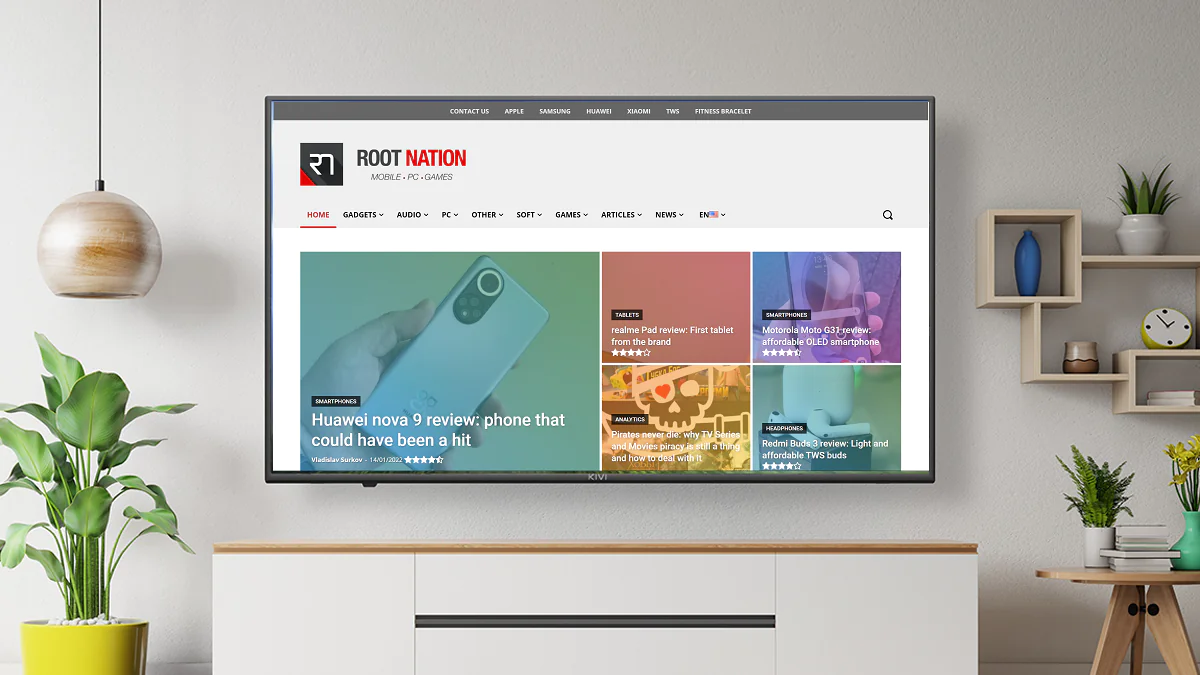
Šodien mēs jums pateiksim, kā pārraidīt Google Chrome pārlūkprogrammas cilnes vai visu darbvirsmu no Windows datora uz televizoru. Tici man, tas ir vienkārši.
Visi iestatījumi un testēšana tika veikta klēpjdatorā Huawei MateBook 14s, ko laipni nodrošināja pārstāvniecība Huawei Ukrainā.
Izrādās, ka, ja savā Windows 10/11 klēpjdatorā izmantojat pārlūkprogrammu Google Chrome, varat straumēt jebkuras cilnes, vietnes un citu saturu savā mājas televizorā. Šim nolūkam ir nepieciešams, lai tas darbotos kontrolēti Android TV vai Google TV (lai gan tie praktiski ir viens un tas pats), un jūsu datoram un televizoram jābūt savienotam ar vienu un to pašu Wi-Fi tīklu. Turklāt pārlūkprogramma Google Chrome ir jāatjaunina uz jaunāko versiju.
Lai pārraidītu atlasīto cilni no pārlūka Google Chrome uz televizora ekrānu, veiciet tālāk norādītās darbības.
2. Atveriet cilni. Manā piemērā šī ir mūsu vietnes lapa.
Pirmoreiz startējot Google Chrome, tas pārmeklēs jūsu Wi-Fi tīklu, lai atrastu ierīces, ar kurām var izveidot savienojumu. Izvēlieties savu televizoru. Stabils savienojums tiks izveidots burtiski dažu sekunžu laikā.
4. Zemāk esošajā opcijā Avoti izvēlēties Apraides cilnes saturs. (Tieši manā televizora ekrānā KIVI 50U710KB parādījās manas pārlūkprogrammas cilnes saturs).
5. Ja vēlaties beigt pārraidi, noklikšķiniet uz ikonas adreses joslas labajā pusē Chromecast un pārraide tiks pārtraukta.
Lasi arī: KIVI 50U710KB TV apskats: 4K, Android TV un KIVI Media
Izmantojot pārlūkprogrammu Chrome, televizora ekrānā varat parādīt visu Windows datora ekrānu. Procedūra ir gandrīz identiska iepriekšējai:
1. Savā klēpjdatorā palaidiet pārlūkprogrammu Google Chrome.
2. Noklikšķiniet uz trim punktiem augšējā labajā stūrī un atveriet opciju Apraide.
3. Vēlreiz izvēlieties savu televizoru. Stabils savienojums tiks izveidots burtiski dažu sekunžu laikā.
4. Pārejiet uz opciju Avoti un izvēlēties Apraidiet darbvirsmas saturu. Pēc dažām sekundēm televizora ekrānā parādīsies Windows 10/11 ierīces darbvirsmas saturs.
5. Kad apraide beidzas, vēlreiz noklikšķiniet uz ikonas adreses joslas labajā pusē Chromecast un pārraide tiks pārtraukta.
Ir arī iespēja straumēt personīgo saturu, neatkarīgi no tā, vai tā ir mūzika vai video, kas uzņemts no datora. Process ir arī ļoti vienkāršs un līdzīgs iepriekšminētajam. Tātad, mums vajag:
1. Palaidiet pārlūkprogrammu Google Chrome savā Windows ierīcē.
2. Noklikšķiniet uz trim punktiem augšējā labajā stūrī un atlasiet opciju Apraide.
3. Izvēlieties ieslēgtu televizoru Android TV. Stabils savienojums tiks izveidots burtiski dažu sekunžu laikā.
4. Pārejiet uz opciju Avoti un izvēlēties Fails straumēšanai. Pēc dažām sekundēm atlasītā faila saturs parādīsies televizora ekrānā operētājsistēmā Windows 10/11. Varat arī vienkārši vilkt failu uz cilni, izmantojot Explorer, lai sāktu tā atskaņošanu iebūvētajā atskaņotājā.
5. Kad apraide beidzas, vēlreiz noklikšķiniet uz ikonas adreses joslas labajā pusē Chromecast un pārtrauciet straumēšanu.
Jo īpaši dažās vietnēs YouTube, Netflix, Amazon Prime Video un citus, varat straumēt saturu tieši uz sava televizora ekrānu. Priekš šī:
2. Atrodiet ieslēgtu televizoru Android TV. Savienojums tiks izveidots tikai dažu sekunžu laikā.
3. Pēc tam izvēlieties Avoti opciju Apraides cilnes saturs. Tagad TV ekrānā tiks parādīts video saturs vai mūzikas klips.
4. Pēc pabeigšanas apturiet apraidi.
Kā redzat, pārraidiet saturu no pārlūka Google Chrome uz televizoru, izmantojot Android Televizors ir vienkāršs.
Atstāj atbildi