Esmu pārliecināts, ka daudzi no jums vēlētos mēģināt sākt savu kanālu YouTube ar labākajiem videospēļu momentiem, lai izklaidētu cilvēkus un izmēģinātu kaut ko jaunu. Bet te ir āķis, tiklīdz dzirdam šausmīgas un nepazīstamas baumas par uztveršanas karti un OBS, uzreiz pazūd visa vēlme, un galvā rodas doma: "nu, tas viss nav par mani, tas viss ir sarežģīti un tā tālāk. " Nu, varu droši teikt, ka, ja esi viens no tiem cilvēkiem, dzen šīs domas prom! Jā, profesionālai griezumu ierakstīšanai un turpmāk - straumju vadīšanai patiešām noderēs gan OBS, gan video tveršanas karte, taču sākumā pilnīgi iespējams iztikt ar datora vai klēpjdatora videokarti no plkst. NVIDIA, viņu parakstu pakalpojums ShadowPlay un taisnas rokas.
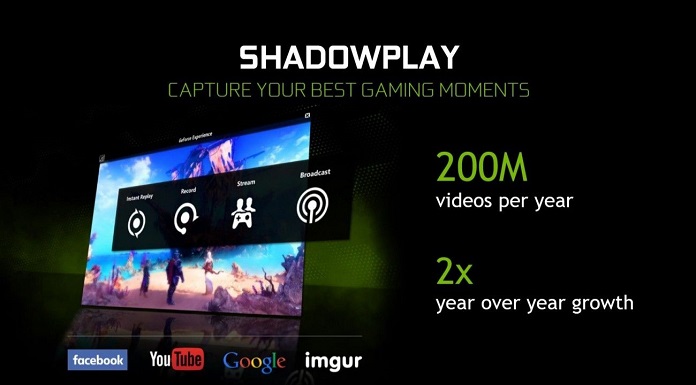
Kā ierakstīt video no ekrāna, izmantojot NVIDIA GeForce Experience un ShadowPlay funkcijas
- Ievadiet GeForce Experience meklēšanas lodziņā blakus pogai "Sākt" (ja esat noguris no zaļumiem un jums nav šīs programmatūras, vienkārši lejupielādējiet to ar šo saite.
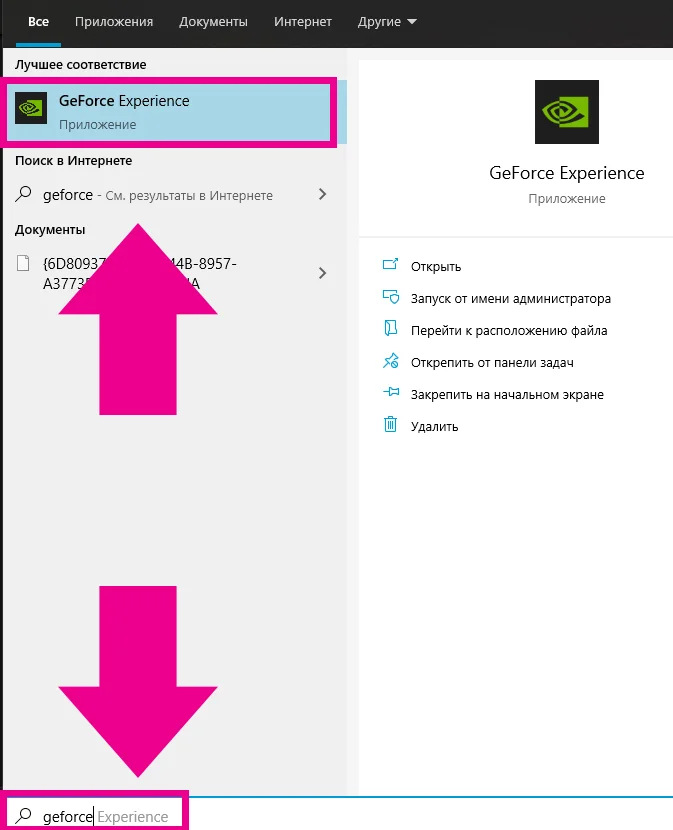
2. Pēc utilīta pirmās palaišanas izveidojiet jaunu vai piesakieties esošajā kontā NVIDIA. Šim nolūkam varat izmantot kontu Facebook vai Google. Programma ir gatava lietošanai un tiks pievienota automātiskās ielādes sarakstam.

3. Atvērtajā logā noklikšķiniet uz norādītās ikonas. Varat arī vienkārši izsaukt video ierakstīšanas izvēlni, izmantojot īsinājumtaustiņus ALT+Z – no darbvirsmas, no jebkuras programmas vai spēles.
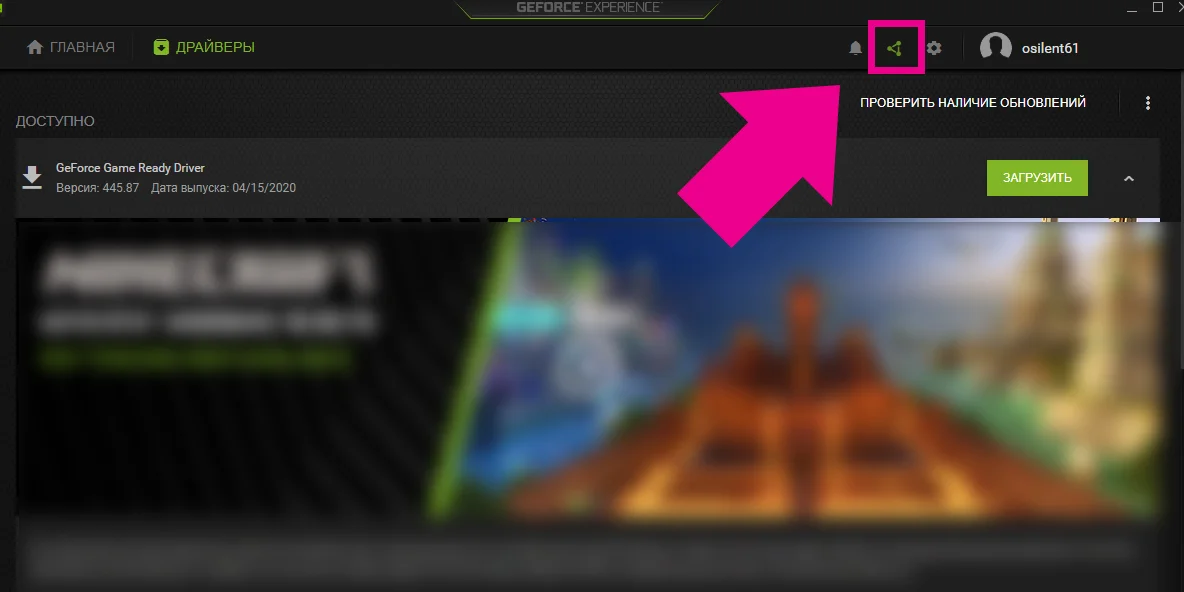
4. Tiks atvērta izvēlne ShadowPlay, lai sāktu ekrāna ierakstīšanu, noklikšķiniet uz atbilstošās pogas ekrānā (vai nospiediet ALT + F9 uz tastatūras).
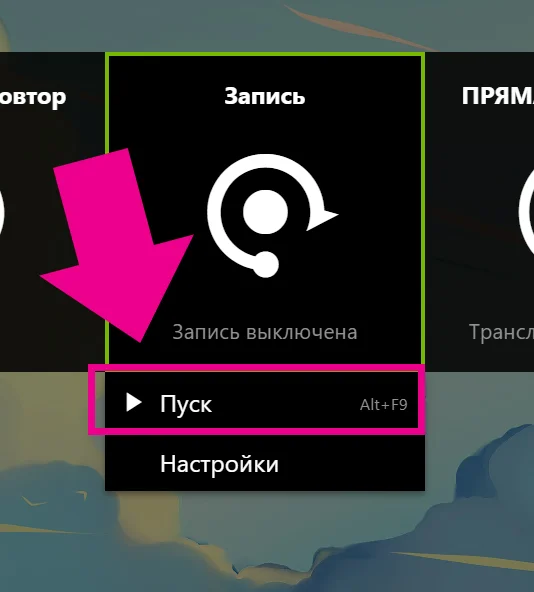
5. Lai pārtrauktu ierakstīšanu, atlasiet arī atbilstošo vienumu izvēlnē.
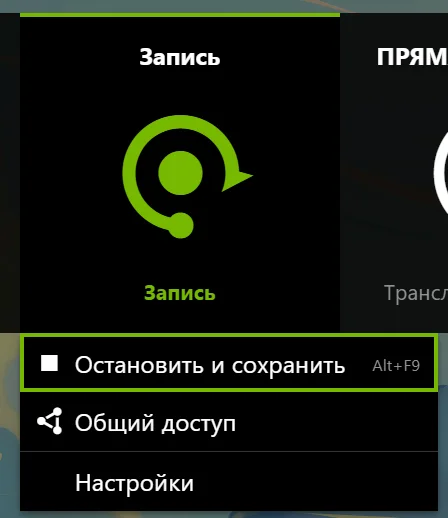
6. Ja vēlaties, varat arī pielāgot dažādus gatavā ieraksta parametrus (izšķirtspēju, kadru ātrumu utt.). To var izdarīt iestatījumu panelī (šīs izvēlnes zvanīšanas poga ir redzama ekrānuzņēmumā):
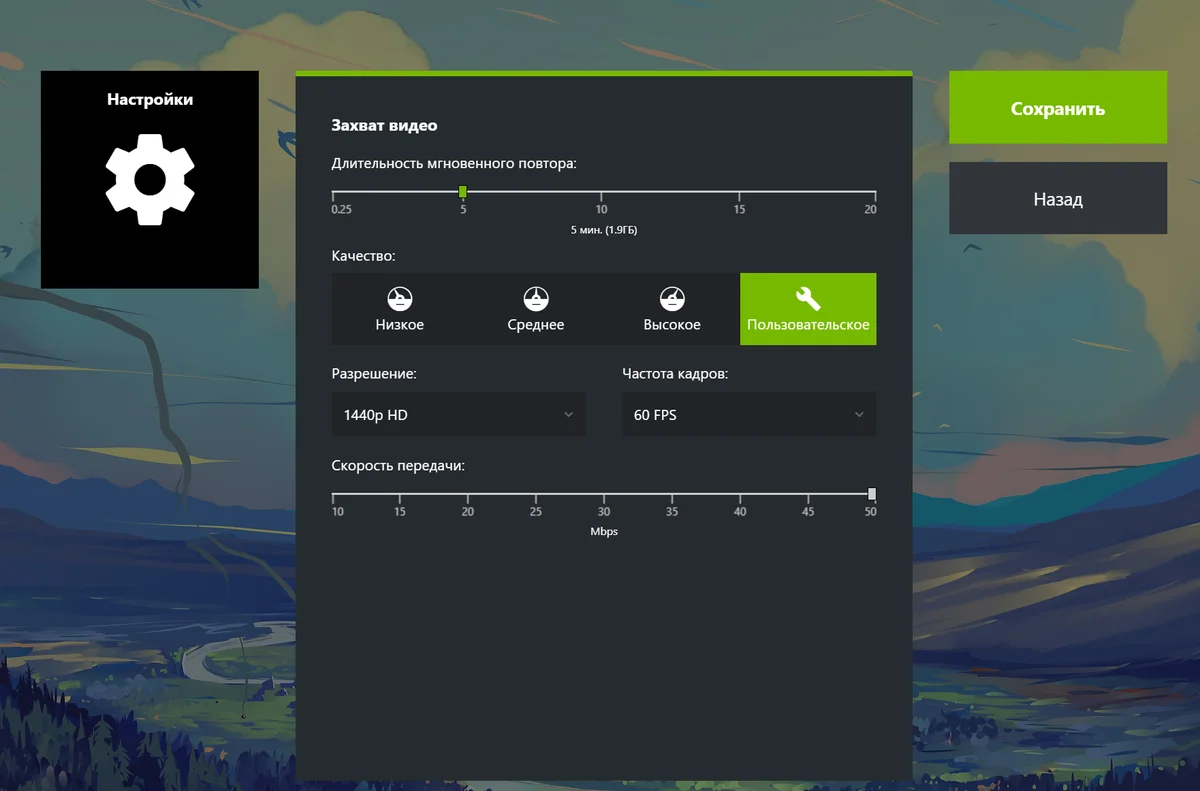
Mēs pētām iespējas NVIDIA ShadowPlay
Tomēr video ierakstīšana no ekrāna ir tikai viena daļa no utilītas funkcionalitātes. Patiesībā, ja iedziļināsities iestatījumos, šeit varat atrast daudz interesantu lietu, un tagad es īsi pastāstīšu par interesantākajiem no tiem.
- Privātums - šajā apakšizvēlnē varat iespējot iespēju ierakstīt video tieši no darbvirsmas.

2. Labākie mirkļi – ja šī funkcija ir iespējota, neironu tīkls Nvidia automātiski saglabās jūsu spēles episkākos ekrānuzņēmumus un videoklipus norādītajā vietā (starp citu, šī funkcija darbojas ļoti labi)
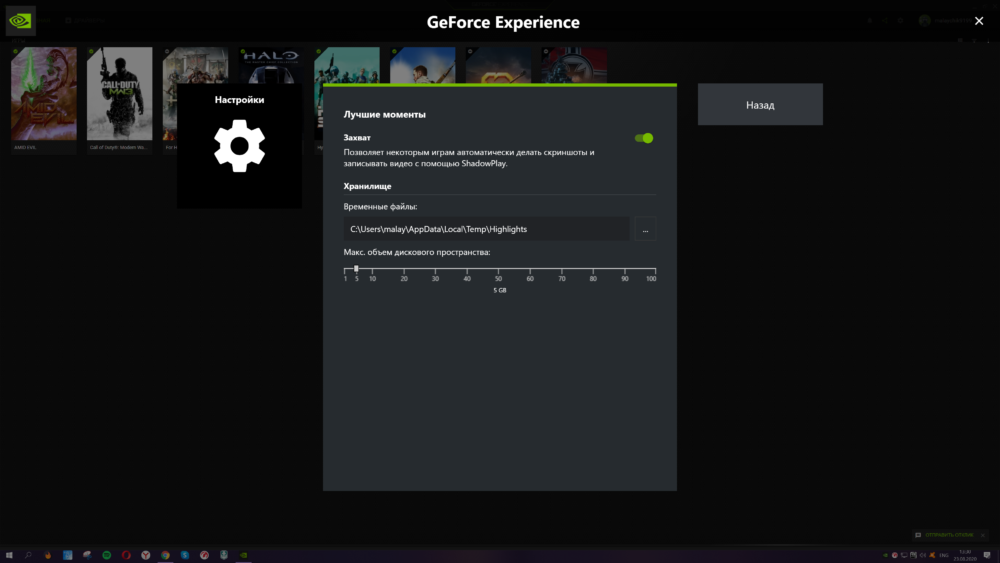
3. HUD atrašanās vieta – funkcija ir noderīga galvenokārt straumētājiem, taču vienkāršs profesionāls var gūt labumu no iespējas iekļaut spēlē FPS skaitītāju (kadru skaitu sekundē).
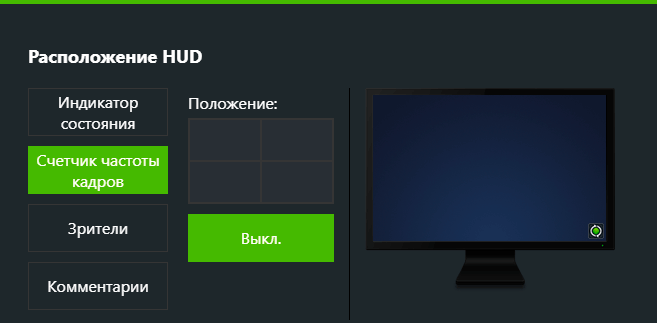
4. Fotoattēlu režīms / spēles filtrs - Šīs funkcijas lietderība joprojām ir apšaubāma, jo tā tiek atbalstīta ļoti ierobežotā skaitā spēļu. Šī būtībā ir efektu galerija, ko var pielietot spēles attēlam reāllaikā. Piemērs zemāk:

5. Tastatūras īsinājumtaustiņi - ļauj pilnībā pielāgot programmas karstos taustiņus savām vajadzībām.
Rezultāti no NVIDIA ShadowPlay
Kā redzat, video ierakstīšanas procesā no datora ekrāna amatieru līmenī nav nekā sarežģīta, jums vienkārši jāzina, kur un ko nospiest. Tas arī viss, veiksmi un tiekamies atkal mājaslapā!
BRĪDINĀJUMS! Ja vēlaties saņemt konsultācijas par jautājumiem, kas saistīti ar sīkrīku iegādi un darbību, aparatūras un programmatūras izvēli, iesakām atstāt pieprasījumu sadaļā "Ātrā palīdzība". Mūsu autori un eksperti centīsies atbildēt pēc iespējas ātrāk.
