Vēlies iemācīties lietot iPhone un iPad iebūvēto aplikāciju "Camera" (pēdējais, lai arī ne pārāk ērts, bet diezgan reāls), uzņemt foršas fotogrāfijas, panorāmas, foto sērijas, timelapses, video, palēninātu kustību un daudz vairāk? To noskaidrosim šajā rakstā!
Mīļākais daudziem no mums iPhone ir labākā kamera. Protams, jau tagad var dzirdēt Samsung, Huawei un Xiaomi īpašnieku iebildumus... Bet mēs neesam šeit, lai salīdzinātu flagmaņu modeļu kameras. Kā jūs zināt, labākā kamera ir tā, kas jums ir līdzi. Standarta iPhone kameras aplikācija ļauj ātri uzņemt labus pašbildes, portretus, panorāmas, ierakstīt 4K video, uzņemt kadrus ar augstu dinamisko diapazonu (HDR), darbības kadrus, sērijveida fotoattēlus un tā tālāk. Varēsi uzņemt ļoti māksliniecisku fotogrāfiju, izdomājis un sagatavojies, vai vienkārši izcilā kvalitātē iemūžināt spontānu mirkli. Tālāk ir sniegts ceļvedis par to, kā pilnībā izmantot iPhone kameras lietotni.
Kā ātri palaist kameru iPhone tālrunī?
Ja negribi pazaudēt mirkli, jārīkojas ātri. Ir vairāki veidi, kā ātri palaist kameras lietotni operētājsistēmā iOS.
Vienkāršākais veids ir sākt no bloķēšanas ekrāna. Tam ir īpaša ikona apakšējā labajā stūrī. Nospiediet un turiet uz tā pirkstu, tālrunis nedaudz vibrēs un palaiž kameras lietojumprogrammu. Vēl viena iespēja ir vilkt pa kreisi bloķēšanas ekrānā. Tālruņa atbloķēšana (Face ID, Touch ID vai parole) nav nepieciešama.
Protams, kameras ikonu var arī pārvietot kaut kur tuvāk darbvirsmai, taču šeit neiztikt bez atbloķēšanas.
Vēl viena iespēja ir palaist kameru caur "Vadības centru" (velciet uz leju no augšējā labā stūra). Ne visi zina, ka, turot pirkstu uz kameras ikonas (funkcija Haptic Touch), parādīsies opciju izlase – selfijs, video ieraksts, portreta foto, portreta selfijs. Tas ir, jūs varat nekavējoties pāriet uz jums interesanto fotografēšanas režīmu.
Tie, kam patīk balss komandas, var lūgt Siri uzņemt attēlu.
Lasi arī: Kuru iPhone modeli izvēlēties 2021. gadā?
Fokuss un ekspozīcija
Droši vien jau visi par to zina, taču nav grēks to atkārtot – lai telefons fokusētos uz kādu noteiktu objektu kadrā, pieskarieties tam ekrānā. Parādīsies dzeltens kvadrāts, kas norāda fokusa apgabalu. Ja vēlaties padarīt rāmi gaišāku vai tumšāku, velciet sauli blakus kvadrātam uz augšu vai uz leju.
Varat arī mainīt ekspozīciju, atverot papildu opcijas (kameras lietojumprogrammā velciet uz augšu ekrānā). Ja nepieciešams, varat atgriezties pie ekspozīcijas skalas, pieskaroties miniskalas attēlam displeja augšējā kreisajā stūrī.
Ja nevēlaties, lai, pārvietojot skatu meklētāju, izvēlētie fokusa un ekspozīcijas iestatījumi apmaldās, tie ir jālabo. Lai to izdarītu, pieskarieties dzeltenajam kvadrātam un turiet pirkstu. Ekspozīcija tiks bloķēta, un ekrāna augšdaļā parādīsies ziņojums "Exposure/Focus Lock".
Kā uzņemt fotoattēlus, fotoattēlu sērijas, panorāmas un daudz ko citu
Iespējams, salīdzinot ar trešo pušu fotografēšanas programmām, iPhone standarta kamera šķitīs vienkārša, taču tā spēj uzņemt visdažādākos fotoattēlus – no standarta līdz sērijveida uzņemšanai, darbības kadriem, portreta režīmu (tostarp portreta pašbildēm), HDR ainavām. , kvadrātveida fotogrāfijas priekš Instagram, fotoattēls ar taimeri grupu attēliem, panorāmām un tā tālāk. Turklāt iPhone ir LED zibspuldze, kas palīdzēs ar minimālu apgaismojumu, kas arī var noderēt.
Standarta fotoattēls
Lai šautu, nospiediet balto taustiņu. Lai redzētu, kā izrādījās rāmis, apakšējā labajā stūrī pieskarieties priekšskatījumam. Jūs varat to nekavējoties rediģēt vai nosūtīt saviem draugiem sociālajos tīklos.
Daudzos gadījumos ir ērtāk fotografēt nevis ar ekrāna pogu, bet gan spiežot skaļuma taustiņus uz augšu vai uz leju.
Starp citu, tas darbojas arī ar vadu austiņām, kas aprīkotas ar skaļuma regulēšanas taustiņiem.
Sērijveida šaušana
iPhone XS un vecākām ierīcēm vienkārši nospiediet un turiet fotografēšanas pogu, lai uzņemtu vairāku fotoattēlu sēriju. Ieslēgts iPhone 11 un augstāk, procedūra ir nedaudz sarežģītāka - jums jāvelk fotografēšanas poga pa kreisi. Jūs redzēsit skaitļus, kas parāda, cik momentuzņēmumu tiek uzņemts.
Sistēma pati izvēlēsies labāko, pēc tās domām, rāmi. Ja jūs tam nepiekrītat, varat izvēlēties savu opciju (tajā pašā laikā labākie fotoattēli fokusa un kompozīcijas ziņā tiks atzīmēti ar pelēkiem punktiem). Ir arī iespēja atlasīt vienu vai vairākus attēlus sērijā un saglabāt tos atsevišķi. Pārējos sērijas fotoattēlus var dzēst vai atstāt.
Nepārtrauktās fotografēšanas režīms ir lieliski piemērots darbības fotoattēlu veidošanai – neviens mirklis netiks palaists garām.
PS Kameras iestatījumos varat aktivizēt skaļuma taustiņu izmantošanu sērijveida fotoattēlu uzņemšanai. Pēc tam jums vienkārši jātur nospiests viens no skaļuma taustiņiem, lai sāktu sēriju.
Panorāmas fotogrāfijas
Divreiz velciet pa kreisi, lai pārslēgtu fotografēšanas režīmus un pārslēgtos uz panorāmu. Pieskarieties uzņemšanas pogai un izpildiet ekrānā redzamos norādījumus — lēnām un nepārtraukti pārvietojiet tālruni. Ja nepieciešams, fotografēšanas virzienu var mainīt, noklikšķinot uz bultiņas. Lai pabeigtu uzņemšanu, nospiediet slēdža pogu.
iPhone kameras lietojumprogramma vēl neatbalsta pilnas 360 grādu panorāmas. Vienā kadrā varat panoramēt līdz 240°, paturiet to prātā. Bet, protams, jums nav jāizmanto visi 240°, ja jūs to nevēlaties.
Starp citu, varat izveidot panorāmu, turot tālruni horizontālā stāvoklī. Piemēram, ja jums ir nepieciešams uzņemt ļoti augstu objektu.
Flash foto
Lai aktivizētu zibspuldzi, noklikšķiniet uz tās ikonas kameras lietojumprogrammas augšējā kreisajā stūrī. Ir tikai divi varianti – t.sk. vai izslēgts Ja vēlaties aktivizēt automātisko zibspuldzes režīmu, velciet uz augšu ekrānā, lai parādītajā opciju panelī atlasītu zibspuldzes ikonu.
Manuprāt, nav jēgas izmantot zibspuldzi automātiskajā režīmā, ņemot vērā, ka iPhone lieliski fotografē tumsā. Zibspuldze ir nepieciešama, izņemot pilnīgā tumsā vai ja nepieciešams spilgti apgaismot kādu konkrētu objektu vājā apgaismojumā.
Lasi arī: Personīgā pieredze: kā es pārgāju uz iPhone pēc 5 gadiem Android
Taimera fotoattēls
Lai to izdarītu, jums ir jāizsauc papildu opciju panelis. To var izdarīt, velkot uz augšu vai pieskaroties bultiņas ikonai ekrāna augšdaļā.
Pēc tam meklējiet ikonu ar apli un bultiņu – varat izvēlēties 3 sekunžu vai 10 sekunžu atpakaļskaitīšanu. Atpakaļskaitīšanas laikā ekrānā redzēsit atlikušās sekundes. Tad viedtālrunis uzņems 10 attēlu sēriju.
pašbilde
Lai pārslēgtos uz priekšējo kameru, nekas īpašs nav jādara. Atveriet kameras lietotni un pieskarieties pogai ar izliektajām bultiņām apakšējā labajā stūrī. Lai atgrieztos pie parastajām kamerām - tā pati darbība.
Uzņemot pašbildi, ir pieejami visi tie paši režīmi, kas fotografējot no galvenajām kamerām.
Portreta režīms
Kopš iPhone 7 Plus modeļa iOS ir ieviesis portreta režīmu, kas izmanto mašīnmācīšanos, lai uzņemtu fotoattēlus portreta vai ainavas orientācijā ar izplūdušu fonu un priekšplānu "bokeh" stilā. Tajā pašā laikā galvenais uzsvars tiek likts uz cilvēka seju vai figūru (ja fotoattēls ir pilnā augumā). Šim nolūkam tiek izmantots savienojums no galvenās kameras un telefoto objektīva.
Dzīvniekus vai objektus var fotografēt arī portreta režīmā, nekādu ierobežojumu nav. Fotografēšanas laikā kameras lietojumprogramma liks jums tuvināties vai attālināties, pievienot gaismu utt.
Modeļi, kas vecāki par iPhone 8, saņēma arī funkciju "Portreta apgaismojums". Tas izmanto arī mašīnmācīšanos un dziļuma kartēšanu, lai fotoattēliem pievienotu īpašu apgaismojumu reāllaikā.
Lai uzņemtu fotoattēlu portreta režīmā, iPhone kameras lietotnē velciet pa kreisi. Šeit varat izmantot gan galveno, gan priekšējo kameru (pārslēgšanās starp 1x un 2x apakšējā kreisajā stūrī).
Apakšdaļā būs pieejamas apgaismojuma iespējas - dabīgais apgaismojums, studijas gaisma, kontūrgaisma, skatuves krāsa, divu toņu melnbalts.
Ir iespējams mainīt fona izplūšanas dziļumu (ikona ar burtu f augšējā labajā stūrī), kā arī mainīt mākslīgā "apgaismojuma" spilgtumu (tajā pašā laikā tas palīdzēs padarīt seju spilgts, gluds un mirdzošs - tas ir izdaiļošanas analogs Android- viedtālruņi).
Interesanti, ka jebkuru fotogrāfiju portreta režīmā pēc uzņemšanas var labot. Piemēram, mainiet fona izplūšanas diafragmu (dziļumu), izvēlieties citu apgaismojumu, lietojiet filtrus.
Kvadrātveida fotogrāfijas
Velciet uz augšu, lai pārietu uz papildu funkcijām (kā aprakstīts iepriekš taimera sadaļā), un atlasiet ikonu ar uzrakstu "4:3". Tur ir pieejamas arī opcijas "16:9" un "kvadrāts" plašākām vai kvadrātveida (piemēram, tieši Instagram) fotogrāfijām.
Filtri
Velciet uz augšu, lai skatītu citas funkcijas, un pieskarieties ikonai ar trim krustojošiem apļiem. Pēc tam izvēlieties krāsu filtru, kas jums patīk, un uzņemiet fotoattēlu. Tas darbojas gan ar galveno kameru, gan pašbildes režīmā.
"Dzīvās" fotogrāfijas un ilgstošas ekspozīcijas efekts
iOS ir arī tāda interesanta funkcija kā "dzīvās" fotogrāfijas. Lai aktivizētu šo funkciju, jums vai nu vienkārši jāpieskaras tās ikonai augšējā labajā stūrī, vai arī papildu opciju izvēlnē atlasiet (velciet uz augšu) un tur, ja vēlaties, aktivizējiet automātisko darbības režīmu.
Ja šis režīms ir aktivizēts, iPhone kamera pirms fotoattēla uzņemšanas ierakstīs otru video. Tādējādi pirms katras bildes galerijā jūs redzēsiet brīdi, kas bija pirms bildes. Tas ir jauki un atdzīvina fotoattēlu kolekciju. Tiesa, "dzīvās" fotogrāfijas aizņem vairāk vietas atmiņā. Un, protams, jūs varat tos skatīt tikai ierīcēs Apple, un sociālajā tīklā šādas bildes tiks iesūtītas parastu formā.
Ir interesanta funkcija, par kuru ne visi zina. Ja pavelk uz augšu uz "tiešraides" fotoattēla, parādīsies papildu parametri - video efekti un citi. Cita starpā ir ilgstošas iedarbības efekts.
Tas radīs, piemēram, skaistas ūdenskrituma vai strūklakas fotogrāfijas, piemēri zemāk.
Un arī "dzīvās" fotogrāfijas, pareizāk sakot, video gabalu priekšā, var rediģēt, samazināt ilgumu, izslēgt skaņu, atlasīt galveno kadru.
Lasi arī: Kā lietot jaunus logrīkus iPhone tālrunī
Video ierakstīšana, palēnināta kustība, timelapse
Jūsu iPhone ir arī lieliska videokamera. Varat ierakstīt standarta video ar ātrumu līdz 60 kadriem sekundē un jaunākus modeļus, piemēram iPhone 12, kas spēj ierakstīt 4K ar 60 kadriem sekundē.
Standarta video ierakstīšana
Lai ierakstītu video, kameras saskarnes apakšdaļā pieskarieties video režīmam pa labi no fotoattēla režīma vai (modeļos, kas vecāki par 11 gadiem) vienkārši nospiediet un turiet aizvara pogu. Otrajā gadījumā video tiks ierakstīts, līdz atlaidīsit pirkstu. Ja vēlaties, lai tas tiktu ierakstīts tālāk, neatlaižot to, velciet ar pirkstu pa labi, pārvietojot pogu uz tur esošo apli. Varat vienkārši vilkt pa labi, lai ātri sāktu video ierakstīšanas režīmu.
Videoklipa ierakstīšanas laikā varat uzņemt fotoattēlu, pieskaroties baltajai pogai labajā stūrī. Tas neietekmēs video ierakstīšanas procesu.
Kā mainīt c/c izšķirtspēju un skaitu
Tas viss ir atkarīgs no izmantotā ierīces modeļa. Tas var būt standarta izšķirtspējas 720p HD līdz 4K ar 24 līdz 60 kadriem sekundē. Papildu opcijas ir atkarīgas arī no tā, kurš iPhone tālrunis jums ir.
Bet jebkurā gadījumā, lai iekļūtu iestatījumos, jums ir jāiziet no kameras programmas un vispārīgajā iestatījumu sarakstā jāatrod sadaļa "Kamera". Šeit jūs varat izvēlēties izšķirtspēju un kadru skaitu sekundē normālam un palēninātam video. Ir arī daudz papildu iespēju.
Palēninātas kustības video
Palēninātas kustības video ir pieejams kopš iPhone 5s. Izmantojot palēninātas kustības video, varat uzņemt ar lielu kadru/s (kadri sekundē) un pēc ierakstīšanas palēnināt vai paātrināt noteiktas video daļas, kā vēlaties. Tas ir īpaši interesanti, ja jums ir darīšana ar kaut ko, kas notiek ātri, piemēram, sprādzieni, uguņošana, automašīnu sacīkstes, triki.
Lai pārietu palēninātas kustības režīmā, divreiz velciet pa labi un pieskarieties ierakstīšanas taustiņam. Iegūtais klips tiks saglabāts galerijā, un sistēma atlasīs tā daļu, kas tiks palēnināta. Varat arī pats atlasīt šo sadaļu, ja galerijā atlasāt videoklipu un pieskaraties "Rediģēt". Zem video sižeta būs speciāla josla, kurā varēs izvēlēties apgabalu, kas tiks palēnināts. Izvēlieties vajadzīgo segmentu un noklikšķiniet uz "Gatavs". Pēc tam, ja vēlaties, būs iespējams atgriezt sākotnējo versiju, vēlreiz izvēloties "Rediģēt" un pēc tam "Atgriezt".
Lēnās kustības video var ierakstīt ar 120 vai 240 kadriem sekundē. Iestatījumu maiņa tika aprakstīta iepriekšējā nodaļā. Jo vairāk k/s, jo vairāk "svara" gala failam.
Laika sprīdis
Time-lapse (time-lapse) ir gluži pretēji, nevis palēnināts, bet gan paātrināts video. Ar viņu palīdzību jūs varat fotografēt, piemēram, ēkas celtniecību vairākas stundas vai to, kā saule lido pāri horizontam. Režīms ir noderīgs arī emuāru autoriem, piemēram, lai parādītu treniņus, mājas darbus, pārģērbšanos, rokdarbus utt.
Timelapse ierakstīšanai ļoti ieteicams izmantot statīvu. Un labāk vispār jebkurš papildus iPhone/iPad, jo interesants timelapse parasti prasa daudz laika.
Lai pārslēgtos uz laika intervāla režīmu, atveriet kameras lietojumprogrammu un trīs reizes velciet pa labi.
Lasi arī: Kā instalēt un konfigurēt signālu iPhone tālrunī
Videoklipu rediģēšana iPhone tālrunī
Iepriekš iOS ļāva tikai samazināt video garumu. Bet tagad saviem videoklipiem varat lietot jebkurus iebūvētos fotoattēlu rediģēšanas rīkus! Atlasiet videoklipu un augšējā labajā stūrī noklikšķiniet uz "Rediģēt". Šeit var saīsināt video, izmantot krāsu korekcijas iestatījumus, filtrus, pagriezt vai spoguļot video vertikālā un horizontālā plaknē jebkurā leņķī, izslēgt skaņu.
Un, kā tas ir ierasts Apple, jūsu izmaiņas pilnībā nepārraksta video, visu var "atgriezt" pēc vēlēšanās :-).
Video ar HDR (iPhone 12 un jaunāka kamera)
Ja uzņemat video sarežģītos apgaismojuma apstākļos un jums ir svarīgi, lai būtu labs līdzsvars starp tumšajām un gaišajām zonām, jums vajadzētu uzņemt video ar augstu dinamisko diapazonu (HDR). To var ieslēgt kameras iestatījumos, sadaļā "Video ierakstīšana". Vienkārši ņemiet vērā, ka daži video redaktori var atvērt šādus videoklipus ar izkropļotām krāsām, jo tie nav saderīgi.
Kā iPhone kamerā izmantot dažādus objektīvus
Atkarībā no modeļa jūsu iPhone var būt aprīkots ar papildu kameras moduļiem – telefoto (ļauj divreiz pietuvināt, nezaudējot kvalitāti) un/vai platleņķa (rāmim der daudz vairāk, taču malās var būt deformācijas).
IPhone/iPad kamera ļauj pārslēgties starp moduļiem, izmantojot matricu ar atzīmi ".5", "1x" un "2". Attiecīgi 1x ir standarta objektīvs, .5 ir platleņķa objektīvs un 2 ir telefoto objektīvs ar 2x tālummaiņu. Fotografēšana portreta režīmā ir iespējama, izmantojot galveno moduli un telefoto, bet ne platleņķa režīmu.
Turot pirkstu uz objektīva pārslēgšanas paliktņa, vizuālas skalas veidā redzēsit tuvināšanas/tālināšanas iespēju.
Fotoattēls RAW formātā
Ja jums ir iPhone 12 Pro / iPhone 12 Pro Max un vecāki modeļi, varat fotografēt jaunajā formātā Apple ProRAW. Tas ir kaut kas līdzīgs hibrīdam starp pilnvērtīgu RAW (attēli ar maksimāliem datiem un spēju pielāgoties pēc uzņemšanas) un JPEG/HEIC. Pēcapstrādes iespējas ir lieliskas, kvalitāte, pateicoties AI tehnoloģijai, ir lieliska. Vēl viens pluss ir Apple savā ProRAW izmanto populāro .DNG konteineru, kas nozīmē, ka šādus failus varēs atvērt un rediģēt gandrīz jebkurā redaktorā.
Negatīvā puse ir tāda, ka ProRAW attēlu faili var būt lieli, katrs aptuveni 25 MB, tāpēc tālrunī var ātri pietrūkt vietas.
Ieslēgt Apple ProRAW, atveriet sadaļu "Kamera" iPhone vispārīgajos iestatījumos/iPad, dodieties uz cilni Formāti un atlasiet ProRAW. Pēc tam, atverot kameru, augšējā labajā stūrī parādīsies RAW ikona. Pieskarieties tai, lai aktivizētu ProRAW fotografēšanu. Fotoattēli galerijā tiks apzīmēti ar RAW.
Lasi arī: Kā mainīt iPhone vai iPad noklusējuma pārlūkprogrammu?
Kā iekļaut režģi perfektai kompozīcijai
Kameras iestatījumos var iespējot opciju "Režģis", tad ekrāns tiks sadalīts 9 daļās ar divām vertikālām un divām horizontālām līnijām. Profesionāli fotogrāfi cenšas ievērot "trešdaļu likumu" (zelta griezuma vienkāršota versija), ko režģis palīdzēs ievērot. Svarīgām kompozīcijas daļām jāatrodas vietās, kur krustojas režģa līnijas, un galvenajiem "spēka punktiem" jāatrodas to krustpunktā. Tad jūs iegūsit harmoniskākās fotogrāfijas.
Nu, režģis arī palīdzēs, piemēram, "nepārblīvēt" horizontu.
Kas ir HEIC? Ietaupām vietu viedtālruņa atmiņā
Kameras iestatījumos varat izvēlēties formātu, kādā tiks saglabāti fotoattēli un video - standarta JPG (iestatījumos tiek saukts par saderīgāko) vai HEIC/HEIF (augsti efektīvs). Kvalitāte nav sliktāka, taču šādas fotogrāfijas/video aizņem ievērojami mazāk vietas atmiņā. Lielākā daļa redaktoru atver šādus failus, tāpēc problēmu nebūs.
Kam ir noderīgs SmartHDR?
HDR fotoattēlu iespēja (ar paplašinātu dinamisko diapazonu) parādījās iOS ierīcē jau sen. Bet tikai sākot ar iPhone XR, tas automātiski nopelnīja SmartHDR opcijas veidā, atkal izmantojot AI tehnoloģijas. Sarežģītos apgaismojuma apstākļos tālrunis uzņem vairākus attēlus, un galīgajā attēlā redzams gandrīz ideāls kadra gaišo un tumšo daļu līdzsvars.
Mūsdienu iPhone modeļi principā izmanto HDR, lai izveidotu jebkuru fotoattēlu.
Mūsuprāt, tam nav jēgas, bet HDR funkciju var izslēgt kameras iestatījumos. Pēc tam varat ieslēgt HDR, ja nepieciešams, manuāli kameras saskarnē.
Noderīgas funkcijas: kodu un dokumentu QR skenēšana
iPhone kamerai ir iebūvēts QR koda skeneris. Tas ir iespējots pēc noklusējuma, bet, ja kas, tas ir atspējots iestatījumos.
Vienkārši pavērsiet objektīvu pret QR kodu, un ekrāna augšējā daļā redzēsiet tajā šifrēto informāciju.
Un ne visi zina, ka iPhone kamera ļauj skenēt dokumentus bez nepieciešamības izmantot trešās puses utilītas. Tiesa, skeneris nav pieejams pašā kamerā, bet gan aplikācijā "Faili". Atveriet parasto failu pārvaldnieku, pieskarieties trīs punktu ikonai ekrāna augšējā labajā stūrī un atlasiet vienumu "Skenēt dokumentus". Pēc tam pavērsiet kameru pret dokumentu, nospiediet slēdža pogu, pēc tam atlasiet dokumenta apmales, nogriežot visus nevajadzīgos fona elementus. Rezultātā sistēma attēlu saglabās tādā formātā, it kā tas būtu skenēts skenerī, to var atrast tajā pašā "Faili" aplikācijā.
Kā redzēt visus savus fotoattēlus kartē?
Un vēl viena interesanta funkcija, kas ir iespējota pēc noklusējuma. Bet katram gadījumam pārbaudiet - Iestatījumi - Privātums - Atrašanās vietas pakalpojumi - Kamera. Ļaujiet iPhone kamerai saņemt GPS datus lietotnes lietošanas laikā. Labāk ir arī ieslēgt slēdzi blakus vienumam "Precīza ģeogrāfiskā atrašanās vieta".
Katrs jūsu fotoattēls satur datus par vietu, kurā tas tika uzņemts. Tāpēc nepieciešamības gadījumā to noteikt nebūs problēmu – vienkārši jāpavelk uz augšu uz bildes galerijā, lai redzētu punktu kartē un adresi. Varat arī redzēt visus šajā adresē uzņemtos fotoattēlus, kā arī redzēt visus savus fotoattēlus ģeokartē.
Turklāt galerijā ir cilne "Meklēt", meklēšanas rindā varat ievadīt pilsētu, ielu un redzēt visas tur uzņemtās fotogrāfijas, ja tādas ir.
Lasi arī: Pāreja no Android iPhone tālrunī, II daļa: Apple Pulkstenis un AirPods — vai ekosistēma ir tik laba?
Nakts režīms. Vai iPhone kamerā ir iespējams atspējot nakts režīmu?
Mēs esam analizējuši visas opcijas un iestatījumus, kas atšķir iPhone kameru. Tomēr varbūt pēc kāda laika kaut kas mainīsies, parādīsies jaunas iespējas. Piemēram, tagad nakts režīms iPhone kamerā darbojas automātiski. Tālrunis nosaka, ka ir pietiekami tumšs un pasaka, cik sekundes jāuzņem bilde vislabākajai kvalitātei – tas var būt no sekundes daļas līdz 10 sekundēm (bet visbiežāk 2-3 sekundes). Nakts režīma ikona tiek parādīta kameras saskarnes augšējā kreisajā stūrī.
Varat mainīt laiku, kad attēls tiek uzņemts nakts režīmā. Lai to izdarītu, pieskarieties nakts režīma ikonai un izmantojiet slīdni virs slēdža pogas, lai iestatītu atbilstošo laiku (to var redzēt iepriekš redzamajos ekrānuzņēmumos). Atkarībā no ekspozīcijas ilguma var iegūt dažādas kvalitātes un apgaismojuma attēlus.
Arī nakts uzņemšanas laikā skatu meklētāja vidū var parādīties krustiņš. Ja redzat, ka attālinieties no tā, mēģiniet turēt iPhone tā, lai nebūtu nobīdes, pretējā gadījumā nakts fotoattēls būs izplūdis.
Dažkārt lietotāji aizdomājas – vai iPhone kamerā vispār ir iespējams izslēgt nakts režīmu? Jā, bet ne tagad, bet gan gaidāmajā iOS 15. Jums būs jāiet uz kameras iestatījumiem un jāatrod jauns slēdzis, kas atbild par nakts režīma atspējošanu. Lai gan, mūsuprāt, iPhone nakts kadri ir ļoti labi (un nav pārgaismoti, kā dažos citos ražotājus), un nav jēgas atslēgt šo režīmu.
Nu, tas arī viss. Ja jums joprojām ir jautājumi par iPhone kameru, rakstiet komentāros - mēs palīdzēsim!
Lasi arī:



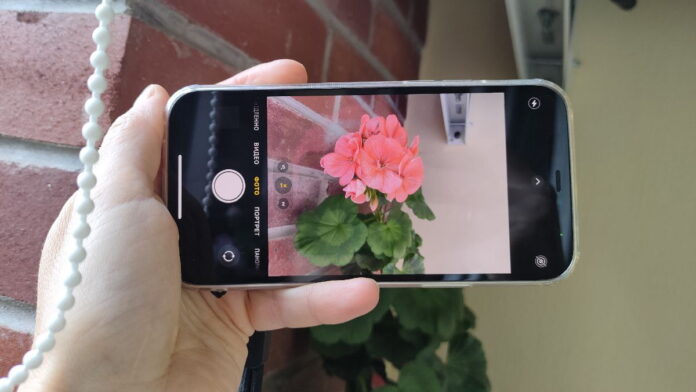


































































































Paldies par detalizētāko iPhone kameras iestatīšanas rokasgrāmatu! :-)
Lūdzu nāc vēlreiz! :)