Ве нервираат честите известувања од системот? Денес ќе ви кажеме како правилно да ги исклучите Windows, и дали сите треба да бидат оневозможени.
Уредите со Windows испраќаат многу системски и софтверски известувања (понекогаш погрешно наречени скокачки прозорци) кои ве известуваат за настани во реално време. Известувањата може да изгледаат особено досадни кога работите, играте или го гледате омиленото ТВ шоу или серија. Без разлика дали се работи за дојдовни повици, потсетници за календарот на Outlook или совет за надградба на вашата верзија на Windows, сите тие може да изгледаат итни. Сепак, ова не е секогаш случај, многу често секое неопходно корисничко дејство може лесно да почека уште малку.
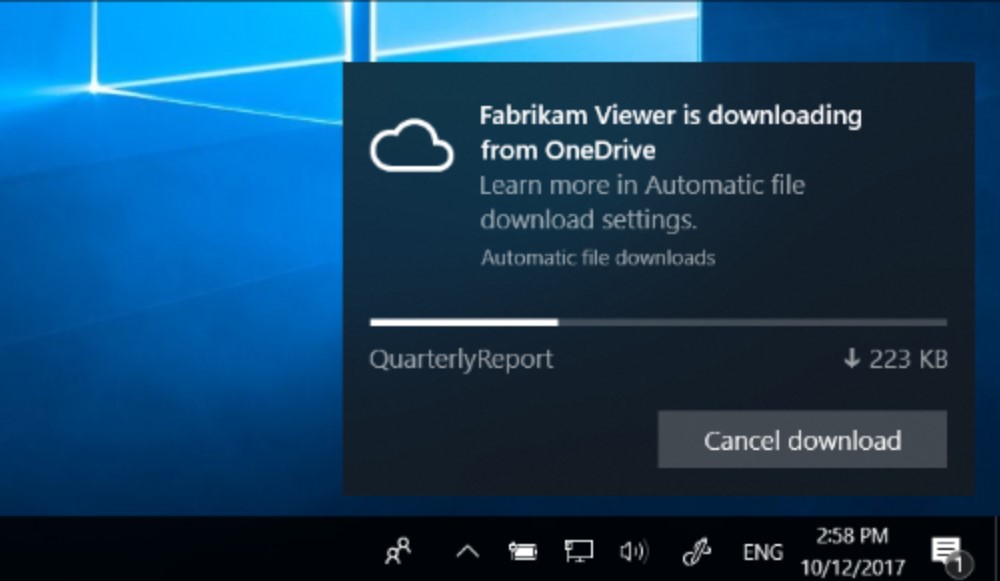
Прочитајте исто така: Microsoft Изградба 2022: резиме на најважната конференција за програмери
Новиот систем за известување е одлична идеја закопана во стандардните поставки
Иако центарот на дејството Microsoft развиени многу години, вистинските известувања се појавуваа само во Windows 8, но тоа не беше многу добро прифатено од корисниците. Контроверзниот редизајн донесе Live Tiles and Toast Notifications – систем за пораки и известувања за настани и ажурирања.
Новиот пристап беше да им обезбеди на програмерите и корисниците дополнителен канал за комуникација, информирајќи за значајни промени или ажурирања, особено кога не сме во програмата во тој момент. Сепак, првата имплементација на оваа идеја беше просечна, главно поради лошата имплементација на елементите на корисничкиот интерфејс (особено менито Старт на цел екран) и општата неразвиеност на самата „осумка“.
Среќно деби Windows 10 во 2016 година добивме голем број нови функции и промени кои може да се поделат на покорисни и помалку корисни. Најважните промени се фокусираа на некои подобрувања на системот, како што е подобро управување со меморијата, додека други се фокусираа на функционалноста и перформансите. Токму во оваа верзија видовме подобрен центар за известувања, кој дополнително доби режим на фокусирање.
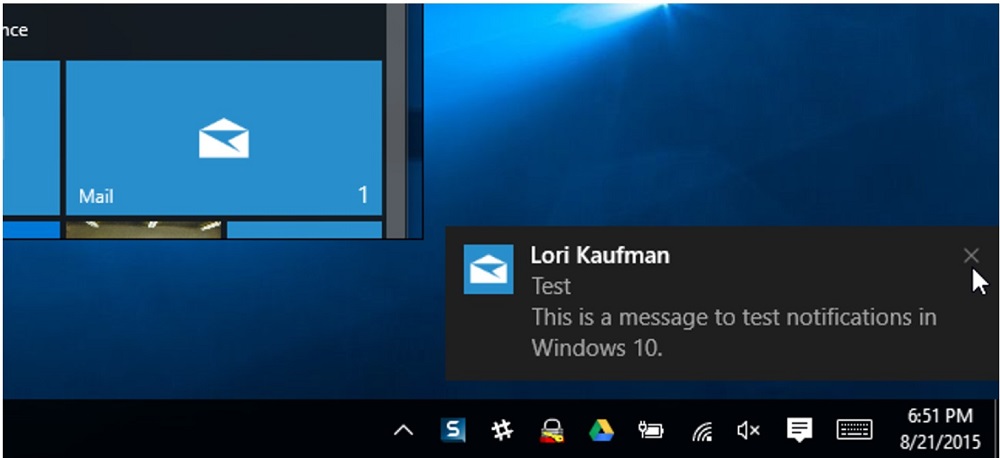
Сепак, огромниот потенцијал на ова решение е негиран со стандардните поставки, кои го бомбардираат корисникот со голем број на скокачки пораки. Пристигна е-пошта - во ред, ова е важно. Ја притискам комбинацијата на копчиња Win + Shift + S, ја избирам областа за слики од екранот и веднаш добивам информација дека исечокот е копиран во таблата со исечоци. Дали некој има потреба од оваа информација?
И вака сме бомбардирани со непотребни известувања кои само го одвлекуваат вниманието. Новите апликации имаат целосен сет на дозволи за прикажување пораки и создавање конфузија. Ајде да додадеме уште неколку известувања од веб-страниците и да добиеме целосна слика за апокалипсата. Така, се поставува прашањето - како можете да ги ограничите или исклучите известувањата?
За да спречите овие известувања да бидат наметливи, препорачуваме да ги исклучите, привремено да ги скриете или да овозможите само важни. Ние ќе ви покажеме како да го направите тоа.
Прочитајте исто така: Виндоус 11 е официјално претставен: Сè што треба да знаете
Дали треба да ги исклучам сите известувања?
Се разбира, можеме да ги исклучиме скоро сите известувања речиси веднаш, но за некои категории известувања препорачувам да се воздржите од тоа. Мислам на пораките за безбедносен статус, антивирусна заштита и системски ажурирања.
Нашиот одговор на потенцијалната закана од малициозен софтвер и вируси треба да биде што е можно побрз, а едноставното свесност за проблемите што се појавуваат може да нè спаси од многу проблеми и неволји. Дефинитивно не е добра идеја да ја оневозможите заштитата во реално време или известувањата за безбедносниот статус на вашиот уред.
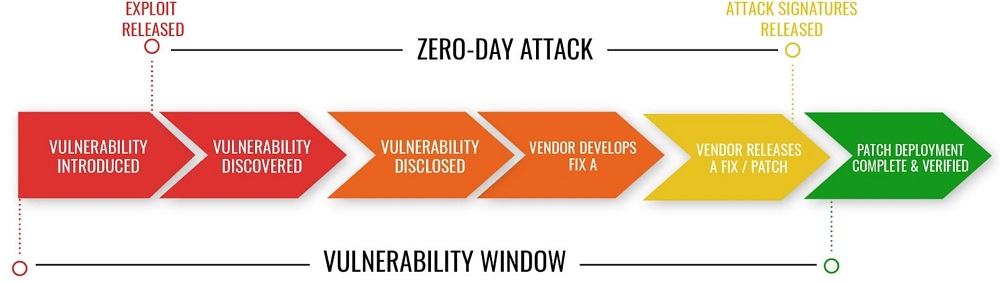
Истото важи и за ажурирањата на системот, што исто така не треба да се заборави. Не сите се сеќаваат на вирусот Sasser, кој беше исклучително распространет за време на Windows XP и 2000 година, кој го користеше процесот на локалната безбедносна служба потсистем - lsass.exe - во својата работа. Во одреден временски период, доколку компјутерот не бил заштитен со никаков заштитен ѕид и антивирусен софтвер, доволно е да ја поврзете опремата на Интернет некое време за да го фатите овој црв. Подоцна се покажа дека овој вирус заразил милиони компјутери токму затоа што нивните сопственици го оневозможиле Windows Update или известувањата поврзани со оваа услуга.
Во борбата против опасните закани, клучните се преземаат како дел од ажурирањето на закрпи. Нападите од нула ден што се појавуваат пред продавачот да објави закрпа бараат од нас да бидеме внимателни и брзо да реагираме на проблемот.
Прочитајте исто така: Сè за беспилотните летала на General Atomics MQ-9 Reaper
Како трајно да ги оневозможите известувањата
Кога навистина треба да се фокусирате на работа или игри, треба да знаете како да ги исклучите апсолутно сите известувања на вашиот компјутер. За да го направите ова, треба да ги извршите следните дејства:
- Отворете ја ставката од менито „Поставки за известувања и дејства“ во прозорецот за пребарување. Во Windows 11, можете исто така да се движите до него користејќи патека "Поставки" - "Систем" - „Известување“. Windows 10 има соодветна опција "Систем" - „Известувања и дејства“.
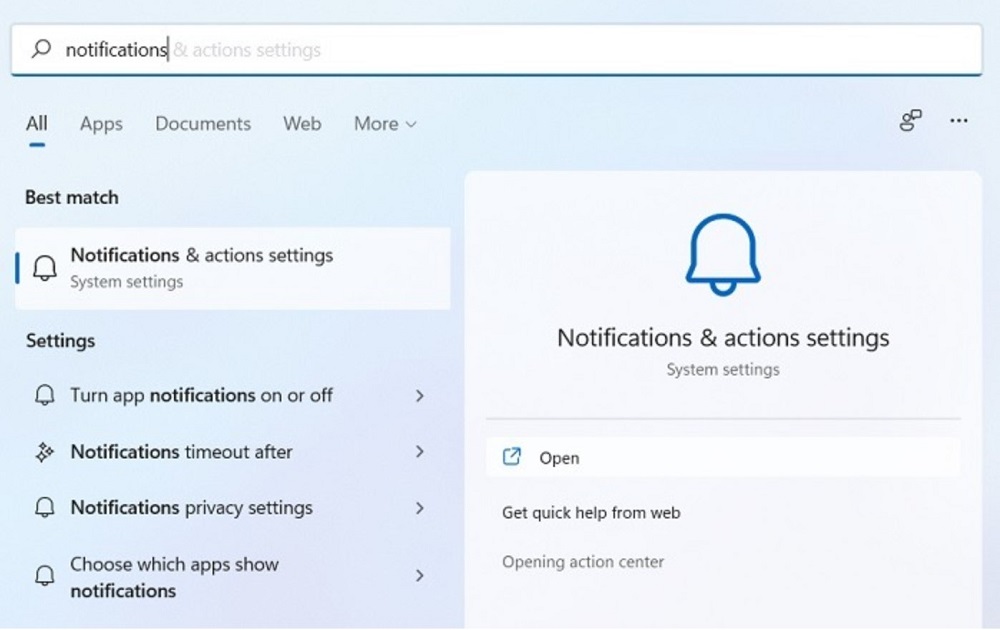
- Кога ќе се појави прозорецот за поставки за известување, исклучете го прекинувачот „Известување“ (стандардно е овозможено). Ова ќе ги исклучи сите известувања од апликациите и другите испраќачи, што значи дека нема да мора да се справувате со нив еден по еден. Забележете дека во овој случај прекинувачите до секоја програма ќе бидат неактивни.
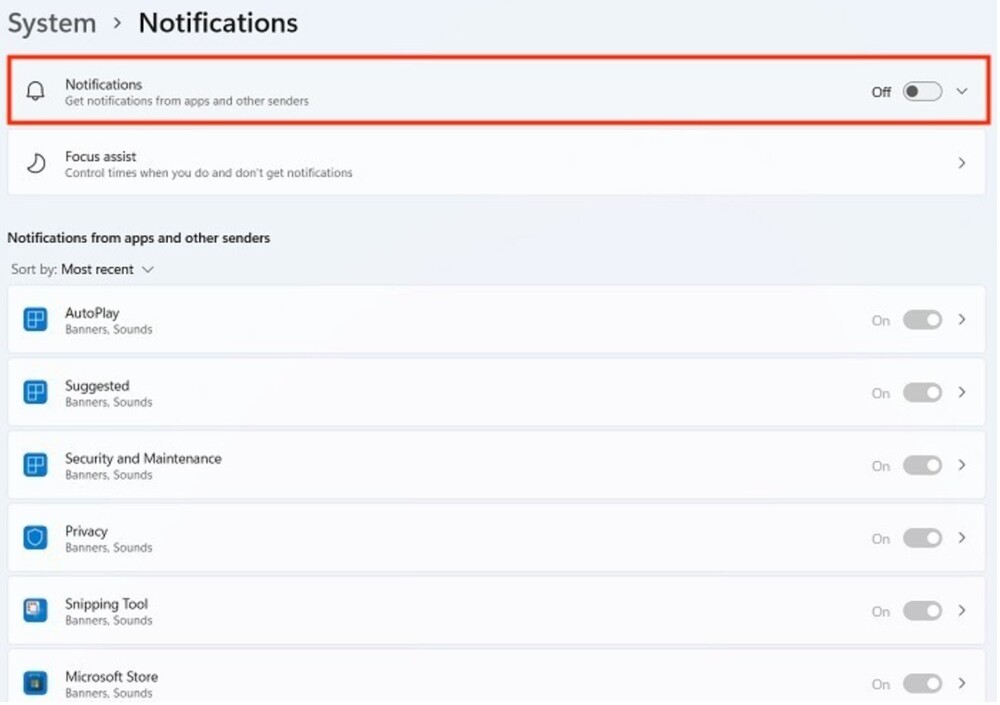
- За целосно да ги оневозможите известувањата за Windows 11, отштиклирајте ги спротивните полиња „Понудете предлози за конфигурација на уредот“ тоа „Добијте совети и предлози додека користите Windows“.
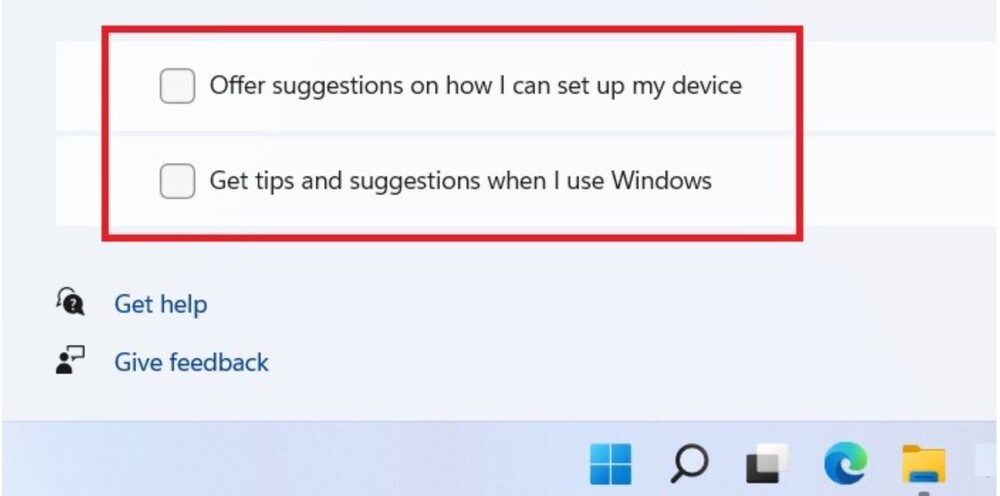
За да бидете сигурни дека поставките Распоредувач на известувања (Помош за фокусирање) исто така не штети трајно и целосно да ги оневозможите известувањата на системот, оставете го вклучено „Оневозможено“.
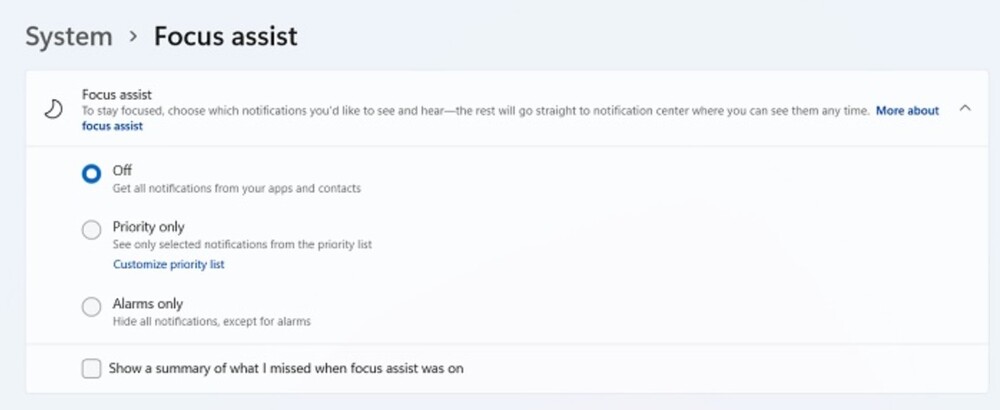
Во Windows 10, постои сличен механизам за оневозможување на сите известувања, освен едно: локацијата на менито и формулацијата на соодветните опции (вклучувајќи Помош за фокусирање) е малку поинаков од Windows 11.
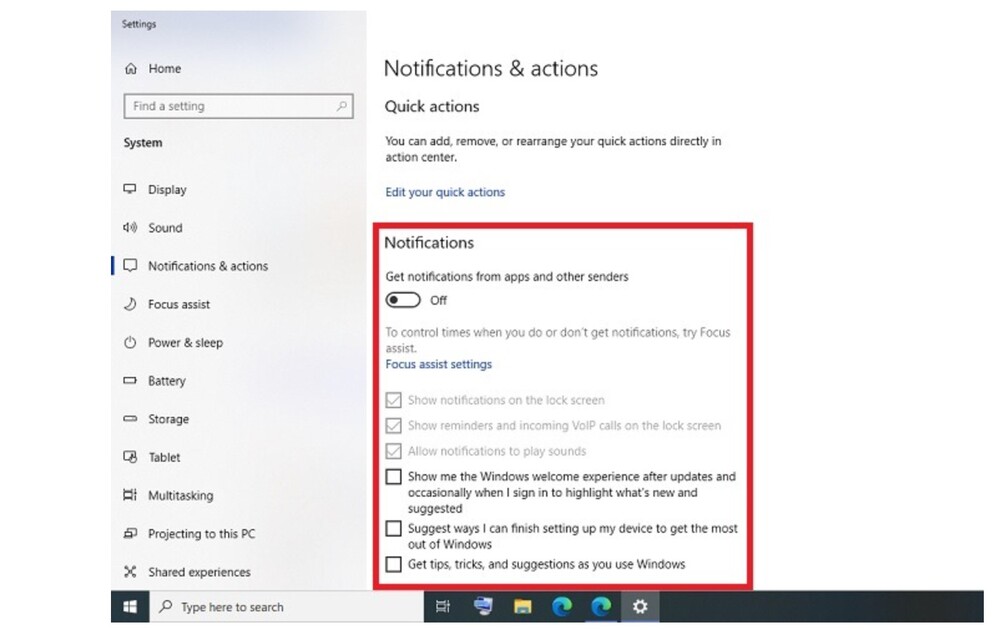
Прочитајте исто така: Тивки убијци на модерното војување: најопасните воени беспилотни летала
Како да ги отфрлите известувањата
Наместо да ги исклучите сите известувања и скокачки прозорци на Windows, може да биде многу поудобно да ги отстраните известувањата за работната површина. Ова може да се направи на два начина: со помош на Акционен центар и со истек на известување.
Користете ја кратенката на тастатурата Победа + Ада отвори Акционен центар. Ако има известувања, ќе видите бел преглед околу нив. Само притиснете едно копче Делда го отстраните известувањето.
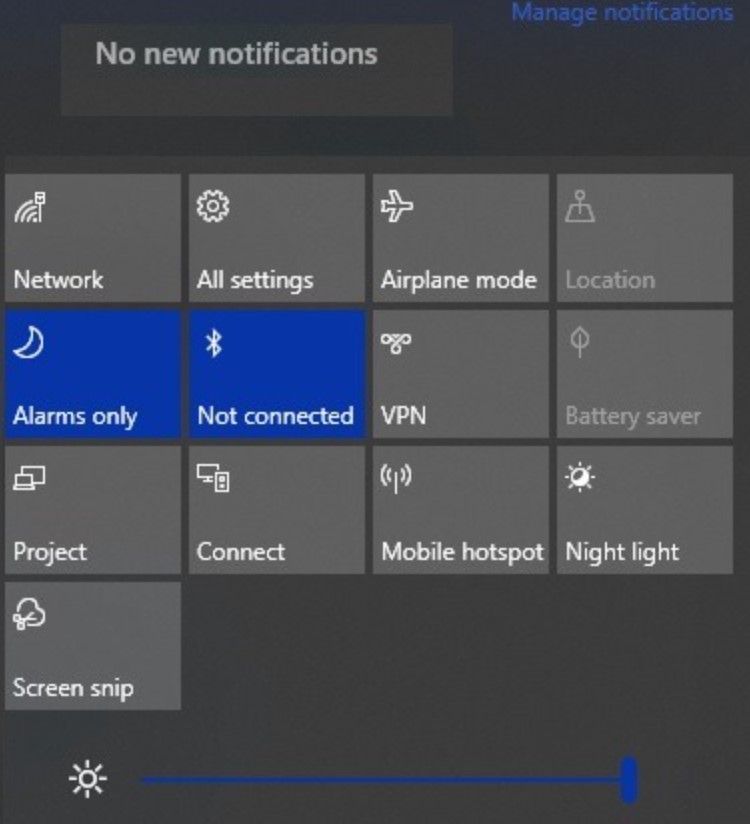
Можете исто така да ги отфрлите известувањата со поставување тајмер. Во Windows 11, побарајте опција наречена System Preferences "Затворете ги известувањата по одредено време."
Достапна е и опција за тајмер доколку ја завршите патеката „Поставки“ - „Специјални карактеристики“ - „Визуелни ефекти“.
Во опаѓачкото мени „Затворете ги известувањата по одредено време“ изберете колку долго известувањето ќе остане на екранот. Може да потрае и до пет секунди за да се отфрли известувањето автоматски.
Иако Windows 10 нема копче за истекот на известувањето, можете рачно да поставите тајмер во Уредувачот на регистарот.
- Отворете го уредникот на регистарот користејќи ја кратенката на тастатурата Победи + Р. Каде во редот напишете regedit.
- Следете ја оваа патека: Компјутер\HKEY_CURRENT_USER\Контролен панел\Accesблагосостојба
- Кликнете двапати на компонентата DWORD „Времетраење на пораката“ на десниот панел. Ова ќе отвори нов скокачки прозорец за уредување.
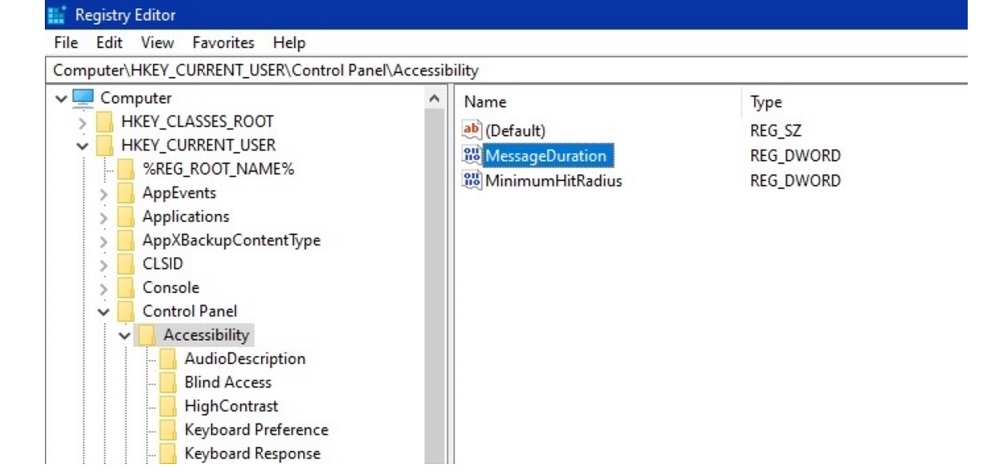
Променете ја базата на податоци на вредностите на DWORD (32-битни) од стандардните хексадецимални во децимални. Сега можете да ја поставите оваа вредност 5 секунди.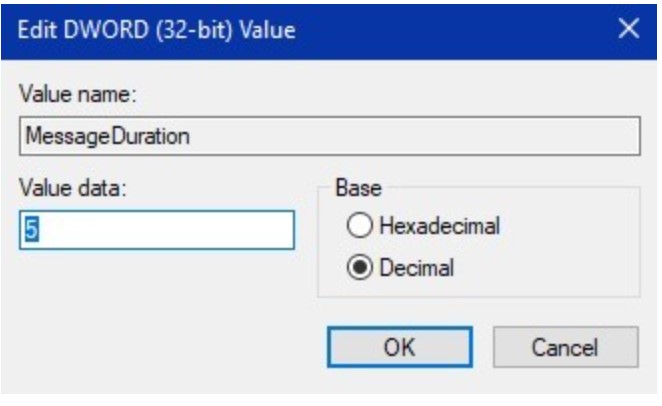 Прочитајте исто така:
Прочитајте исто така:
- Сè за хаубицата M155 од 777 мм и водениот проектил M982 Excalibur
- Оружје на украинската победа: француски самоодни пиштоли Цезар
- Оружје на украинската победа: модерни самоодни пиштоли PzH 2000 година
Како да ги исклучите известувањата од одредени програми
Ако сакате да ги исклучите известувањата само за одредени програми и да ги оставите вклучени за други, можете да го направите тоа во поставките на Windows. За да ги исклучите известувањата од одредени програми во Windows:
- Одете во „Одредете кои апликации можат да прикажуваат известувања“ во полето за пребарување. Во Windows 11, можете исто така да се движите до менито според „Систем - известувања“и во Windows 10 „Систем - известувања и дејства“.
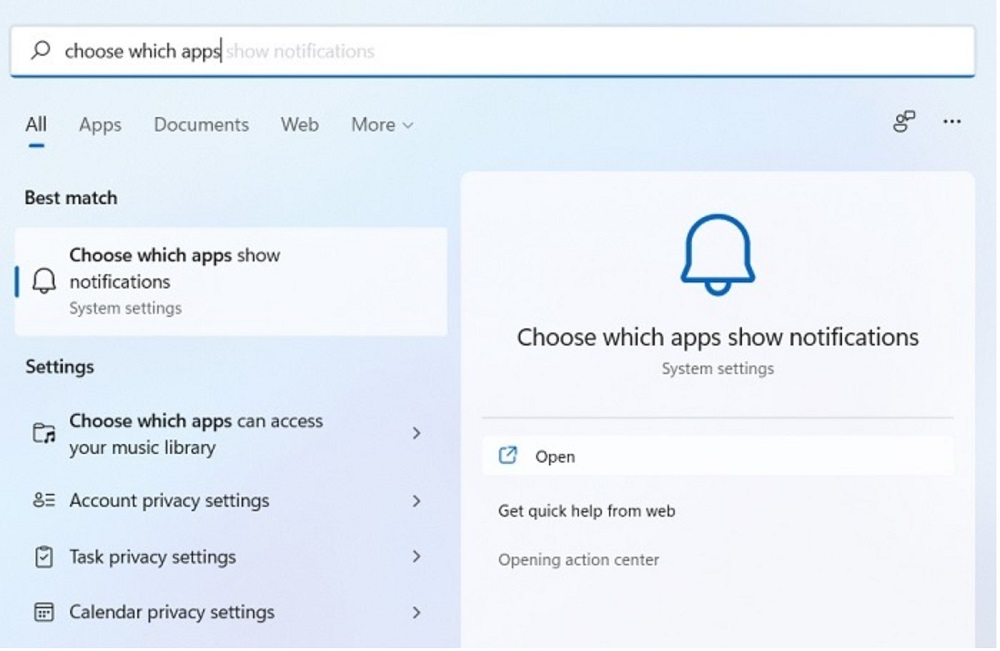
- Изберете која било апликација за која сакате да ги исклучите известувањата и исклучете ја. Во примерот подолу, ние избираме Microsoft Store.
Кликнете на копчето со стрелка до прекинувачот за подетални поставки. Но, подобро е да не ја оневозможите оваа апликација, бидејќи има многу други програми што можеби ќе ви бидат потребни.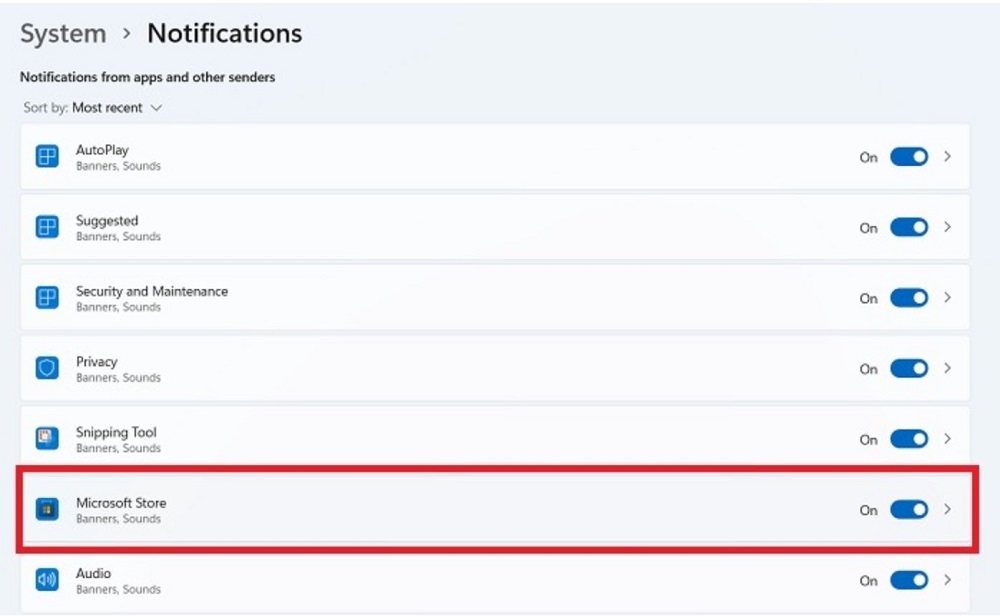 Прочитајте исто така: „Нептуни“ го погодија крстосувачот „Москва“: Сè за овие противбродски крстосувачки ракети
Прочитајте исто така: „Нептуни“ го погодија крстосувачот „Москва“: Сè за овие противбродски крстосувачки ракети
Како привремено да ги скриете известувањата со помошта за фокусирање
За да ги добиете сите придобивки од известувањата за компјутер без да бидете преоптоварени со нив, препорачуваме да го овозможите Windows Помошник за фокусирање, напредна функција за напредни корисници достапна од лентата со задачи на Windows. Оваа функција може да го минимизира одвлекувањето на наметливите известувања со привремено криење на известувањата со „автоматско правило".
- Отвори" Правила на автоматскиот распоредувач на известувања“ во полето за пребарување. Во Windows 11, можете да отидете до овие опции во делот "Систем". Во Windows 10, побарајте ја опцијата во делот "Поставки".
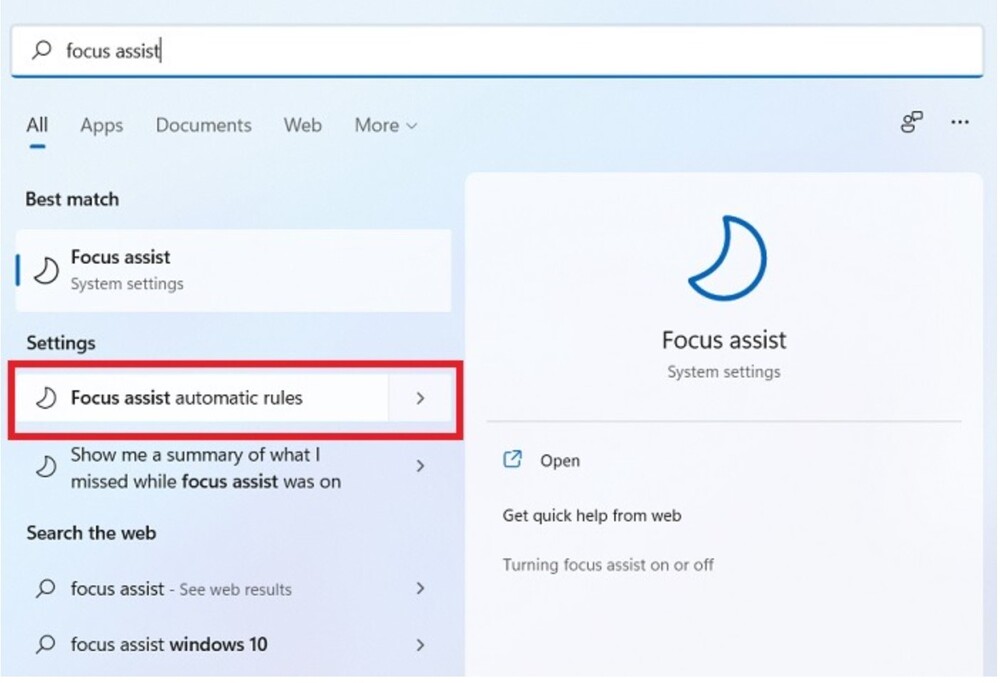
- Во делот „Автоматски правила“ под Помошник за фокусирање исклучете го прекинувачот за опции што не ви се потребни. За подетални поставки, кликнете на копчето со стрелка до секое автоматско правило.
Слично на тоа, можете да ги ограничите сите известувања со овозможување „Само будилници“, да речеме, за време на игра. Оваа опција е корисна и кога ја користите апликацијата во режим на цел екран (на пример, додека гледате Netflix/YouTube во веб-прелистувач).
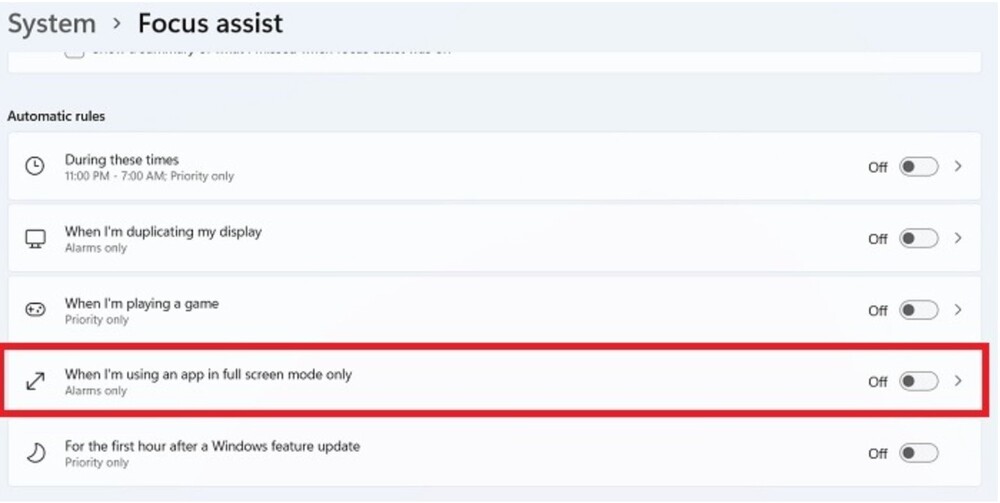
Ако сакате да поставите правила за видовите известувања што ги добивате, скролувајте надолу до „Фокусирање на помош» и изберете го прекинувачот «Само приоритет"или"Само известување» соодветно. (Стандардно, прекинувачот е поставен на „Оневозможено“).
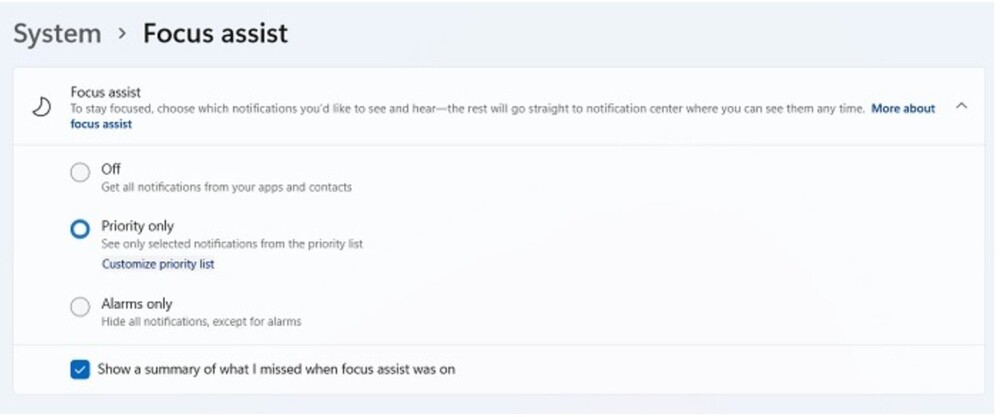
Приоритет ви овозможува да примате известувања само од важни контакти и апликации, со што другите ќе ги замолчат. Кликнете на врската Приспособи листа на приоритети под оваа опција за да конфигурирате дали да вклучува или не VoIP известувања, потсетници (без оглед на апликацијата што ја користите) и закачени контакти на лентата со задачи.
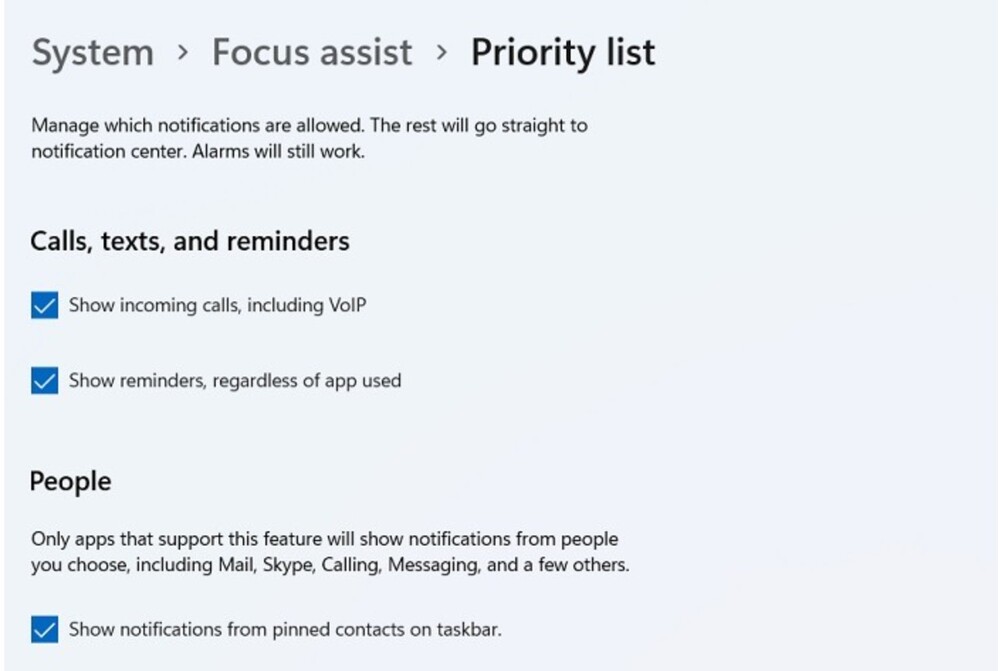
Конечно, одете на списокот со програми во делот „Список на приоритети“. Овде можете да додавате или отстранувате апликации во зависност од тоа дали сакате известувањата од тие апликации да имаат приоритет.
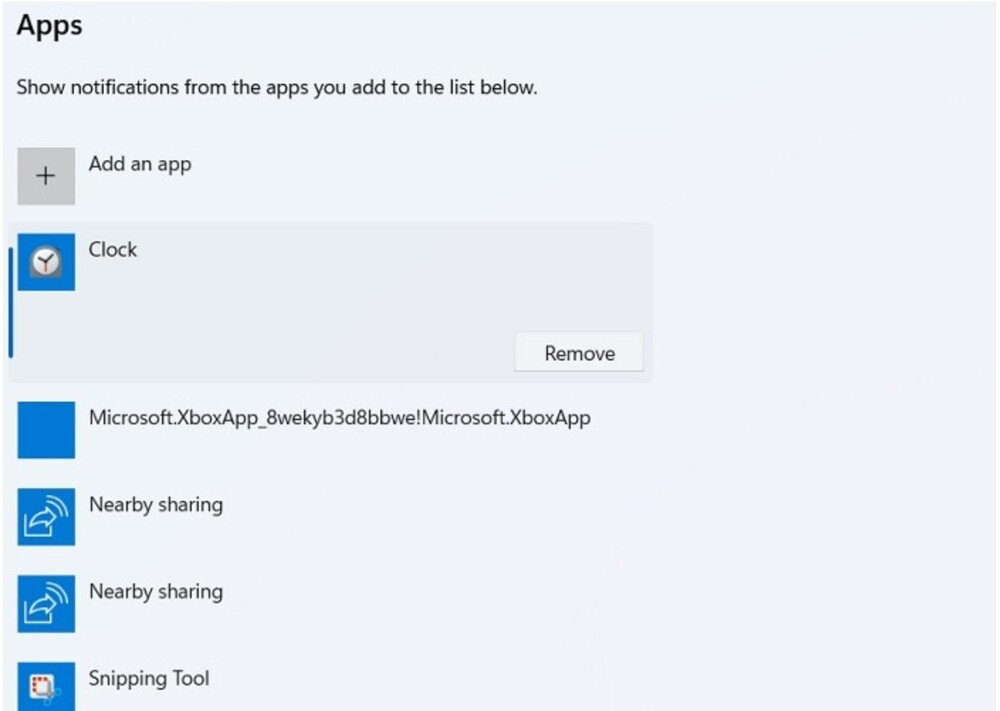
Прочитајте исто така: Оружје на украинската победа: Војската високо ги ценеше Piorun MANPADS
Како да ги исклучите известувањата на заклучениот екран на Windows
Во Windows 11, можете лесно да ги исклучите известувањата на заклучениот екран со одење низ пукнатините "Систем" - „Известување“. Отштиклирајте го полето спротивно „Прикажи известувања на заклучен екран“ во делот „Известување“. Доколку е потребно, исклучете ги потсетниците и дојдовните VoIP повици на заклучениот екран. Во Windows 10, овие опции се прикажани во дел "Систем" - „Известувања и дејства“.
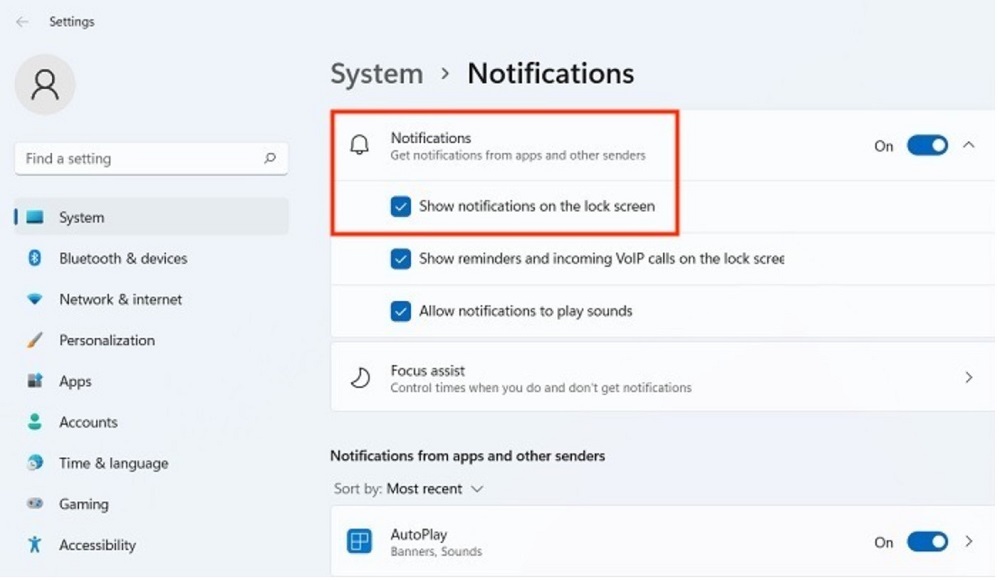
Како да ги исклучите звуците за известување на Windows
Звуците за известување на Windows може да се исклучат "Систем - Известување" во Windows 11 и "Систем - „Известувања и дејства“ во Windows 10. Сепак, ова влијае само на звуците на апликациите, а не на самите пораки. За да ги исклучите звуците за известување за општи системски предупредувања:
- Отвори"Контролен панел" и во делот „Опрема и звук“ кликнете на менито "Звук". Ова ќе отвори нов скокачки прозорец.
- Одете на јазичето "Звуци" и под шемата за активен звук на Windows, скролувајте надолу и изберете "Порака" во делот „Програмски настани“.
- Сега одете на паѓачката листа „Звуци" подолу и поставете го на "бр“. Притиснете „Аплицирај“ за да ги зачувате промените.
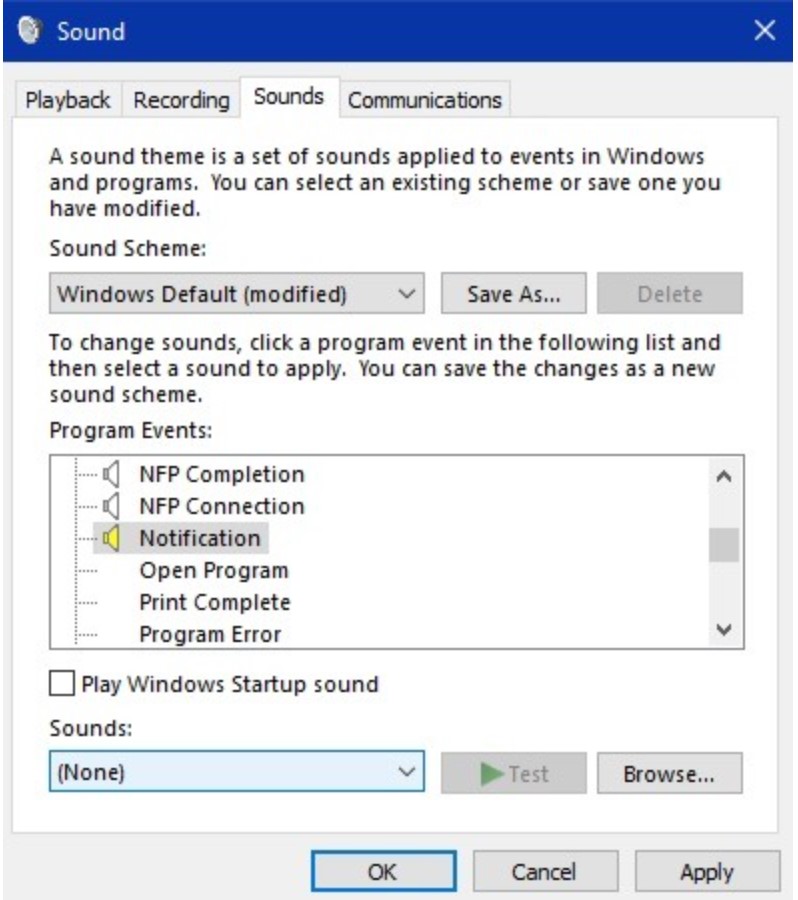
Сега сами одлучувате кои известувања сакате да ги добивате во Windows 10/11, како да ги оневозможите целосно или делумно, а исто така и кои звуци ќе ги слушате.
Ако сакате да и помогнете на Украина во борбата против руските окупатори, најдобар начин да го направите тоа е да донирате за вооружените сили на Украина преку Савелифе или преку официјалната страница Bвезди.
Прочитајте исто така: Оружјето на украинската победа: противтенковски ракетен систем Stugna-P - тенковите Орк нема да бидат преплавени


