Често се случува стандардот датотечен систем за погони Масен xnumx не поддржува одредени сценарија на употреба, на пример, како надворешен погон за радио во автомобил, каде што најчесто е потребен формат NTFS. Но, што да правиме ако сакаме да го смениме форматот на датотечниот систем на дискот Windows, без губење на зачуваните податоци? Всушност, одговорот е едноставен и проблемот се решава буквално за неколку минути. Сега јасно ќе ги прикажеме сите фази на оваа постапка чекор по чекор.
Инструкции за менување на датотечен систем без губење податоци во Windows 10
За почеток, треба да проверите кој датотечен систем е инсталиран на вашиот диск: за ова, поврзете го со компјутерот, одете на Мојот компјутер, кликнете на саканиот уред десното копче на глувчето и изберете ставка Својства.
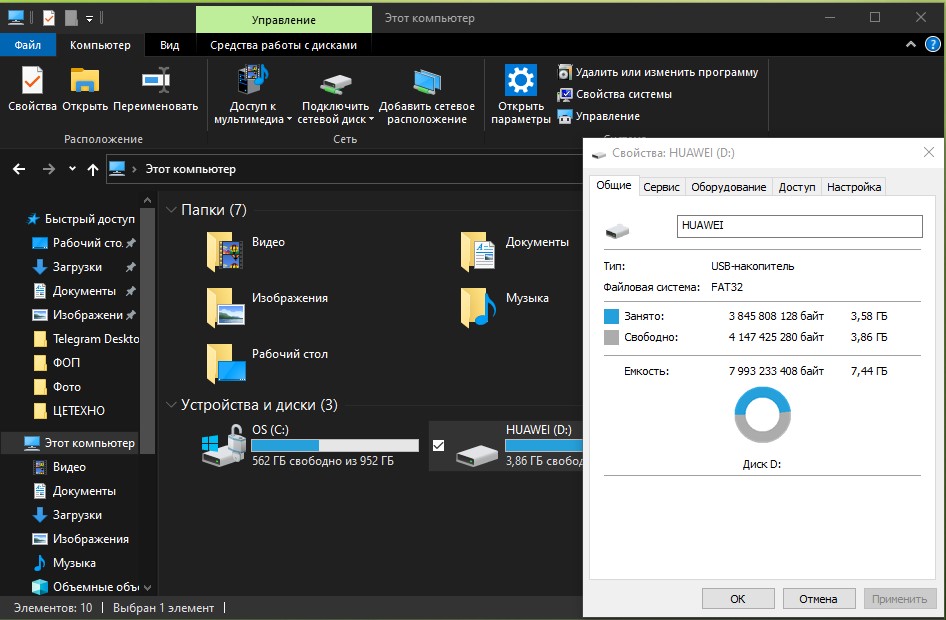
Како што можете да видите, во моментов имаме датотечен систем FAT32, што е добро за истото радио, но ако зборуваме за користење на погонот како уред за гледање големи видеа, тоа е далеку од најдобрата опција. Прво, затоа што повеќето телевизори едноставно нема да го видат уредот. Второ, филмот е поголем по големина 4 GB едноставно нема да можете да го преземете таму.
За да преземете голема датотека на медиумот, форматот е идеален NTFS, бидејќи во неговиот случај сте ограничени само од капацитетот на погонот, а медиумските уреди работат со овој датотечен систем со големо задоволство и ги читаат податоците многу побрзо. Единствениот проблем е што ако кликнеме на опцијата „формат“, сите податоци ќе бидат изгубени. За среќа, основните способности Windows 10 ви овозможува да го решите овој проблем без губење на податоци.
Постапката за промена на датотечниот систем преку командната линија Windows 10
За да започнете, стартувајте ја командната линија од менито Start во име на администраторот. За да го направите ова, кликнете на копчето со десното копче на глувчето и изберете ја соодветната ставка.

Следно, пред да го промениме датотечниот систем, ќе го провериме дискот за грешки, за ова ќе ја внесеме командата hkdsk D: /f (наместо писмо D внесете ја буквата на дискот што сакате да ја проверите).
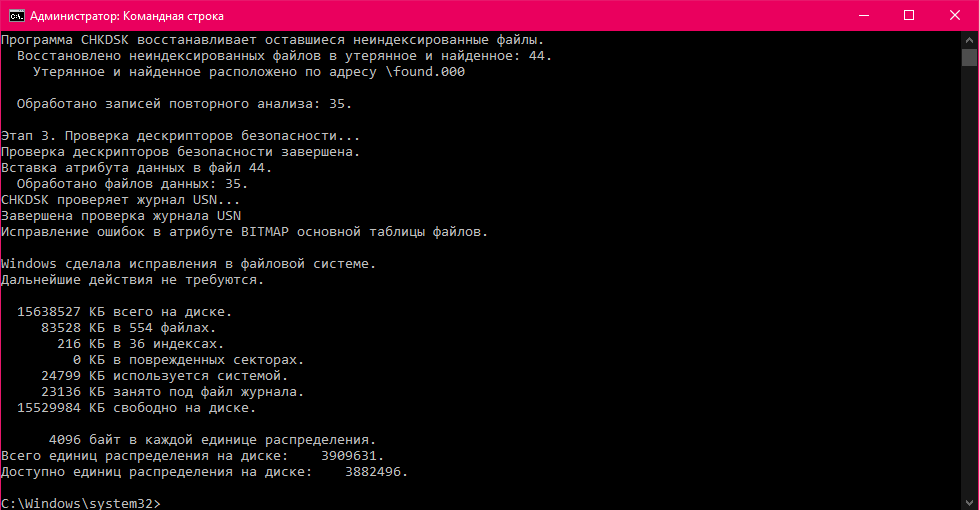
Сега да започнеме да го конвертираме датотечниот систем на дискот додека ги зачувуваме сите податоци. За да го направите ова, отворете ја командната линија повторно како администратор, како што е прикажано во точката погоре, внесете ја командата конвертирај D: /FS:NTFS. Не заборавајте да ја смените буквата D на оној што ви треба, во спротивно ризикувате да го конвертирате системскиот погон.
Ова е крајот на нашата инструкција, зачувајте ги вашите податоци и се гледаме повторно на страниците на страницата!
ПРЕДУПРЕДУВАЊЕ! Ако сакате да добивате совети за прашања поврзани со купување и работа на гаџети, избор на хардвер и софтвер, ве советуваме да оставите барање во делот "Брза помош“. Нашите автори и експерти ќе се обидат да одговорат што е можно поскоро.
Прочитајте исто така:
- Како да го отстраните прелистувачот Microsoft Edge со Windows 10, ако системот не го дозволува тоа
- Совети: како да го продолжите траењето на батеријата на паметниот телефон
- Како да изберете процесор за лаптоп и кои се разликите помеѓу мобилните процесори?
- 5 едноставни совети: како да креирате и управувате со лозинки
- Мобилен Google Chrome на стероиди: активирајте 5 скриени функции


Во текстот „hkdsk команда D: /f“ „c“ е испуштена