Таны ихэнх зургууд таны хайртай iPhone дээр байгаа байх. Суурилуулсан "Зураг" програм нь тэдгээрийг ангилал, хавтас гэх мэтээр хялбархан үзэх, засах, цэгцлэх боломжийг олгодог. Гэсэн хэдий ч олон хүмүүс түүний маш их үнэ цэнэтэй зургийг хадгалдаг Mac компьютерууд. Жишээлбэл, SLR эсвэл ердийн дижитал камерын зургууд эсвэл интернетээс хадгалсан сонирхолтой зургууд. Тэдгээрийг iPhone эсвэл iPad руу хэрхэн шилжүүлэх вэ? Бүх боломжит арга замыг авч үзье.
Хамгийн хялбар шийдэл бол iCloud Photo Library ашиглах явдал юм, учир нь таны iPhone, iPad эсвэл Mac дээрх бүх зургууд таны бүртгэлд зөвшөөрөгдсөн бүх төхөөрөмж дээр бүрэн нягтралтайгаар синк хийгдэх болно. Гэхдээ мэдээжийн хэрэг, үүний тулд танд хангалттай дискний зай байх шаардлагатай бөгөөд энэ нь та iCloud санах ойд зай худалдаж авах хэрэгтэй болно гэсэн үг юм. Мөн энэ нь тийм ч хямд биш юм. Аз болоход, Mac-аас iPhone руу зураг шилжүүлэх өөр аргууд байдаг.

iPhone эсвэл iPad дээр ямар зургуудыг үзэх боломжтой вэ?
"Зураг" програм асаалттай байна Iphone мөн iPad нь хэд хэдэн өөр файлын форматыг харуулах боломжтой. Та тэдгээрийг ямар ч асуудалгүйгээр харах болно, гэхдээ та тодорхой файлын яг форматын талаархи мэдээллийг хаанаас ч олохгүй. Гэхдээ энэ нь шаардлагагүй юм. Дэмжигдсэн форматуудын жагсаалт:
- JPEG
- PNG
- TIFF
- RAW
- HEIF (энэ нь HEIC зураг бөгөөд iPhone нь анхдагчаар зураг хадгалдаг формат бөгөөд дискний зай хэмнэх тохиргоонд "өндөр үр ашигтай" форматыг идэвхжүүлсэн бол)
- Live Photos (iOS төхөөрөмж бичих боломжтой эхэнд нь богино хэмжээний видео клип бүхий агшин зуурын зураг)
- GIF (зөвхөн iOS 11 болон түүнээс хойшхи хувилбарууд дээр эсвэл macOS High Sierra болон түүнээс хойшхи хувилбаруудын Зураг апп дээр хөдөлгөөнт дүрс хийнэ)
- Видео MP4
- HEVC видео (HEIC-ийн аналог, зөвхөн видеонд зориулагдсан)
- Удаан хөдөлгөөнт видео
- Timelapse видео (хурдасгасан)
Дээрх форматтай зураг, видеонууд iOS дээрх Photos програмд харагдах болно. Та тэдгээрийг Mac-аас iPhone руу шилжүүлсэн ч гэсэн. Үгүй бол та стандарт файлын менежерийг ашиглаж болно.
Мөн уншина уу: Хувийн туршлага: Би 5 жилийн дараа iPhone руу хэрхэн шилжсэн бэ Android
ICloud Photos ашиглах
Танилцуулгад дурьдсанчлан, iCloud Хуваалцсан номын сан нь таны Mac болон iPhone хооронд зургуудаа синк хийх хамгийн хялбар арга юм. Ганц шаардлага бол Yosemite үйлдлийн систем болон түүнээс дээш хувилбартай Mac компьютер эсвэл зөөврийн компьютер юм. Таны бүх зургийг таны нэвтэрсэн төхөөрөмж дээр үзэх боломжтой - iPhone, Mac, iPad, Apple ТВ, түүнчлэн iCloud.com.

Компьютер дээрээ iCloud Photos-г асаахын тулд Системийн тохиргоо руу очоод ID дээрээ дарна уу Apple ID, хажуугийн самбараас iCloud-г сонгоод "Зураг" дээр тэмдэг тавина.
Үүнтэй ижил зүйлийг "Зураг" програмын тохиргоонд хийж болно. Тохиргоо - iCloud таб - "iCloud Photos" -ыг сонгоно уу.

Хэрэв та Mac дээр анх удаа macOS Catalina эсвэл түүнээс хойшхи хувилбарт Photos ажиллуулж байгаа бол iCloud Photos сонголтыг асаахаас өмнө системийн зургийн санг асаасан эсэхийг шалгах нь зүйтэй. Үүнийг хийхийн тулд "Зураг" програмын тохиргоог нээж, "Үндсэн" табыг сонгоод "Системийн номын сан болгон ашиглах" товчийг дарна уу.

Хэрэв та өөрийн компьютер/зөөврийн компьютер дээрээ iCloud Photos-г амжилттай асаасан бол энэ сонголт таны iPhone дээр идэвхжсэн эсэхийг шалгах хэрэгтэй. Ipad. Үүнийг хийхийн тулд "Тохиргоо" - "Зураг" хэсэгт очиж "iCloud зураг" -ын хажууд байрлах унтраалга асаалттай байгаа эсэхийг шалгана уу.
Хэрэв та iCloud Photos-г анх удаа асааж байгаа бол бүх контентыг төхөөрөмжүүдийн хооронд синк хийхэд 24 цаг зарцуулагдана. Анхдагч байдлаар, зурагнууд нь зөвхөн Wi-Fi-д холбогдсон үед синхрончлогддог боловч тохиргоонд, жишээлбэл, хязгааргүй тарифтай бол "үүрэн дата"-г идэвхжүүлж болно.
Мөн төхөөрөмж болгонд дискний зай хэмнэх сонголт байдаг гэдгийг санаарай. IPhone дээр та "Хадгалах хэмжээг оновчтой болгох" болон "Эх хувийг хадгалах" хоёрын аль нэгийг сонгох боломжтой. Эхний тохиолдолд утсан дээрх зургуудыг багасгасан нарийвчлалтайгаар хадгалах боловч дискний зай дуусч эхлэхэд л болно. Үүний зэрэгцээ iCloud-аас зургийг бүрэн нарийвчлалтайгаар татаж авах боломжтой.

Үүнтэй ижил тохиргоог macOS дээрх Photos програмд ашиглах боломжтой.

Дахин хэлэхэд, хэрэв таны зургийн сан хоёр гигабайтаас илүү зай эзэлдэг бол та iCloud-г ашиглахын тулд төлбөр төлөх шаардлагатай болно. Хэдийгээр сул зай нь 5 ГБ боловч таны төхөөрөмж, баримт бичиг, програмын мэдээллийн нөөц хуулбарууд эзэлсээр байна.
Mac-аас iPhone руу зураг шилжүүлэх өөр аргууд байдаг.
Мөн уншина уу: -аас шилжих Android iPhone дээр, II хэсэг: Apple Цаг болон AirPods - экосистем тийм сайн уу?
ICloud.com-оор дамжуулан зураг байршуулна уу
Хэрэв та iCloud синхрончлолтой харьцахыг хүсэхгүй байгаа бол интернетэд байршуулах хуучин сайн аргыг ашиглаж болно. Дахин хэлэхэд та iCloud үүлгүйгээр хийж чадахгүй. Тийм ээ, iCloud зургуудыг интернетээр дамжуулан үзэх боломжтой бөгөөд энэ нь Mac-аас iPhone эсвэл бусад платформ руу зураг шилжүүлэх өөр нэг арга юм.
Энд бүх зүйл энгийн. ICloud Photos iPhone дээр асаалттай, компьютер дээрх хөтөч дээр нээнэ үү icloud.com болон өөрийн хаягаар нэвтэрнэ үү Apple ID. Цонхны "Зураг" дээр товшоод таны зургийн цомгийн вэб хувилбар нээгдэнэ.
Дээд талын самбар дээр сумтай үүл хэлбэрээр татаж авах дүрс гарч ирэх бөгөөд түүн дээр товшоод үүлэн дээр байршуулах дурын зургийг сонгоно уу. Ийм байдлаар та зургийг iCloud-д гараар байршуулах бөгөөд байршуулах явцад дэлгэцийн доод хэсэгт явцын талбар гарч ирнэ.

Хэрэв таны утас эсвэл таблет дээр iCloud номын сан идэвхжсэн бол таны компьютерээс татаж авсан зургууд галерейд гарч ирнэ.
ITunes эсвэл Finder-ээр дамжуулан iPhone-д зураг татаж аваарай
Та iCloud үүл үйлчилгээнд огт холбогдохыг хүсэхгүй байна уу? Та хуучин сайн кабелийг аваад утсаа компьютертэй синхрончлох боломжтой.
Хэрэв та macOS Mojave эсвэл түүнээс өмнөх хувилбарыг ашиглаж байгаа бол iTunes-г ашиглах боломжтой хэвээр байна. Гэсэн хэдий ч, macOS Catalina болон шинэ үйлдлийн системүүдэд энэ атавизмыг арилгасан - Apple iTunes-ийг хөгжим, ТВ, подкастуудад зориулсан тусдаа програм болгон хуваа. Мөн iPhone/iPad-тай синхрончлох функцийг Finder файлын менежерт өгсөн.

Мэдээжийн хэрэг, кабелиар синхрончлох нь хуучирсан бөгөөд хамгийн тохиромжтой арга биш боловч жишээлбэл, iPhone руу бүхэл бүтэн хавтас эсвэл бүр хэд хэдэн зургийн хавтасыг хурдан шилжүүлэх шаардлагатай бол энэ нь ашигтай байж болох юм. үүлийг ашиглахыг хүсч байна.
Та ямар ч төвөгтэй зүйл хийх шаардлагагүй - утсаа компьютер/зөөврийн компьютерт кабелиар холбож, Finder-ийг (эсвэл та хуучин үйлдлийн систем ашиглаж байгаа бол iTunes) ажиллуулаарай, гэхдээ автоматаар эхлэх магадлалтай. Зүүн талд байгаа төхөөрөмжүүдийн жагсаалтаас утас/таблетаа сонгоод "Зураг" таб дээр дарна уу.
"Зураг синхрончлох" гэсэн зүйлийг сонгоод хүссэн хавтасаа сонгоно уу. Дараа нь та заасан фолдероос бүх зургийг эсвэл зөвхөн сонгосон фолдеруудаас iPhone руу шилжүүлэхээр сонгож болно. Та мөн видеог дамжуулах эсэхээ сонгох боломжтой. За, програмын баруун доод буланд байрлах "Синхрончлох" товчийг дарахад л үлддэг.

Мөн уншина уу: Хэрэв iPhone-ийн батерей 100% цэнэглэгдэхгүй бол яах вэ?
Mac-аас iPhone руу зураг шилжүүлэхийн тулд AirDrop ашиглана уу
Mac-аас iPhone руу зураг шилжүүлэх өөр нэг маш хялбар арга бол өмчийн AirDrop функц юм. Apple AirDrop-ийг 10.7 онд OS X Lion 2010-д дахин нэвтрүүлсэн тул таны Mac энэ технологийг дэмждэг байх (Lion-г компьютер дээр суулгаж болно) Apple, 2008 оноос хойш гарсан).
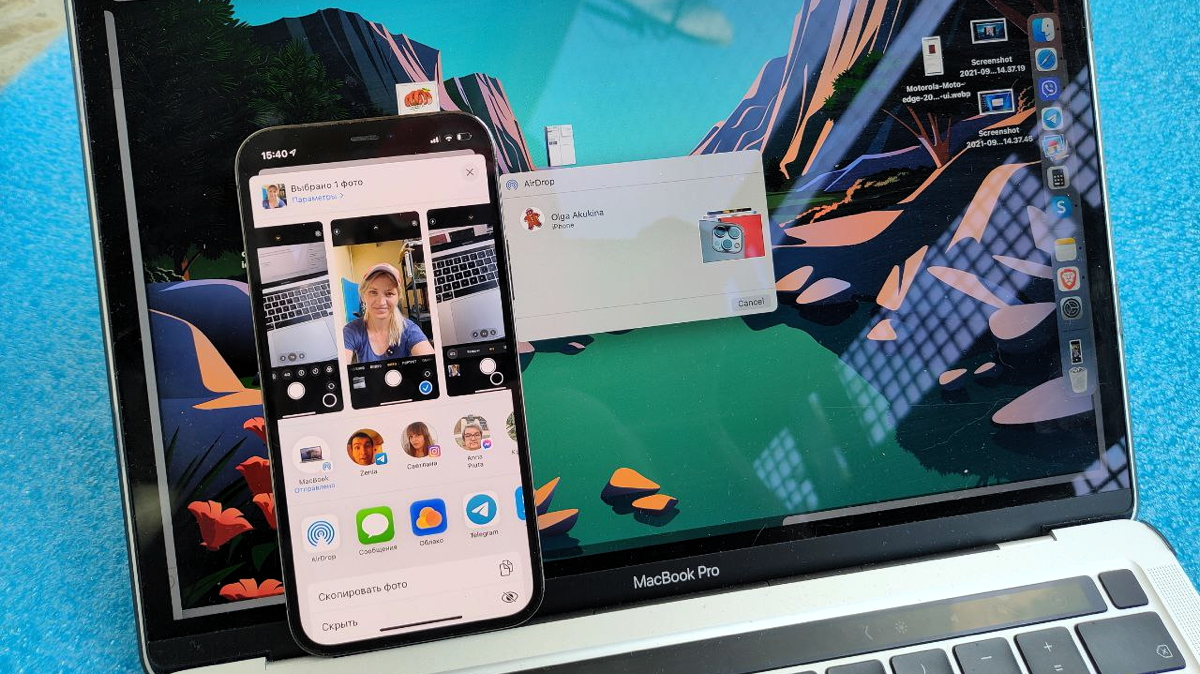
AirDrop нь холболтыг дамжуулах, илрүүлэх, тохиролцохын тулд Bluetooth Low Energy ашигладаг бол өгөгдлийг шууд Wi-Fi холболтоор хурдан дамжуулдаг. Энэ нь iPhone, iPad, MacBook болон бусад зүйлсийн хооронд зураг, видео дамжуулах хамгийн хурдан бөгөөд хялбар арга юм.
Яаж хэрэглэх вэ? Маш хялбар. Finder Explorer-г нээгээд, хүссэн зургаа (нэг ба түүнээс дээш) сонгоод, контекст цэсийг (хулганы хоёр дахь товчлуур) ажиллуулаад "Хуваалцах" - AirDrop-ийг сонгоно уу. Үүний зэрэгцээ хүлээн авагч төхөөрөмж (iPhone, iPad) түгжээг тайлах ёстой, эс тэгвээс Mac үүнийг харахгүй. Гарч ирсэн цонхон дээр iOS төхөөрөмжийнхөө нэрэн дээр дарахад зургууд нь автоматаар нээгдэх галерейд ид шидтэй харагдах болно.
AirDrop нь маш сайн ажилладаг хэдий ч зураг, видео бичлэгийн жижиг багцад хамгийн тохиромжтой. Зургийн том номын сангийн хувьд iCloud ашиглах эсвэл утсаар синхрончлох нь дээр.
Гуравдагч талын үүлэн үйлчилгээ
Та зөвхөн iCloud-ыг ашиглах боломжтой бөгөөд үүнийг тохируулах нь тийм ч хялбар биш (мөн том номын сантай бол та төлбөр төлөх шаардлагатай болно), мөн бусад үүлэн үйлчилгээг ашиглаж болно. Эдгээр нь ижил "бүгдийг нэг дор синхрончлох" форматаар ажиллахгүй, гэхдээ танд Mac-аас iPhone руу зураг шилжүүлэх боломжийг олгодог бөгөөд энэ нь бидэнд хэрэгтэй зүйл юм.

Ухаалаг утсан дээрээ "үүл" програмыг суулгаад (энэ нь Dropbox, Google Drive, OneDrive, Mega гэх мэт байж болно), дараа нь компьютер дээрээс файлыг ширээний програмаар эсвэл ядаж вэб хувилбараар нь оруулаарай. , дэмжигдсэн бол. Та энэ файлыг (ялангуяа зураг) утсан дээрээ харах болно. Хэрэв та хүсвэл галерейд хадгалах боломжтой.
Дашрамд хэлэхэд iOS-ийн стандарт "Файл" програм нь гуравдагч талын "үүл" -ийг дэмждэг боловч үүний тулд тэдний өмчийн програмыг суулгасан хэвээр байх ёстой.
Энд бүх гол арга замууд байна. Энэ нь бидний зургийг Mac-аас iPhone руу хэрхэн шилжүүлэх тухай түүхийг дуусгаж байна. Хэрэв танд асуулт байвал сэтгэгдэл дээр асуугаарай, бид туслах болно!
Мөн уншина уу:














