Google heeft een nieuw programma uitgebracht. We zullen je vertellen hoe je het installeert en configureert, en of je Near Share in moet installeren Windows 11.
Het delen van informatie met de omgeving, door Google Dichtbij delen genoemd, is een functie die is ontworpen om het gemakkelijker te maken om apparaten te verbinden Android met anderen in de buurt om inhoud te delen. De Amerikaanse gigant werkt al lange tijd aan het uitbreiden van zijn mogelijkheden naar Windows-computers. Dichtbij delen zal dus een oplossing zijn die vergelijkbaar is met AirDrop, de functie Apple, waarmee bestanden al lang kunnen worden gesynchroniseerd tussen iOS- en macOS-apparaten.

Werkt Dichtbij delen echter net zo goed als AirDrop? Of misschien is het beter om gewoon Phone Link te gebruiken Microsoft, dat al lange tijd uitstekend werkt op het gebied van gegevensuitwisseling. Ik besloot om te testen hoe de functie Dichtbij delen werkt op een smartphone Android wordt aangesloten op een Windows 11-computer.
Lees ook: Komt het einde van de traditionele Windows? Windows 365 wacht op ons
Google Near Share is een indrukwekkende tool van Kopen Google Reviews, waardoor gebruikers gemakkelijk bestanden met elkaar kunnen delen. Deze functie is echter beschikbaar op apparaten Android en Windows onder bepaalde omstandigheden.
Ten eerste moeten gebruikers een Google-ID hebben en inloggen op een Google-account op hun apparaat. Gebruikers moeten ook Bluetooth en locatie-instellingen inschakelen voor Delen in de buurt om andere apparaten in de buurt te ontdekken.
Wanneer aan deze voorwaarden is voldaan, brengt Dichtbij delen een peer-to-peer-verbinding tot stand tussen twee apparaten via Bluetooth en Wi-Fi Direct.
Gebruikers kunnen via deze verbinding bestanden overdragen zonder internet of mobiele telefoonverbinding. Houd er echter rekening mee dat beide apparaten zich binnen een bepaald bereik moeten bevinden om de overdracht effectief te laten zijn, vandaar de naam Dichtbij delen!
Om bestanden te verzenden met Google Near Share, moeten gebruikers eerst het bestand openen en op het deelpictogram klikken. Ze kunnen dan Dichtbij delen selecteren als deeloptie en hun smartphone gaat zoeken naar andere apparaten met Dichtbij delen in hun directe omgeving.

De gebruiker wordt gevraagd het bestand te downloaden wanneer het andere apparaat het bestand detecteert. De ontvanger krijgt bericht wie het bestand deelt en kan de overdracht accepteren of weigeren.
Bestanden delen in de buurt is opmerkelijk vanwege het feit dat u hiermee meerdere methoden voor bestandsoverdracht kunt gebruiken. Gebruikers kunnen bestanden delen met iedereen in de buurt of mensen uit hun contactenlijst selecteren.
Bestanden kunnen zelfs anoniem worden toegevoegd, wat betekent dat de naam en het e-mailadres van de afzender voor de ontvanger verborgen blijven. Gebruikers kunnen deze tool gebruiken om gegevens veilig te delen zonder zich zorgen te hoeven maken over privacy.
In het volgende gedeelte bekijken we stap voor stap hoe u bestanden kunt verzenden en ontvangen met Google Near Share, evenals enkele belangrijke tips om het meeste uit deze tool te halen.
Ook interessant: Alles wat u moet weten over Copilot van Microsoft
Om Dichtbij delen te installeren, ga naar de officiële pagina functies van Google. Daar moet u op "Start" klikken en het gewenste bestand wordt gedownload naar het Windows-apparaat op de geselecteerde locatie.

Let op het volgende:
"Door Dichtbij delen voor Windows te downloaden, gaat u akkoord met de algemene voorwaarden van Google. In het privacybeleid van Google wordt beschreven hoe Google informatie van 'Dichtbij delen voor Windows' verwerkt", lezen we op de officiële website.
Ik wil hieraan toevoegen dat het programma is ontworpen voor Windows-computers met een 64-bits versie van Windows 10 en hoger. ARM-apparaten worden niet ondersteund. Bluetooth- en Wi-Fi-modules zijn vereist voor een goede werking.
Na installatie en activering ziet u het inlogscherm van uw Google-account. De volgende stap is het invoeren van de naam van de computer, die zichtbaar zal zijn voor andere apparaten.
Ook interessant: Terraforming Mars: kan de rode planeet veranderen in een nieuwe aarde?
Nadat u zich heeft aangemeld bij uw Google-account, wordt u begroet met een scherm waarop u bestanden kunt verzenden en ontvangen. Je kunt deze eenvoudige interface hier zien.

In het midden ziet u een gebied om bestanden neer te zetten en mappen te downloaden. Aan de linkerkant staan de naam van het apparaat en een selectie van contacten waarmee uitwisseling is toegestaan:
- Van iedereen
- Van je contacten
- Van uw apparaten
- Het apparaat verbergen.

Bovendien ziet u hier een link om contacten te beheren, waarmee de Google-pagina in de browser wordt geopend. In de rechterbovenhoek van het programma staat een afbeelding van een tandwiel, door erop te klikken kun je verschillende instellingen maken:
- de naam van het apparaat wijzigen
- verander de bestemming waar de bestanden worden gedownload
- zichtbaarheid van het apparaat
- mogelijkheid om gebruiks- en diagnostische gegevens te verzenden (standaard ingeschakeld)
- informatie over de programmaversie.
Voordat u een bestand overzet, moet u ervoor zorgen dat beide apparaten ontgrendeld zijn, dicht bij elkaar staan, Bluetooth is ingeschakeld en in de buurt delen.
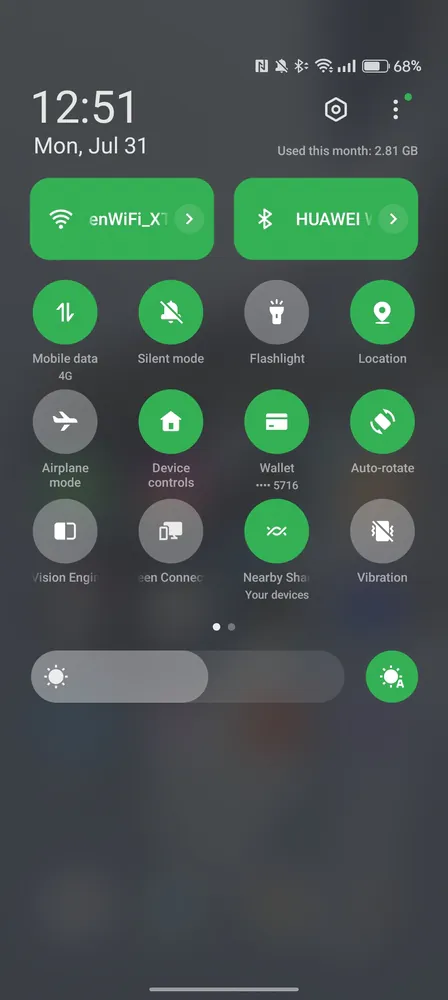
Op de mijne OPPO Reno10 Pro 5G (review waarvan je kunt lees hier) Ik heb deze functie vrij snel ingesteld.

Op andere smartphones moet u een paar eenvoudige stappen uitvoeren:
- Open het programma Instellingen
- Klik op "Verbonden apparaten"-"Verbindingsinstellingen"-"In de buurt van"
- Inschakelen "Gebruik de functie Delen in de buurt'.

Nadat u het overeenkomstige bestand naar het hoofdveld hebt gesleept, wordt een gebied weergegeven waar u de apparaten kunt zien waarnaar het kan worden verzonden.

Na het selecteren van een smartphone verschijnt er een bericht op het scherm dat het bestand is ontvangen. Dit is een zeer eenvoudige en handige oplossing.
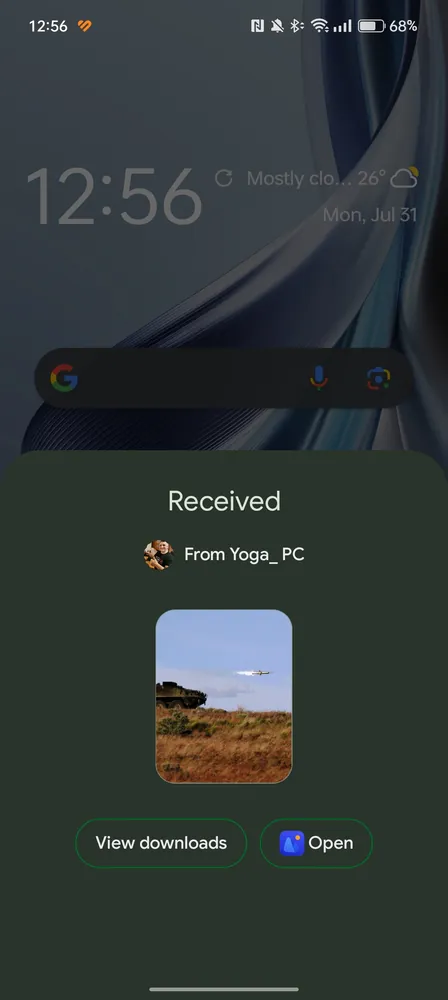
Hoe werkt het anders omgekeerd? Het is voldoende om bijvoorbeeld naar de galerij of een bestandsbeheerder te gaan en de vereiste bestanden of mappen te selecteren.
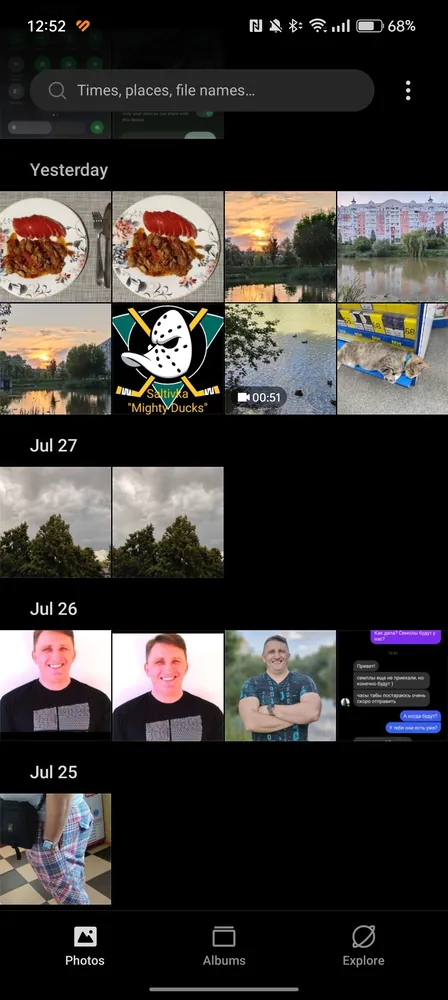
Klik vervolgens op "Nearby Exchange" en selecteer het gewenste apparaat uit de lijst.
De bestanden worden automatisch verzonden naar de vooraf opgegeven Windows-locatie. Het werkt ook geweldig.

Als iemand anders een bestand met u wil delen via Delen in de buurt, zal uw computer u hiervan op de hoogte stellen. Vervolgens kunt u de overdracht accepteren of weigeren. Na acceptatie zullen Bluetooth en Wi-Fi Direct het bestand downloaden naar uw apparaat.
Dat is alles! Nu weet u hoe u bestanden kunt verzenden en ontvangen met Google Near Share. Of u nu foto's deelt met vrienden op een feestje of belangrijke documenten e-mailt naar collega's, met Dichtbij delen wordt het delen van bestanden eenvoudig en handig zonder internetverbinding of mobiele netwerkverbinding.
Het programma sluiten, d.w.z. op "X" drukken, betekent het samenvouwen naar de taakbalk. Dan werkt het onopvallend en kun je toch bestanden van smartphones delen Android - een groot pluspunt is dat het programma geen venster hoeft te openen om deze actie uit te voeren.
Ook interessant: Problemen met geo-engineering: de Europese Unie verbiedt wetenschappers om "voor God te spelen"
Ik kan gerust zeggen dat de functie Delen in de buurt van Google in combinatie met Windows 11 niet slecht is. Natuurlijk is er geen perfect programma voor alle gebruikers om deze twee verschillende systemen te combineren. Sommigen geven misschien de voorkeur aan eenvoud en snelheid, anderen waarderen veelzijdigheid en veiligheid, en weer anderen waarderen extra functies. De uiteindelijke keuze hangt af van de individuele voorkeuren en behoeften van elke gebruiker.
Hoewel ik de snelheid en het gebruiksgemak van Google Near Sharing op prijs stel, geef ik de voorkeur aan Phone Link omdat ik de voorkeur geef aan het ecosysteem Microsoft. Daarnaast heeft deze applicatie extra functies (bijvoorbeeld de mogelijkheid om te draaien Android-programma's op Windows, bekijk de galerij en reageer op berichten), waar ik het vaak over heb gehad op de pagina's van onze bron.

Hoewel Near Share meer is dan alleen een platform voor het delen van bestanden. Met deze functie kunnen gebruikers gegevens snel en veilig delen. De software is ontworpen met het oog op privacy, zodat gebruikers gegevens kunnen delen zonder angst voor illegale toegang.
Dit is een goed alternatief voor gebruikers die betrouwbaar bestanden willen delen, aangezien Near Share compatibel is met de meeste Android- smartphones, inbegrepen Samsung, Pixel- en Huawei. Deze functie is zeker het proberen waard, maar het is aan jou om te beslissen hoe je het gebruikt.
Ook interessant:
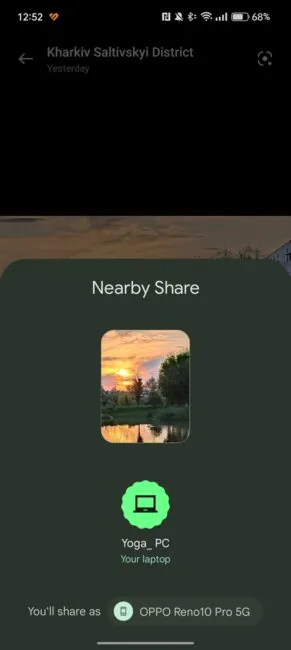

O, dat is onzin. Veel somberheid. Velen zijn druk. Obscure functies die goed moeten worden uitgelegd aan gebruikers. Samsung heb het nooit gezien. Misschien was er iets mis. Overdracht via Bluetooth of via Wi-Fi. Nou, een ding is hetzelfde. Ik zal het opnieuw proberen, maar de somberheid is te veel voor een eenvoudige bestandsoverdracht. En privacy is hier niet erg zichtbaar)). Het hangt allemaal af van de beveiliging van beide apparaten.