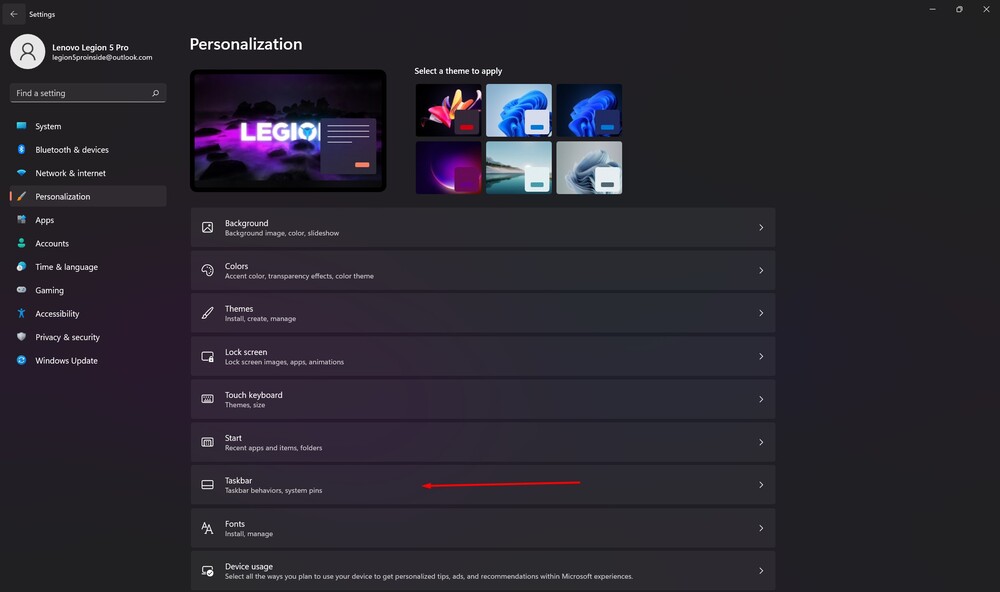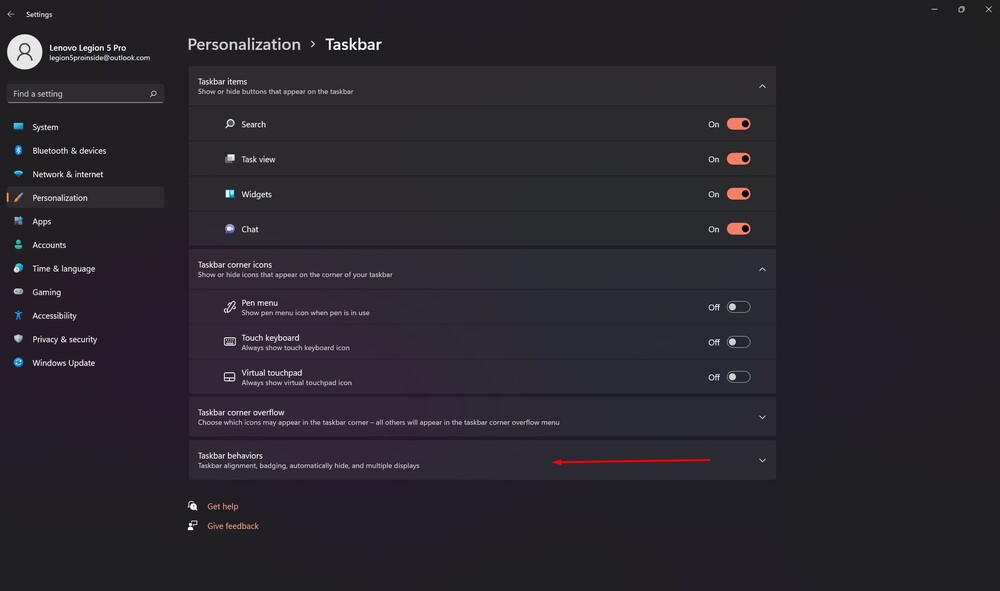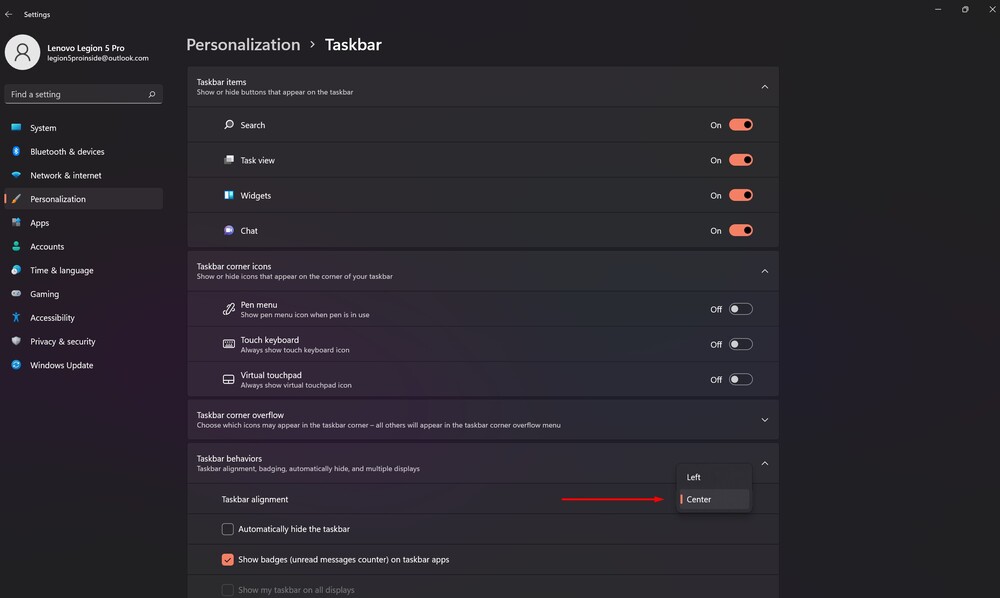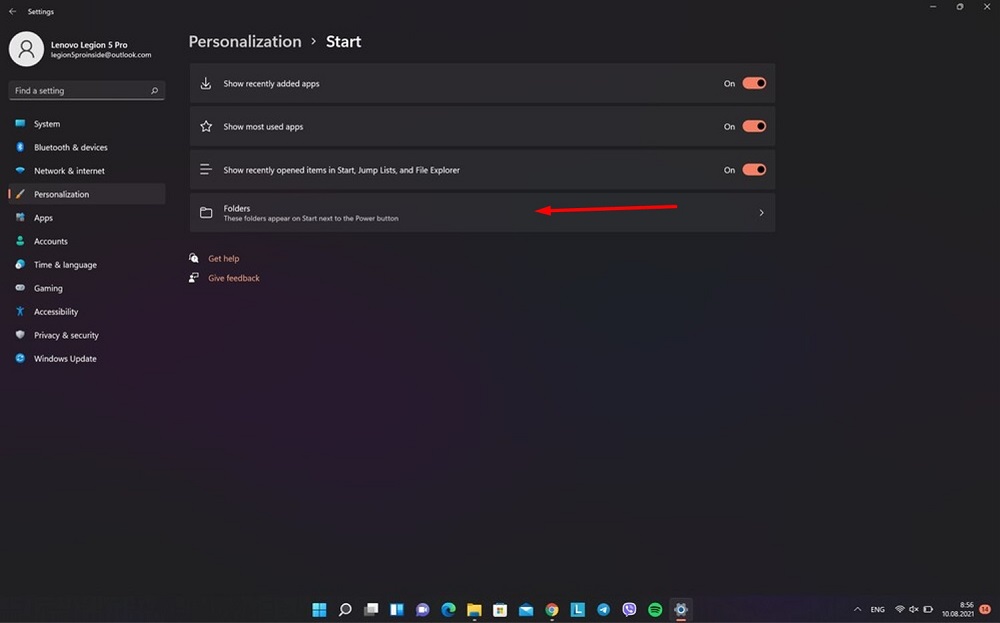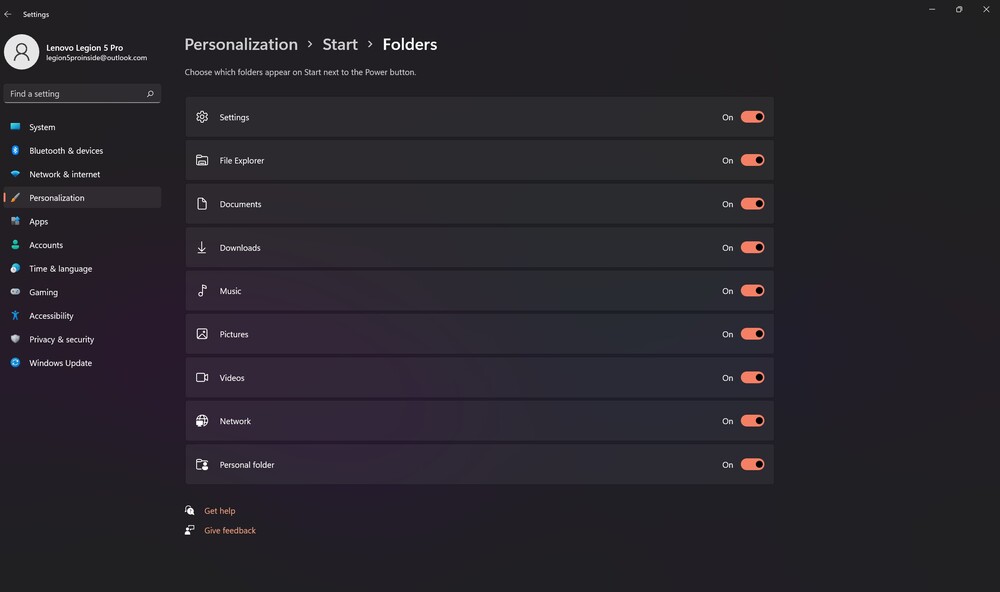Bedrijf Microsoft onlangs een nieuwe uitgebracht Windows 11. Vandaag zullen we het hebben over het bijgewerkte menu "Start" in de nieuwe versie van het besturingssysteem.
Alle instellingen en testen zijn uitgevoerd op een laptop Lenovo Legion 5 pro, die vriendelijk werd verstrekt door de vertegenwoordiging Lenovo in Oekraïne.
Het Start-menu in Windows is altijd het voorrecht geweest van de duurste besturingssystemen Microsoft. In Windows 11 bood het bedrijf zijn gebruikers de meest uitgebreide update van dit menu aan. Als we naar het nieuwe besturingssysteem kijken, kunnen we veilig zeggen dat Start absoluut een van de belangrijkste veranderingen is. Intuïtief, prestatiegericht ontwerp is waarschijnlijk de beste manier om het nieuwe menu te beschrijven.
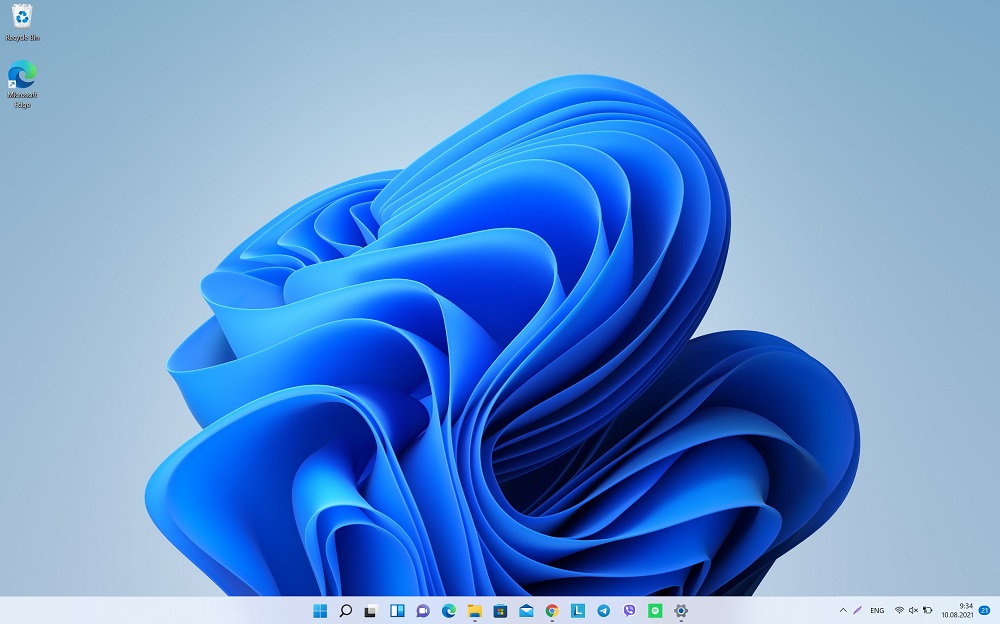
Lees ook: Opnieuw bekijken Lenovo Legion 5 Pro: een krachtig duo van AMD en NVIDIA
Het Start-menu is nu gecentreerd
Wanneer u voor de eerste keer een nieuw Windows opent, zult u zeker merken dat "Start" nu in het midden staat. Het is een beetje ongebruikelijk, maar velen zullen het leuk vinden. Ontwikkelaars Microsoft besloot radicale veranderingen aan te brengen en de "Start"-knop en de taakbalkpictogrammen in het midden van het scherm uit te lijnen. Dit is vooral handig als u een breedbeeldmonitor gebruikt.
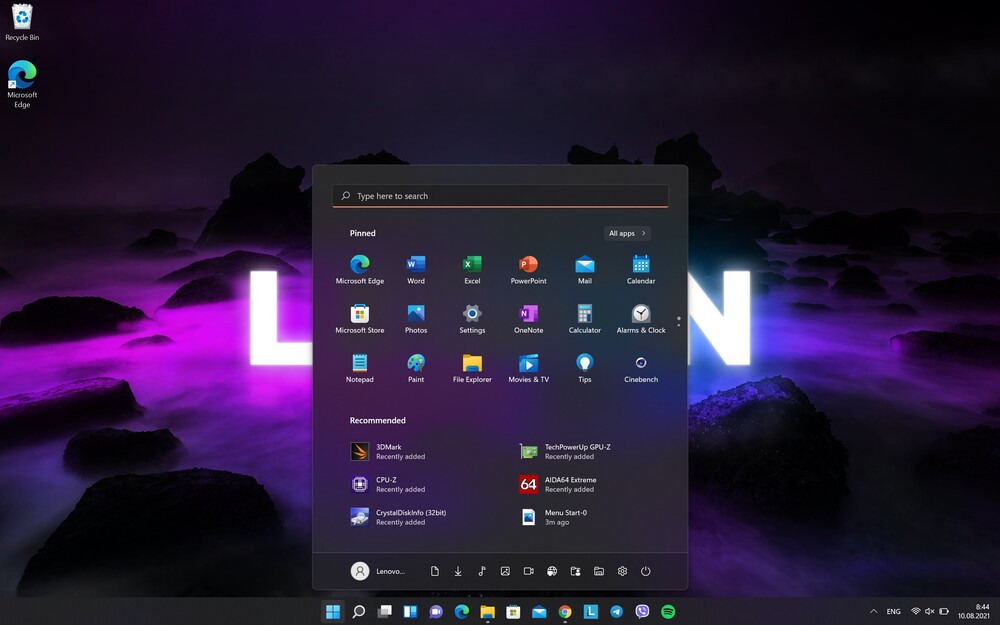
Maar als je deze indeling van het menu niet leuk vindt, kun je deze aan de linkerkant plaatsen, zoals in Windows 10. Het is vrij eenvoudig om te doen. Klik op de knop Begin, open Instellingen.
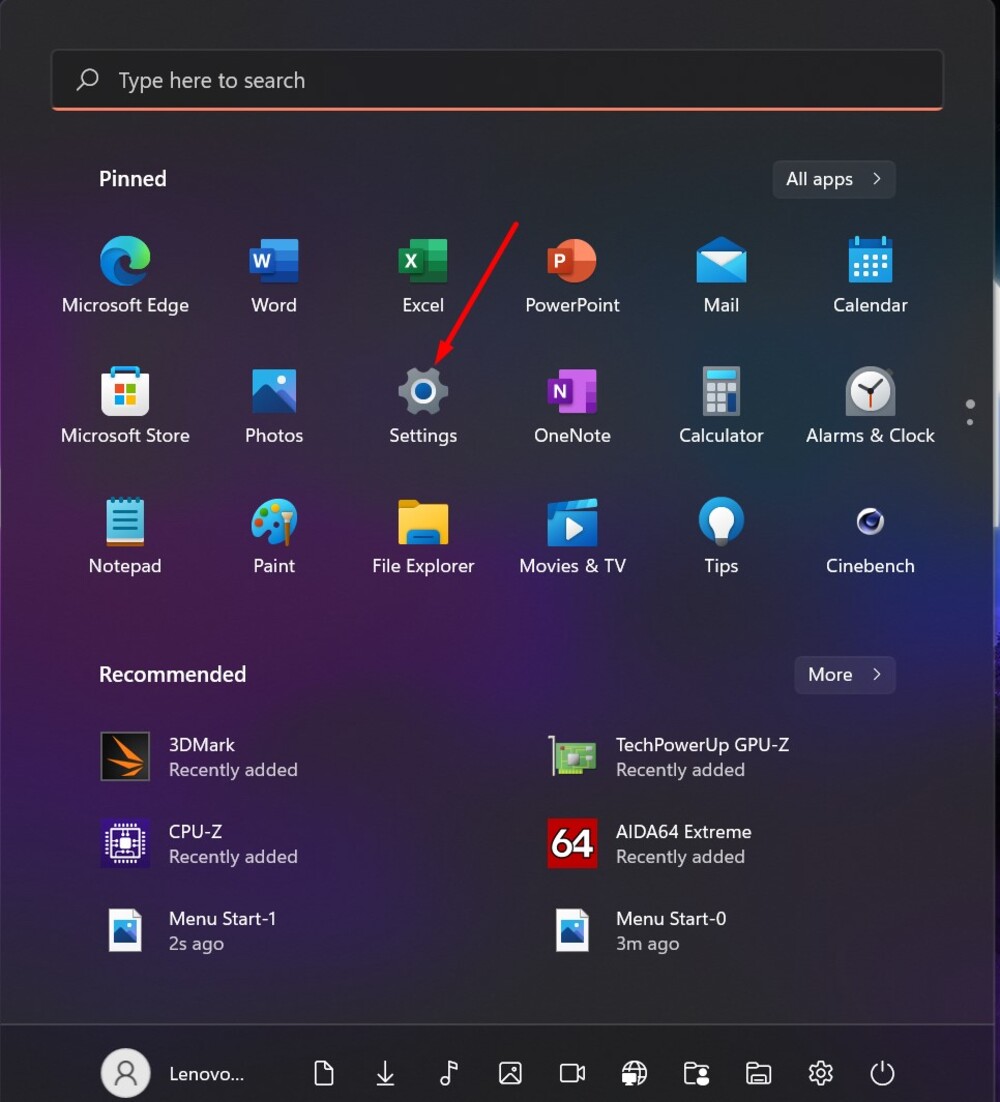
Dan moet je naar de sectie gaan Personalisatie, aan de rechterkant selecteer taakbalk, waar vind je de optie? Taakbalk instellingen.
Daar heb je de mogelijkheid om het in het midden uit te lijnen of naar de linkerrand te verschuiven. Bovendien kunt u de taakbalk zelfs verbergen als deze uw werk in de weg staat.
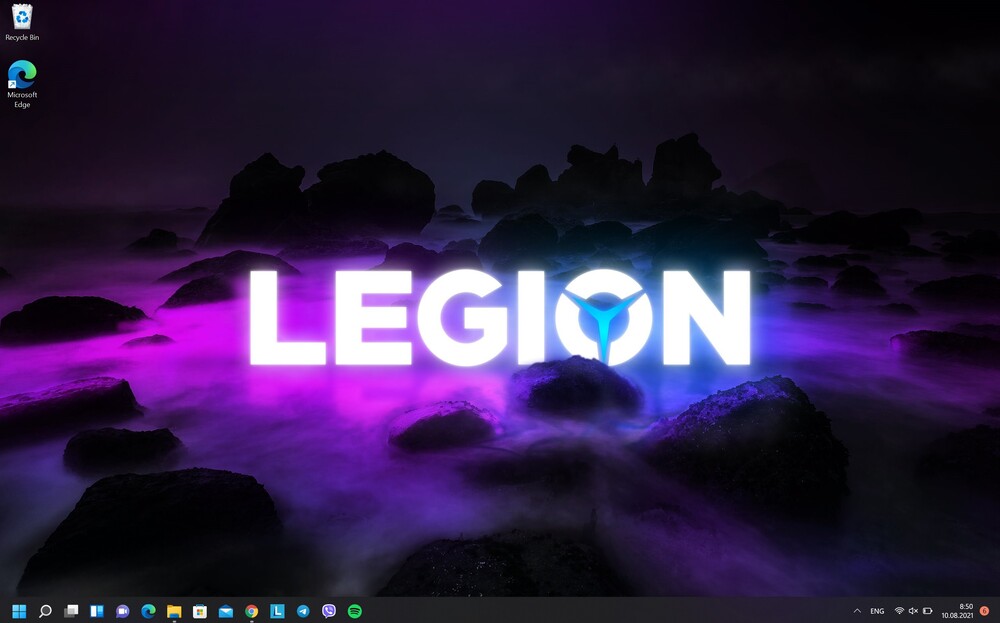
Lees ook: Deelnemen aan het Windows Insider-programma om Windows 11 te installeren
Er zijn geen "live" tegels meer
Het uiterlijk van "live" tegels (Live Tiles) in Windows 10 werd door gebruikers nogal dubbelzinnig ontvangen. Iemand vond ze leuk en werd een soort vervanging voor widgets van Windows 7, en iemand begreep helemaal niet waarom ze er waren. Na verloop van tijd stopten de meeste gebruikers ze gewoon te gebruiken. Ik ben er trouwens ook één van, want Live Tiles gedroeg zich soms vreemd. Soms werden ze bijgewerkt met constante periodiciteit, dan leken ze enkele dagen te bevriezen.
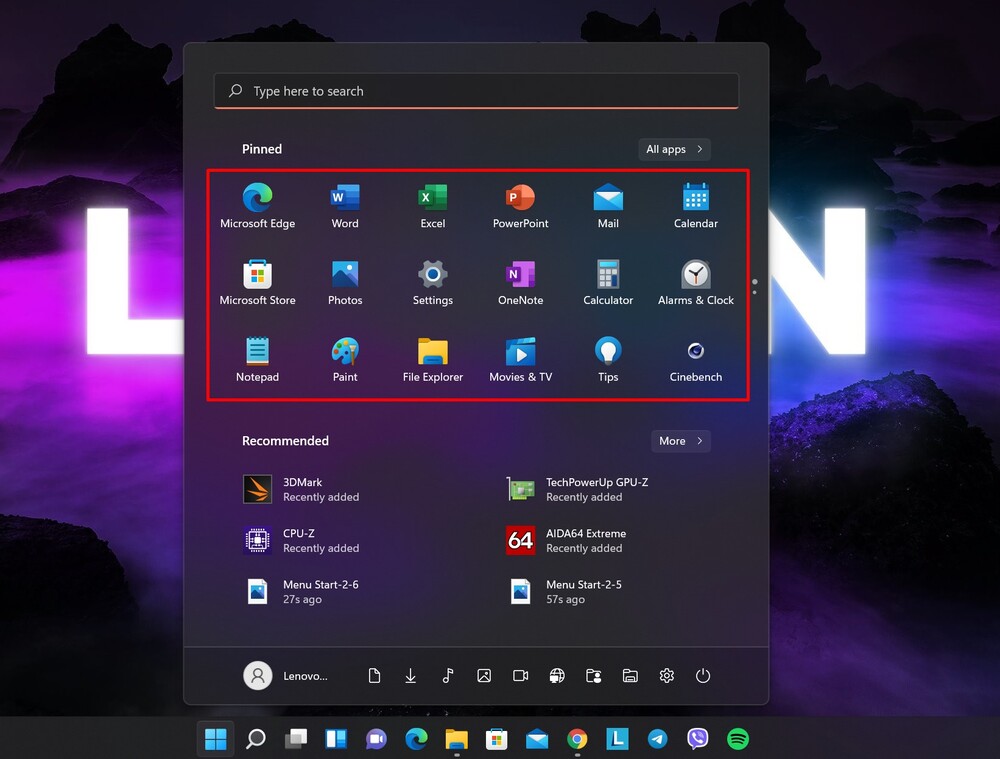
Daarom was ik erg blij toen ze besloten om "live" tegels in Windows 11 te verlaten. Het menu "Start" is esthetisch aantrekkelijker, overzichtelijker en moderner geworden. In plaats van tegels ziet u nu lijsten met programmapictogrammen in het menu Start. En wanneer u het programma vastzet in het menu Start, verschijnt het daar onmiddellijk. Alle vastgezette programma's worden als pictogrammen op de taakbalk geplaatst 3×6 formaat bovenaan de pagina. Dit betekent niet dat je alleen de mogelijkheid hebt om 18 apps te pinnen. U kunt door de pagina scrollen zodat er nog meer pictogrammen passen. Er is geen limiet aan vaste programma's. Het hangt allemaal af van uw wensen en voorkeuren.
Lees ook: De paradox van apparaatcompatibiliteit met Windows 11
De lijst "Alle programma's" is niet verdwenen
Je hebt ook de mogelijkheid om alle programma's in een lijst te ordenen, zoals in Windows 7. Klik hiervoor op de optie in de rechterbovenhoek Alle programma's.
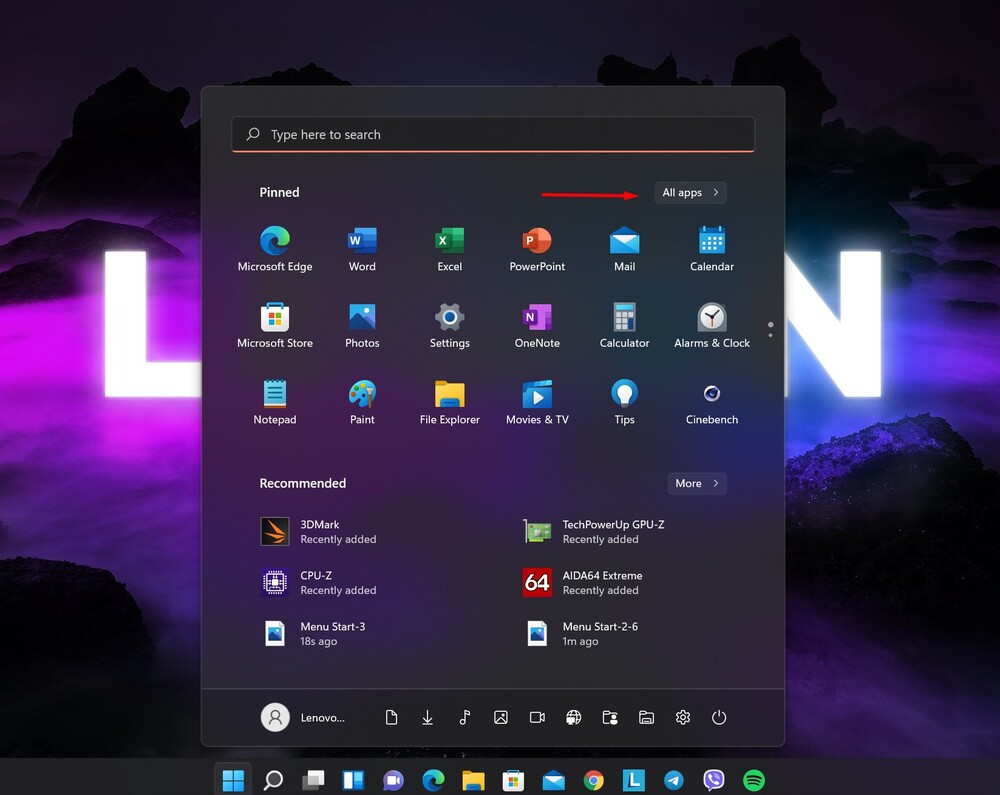
En voila - de volledige lijst van uw programma's in alfabetische volgorde. Je ziet nieuwe programma's die recent zijn geïnstalleerd en programma's die al lang op je laptop of computer staan.
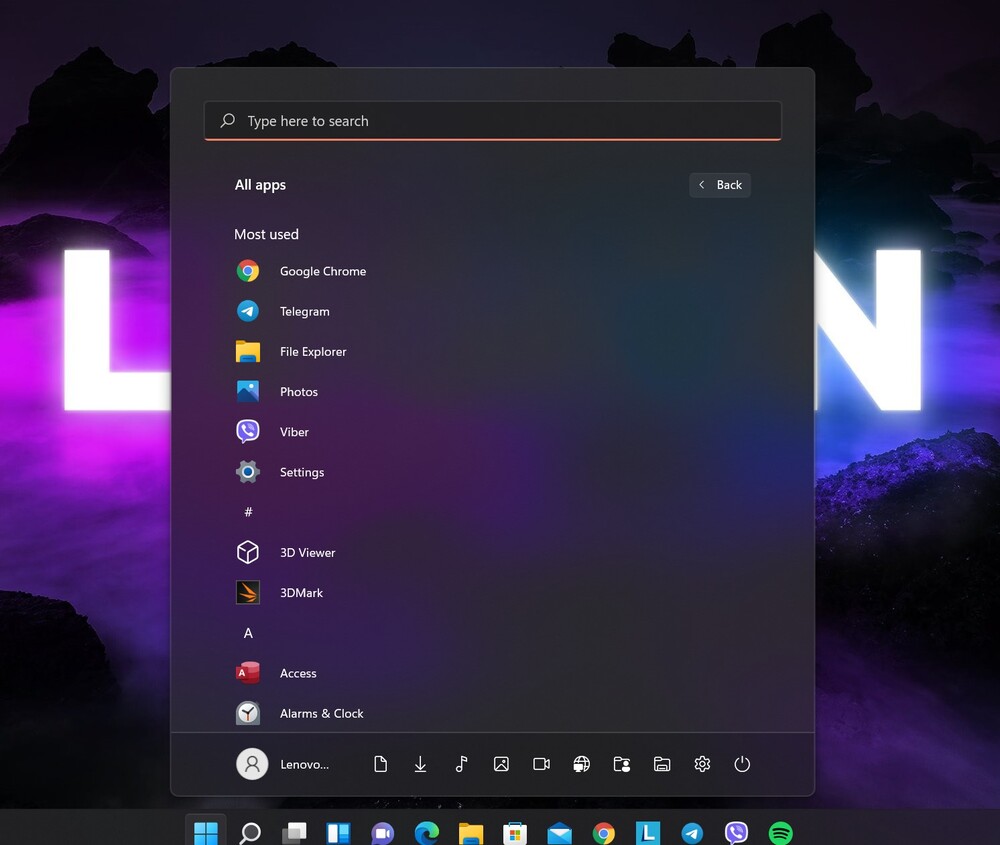
Als u met de rechtermuisknop op het geselecteerde programma klikt, verschijnt er een contextmenu. Met zijn hulp kunt u het programma vastzetten in het menu Start of verwijderen haar, hoewel je soms wordt gevraagd om het om de een of andere reden te doen in het oude Configuratiescherm (oh die artefacten).
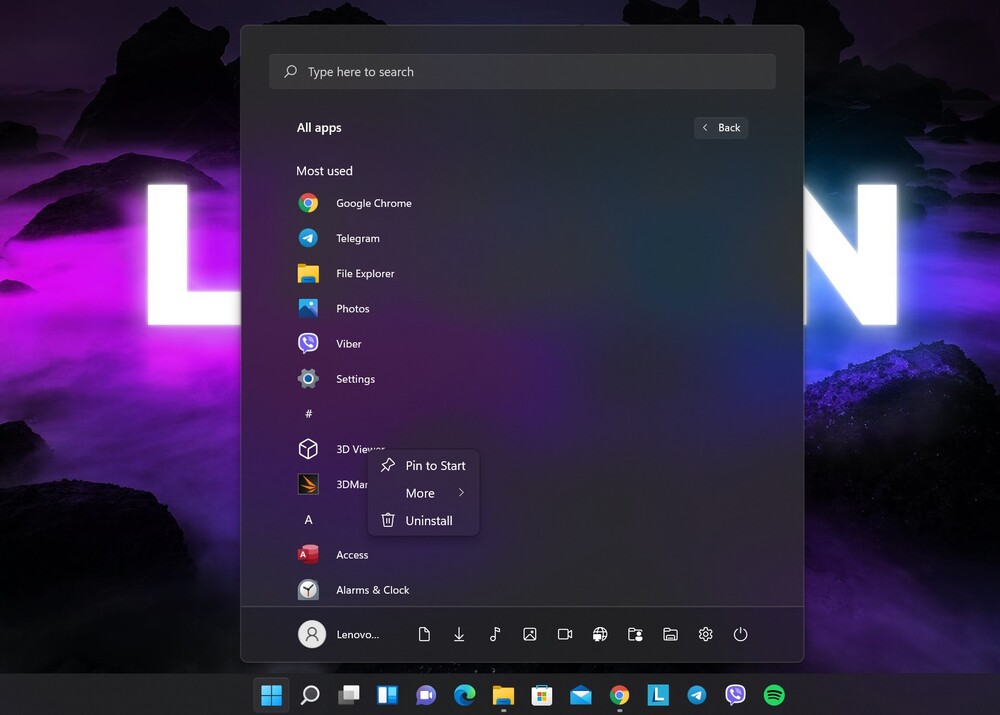
Ook door te klikken op Aanvullend, kunt u het programma vastzetten op de taakbalk, het uitvoeren in de beheerdersmodus, de locatie van het programmabestand zelf bekijken, het programma configureren, de toegang delen en zelfs een recensie schrijven als het een programma is van Microsoft. Het is een meer gerichte aanpak dan Windows 10, wat voor sommige mensen visueel minder verwarrend kan zijn.
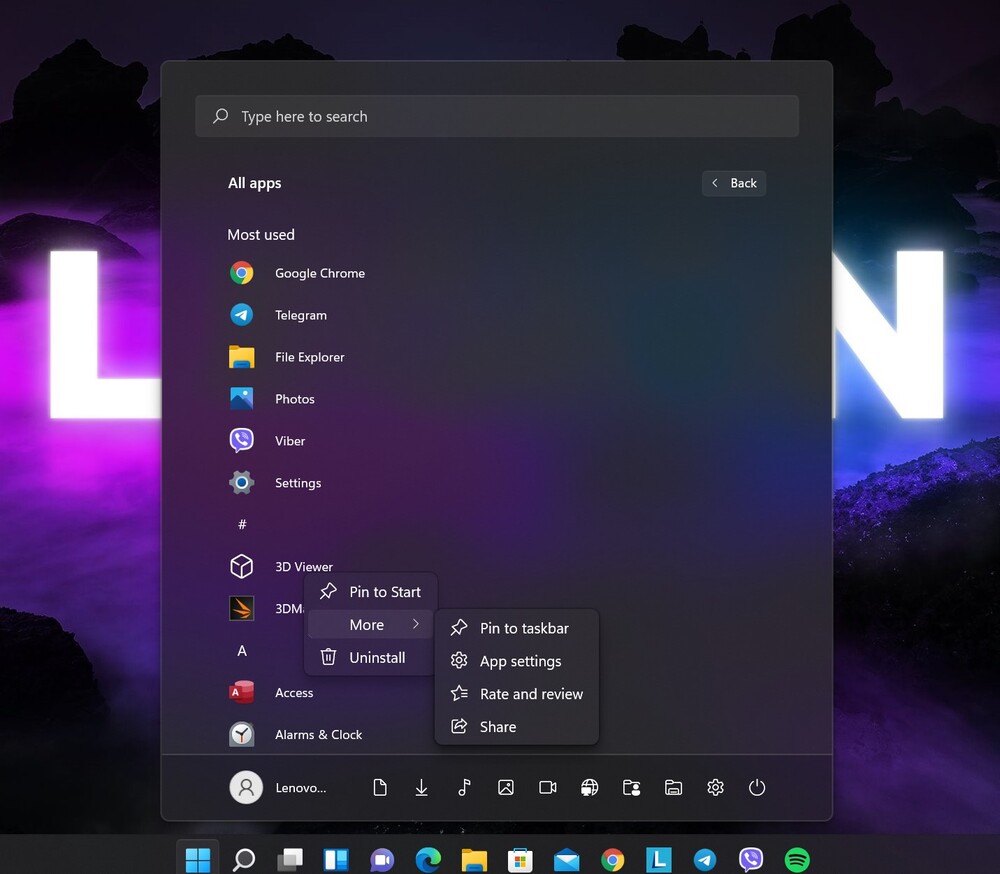
Aanbevolen
In het menu Start ziet u ook de laatst geopende programma's, bestanden, foto's, video's, enz. Dit is het zogenaamde paneel Aanbevolen. Misschien is dit een handige functie voor iemand. U hoeft nu niet meer naar een belangrijk programma of een mediabestand te zoeken. Ze zijn hier gemakkelijk te vinden. Dit is praktisch, hoewel misschien niet voor iedereen. Ik sluit niet uit dat iemand geïrriteerd zal raken door dit paneel dat het "Start"-menu "vervuilt". Ik vind het trouwens ook niet leuk, dus ik zet het uit.
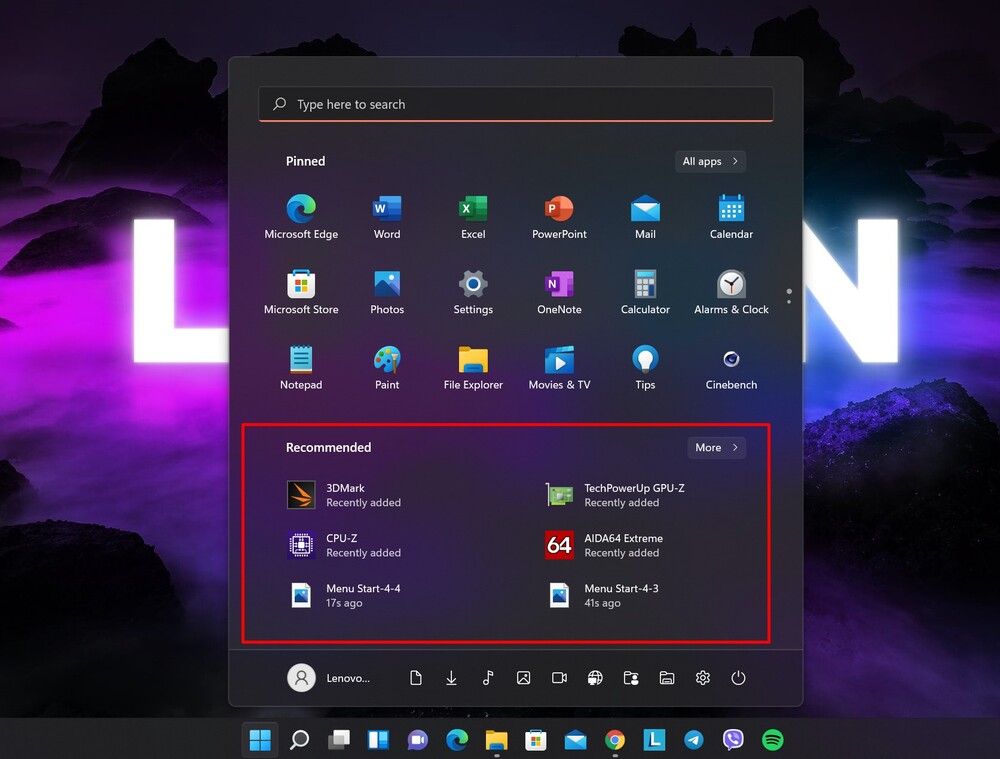
Het belangrijkste is dat je zelf kunt bepalen of je het nodig hebt. Hiervoor moet je opnieuw inloggen Instellingen - Personalisatie,
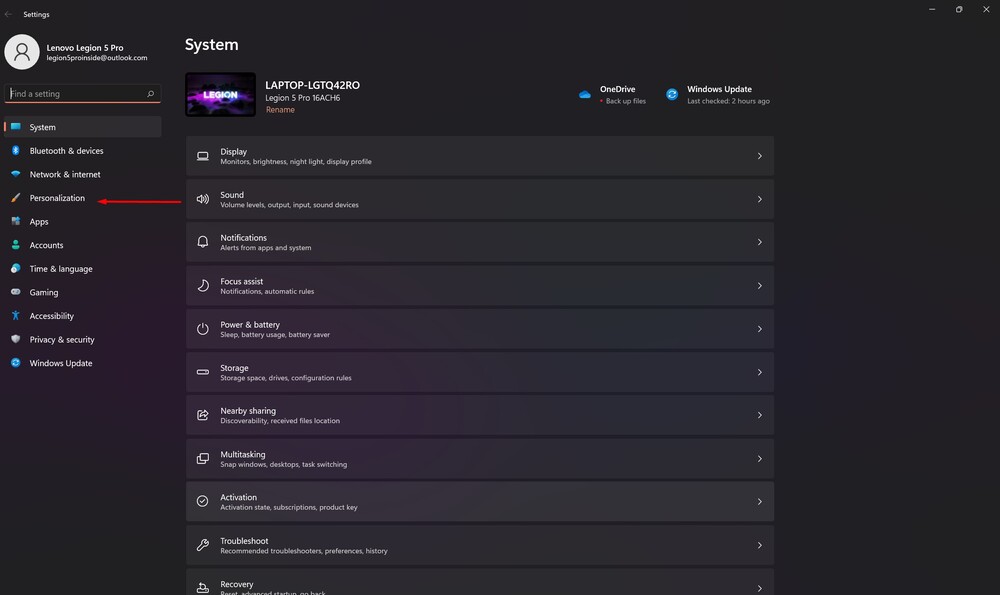
waar kies je een onderverdeling aan de rechterkant? Begin.
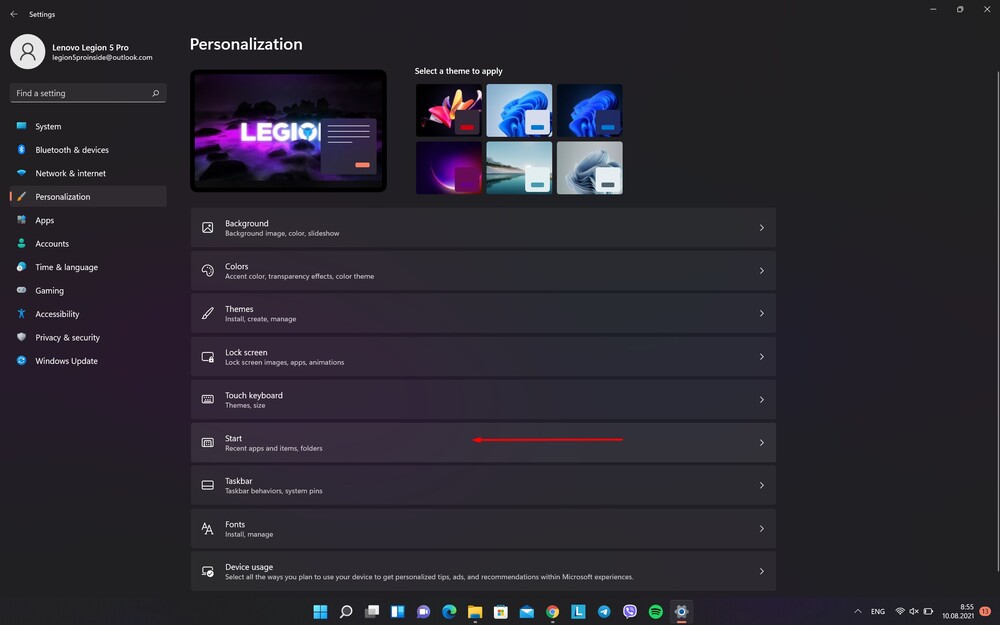
Hier heb je de mogelijkheid om te beslissen wat er in het paneel komt Aanbevolen, of misschien komt er helemaal niets.
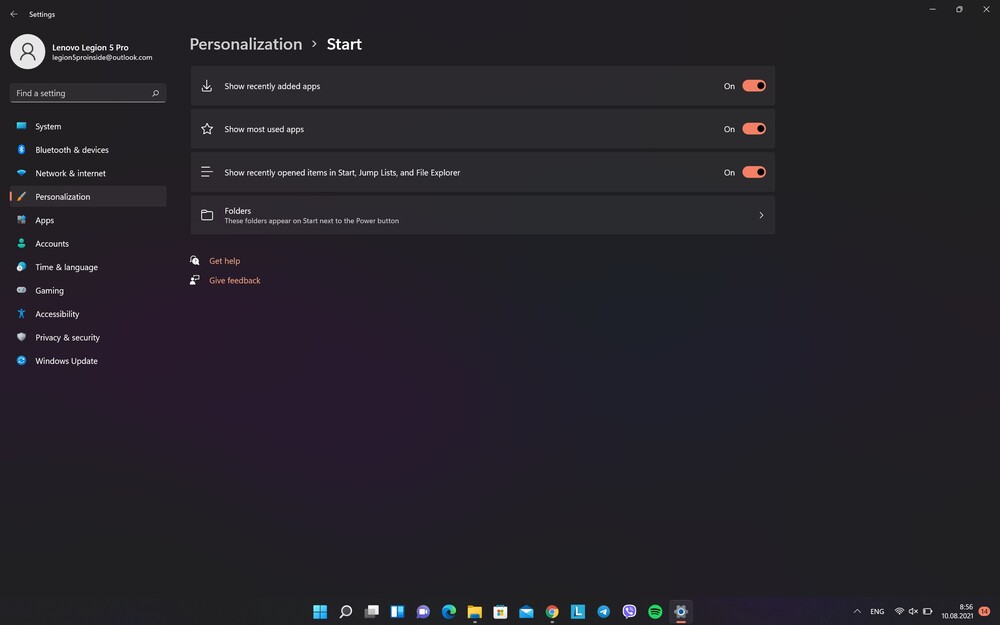
Algemene lay-outwijzigingen
Het meest interessante is dat het menu "Start" nu lijkt te zweven over het algemene thema van Windows 11, hoewel het er eerder deel van uitmaakte, ging het over kleur, reflectie, tinten.
Vanaf de eerste minuut dat je kennis maakt met "Pusk", merk je dat de lay-out van het programma, de locatie van snelkoppelingen, applicaties is veranderd. Dit geldt vooral voor het onderste deel.
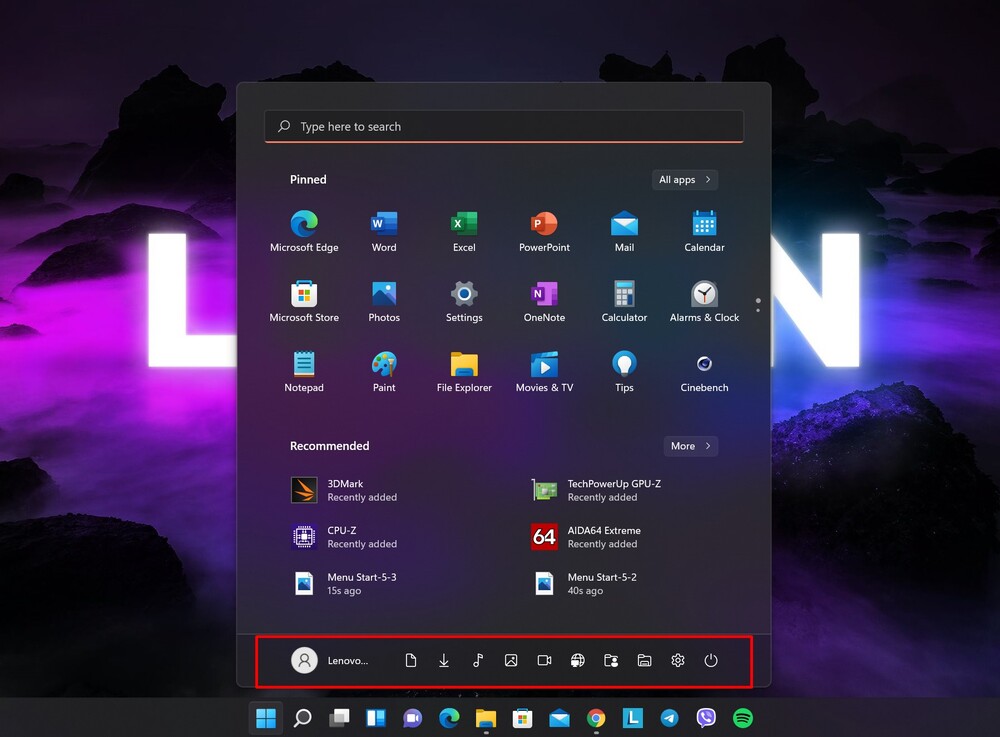
Om uw accountinstellingen te wijzigen, uw computer te vergrendelen of uit te loggen, klikt u op uw accountnaam in de linkerbenedenhoek.
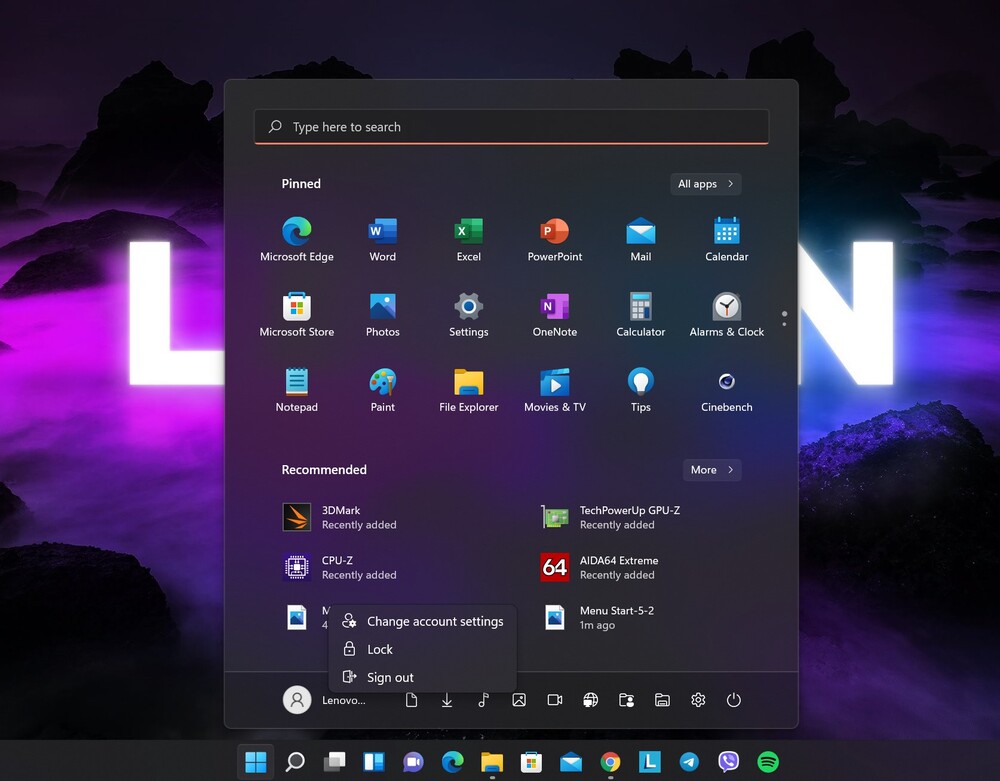
Als u op de aan / uit-knop in de rechterbenedenhoek drukt, wordt een klein pop-upmenu weergegeven waarmee u uw laptop of pc in de sluimerstand kunt zetten, uw computer kunt afsluiten of opnieuw kunt opstarten.
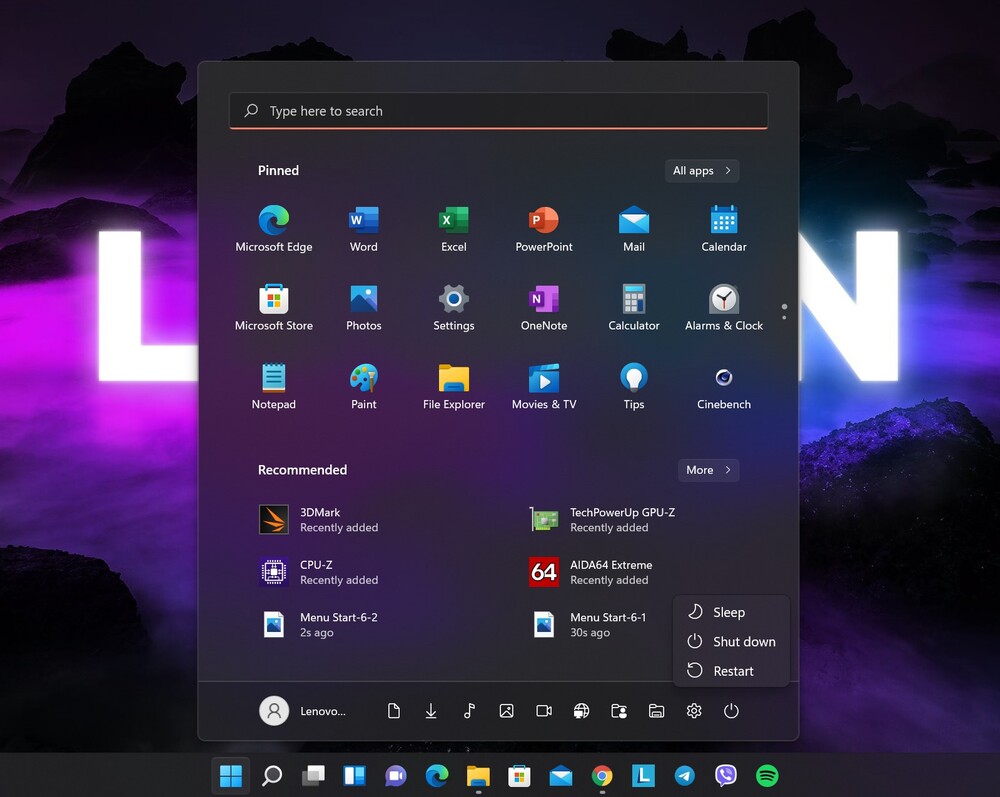
Speciale snelkoppelingen naar mappen onderaan het menu
Een interessante innovatie is de mogelijkheid om speciale snelkoppelingen naar mappen onderaan het menu vast te pinnen, waardoor je de gewenste map op je computer direct vanuit het menu kunt openen. Beginzonder te gebruiken Geleider.
Om dit te doen, moet je openen instellingen, waar ga je naar de sectie? Personalisatie, waarin rechts het bekende gedeelte wordt geopend Begin.
Aan het einde van de lijst ziet u een onderverdeling mappen. Hier kunt u kiezen welke aangepaste mappictogrammen u wilt toevoegen aan de onderkant van het menu Start. Deze omvatten links naar Deze pc, Documenten, Afbeelding, netwerk en anderen die in Windows 10 helemaal links in het menu Start werden vermeld.
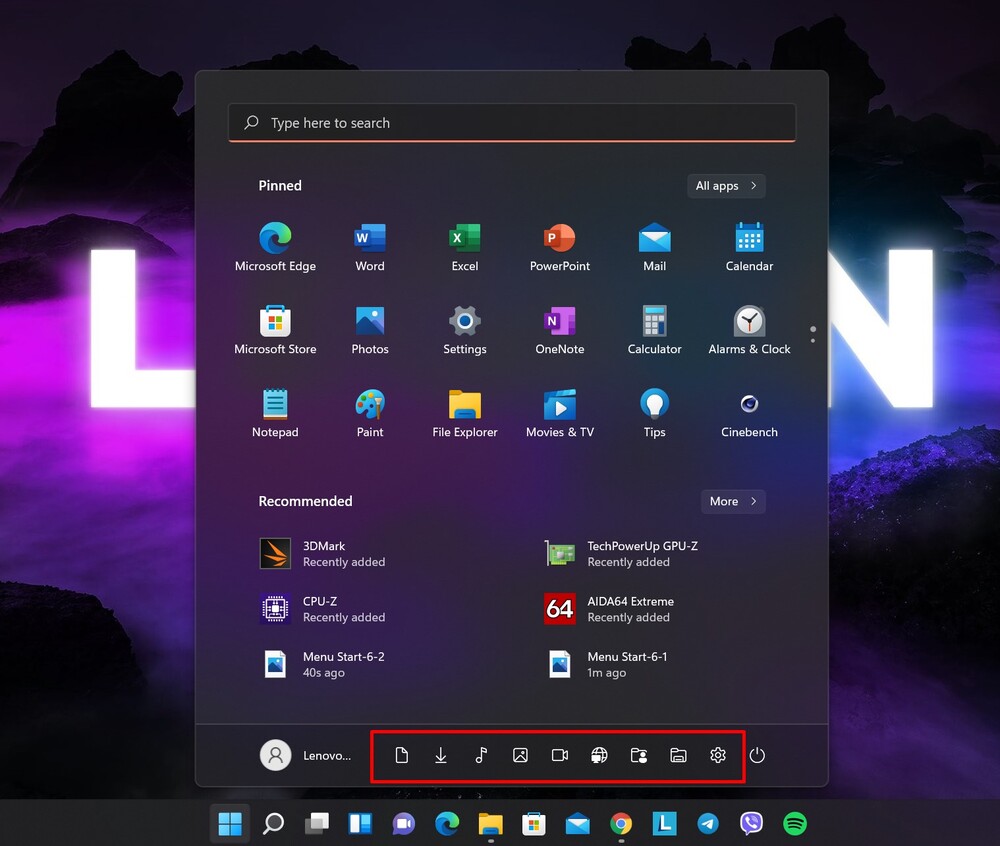
Zijn deze mappen handig in gebruik? Ja, dat is handig, maar als je meerdere stations hebt, moet je er rekening mee houden dat je alleen toegang hebt tot systeemstation C. Ook zal elke persoonlijke map daar worden weergegeven.
Wordt vervolgd ...
Na de eerste grote update in zes jaar is het Start-menu een verandering die alle Windows-gebruikers zullen waarderen. Het is aantrekkelijker, functioneler en intuïtiever geworden, waardoor je gefocust blijft tijdens het werken.
Windows 11 had deze broodnodige make-over nodig, en daar ben ik blij om Microsoft besloten om dit menu toch te veranderen. Hoewel sommige ontwerpelementen van Windows 11 doen denken aan macOS, is het leuk om te zien dat het bedrijf overgaat naar een eenvoudigere en schonere interface.
Maar wie weet – dat kan allemaal veranderen vóór de volledige release van Windows 11 later dit jaar. We kijken dus uit naar nieuwe ideeën van ontwikkelaars Microsoft.
Alle instellingen en testen zijn uitgevoerd op een laptop Lenovo Legion 5 pro, die vriendelijk werd verstrekt door de vertegenwoordiging Lenovo in Oekraïne.
Lees ook: