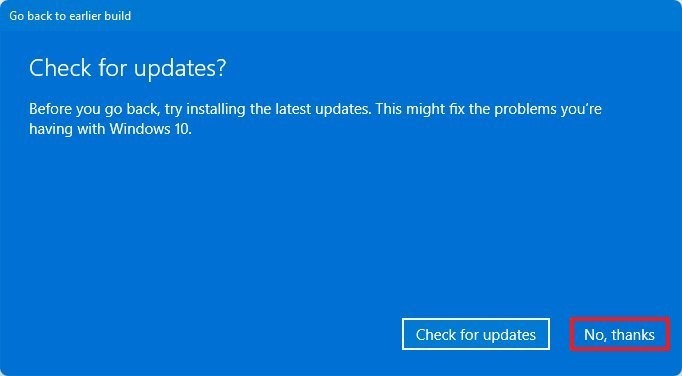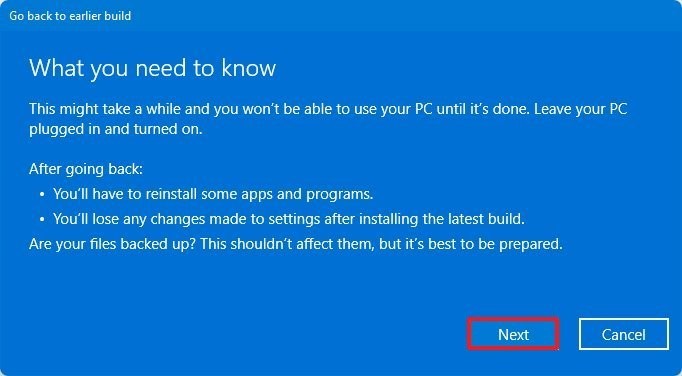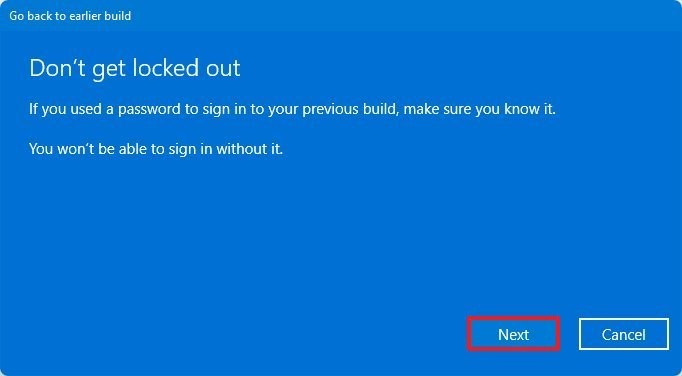Heb je een upgrade uitgevoerd van Windows 10 naar Windows 11 maar bevalt het je niet, wil je terug naar je oude systeem? In een paar simpele stappen leggen we uit hoe dat kan.
En hoe ben je overgestapt naar Windows 11? De gratis upgrade van Windows 10 heeft zeker veel gebruikers ertoe aangezet om de nieuwe versie van het systeem te bekijken. Iemand vond het leuk, en iemand... niet per se. Helaas werd al snel duidelijk dat de nieuwe versie van Windows nog niet perfect is en kleine of ernstige fouten bevat. Hogere vereisten kunnen ook een probleem zijn, dus Windows 11 op oudere computers kan slechter presteren dan Windows 10.

In een dergelijke situatie begonnen sommige gebruikers waarschijnlijk spijt te krijgen van de beslissing om over te stappen en zouden ze liever terugkeren naar de oude, bewezen "tien". Als jij een van hen bent, hebben we goed nieuws. het blijkt Microsoft anticipeerde op een dergelijk scenario en biedt de mogelijkheid om snel terug te keren naar de vorige versie van het systeem.
Lees ook:
- Windows 11: eerste indrukken van het nieuwe besturingssysteem
- Windows 11 wordt officieel gepresenteerd: alles wat je moet weten
Hoe terug te gaan van Windows 11 naar Windows 10 met behulp van Systeemvoorkeuren?
Microsoft voorzag in de mogelijkheid van een snelle terugkeer van de bijgewerkte Windows 11 naar Windows 10. Houd er echter rekening mee dat het ingebouwde mechanisme dit alleen binnen 10 dagen mogelijk maakt. Vervolgens verwijdert het systeem automatisch de bestanden van het vorige besturingssysteem, waardoor we indien gewenst snel terug konden keren.
Er is nog een nuance. Deze methode kan worden toegepast als u hebt besloten om Windows 10 te upgraden naar Windows 11, maar het zal niet werken voor een schone installatie van Windows 11. De transitiemethode zelf is vrij eenvoudig, maar vereist ook aandacht. Alle bestanden en programma's blijven op de schijf staan, maar wijzigingen die na de upgrade zijn aangebracht, gaan verloren.
Daarom raad ik aan om vóór deze bewerking een reservekopie van uw belangrijkste gegevens te maken. U moet er ook voor zorgen dat u het wachtwoord kent om u aan te melden bij uw Windows 10-account. Het punt is dat u zonder dit wachtwoord niet kunt inloggen. Een lokaal account werkt hier mogelijk niet.
Hoe in de praktijk terugkeren naar Windows 10 vanuit Windows 11? De snelle terugkeeroptie bevindt zich in het paneel met systeeminstellingen. Om dit te doen, moet u naar het paneel "Opties" gaan, het gedeelte "Windows Update Center" openen, waar u aan de rechterkant "Geavanceerde opties" vindt en "Herstel" selecteert.
Uw aandacht moet worden gevestigd op de sectie "Herstelopties", waar u de optie "Terug" vindt, waarmee u kunt terugkeren naar Windows 10.
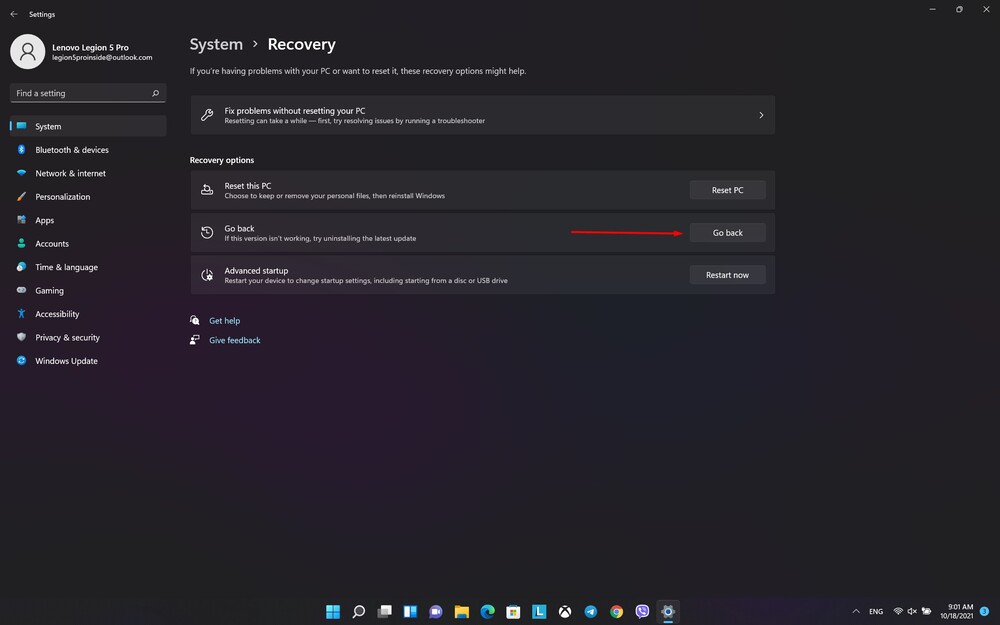
Na het selecteren van de optie "Terug" vraagt het systeem naar de reden van de retourbeslissing. Eerlijk gezegd maakt het niet zoveel uit als het gaat om hoe de methode werkt. Dit is informatie die de fabrikant alleen verzamelt voor statistische doeleinden en analyse van de huidige situatie.
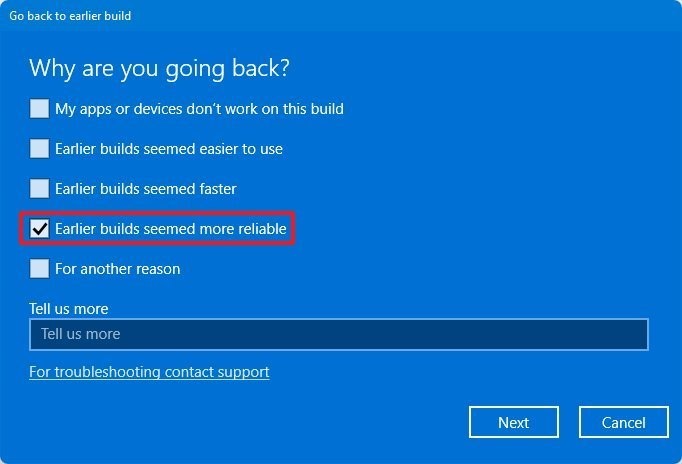
Volg dan de instructies en prompts van de retourwizard. Na een paar stappen ziet u een pop-upvenster met de optie "Ga terug naar Windows 10".
Afhankelijk van de configuratie van de apparatuur kan de hele operatie enkele minuten tot een uur duren. Na het herstarten van de computer kun je de oude, geteste Windows 10 weer gebruiken.
Onthoud echter dat u op deze manier slechts 10 dagen hebt om terug te gaan van Windows 11 naar Windows 10. Na deze tijd zal het systeem automatisch de bestanden verwijderen die deze optie toestaan, en u zult andere methoden moeten gebruiken - gedwongen upgrade naar Windows 10 of een "schone" installatie van de vorige Windows 10.
Lees ook: Alles over widgets in de nieuwe Windows 11
Een alternatieve manier om terug te gaan van Windows 11 naar Windows 10
Dus wat als u terug wilt gaan van Windows 11 naar Windows 10 maar de 10-daagse snelle terugdraaiperiode hebt gemist?
Er is ook een manier! In dit geval hoeft u alleen maar de Media Creation Tool te gebruiken om te upgraden naar Windows 10, die u kunt downloaden op deze link. Toegegeven, het ziet er een beetje vreemd uit, aangezien je de bijgewerkte versie van Windows gaat vervangen door een "verouderde" systeemupdate. Maar het is mogelijk. Helaas slaat deze methode geen bestanden en geïnstalleerde programma's op. Vergeet daarom niet om een reservekopie te maken van uw belangrijkste bestanden voordat u Windows gaat "updaten" en bewerken.
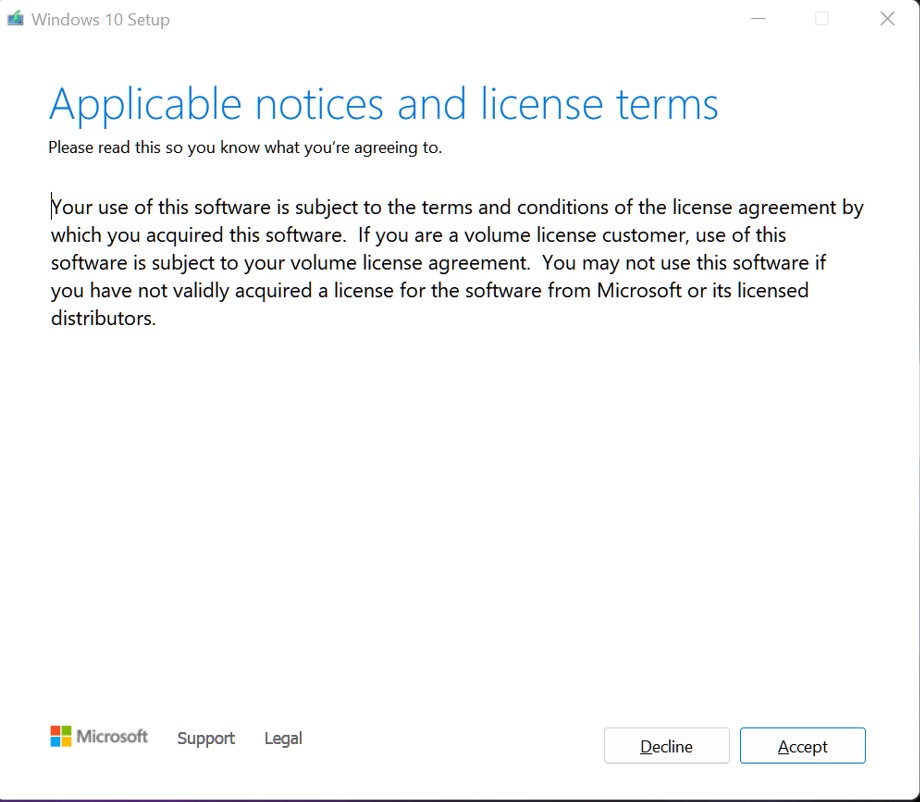
Download en voer het hulpprogramma voor de update-assistent uit, lees de licentie en volg de instructies op het scherm.
Het belangrijkste punt is het item "Kies items om op te slaan", waar u beslist welke gegevens moeten blijven na de systeemupdate - helaas kunt u met de tool bij het bijwerken van Windows 11 naar Windows 10 geen bestanden en applicaties opslaan, dus u moet u hier de optie "Geen" selecteren (bestanden, programma's en instellingen wissen).
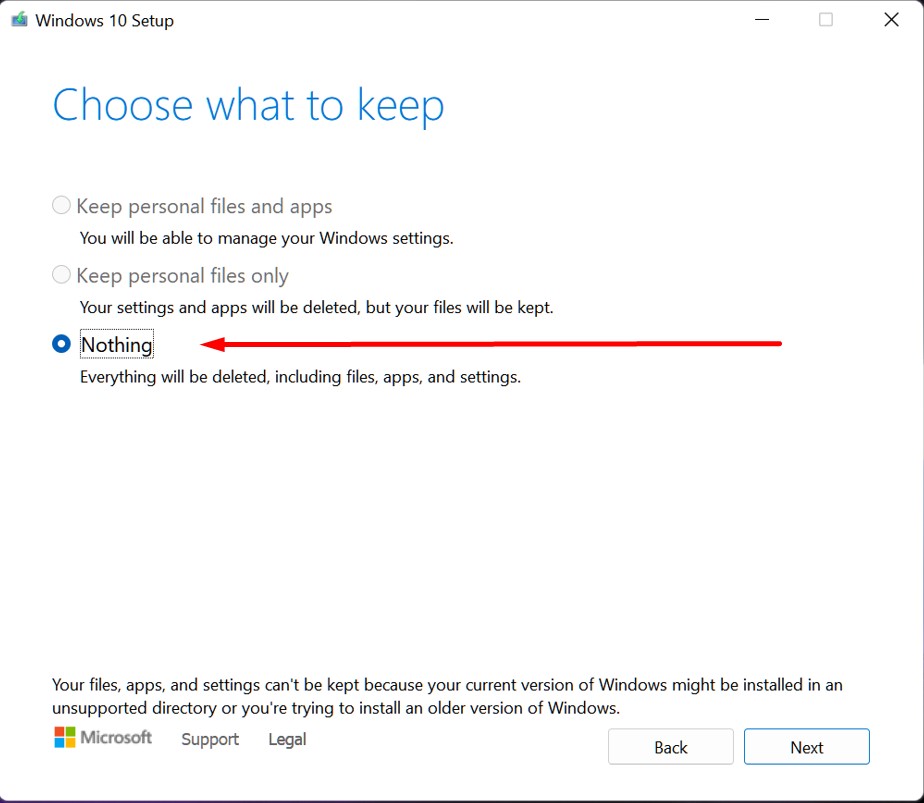
Na het downloaden van de update geeft de wizard een bericht weer dat de update gereed is (niet gereed). Het blijft om de beslissing te bevestigen en... wachten. De hele operatie kan enkele minuten tot enkele uren duren. Het hangt allemaal af van de configuratie van uw apparaat en internetverbinding. Nadat u de computer opnieuw hebt opgestart, kunt u "schone" Windows 10 gebruiken.
In feite lijkt deze methode enigszins op een "schone" installatie van Windows 10, met het enige verschil dat u geen ISO-installatiekopie maakt en geen opstartbare USB-flashdrive via het BIOS gebruikt. Maar je krijgt nog steeds "pure" Windows 10. Toegegeven, er zijn enkele nuances en moeilijkheden. Soms zijn de benodigde stuurprogramma's mogelijk niet geïnstalleerd en moet u ze zelf zoeken en installeren. Het is ook mogelijk dat de propriëtaire hulpprogramma's van de fabrikant niet worden geïnstalleerd, programma's en games moeten ook opnieuw worden geïnstalleerd.
Lees ook: Windows 11: Overzicht van belangrijke innovaties voor gamers
Kan ik later terugschakelen naar Windows 11 als ik dat wil?
Als je beslissing werd veroorzaakt door het feit dat de geïnstalleerde Windows 11 niet correct werkte of je het uiterlijk niet leuk vond, maar je van gedachten bent veranderd. In dit geval weerhoudt niets u ervan om het "verouderde" Windows 10-systeem na enige tijd te upgraden naar Windows 11, wanneer de vervelende fouten worden verholpen. Hoe je dat doet? Op dezelfde manier als voorheen. Hier komt een link voor alle drie de methoden om naar Windows 11 te updaten. Ik wil mezelf niet nog een keer herhalen.
Belangrijk: Het upgraden en downgraden van het systeem is gratis (en volgens de licentie), dus u hoeft zich geen zorgen te maken over de legaliteit van een dergelijke operatie. Met andere woorden, wanneer u een upgrade of downgrade uitvoert naar eerdere versies van Windows, verliest u uw OS-licentie niet.
Lees ook: 11 redenen om Windows 11 te installeren