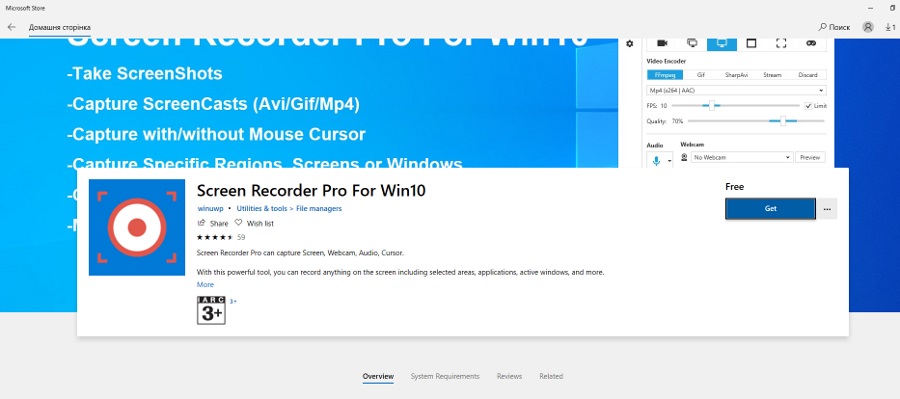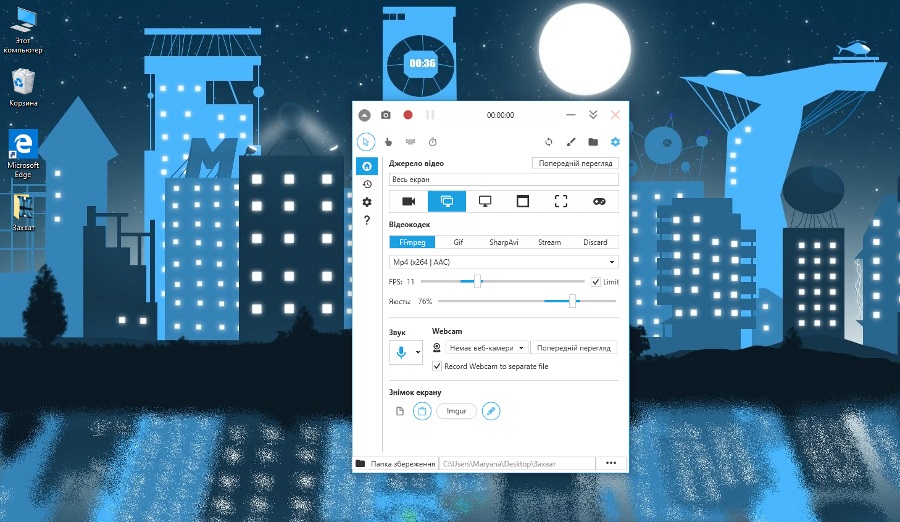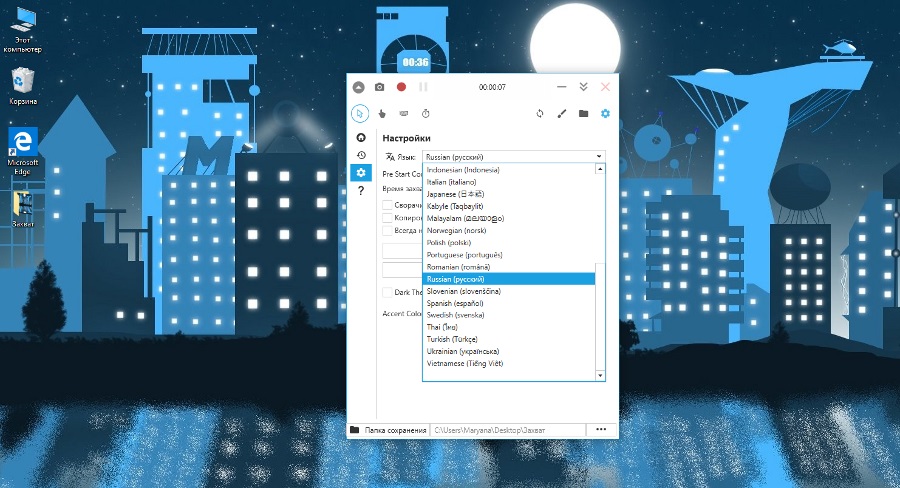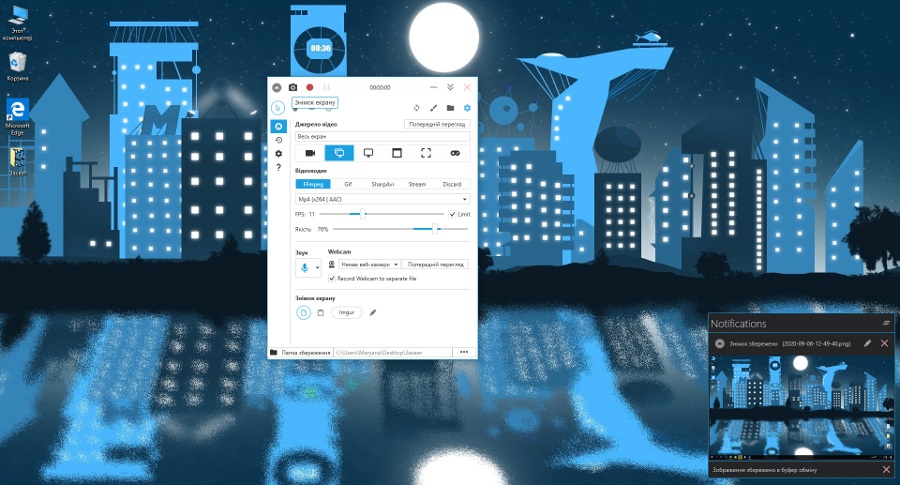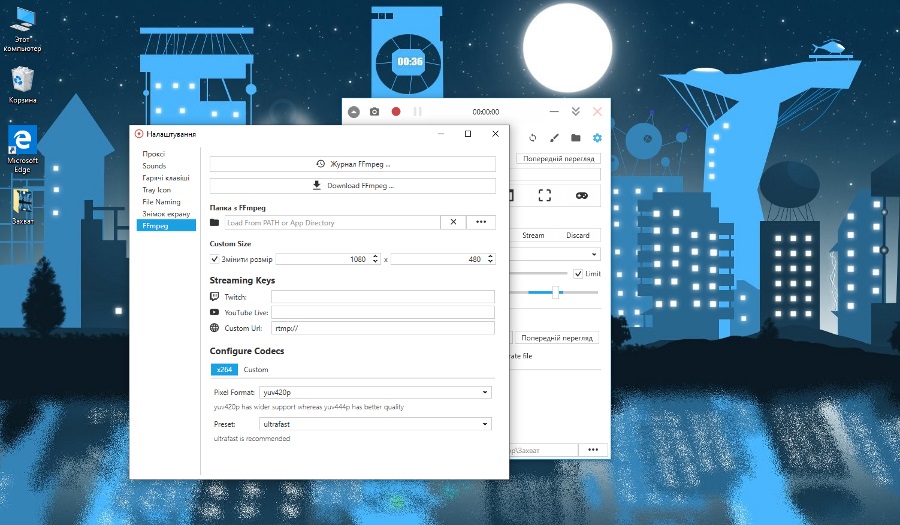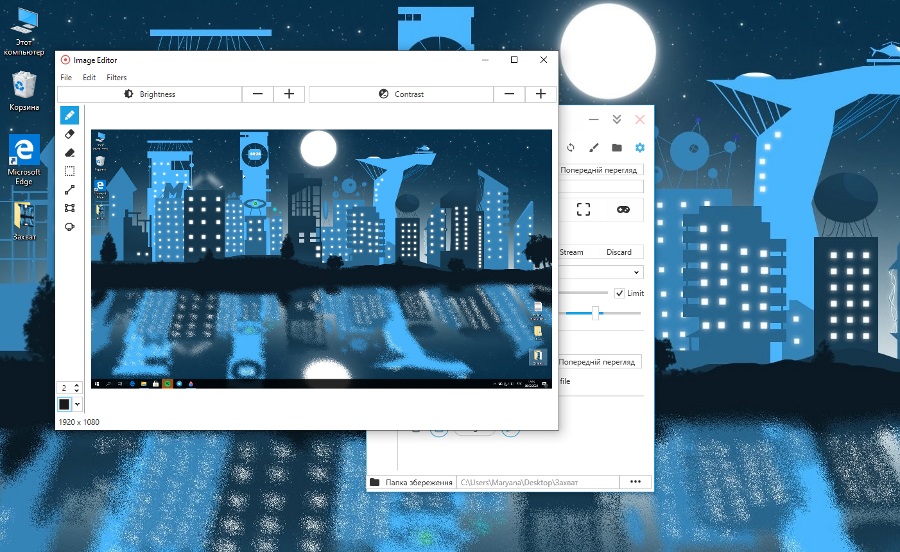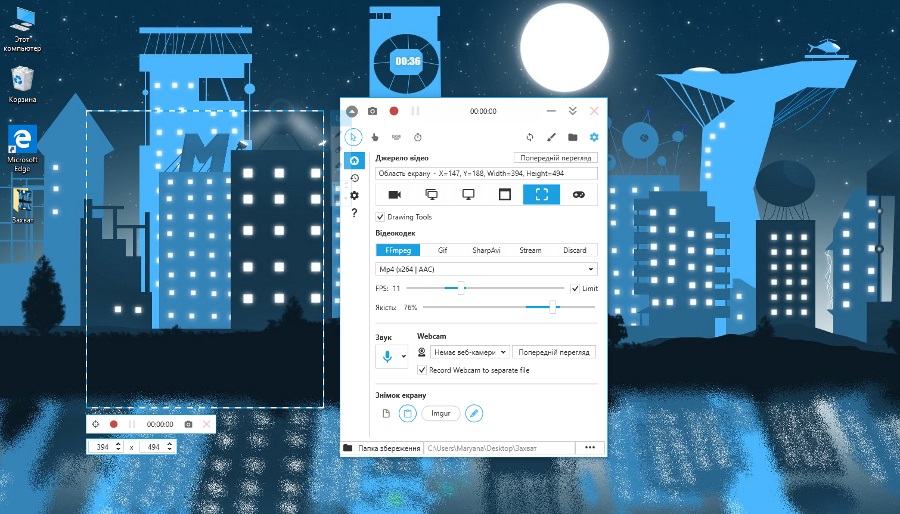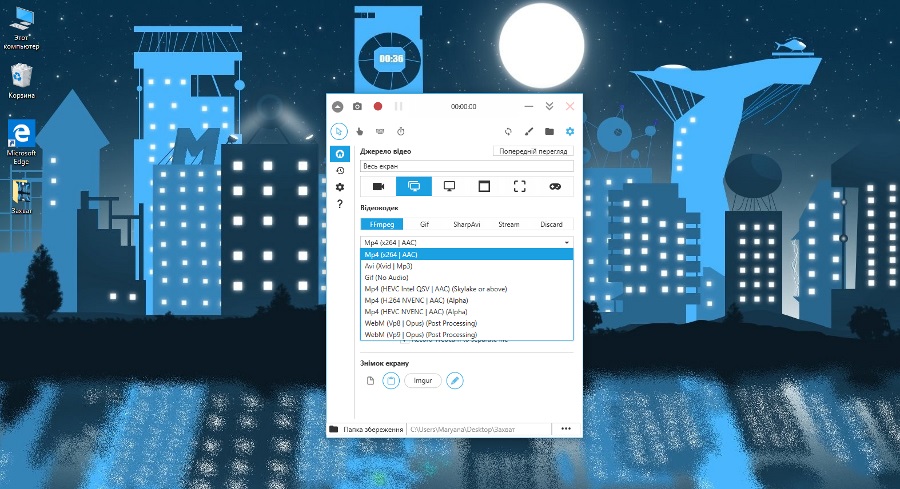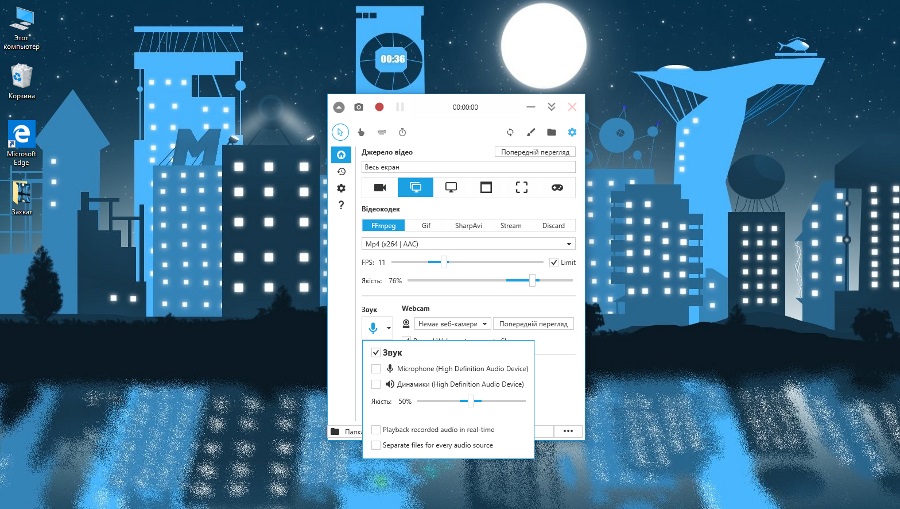Vandaag binnen onze rubrieken over toepassingen voor Windows laten we het hebben over de tool Screen Recorder Pro. Met zijn hulp kunt u schermafbeeldingen maken, video opnemen van het scherm, webcam of audio opnemen. En een uitstekende laptop helpt ons daarbij Huawei MateBook, waarvan een recensie al beschikbaar is op de website.
Lees ook:

Wat ontwikkelaars zeggen over Screen Recorder Pro
- De applicatie kan screenshots maken
- Screencasts vastleggen (avi, gif, mp4)
- Schermopname met of zonder cursor
- Selectie van opnamegebied
- Het geluid van muisklikken en toetsenbordtoetsen opnemen
- Screenshot van de webcamera
Sommige aanbevelingen worden aangegeven in de opmerkingen - het is wenselijk dat de duur van de video en het interval tussen "opnamen" minimaal 3 seconden moet zijn.
Het hulpprogramma leren kennen
De applicatie wordt geopend in een klein venster en kan niet worden uitgerekt tot het volledige scherm. In principe is dit niet nodig - hoe minder, hoe beter. De interface is beschikbaar in vele talen, waaronder Engels, Oekraïens en Russisch. Het is vermeldenswaard dat de vertaling uit het Engels niet compleet is, maar ik wil geloven dat de ontwikkelaars vroeg of laat de interface op orde zullen brengen.
In de linkerbovenhoek bevindt zich een knop om de grootte van het venster te verkleinen, evenals knoppen voor een snelle screenshot en video opnemen / pauzeren van het scherm. Tegelijkertijd wordt de opnametijd in de buurt weergegeven, voor de knoppen om met het venster te werken (dit is waar in te klappen / sluiten).
Basisgereedschappen
In de tweede rij is er een keuze uit opnamemodi: toon / verberg de cursor, zet het geluid van muisklikken en toetsaanslagen aan, stel een timer in. Iets verder weg vind je de resetknop naar fabrieksinstellingen, bel de editor voor het verwerken van screenshots en video's, open de map met opgeslagen bestanden en instellingen. In de instellingen kunt u geluiden instellen in de applicatie zelf (het geluid van het starten en stoppen van de opname, berichten, enz.), de toetsencombinatie en sjabloon instellen voor het benoemen van bestanden en ook FFmpeg configureren. Het laatste punt opent instellingen voor streaming, selectie van codecs, enz.
We gaan de "verdieping" beneden en aan de linkerkant zien we een klein paneel - hier hebben we een tabblad met het hoofdscherm, een snelle oproep van recente records, de instellingen van de applicatie zelf (taal, selectie van een donker thema en alles in deze geest). Nou, en roep om hulp.
We keren terug naar "Hoofd". Selecteer de videobron van bovenaf. Het kan opnemen op volledig scherm zijn vanaf het huidige of externe scherm, een apart venster of gebied vastleggen of alleen geluid opnemen. Hier wordt een speciale gameplay-opnamemodus geboden - een versnelde API voor het opnemen van scherm- en schermvullende games. Toegegeven, opnemen is niet voor alle speelgoed beschikbaar.
Nadat we de opnamebron hebben gekozen, kiezen we de codec: FFmpeg, Gif, SharpAvi, Stream. U kunt ook een opnamemodus selecteren zonder codec voor testopname (Discard). Vervolgens kunt u, afhankelijk van de geselecteerde codec, de audio- en video-opnamemodus, fps en videokwaliteit instellen.
Hieronder vindt u het instellingenpaneel voor geluidsopname: bronselectie (microfoon / luidsprekers / webcam), geluidsopnamekwaliteit en u kunt ook het vakje aanvinken om audio op te nemen als een apart bestand. Het wordt gevolgd door het beheer van schermafbeeldingen: kies een opslaglocatie (op schijf opslaan als bestand, op het klembord of onmiddellijk uploaden naar Imgur) en stel de afbeeldingseditor in om onmiddellijk na het vastleggen te openen. Hier kunnen de instellingen op elke manier worden gecombineerd. En helemaal onderaan kunt u het pad instellen om het bestand op te slaan.
сумок
Laten we samenvatten. Screen Recorder Pro is een erg handig hulpmiddel voor het maken van screenshots, screencasts en streaming. Het is handig dat de app een eenvoudige, maar toch, editor heeft geïntegreerd waarmee je de opname ter plekke kunt finetunen tot het gewenste resultaat. En over het algemeen is de functionaliteit groot genoeg om het hulpprogramma voor een breed scala aan doeleinden te gebruiken. En een belangrijk pluspunt voor velen - de applicatie is helemaal gratis beschikbaar, dat wil zeggen gratis. Over het algemeen kunnen we Screen Recorder Pro veilig aanbevelen als u al lang op zoek bent naar een vergelijkbare tool.