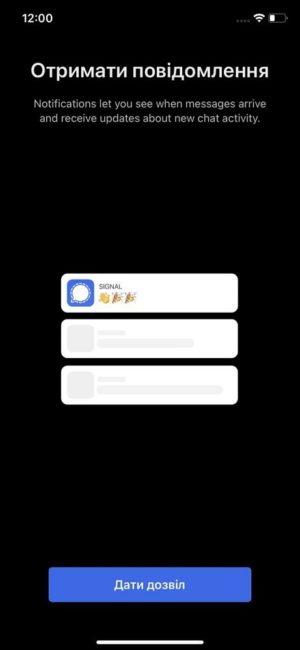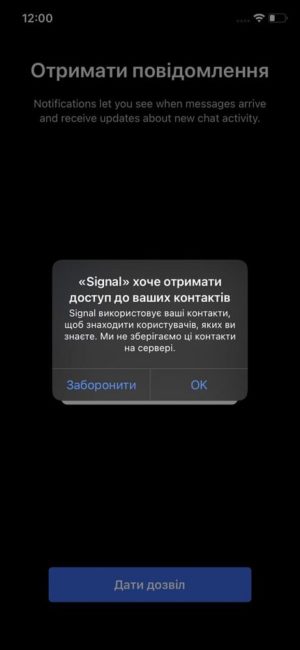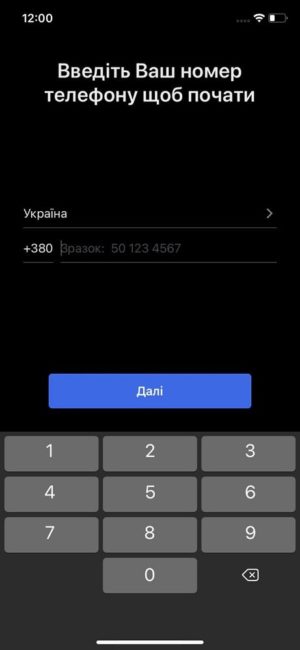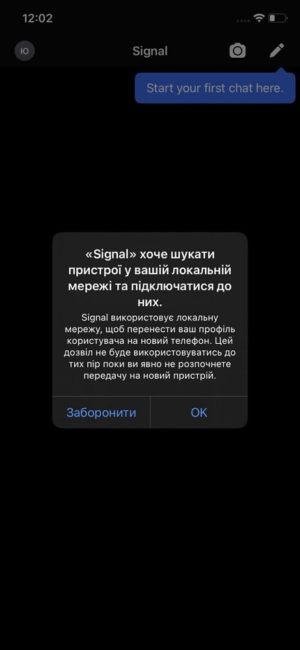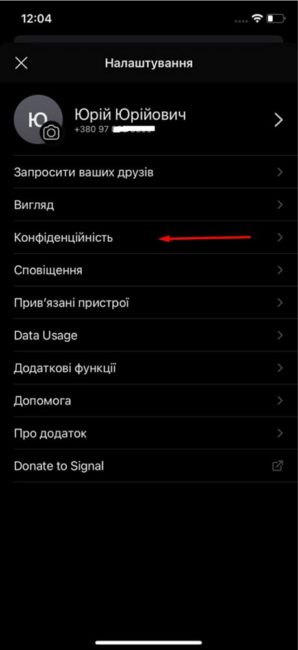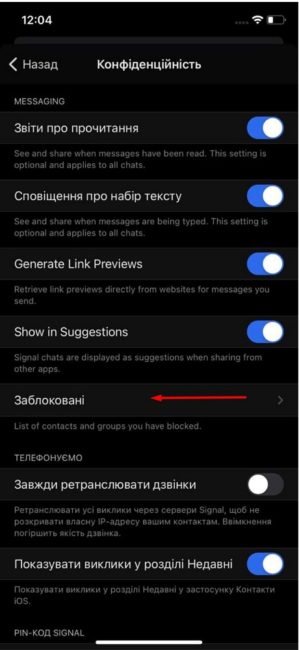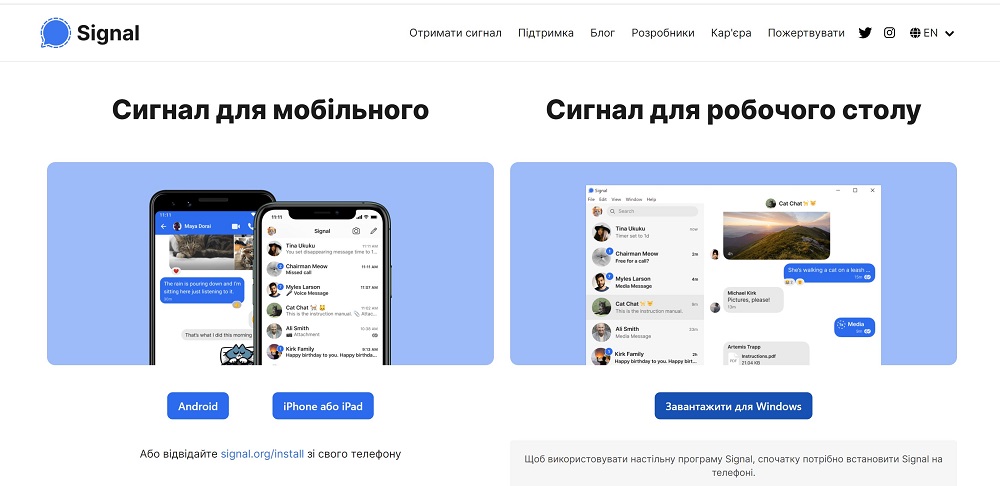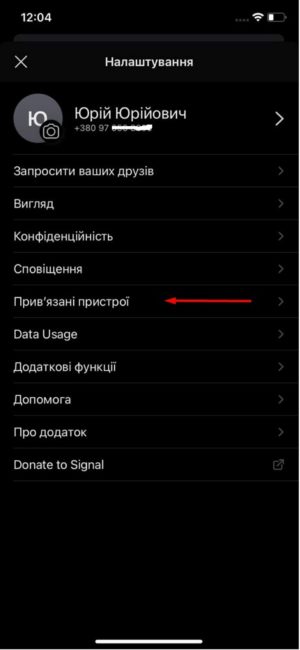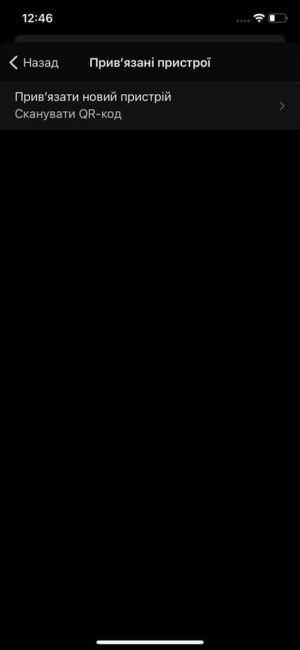Signaal is een van de beste messengers op de communicatiemarkt die end-to-end encryptie gebruikt. Het biedt solide beveiliging, slaat minimale informatie over zijn gebruikers op en is gratis. En het belangrijkste is dat het een geweldig alternatief is voor WhatsApp, dat onlangs terrein verloor onder gebruikers vanwege het nieuwe privacybeleid.
We hebben het al gehad over deze interessante gratis service voor het uitwisselen van instant messages voor mobiele apparaten en pc's, die zich onderscheidt van concurrenten, in de eerste plaats met meer aandacht voor de privacy van gebruikerscommunicatie. Daarom, als het interessant is om meer over hem te weten te komen, dan is het beter lees een apart artikel.
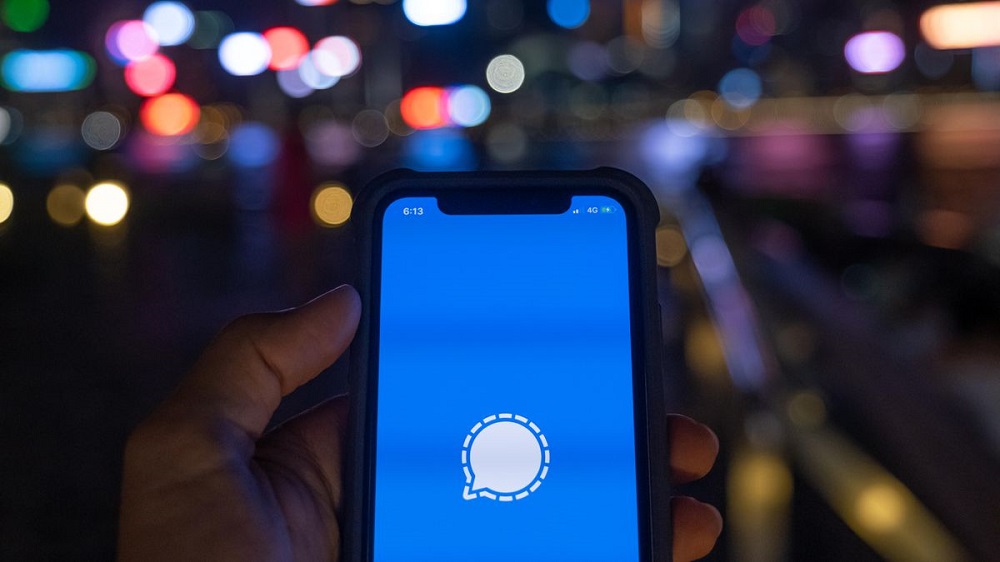
Vandaag zullen we het hebben over het proces van het installeren en configureren van Signal Private Messenger op je iPhone. Hoewel het instellen van Signal uiterst eenvoudig is, is het de moeite waard om de geavanceerde opties om uw privacy te beschermen eens nader te bekijken. Bovendien gelden deze tips niet alleen voor iPhone-gebruikers, maar ook voor degenen wiens smartphone erop werkt Android Besturingssysteem. We leren je ook hoe je Signal op je laptop installeert, zodat je er rechtstreeks vanaf kunt berichten versturen.
Download de nieuwste versie van Signal uit de AppStore
Het eerste dat u uiteraard moet doen, is Signal Private Messenger op uw iPhone installeren.

Het is gratis beschikbaar in de AppStore, wat betekent dat u geen abonnementen hoeft te kopen om het te gebruiken. Als je Signal al op je iPhone hebt geïnstalleerd, kijk dan in de AppStore voor een nieuwe versie van de app en update indien nodig.
Registreer je met je telefoonnummer
De eerste keer dat u Signal start, wordt een registratiescherm weergegeven. Voer een geldig telefoonnummer in en selecteer Registratie. Op het volgende scherm moet u invoeren bevestigingscode, verzonden naar het door u opgegeven nummer. Wanneer u zich aanmeldt, kunt u ermee instemmen dat Signal u meldingen stuurt en toegang krijgt tot uw lijst met contactpersonen. De volgende stap is het invullen van het profiel.
Je kunt (maar hoeft niet) je naam in te vullen en een foto toe te voegen. Selecteer "Opslaan" om het installatieproces te voltooien.
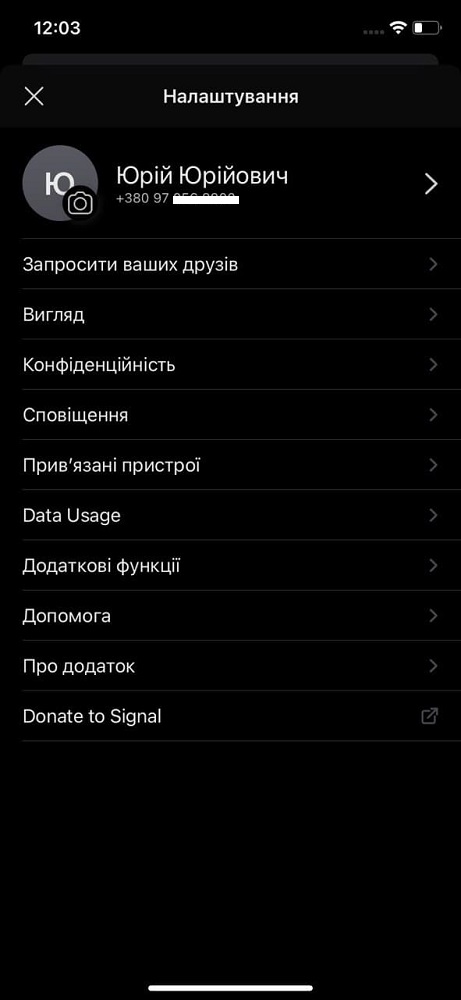
De laatste stap is het instellen van een pincode om de toegang tot de applicatie te beveiligen.
Bekijk je contactenlijst
Mensen die al Signal Messenger-gebruikers zijn, verschijnen in uw contactenlijst. Je kunt optioneel vanuit de app uitnodigingen sturen naar mensen die Signal nog niet gebruiken.
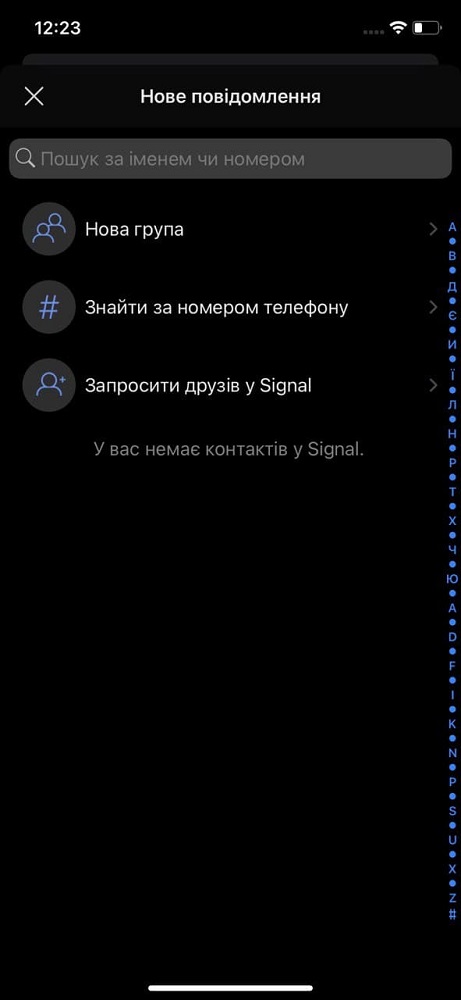
Om dit te doen, klikt u op de avatar en selecteert u "Vrienden uitnodigen" in het menu. Selecteer vervolgens uit de lijst de contacten naar wie u de uitnodiging wilt sturen. Nadat het programma berichten heeft gegenereerd, verzendt u deze.
Hoe contacten blokkeren?
Door de optie "Geblokkeerd" te selecteren die beschikbaar is in het menu "Privacy", kunt u de geselecteerde contacten toevoegen aan de zwarte lijst. Als je mensen op andere messengers hebt geblokkeerd, is het een goed idee om ze ook meteen op Signal te blokkeren.
Onthoud dat wanneer u een gebruiker deblokkeert, u niet de berichten ontvangt die ze u probeerden te sturen toen ze werden geblokkeerd.
Verhoog uw veiligheid
Hoewel signaalgesprekken altijd end-to-end versleuteld zijn, kunt u uw beveiliging verder verhogen door extra privacy-opties in te schakelen. Klik hiervoor op je avatar en selecteer "Privacy" in het menu.
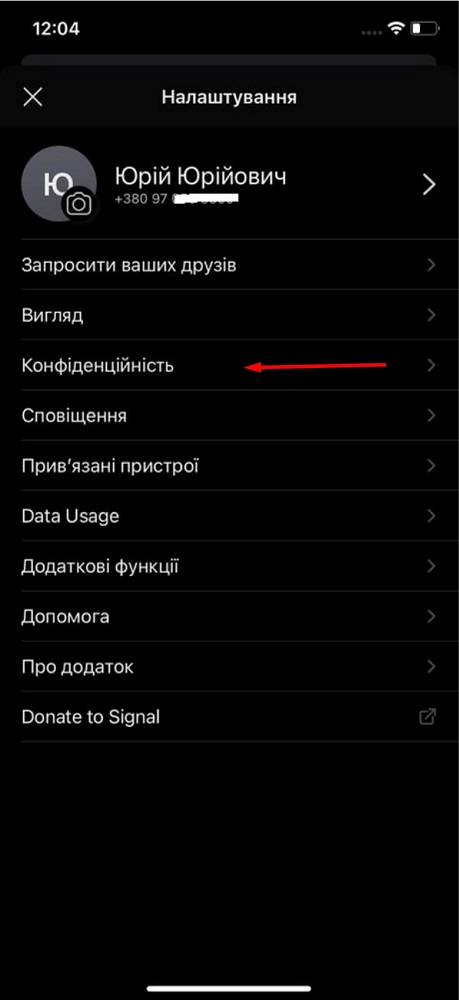
Bescherm de app met een wachtwoord
In het menu "Privacy" vindt u verschillende opties om de beveiliging te verbeteren. De eerste is "Schermvergrendeling", waarvoor authenticatie vereist is om toegang te krijgen tot de app met FaceID, TouchID of een wachtwoord voor schermvergrendeling. Schuif de schakelaar naast Schermvergrendeling naar rechts om deze functie te activeren.
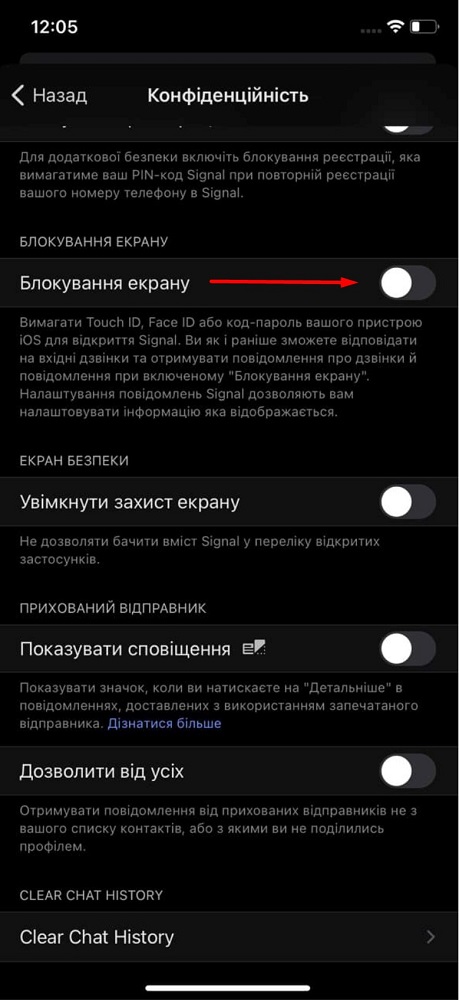
Nadat u de schermvergrendeling hebt ingeschakeld, ziet u een extra optie om de schermvergrendeling uit te stellen. U kunt de hoeveelheid tijd instellen waarna de app wordt vergrendeld en verificatie vereist is met behulp van de vertragingsoptie voor schermvergrendeling. Ik raad aan om bijvoorbeeld 1 minuut in te stellen. Als u Signal vervolgens langer dan een minuut verlaat, wordt het vergrendeld en is authenticatie vereist om uw berichten te bekijken. Dit verhoogt natuurlijk het beveiligingsniveau. Nu kan niemand uw communicatie zien zonder een pincode of een andere ontgrendelingsmethode in te voeren.
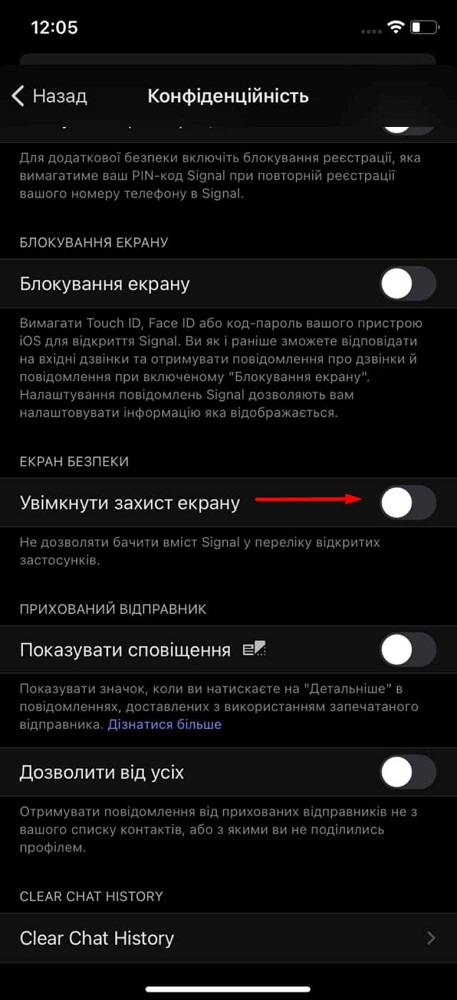
Een andere beveiligingsfunctie is de screenprotector, dus zet deze meteen aan. Deze functie blokkeert het app-voorbeeld in de lijst met recente apps in de app-switcher.
Verberg uw IP-adres voor spraak- en videogesprekken
Signal biedt hetzelfde beschermingsniveau voor spraak- en videogesprekken als voor sms-berichten. Spraakoproepen kunnen uw IP-adres echter aan een andere partij onthullen.
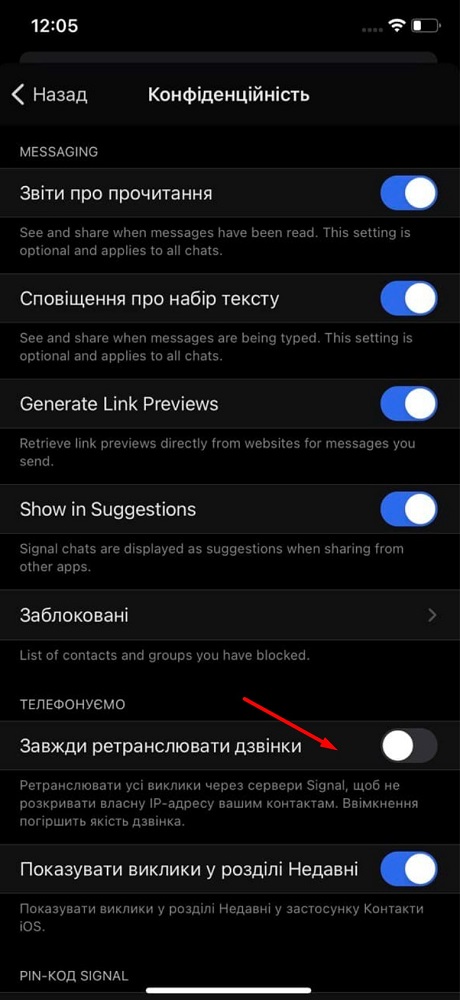
U kunt dit voorkomen door de optie "Altijd doorverbinden" in te schakelen. Alle verbindingen gaan dan eerst via de servers van Signal, waardoor uw echte IP-adres wordt beschermd in het geval van een lek.
Schakel de optie "Registratieblokkering" in
Zodra u de optie "Registratieblokkering" inschakelt, is het niet mogelijk om uw telefoonnummer opnieuw te registreren bij Signal zonder een beveiligingspincode in te voeren. Dit maakt het voor derden moeilijk om uw account te bekijken.
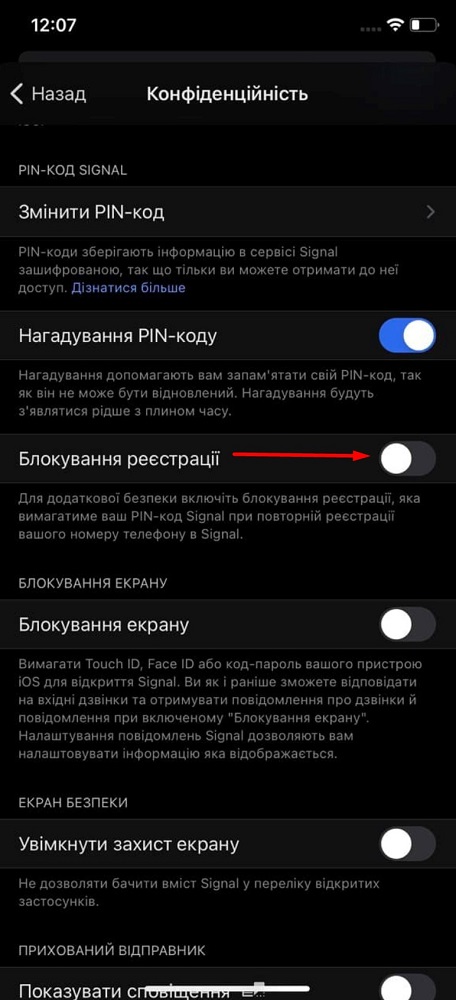
Bovendien zal Signal u periodiek vragen om uw pincode in te voeren om deze te helpen onthouden. Aanvankelijk verschijnen de herinneringen om de zes uur, maar ze zullen minder frequent zijn als u de juiste pincode blijft invoeren. Als u de code echter verkeerd invoert, verschijnen er vaker herinneringen. U kunt PIN-herinneringen uitschakelen door de schakelaar naast PIN-herinneringen naar links te schuiven.
Verbind Signaal met uw computer
U kunt ook rechtstreeks vanaf uw computer berichten verzenden met Signal. Dat wil zeggen, u kunt macOS-, Windows- of Linux-toepassingen aan uw account koppelen.
Onthoud dat, omdat Signal geen enkele vorm van cloudsynchronisatie heeft, je geen eerdere berichten ziet die vanaf je telefoon zijn verzonden. Dus de eerste keer dat u uw bureaublad aan een account koppelt, wees dan niet verrast door een lege pagina wanneer u elk contact selecteert. Uw computer houdt het gesprek echter bij nadat u het eerste bericht hebt verzonden, ongeacht of het vanaf uw telefoon of computer is verzonden.
Om Signal op een computer te gebruiken, ga naar de pagina signaal.org en installeer het programma dat is ontworpen voor uw besturingssysteem.
Open vervolgens Signal op je telefoon, klik op je avatar en selecteer “Instellingen”. Tik nu op "Gekoppelde apparaten" en sluit vervolgens uw nieuwe apparaat (iOS) aan en scan de QR-code die wordt weergegeven op de desktop-app.
Elk apparaat dat is verbonden met uw Signal-account, wordt weergegeven in de app. Zoals u kunt zien, is alles eenvoudig en duidelijk. Ga dus een gezellig gesprek aan!
Lees ook: