Wil je leren hoe je de ingebouwde "Camera"-applicatie voor iPhone en iPad (de laatste, hoewel niet erg handig, maar heel echt), kunt gebruiken om coole foto's, panorama's, fotoseries, time-lapses, video's, slow motion te maken en veel meer? Laten we het ontdekken in dit artikel!
Een favoriet voor velen van ons iPhone is de beste camera. Natuurlijk hoor je de bezwaren van Samsung-, Huawei- en Xiaomi-bezitters al... Maar we zijn hier niet om de camera's van de vlaggenschipmodellen te vergelijken. Zoals je weet, is de beste camera degene die je bij je hebt. Met de standaard iPhone-cameratoepassing kun je snel goede selfies, portretten, panorama's maken, 4K-video opnemen, foto's maken met een hoog dynamisch bereik (HDR), actiefoto's, burst-foto's enzovoort. U kunt een zeer artistieke foto maken, bedacht en voorbereid, of gewoon een spontaan moment vastleggen met uitstekende kwaliteit. Hieronder vindt u een handleiding voor het optimaal gebruiken van de iPhone-camera-app.
Hoe de camera snel op de iPhone te starten?
Als je het moment niet wilt verliezen, moet je snel handelen. Er zijn verschillende manieren om de camera-app snel te starten in iOS.
De eenvoudigste manier is om te beginnen vanaf het vergrendelscherm. Het heeft een speciaal pictogram in de rechterbenedenhoek. Houd uw vinger erop, de telefoon trilt licht en start de camera-applicatie. Een andere optie is om naar links te vegen op het vergrendelscherm. Het ontgrendelen van de telefoon (Face ID, Touch ID of wachtwoord) is niet nodig.
Natuurlijk kun je het camerapictogram ook ergens dichter bij het bureaublad plaatsen, maar hier kun je niet zonder te ontgrendelen.
Een andere mogelijkheid is om de camera te starten via het "Control Center" (swipe naar beneden vanuit de rechterbovenhoek). Niet iedereen weet dat als je je vinger op het camerapictogram houdt (Haptic Touch-functie), er een selectie van opties verschijnt - selfie, video-opname, portretfoto, portret-selfie. Dat wil zeggen, je kunt meteen naar de opnamemodus gaan die voor jou interessant is.
Wie van spraakcommando's houdt, kan Siri vragen een foto te maken.
Lees ook: Welk iPhone-model te kiezen in 2021?
Focus en belichting
Waarschijnlijk weet iedereen dit al, maar het is geen zonde om het te herhalen - om de telefoon te laten focussen op een bepaald object in het frame, tikt u erop op het scherm. Er verschijnt een geel vierkant dat het focusgebied aangeeft. Als je het kader lichter of donkerder wilt maken, sleep je de zon naast het vierkant omhoog of omlaag.
U kunt de belichting ook wijzigen door extra opties te openen (veeg omhoog op het scherm in de camera-applicatie). U kunt indien nodig terugkeren naar de belichtingsschaal door op de afbeelding van de minischaal in de linkerbovenhoek van het display te tikken.
Als u niet wilt dat de geselecteerde focus- en belichtingsinstellingen verdwalen bij het verplaatsen van de zoeker, moet u deze corrigeren. Tik hiervoor op het gele vierkantje en houd je vinger vast. De belichting wordt vergrendeld en het bericht "Exposure/Focus Lock" verschijnt boven aan het scherm.
Foto's, series foto's, panorama's en meer maken
Misschien lijkt de standaardcamera van de iPhone, in vergelijking met fotoprogramma's van derden, eenvoudig, maar hij is in staat om de meest uiteenlopende soorten foto's te maken - van standaard- tot burst-opnamen, actiefoto's, portretmodus (inclusief portret-selfies), HDR voor landschappen, vierkante foto's voor Instagram, foto met een timer voor groepsfoto's, panorama's enzovoort. Bovendien heeft de iPhone een LED-flitser die helpt bij minimale verlichting, wat ook van pas kan komen.
Standaard foto
Druk op de witte toets om te schieten. Om te zien hoe het frame is geworden, tikt u op het voorbeeld in de rechterbenedenhoek. Je kunt het meteen bewerken of naar je vrienden op sociale netwerken sturen.
In veel gevallen is het handiger om een foto niet met de schermknop te maken, maar door de volumetoetsen omhoog of omlaag te drukken.
Het werkt trouwens ook met een bedrade headset die is uitgerust met volumetoetsen.
Serieopnamen
Op iPhone XS en ouder houdt u gewoon de opnameknop ingedrukt om een reeks van meerdere foto's te maken. Op iPhone 11 en bovenal is de procedure iets gecompliceerder - je moet de opnameknop naar links trekken. U ziet cijfers die aangeven hoeveel snapshots er worden gemaakt.
Het systeem kiest zelf het naar zijn mening beste frame. Als je het er niet mee eens bent, kun je je eigen optie kiezen (tegelijk worden de beste foto's qua focus en compositie gemarkeerd met grijze stippen). Er is ook een optie om één of meerdere foto's in een serie te selecteren en apart op te slaan. De rest van de foto's in de serie kunnen worden verwijderd of achtergelaten.
De continu-opnamemodus is perfect voor het maken van actiefoto's - er wordt geen moment gemist.
PS In de camera-instellingen kun je het gebruik van volumetoetsen activeren voor het maken van burst-foto's. Dan hoef je alleen maar een van de volumetoetsen ingedrukt te houden om de serie te starten.
Panoramische foto's
Veeg twee keer naar links om van opnamemodus te wisselen en over te schakelen naar panorama. Tik op de opnameknop en volg de instructies op het scherm - beweeg de telefoon langzaam en continu. Indien nodig kan de schietrichting worden gewijzigd door op de pijl te klikken. Druk op de ontspanknop om de opname te beëindigen.
De iPhone-cameratoepassing ondersteunt nog geen volledige 360-graden panorama's. Je kunt in één opname tot 240° pannen, houd daar rekening mee. Maar je hoeft natuurlijk niet alle 240° te gebruiken als je dat niet wilt.
Overigens kun je een panorama maken terwijl je de telefoon horizontaal houdt. Bijvoorbeeld als u een heel hoog object moet fotograferen.
Flitsfoto
Om de flitser te activeren, klikt u op het pictogram in de linkerbovenhoek van de cameratoepassing. Er zijn slechts twee opties - incl. of uit Als u de automatische flitsmodus wilt activeren, veeg dan omhoog op het scherm om het flitspictogram te selecteren in het optiepaneel dat verschijnt.
Naar mijn mening heeft het geen zin om de flitser in de automatische modus te gebruiken, aangezien iPhones perfect in het donker fotograferen. De flitser is nodig, behalve bij volledige duisternis of als u een specifiek object bij weinig licht helder moet verlichten.
Lees ook: Persoonlijke ervaring: hoe ik na 5 jaar overstapte op de iPhone Android
Zelfontspanner foto
Om dit te doen, moet u het paneel met extra opties oproepen. Dit doe je door omhoog te vegen of door op het pijlpictogram boven aan het scherm te tikken.
Zoek vervolgens naar het pictogram met een cirkel en een pijl - je kunt een aftelling van 3 seconden of 10 seconden kiezen. Tijdens het aftellen ziet u de resterende seconden op het scherm. Vervolgens maakt de smartphone een serie van 10 foto's.
selfie
Je hoeft niets speciaals te doen om over te schakelen naar de frontcamera. Open de camera-app en tik op de knop met de gebogen pijlen in de rechterbenedenhoek. Om terug te keren naar normale camera's - dezelfde actie.
Bij het maken van een selfie zijn dezelfde modi beschikbaar als bij het fotograferen vanaf de hoofdcamera's.
Portret-modus
Sinds het iPhone 7 Plus-model heeft iOS de portretmodus geïntroduceerd, die machine learning gebruikt om foto's in portret- of landschapsoriëntatie te maken met een onscherpe achtergrond en voorgrond in de "bokeh" -stijl. Tegelijkertijd wordt de nadruk vooral gelegd op het gezicht of de figuur (als de foto van volledige lengte is) van een persoon. Hiervoor wordt de verbinding van de hoofdcamera en de telelens gebruikt.
Je kunt ook dieren of objecten fotograferen in portretmodus, er zijn geen beperkingen. Tijdens de opname vraagt de camera-applicatie u om dichterbij of verder weg te gaan, licht toe te voegen, enzovoort.
Modellen ouder dan iPhone 8 kregen ook de functie "Portretverlichting". Het maakt ook gebruik van machine learning en dieptemapping om in realtime speciale verlichting aan foto's toe te voegen.
Veeg naar links in de camera-app van de iPhone om een foto te maken in portretmodus. Hier kun je zowel de hoofdcamera als de frontcamera gebruiken (linksonder wisselen tussen 1x en 2x).
In het onderste gedeelte zijn verlichtingsopties beschikbaar - natuurlijk licht, studiolicht, contourlicht, podiumkleur, zwart en wit van twee tinten.
Het is mogelijk om de diepte van de vervaging van de achtergrond te veranderen (het pictogram met de letter f in de rechterbovenhoek), en om de helderheid van de kunstmatige "verlichting" te veranderen (tegelijkertijd zal het helpen om de gezicht helder, glad en stralend - dit is een analoog van verfraaiing met Android-smartphones).
Interessant is dat elke foto in portretmodus na het fotograferen kan worden gecorrigeerd. Verander bijvoorbeeld het diafragma (diepte) van de achtergrondonscherpte, kies een ander licht, pas filters toe.
Vierkante foto's
Veeg omhoog om naar geavanceerde functies te gaan (zoals hierboven beschreven in de zelfontspannersectie) en selecteer het pictogram met de tekst "4:3". "16:9" en "vierkante" opties zijn daar ook beschikbaar voor bredere of vierkante (bijvoorbeeld direct voor Instagram) foto's.
Filters
Veeg omhoog voor meer functies en tik op het pictogram met drie elkaar kruisende cirkels. Kies vervolgens een kleurfilter dat je leuk vindt en maak een foto. Dit werkt zowel met de hoofdcamera als in de selfie-modus.
"Live" foto's en het effect van lange belichtingstijd
iOS heeft ook zo'n interessante functie als "live" foto's. Om deze functie te activeren, moet u ofwel gewoon op het pictogram in de rechterbovenhoek tikken, of via het menu met extra opties selecteren (omhoog vegen) en daar, indien gewenst, de automatische werkingsmodus activeren.
Als deze modus is geactiveerd, neemt de iPhone-camera een tweede video op voordat de foto wordt gemaakt. Zo ziet u vóór elke foto in de galerij het moment dat vóór de foto was. Het is schattig en brengt een fotocollectie tot leven. Toegegeven, "live" foto's nemen meer geheugenruimte in beslag. En je kunt ze natuurlijk alleen op apparaten bekijken Apple, en in het sociale netwerk worden dergelijke foto's in de vorm van gewone foto's verzonden.
Er is een interessante functie die niet iedereen kent. Als u omhoog veegt over de "live" foto, verschijnen er extra parameters - video-effecten en meer. Er is onder andere een langdurig blootstellingseffect.
Het levert bijvoorbeeld prachtige foto's op van een waterval of een fontein, voorbeelden hieronder.
En ook "live" foto's, of liever, een stukje video ervoor, je kunt bewerken, de duur inkorten, het geluid uitschakelen, het hoofdframe selecteren.
Lees ook: Hoe nieuwe widgets op de iPhone te gebruiken
Video-opname, slow motion, timelapse
Je iPhone is ook een geweldige videocamera. U kunt standaardvideo opnemen met maximaal 60 frames per seconde, en nieuwere modellen zoals iPhone 12, in staat om 4K op te nemen met 60 frames per seconde.
Standaard video-opname
Om een video op te nemen, tikt u op de videomodus rechts van de fotomodus onderaan de camera-interface, of (bij modellen ouder dan 11 jaar) houdt u gewoon de ontspanknop ingedrukt. In het tweede geval wordt de video opgenomen totdat u uw vinger loslaat. Als u wilt dat het verder wordt opgenomen, zonder los te laten, schuift u uw vinger naar rechts en verplaatst u de knop naar de cirkel die zich daar bevindt. U kunt gewoon naar rechts vegen om snel de video-opnamemodus te starten.
Tijdens het opnemen van een video kun je een foto maken door op de witte knop in de rechterhoek te tikken. Dit heeft geen invloed op het video-opnameproces.
Hoe de resolutie en het aantal c/c . te veranderen
Het hangt allemaal af van het apparaatmodel dat u gebruikt. Dit kan standaarddefinitie 720p HD tot 4K zijn met 24 tot 60 frames per seconde. Extra opties zijn ook afhankelijk van welke iPhone je hebt.
Maar om in de instellingen te komen, moet u in ieder geval het cameraprogramma afsluiten en het gedeelte "Camera" vinden in de algemene lijst met instellingen. Hier kun je de resolutie en het aantal frames per seconde kiezen voor normale en slow motion video. Er zijn ook veel extra opties.
Slow-motion video
Slow motion video is beschikbaar sinds de iPhone 5s. Met slow motion-video kun je met hoge fps (frames per seconde) opnemen en na het opnemen bepaalde delen van de video naar wens vertragen of versnellen. Dit is vooral interessant als je te maken hebt met iets dat snel gebeurt, zoals explosies, vuurwerk, autoracen, stunts.
Om de slow motion-modus te openen, veegt u twee keer naar rechts en tikt u op de opnametoets. De resulterende clip wordt opgeslagen in de galerij en het systeem selecteert het deel ervan dat wordt vertraagd. U kunt deze sectie ook zelf selecteren als u een video in de galerij selecteert en op "Bewerken" tikt. Er zal een speciale balk zijn onder het video-storyboard, waar u het gebied kunt selecteren dat wordt vertraagd. Selecteer het gewenste segment en klik op "Gereed". Vervolgens is het, indien gewenst, mogelijk om de originele versie terug te sturen door nogmaals op "Bewerken" en vervolgens op "Terugzetten" te klikken.
Slow motion video kan worden opgenomen met 120 of 240 frames per seconde. In het vorige hoofdstuk is beschreven hoe u de instellingen kunt wijzigen. Hoe meer k/s, hoe meer "gewicht" het uiteindelijke bestand.
Time-lapse
Time-lapse (time-lapse) is daarentegen geen vertraagde, maar versnelde video. Met hun hulp kun je bijvoorbeeld de bouw van een gebouw enkele uren filmen, of hoe de zon over de horizon vliegt. De modus is ook handig voor bloggers om bijvoorbeeld workouts, huishoudelijke klusjes, omkleden, knutselen, enzovoort te laten zien.
Een statief wordt ten zeerste aanbevolen voor timelapse-opnamen. En beter, in het algemeen, elke extra iPhone/iPad, want een interessante timelapse kost meestal veel tijd.
Om over te schakelen naar de time-lapse-modus, opent u de camera-applicatie en veegt u drie keer naar rechts.
Lees ook: Hoe Signal op iPhone te installeren en configureren
Video's bewerken op iPhone
Vroeger stond iOS je alleen toe om de videolengte in te korten. Maar nu kun je alle ingebouwde fotobewerkingstools toepassen op je video's! Selecteer een video en klik op "Bewerken" in de rechterbovenhoek. Hier kunt u de video inkorten, kleurcorrectie-instellingen gebruiken, filters, de video in het verticale en horizontale vlak onder elke hoek roteren of spiegelen, en het geluid uitschakelen.
En zoals gebruikelijk in Apple, uw wijzigingen overschrijven de video niet volledig, alles kan desgewenst "omgedraaid" worden :-).
Video met HDR (iPhone 12 en hogere camera)
Als je video opneemt in moeilijke lichtomstandigheden en het belangrijk voor je is om een goede balans te hebben tussen donkere en lichte gebieden, moet je video opnemen met een hoog dynamisch bereik (HDR). Je kunt het inschakelen in de camera-instellingen, het gedeelte "Video-opname". Houd er rekening mee dat sommige video-editors dergelijke video's met vervormde kleuren kunnen openen omdat ze niet compatibel zijn.
Verschillende lenzen gebruiken in de iPhone-camera
Afhankelijk van het model kan je iPhone worden uitgerust met extra cameramodules - tele (hiermee kun je twee keer inzoomen zonder kwaliteitsverlies) en/of groothoek (het kader past veel meer, maar er kunnen vervormingen aan de randen zijn).
Met de iPhone/iPad-camera kunt u schakelen tussen modules met behulp van een dobbelsteen gemarkeerd met ".5", "1x" en "2". Zo is 1x een standaardlens, .5 een groothoeklens en 2 een telelens met 2x zoom. Fotograferen in portretmodus is mogelijk bij gebruik van de hoofdmodule en de telelens, maar niet de groothoek.
Als u uw vinger op het lensschakelpad houdt, ziet u de optie om in/uit te zoomen in de vorm van een visuele schaal.
Foto in RAW-formaat
Als je een iPhone 12 Pro / iPhone 12 Pro Max en oudere modellen hebt, kun je in het nieuwe formaat fotograferen Apple ProRAW. Het is zoiets als een hybride tussen volwaardige RAW (beelden met maximale data en de mogelijkheid om na het fotograferen aan te passen) en JPEG/HEIC. De mogelijkheden van nabewerking zijn groot, de kwaliteit dankzij AI-technologie is uitstekend. Een ander pluspunt is Apple in zijn ProRAW gebruikt de populaire .DNG-container, wat betekent dat u dergelijke bestanden in bijna elke editor kunt openen en bewerken.
Het nadeel is dat ProRAW-afbeeldingsbestanden groot kunnen zijn, elk ongeveer 25 MB, zodat uw telefoon snel onvoldoende ruimte kan hebben.
Aanzetten Apple ProRAW, open het gedeelte "Camera" in de algemene instellingen van de iPhone/iPad, ga naar het tabblad Formaten en selecteer ProRAW. Wanneer u vervolgens de camera opent, verschijnt het RAW-pictogram in de rechterbovenhoek. Tik erop om ProRAW-opnamen te activeren. Foto's in de galerij krijgen het label RAW.
Lees ook: Hoe de standaardbrowser op iPhone of iPad wijzigen?
Een raster opnemen voor de perfecte compositie
In de camera-instellingen kun je de optie "Raster" inschakelen, dan wordt het scherm in 9 delen verdeeld door twee verticale en twee horizontale lijnen. Professionele fotografen proberen de "regel van derden" (een vereenvoudigde versie van de gouden sectie) te volgen, die het raster helpt te volgen. Belangrijke delen van de compositie moeten zich bevinden waar de rasterlijnen elkaar kruisen en de belangrijkste "stroompunten" moeten zich op hun snijpunt bevinden. Dan krijg je de meest harmonieuze foto's.
Welnu, het raster helpt bijvoorbeeld ook om de horizon niet te "vervuilen".
Wat is een HEIC? We besparen ruimte in het geheugen van de smartphone
In de camera-instellingen kun je het formaat kiezen waarin foto's en video's worden opgeslagen - standaard JPG (de meest compatibele genoemd in de instellingen), of HEIC/HEIF (zeer efficiënt). De kwaliteit is niet slechter, maar zulke foto's/video's nemen beduidend minder ruimte in beslag in het geheugen. De overgrote meerderheid van de editors opent dergelijke bestanden, dus er zullen geen problemen zijn.
Waar is SmartHDR nuttig voor?
De optie van HDR-foto's (met uitgebreid dynamisch bereik) verscheen al lang geleden in iOS. Maar pas beginnend met de iPhone XR, verdiende het automatisch in de vorm van de SmartHDR-optie, opnieuw met behulp van AI-technologieën. Bij moeilijke lichtomstandigheden maakt de telefoon meerdere foto's en de uiteindelijke foto toont een bijna perfecte balans tussen lichte en donkere delen van het frame.
Moderne iPhone-modellen gebruiken in principe HDR om foto's te maken.
Naar onze mening is dit niet logisch, maar de HDR-functie kan worden uitgeschakeld in de camera-instellingen. Dan kun je HDR indien nodig handmatig aanzetten in de camera-interface.
Handige functies: QR-scannen van codes en documenten
De iPhone-camera heeft een ingebouwde QR-codescanner. Het is standaard ingeschakeld, maar als er iets is, is het uitgeschakeld in de instellingen.
Richt de lens gewoon op de QR-code en in het bovenste deel van het scherm ziet u de informatie erin versleuteld.
En niet iedereen weet dat je met de iPhone-camera documenten kunt scannen zonder dat je hulpprogramma's van derden nodig hebt. Toegegeven, de scanner is niet beschikbaar in de camera zelf, maar in de applicatie "Bestanden". Open de reguliere bestandsbeheerder, tik op het pictogram met de drie stippen in de rechterbovenhoek van het scherm en selecteer het item "Documenten scannen". Richt vervolgens de camera op het document, druk op de ontspanknop en selecteer vervolgens de randen van het document, waarbij alle onnodige achtergrondelementen worden weggesneden. Als gevolg hiervan zal het systeem de afbeelding opslaan in een dergelijk formaat alsof het op een scanner is gescand, u kunt het vinden in dezelfde "Bestanden"-toepassing.
Hoe zie je al je foto's op de kaart?
En nog een interessante functie die standaard is ingeschakeld. Maar voor het geval dat, controleer - Instellingen - Privacy - Locatieservices - Camera. Laat de iPhone-camera GPS-gegevens ontvangen tijdens het gebruik van de app. Het is ook beter om de schakelaar naast het item "Exacte geolocatie" in te schakelen.
Elk van uw foto's bevat gegevens over de locatie waar deze is genomen. Het is dus geen probleem om het, indien nodig, te bepalen - u hoeft alleen maar omhoog te vegen op de afbeelding in de galerij om het punt op de kaart en het adres te zien. U kunt ook alle foto's bekijken die op dit adres zijn gemaakt, evenals al uw foto's op de geomap.
Bovendien heeft de galerij een tabblad "Zoeken", in de zoekregel kunt u een stad, een straat invoeren en alle foto's bekijken die daar zijn gemaakt, indien aanwezig.
Lees ook: Overgang van Android op iPhone, deel II: Apple Kijk en AirPods - is het ecosysteem zo goed?
Nachtstand. Is het mogelijk om de nachtmodus in de iPhone-camera uit te schakelen?
We hebben alle opties en instellingen geanalyseerd die de iPhone-camera onderscheiden. Maar misschien verandert er na enige tijd iets, nieuwe opties verschijnen. Nu werkt bijvoorbeeld de nachtmodus in de iPhone-camera automatisch. De telefoon bepaalt dat het donker genoeg is en vertelt je hoeveel seconden je de foto moet maken voor de beste kwaliteit - dit kan een fractie van een seconde tot 10 seconden zijn (maar meestal 2-3 seconden). Het nachtmoduspictogram wordt weergegeven in de camera-interface in de linkerbovenhoek.
U kunt de tijd wijzigen waarop de foto wordt gemaakt in de nachtmodus. Om dit te doen, moet je op het nachtmoduspictogram tikken en de schuifregelaar boven de ontspanknop gebruiken om de juiste tijd in te stellen (je kunt het zien in de bovenstaande schermafbeeldingen). Afhankelijk van de duur van de belichting kunnen foto's van verschillende kwaliteit en belichting worden verkregen.
Ook kan er tijdens nachtopnamen een kruis in het midden van de zoeker verschijnen. Als je ziet dat je er vanaf beweegt, probeer dan de iPhone vast te houden zodat er geen verschuivingen zijn, anders wordt de nachtfoto wazig.
Soms vragen gebruikers zich af: is het überhaupt mogelijk om de nachtmodus in de iPhone-camera uit te schakelen? Ja, maar niet nu, maar in de komende iOS 15. Je moet naar de camera-instellingen gaan en een nieuwe schakelaar vinden die verantwoordelijk is voor het uitschakelen van de nachtmodus. Hoewel, naar onze mening, de nachtopnames van de iPhone erg goed zijn (en niet overbelicht, zoals bij sommige andere fabrikanten), en het heeft geen zin om deze modus uit te schakelen.
Nou dat is alles. Als je nog steeds vragen hebt over de iPhone-camera, schrijf dan in de reacties - we zullen je helpen!
Lees ook:



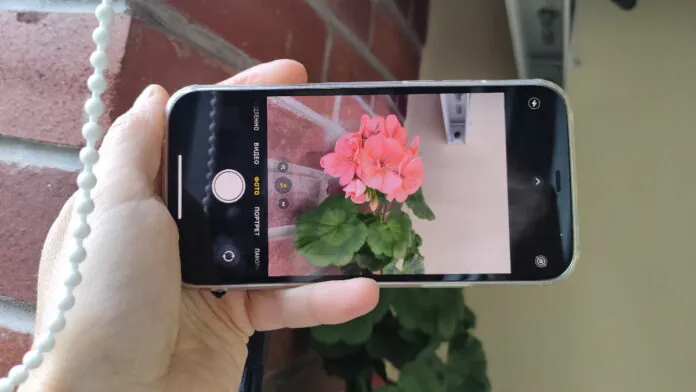

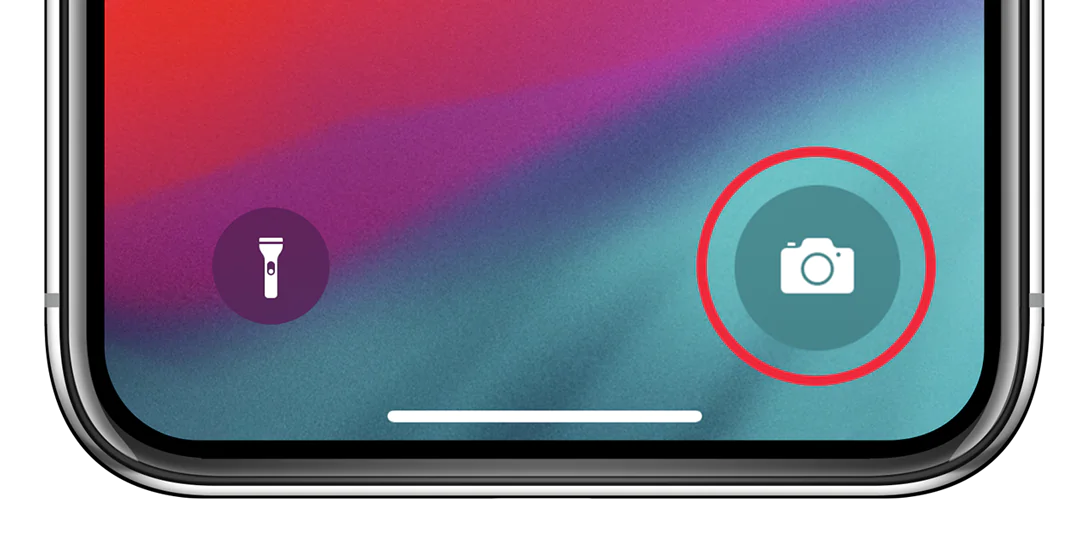
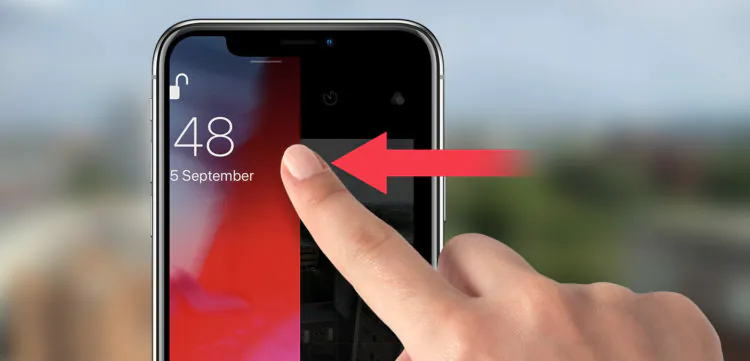
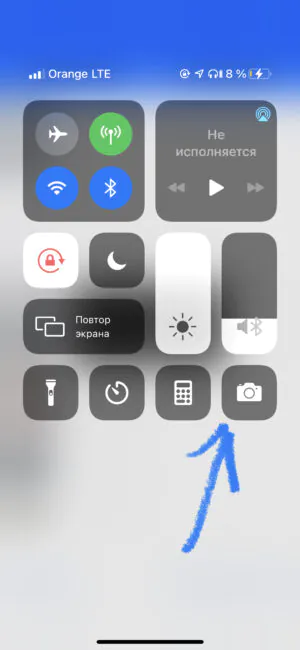
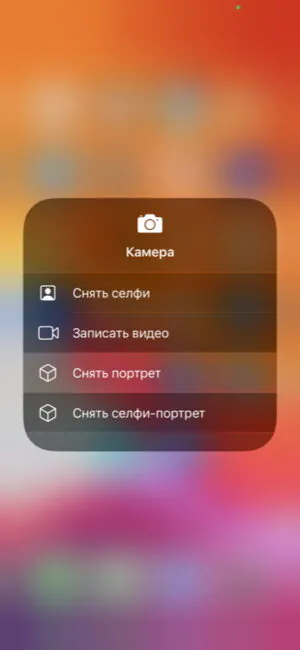
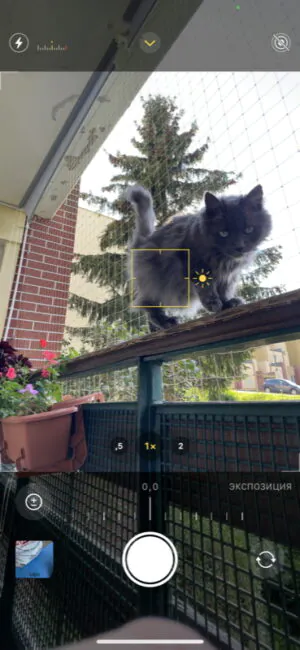
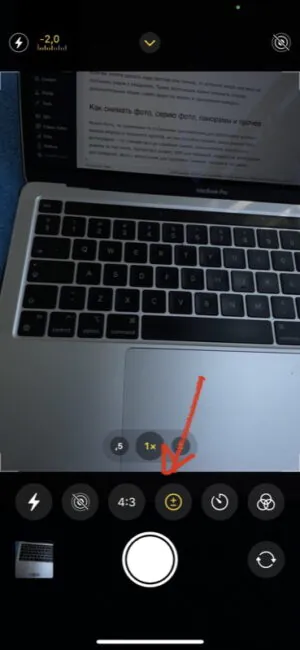


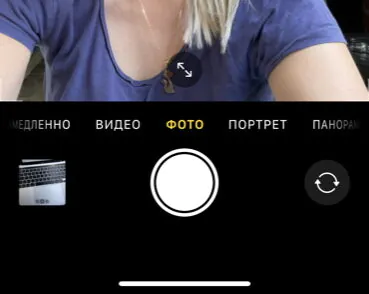
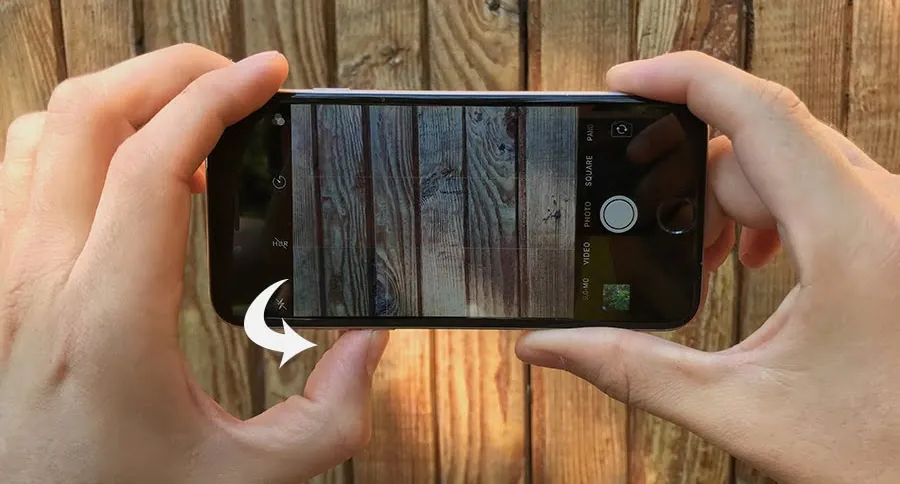


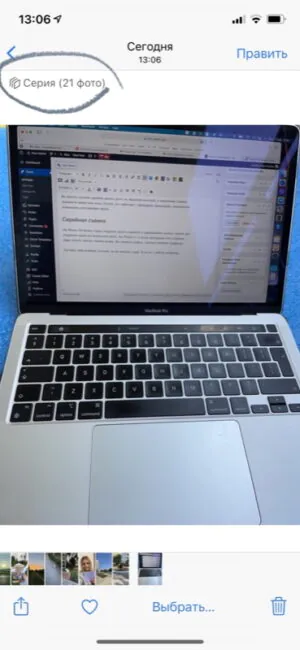
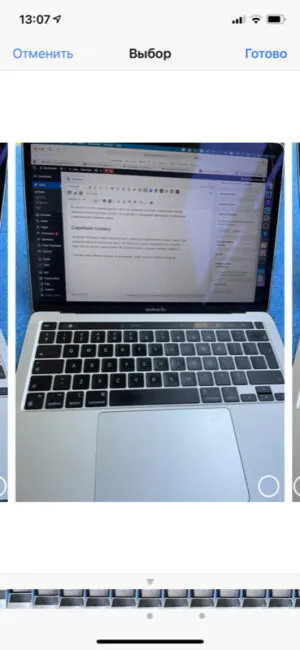
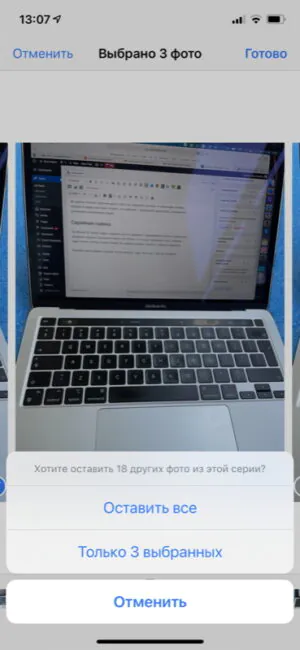

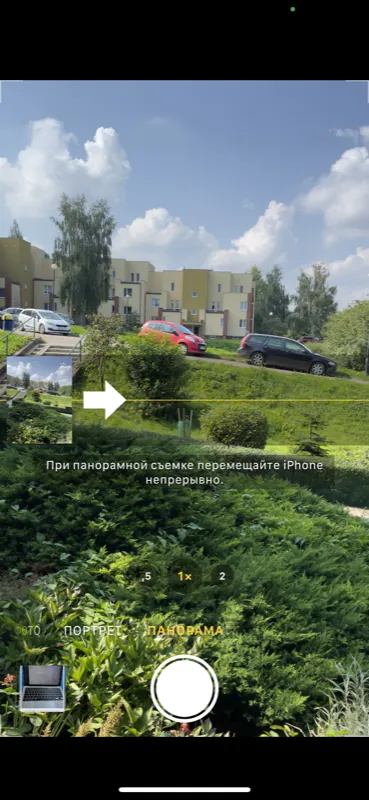
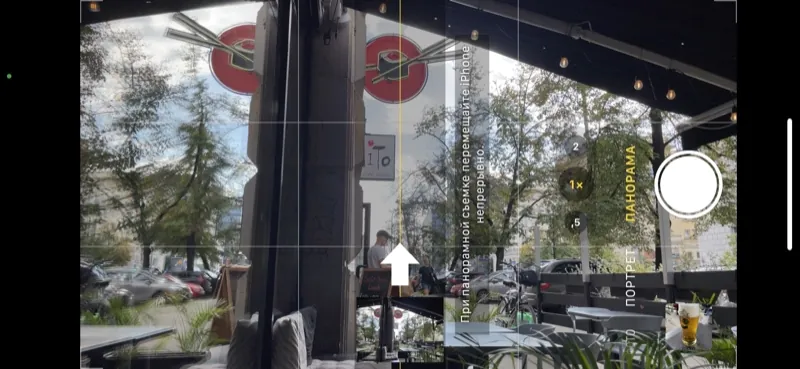
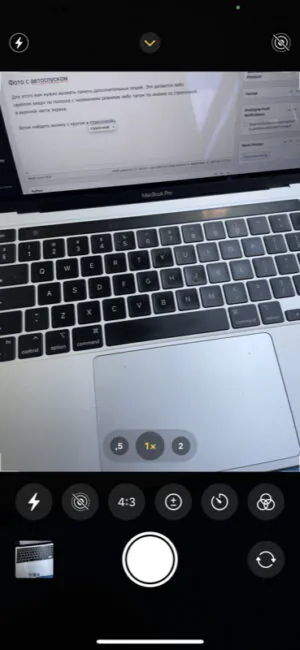
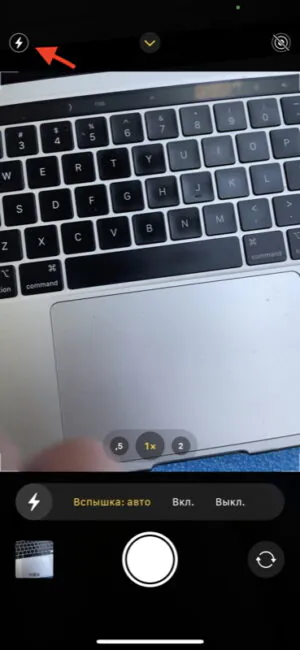
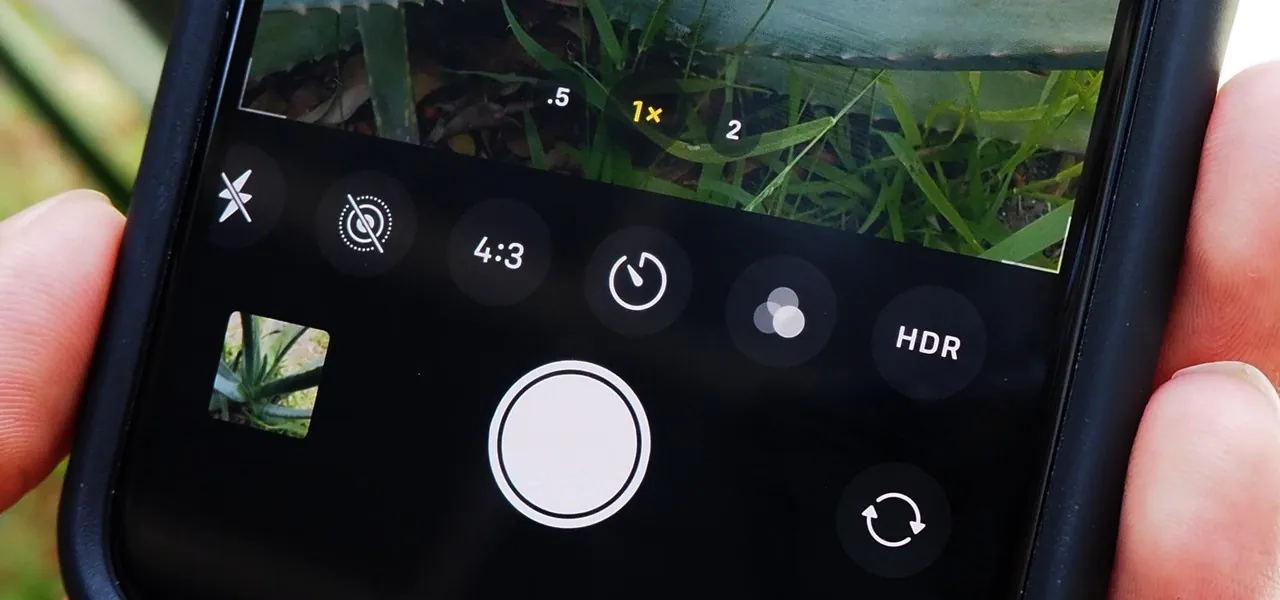
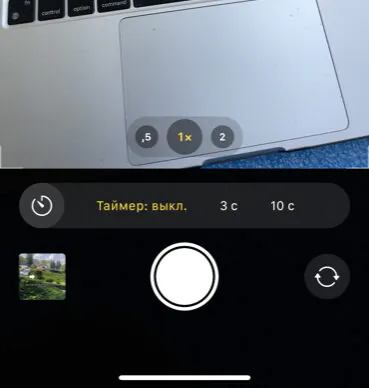
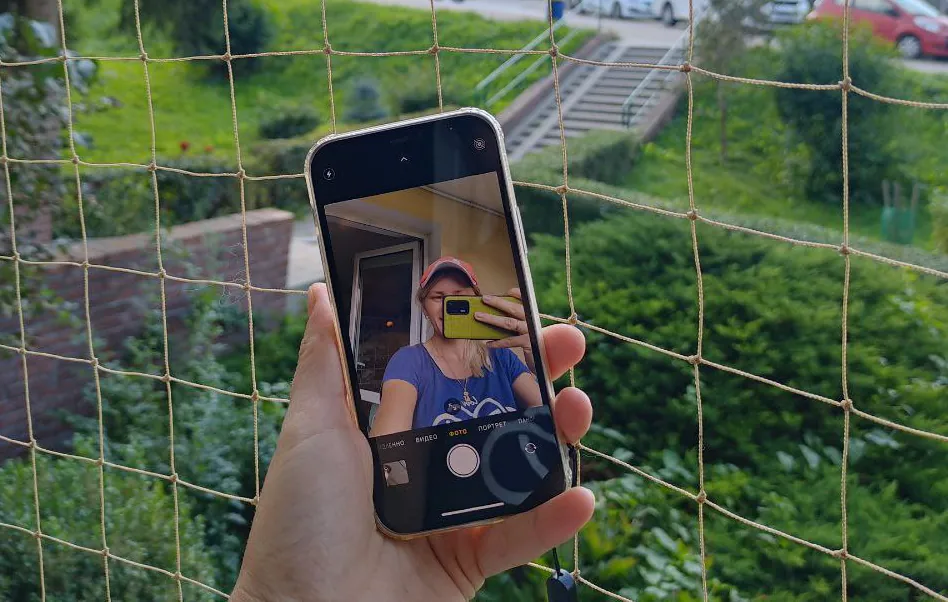


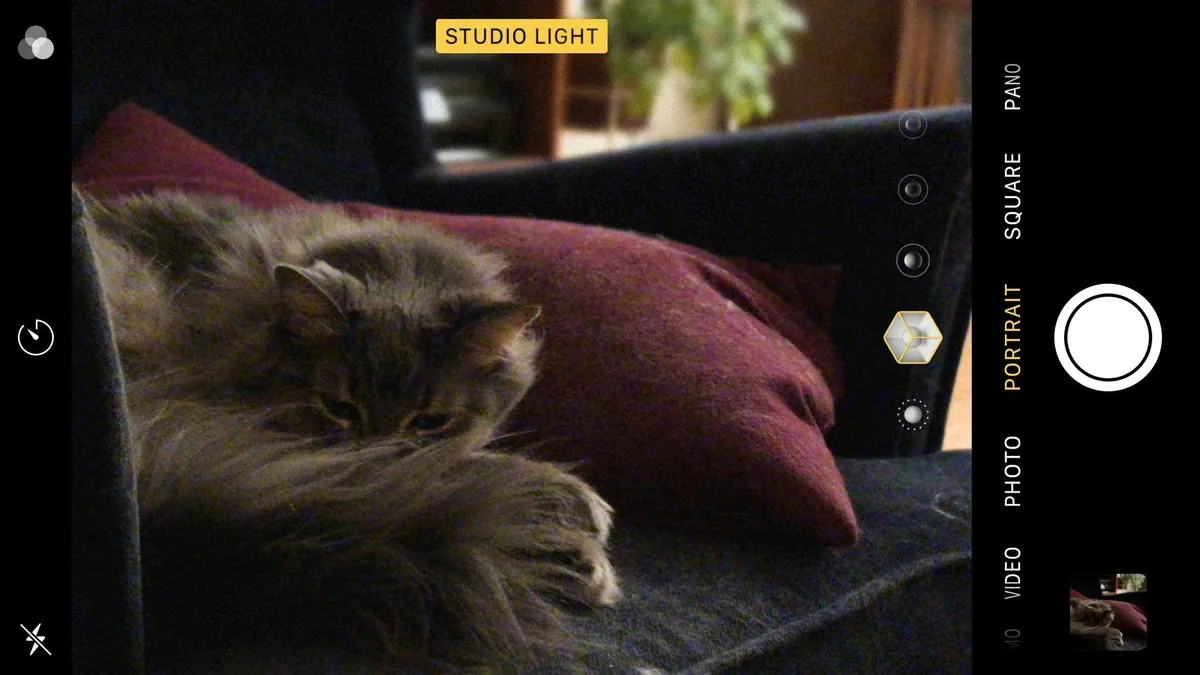
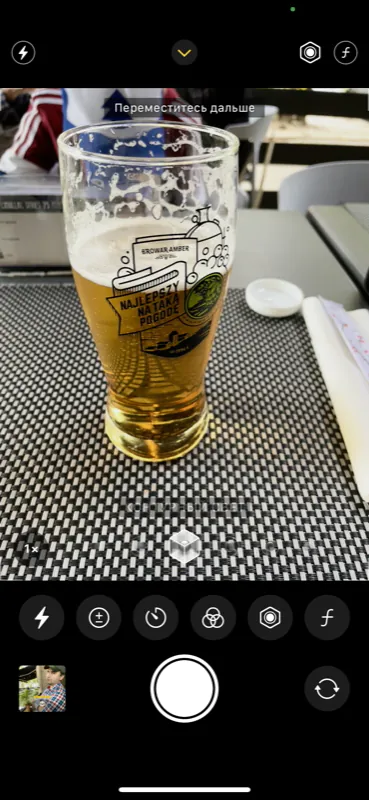
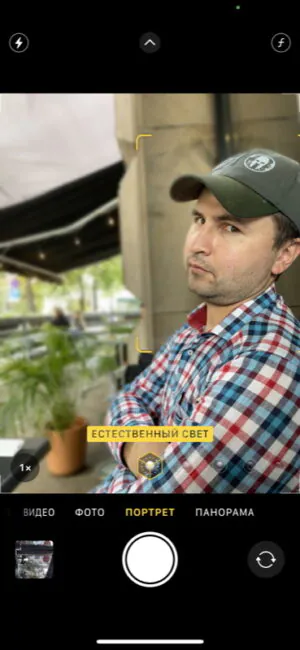
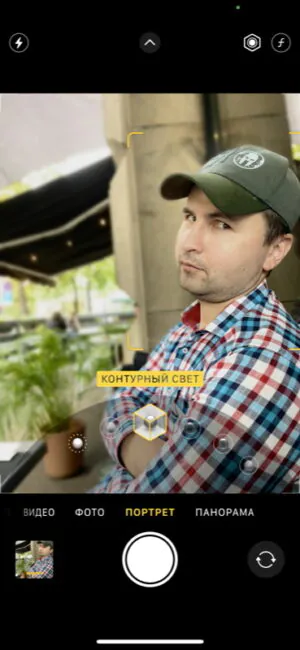






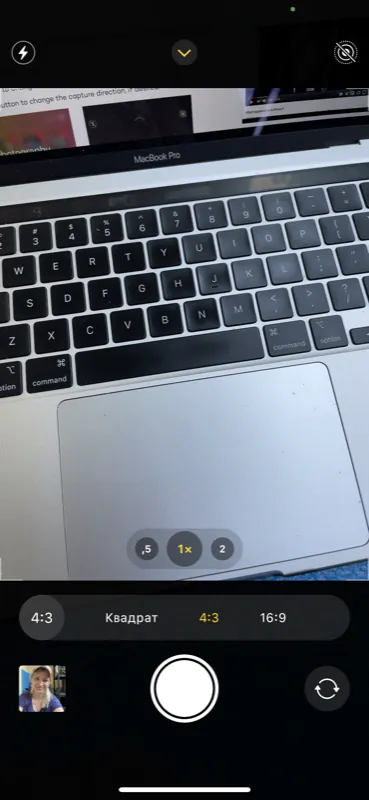
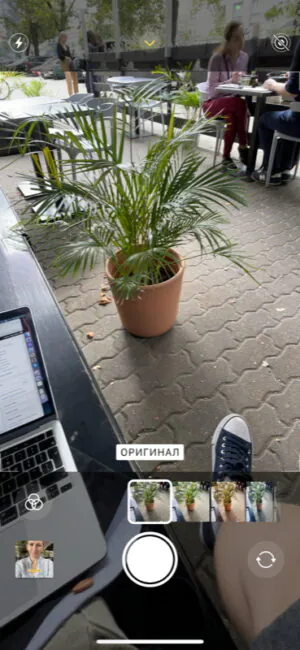
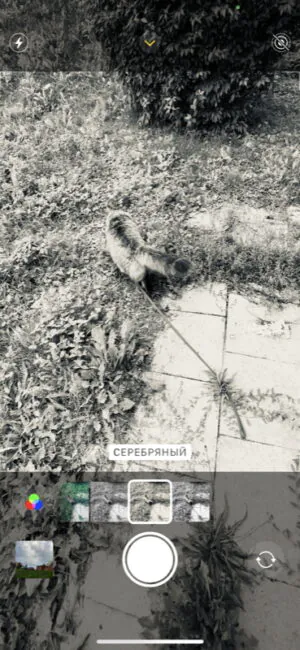
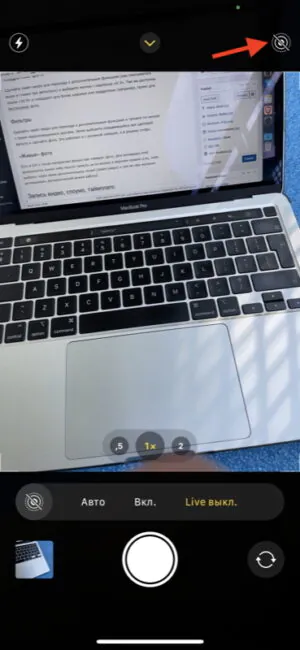
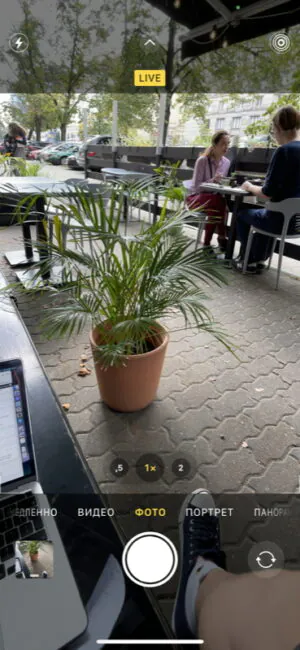

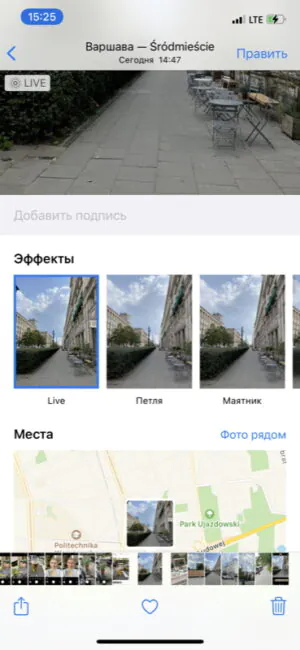




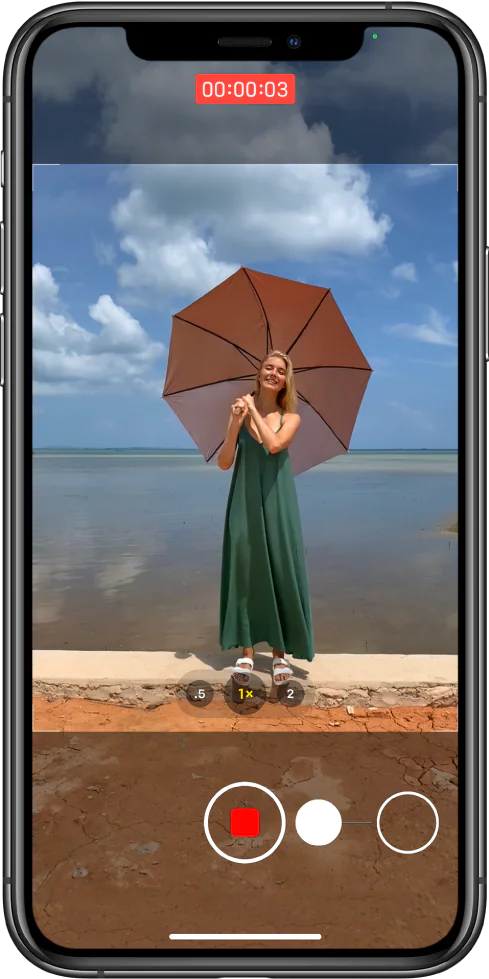
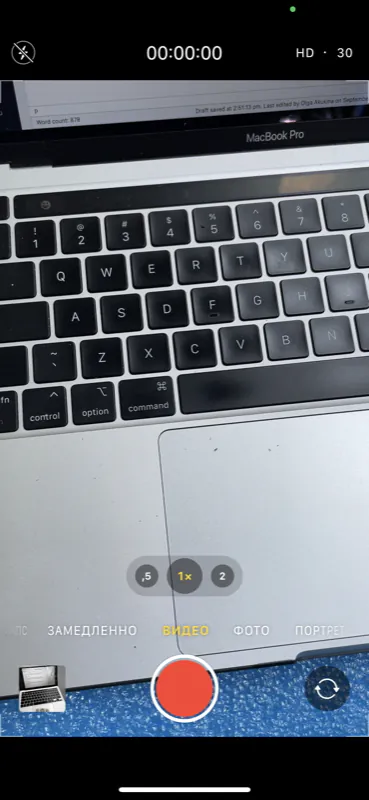
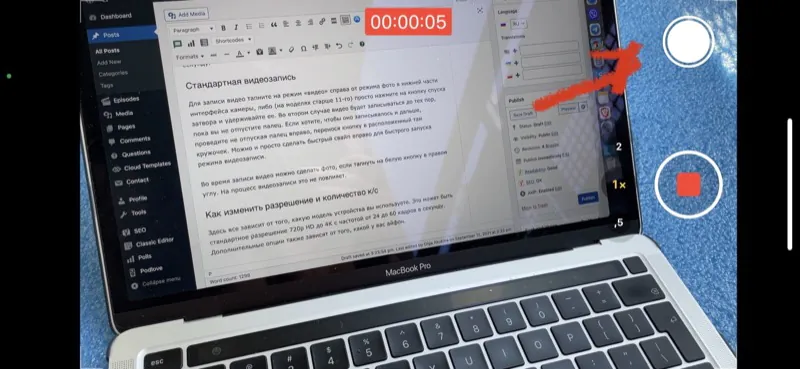
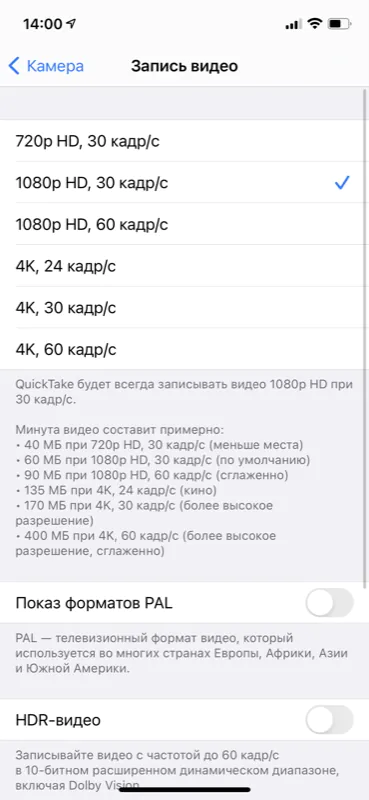
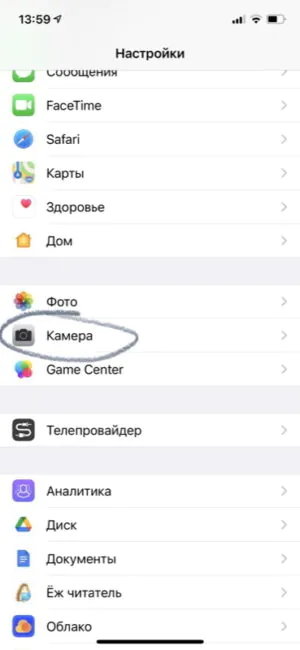
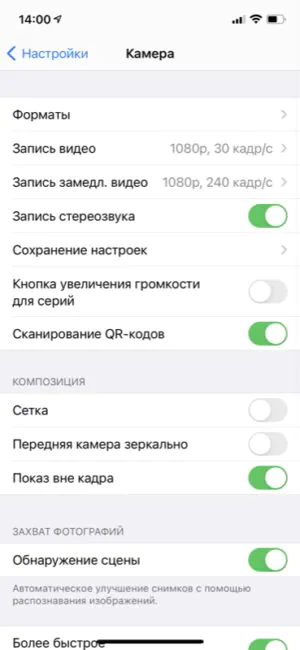
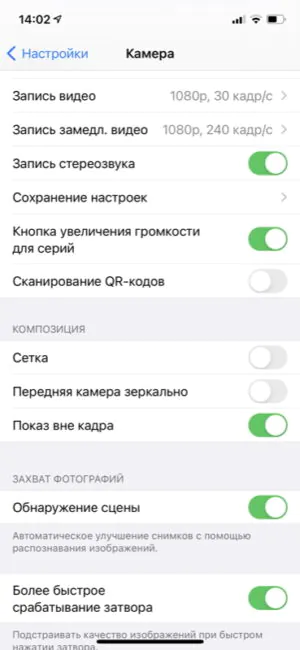
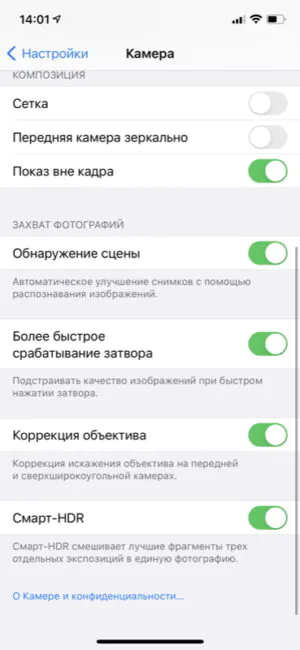
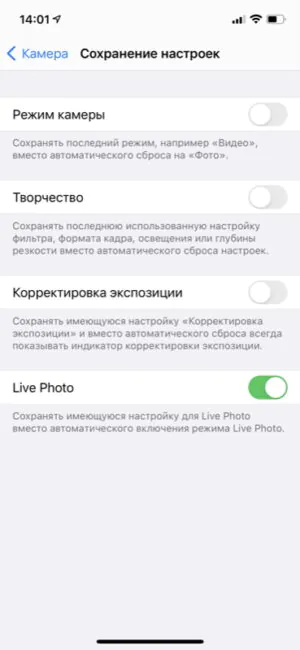
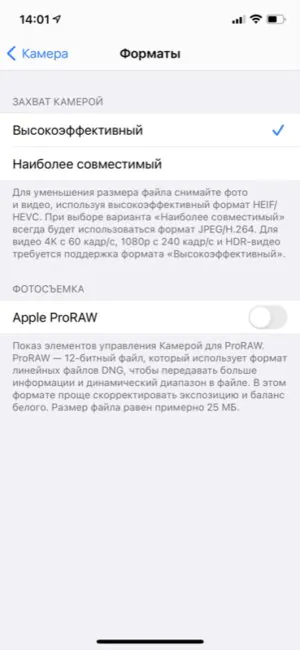

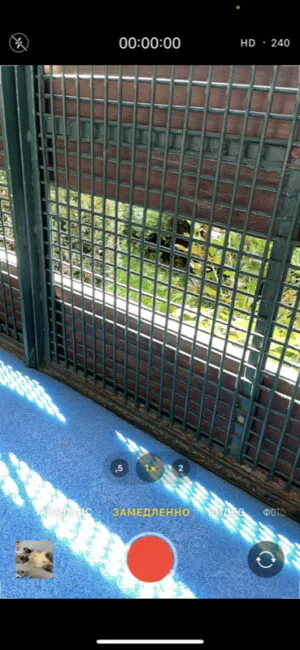
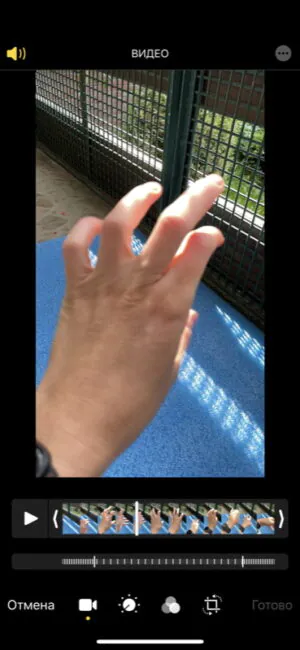

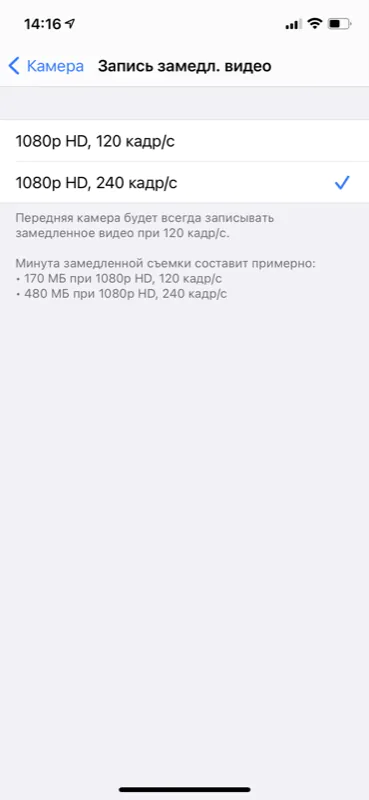
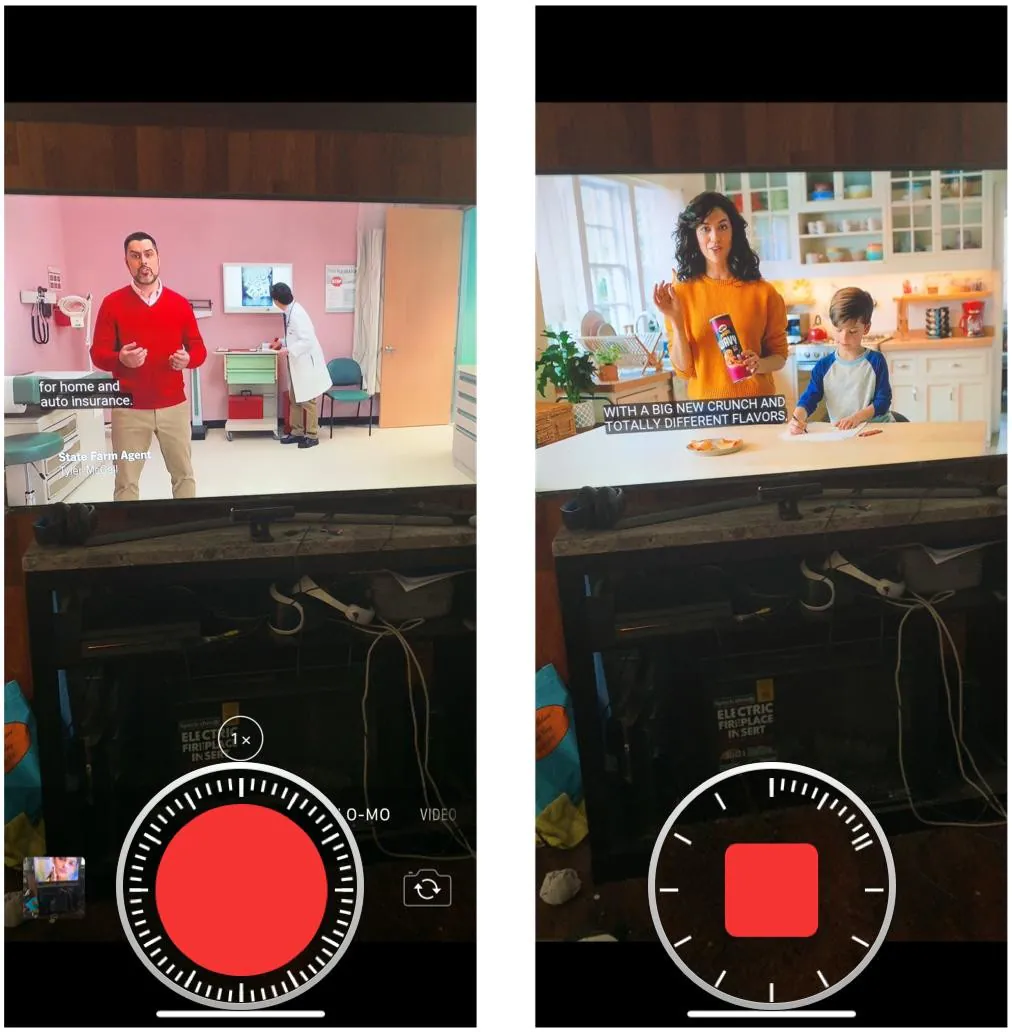
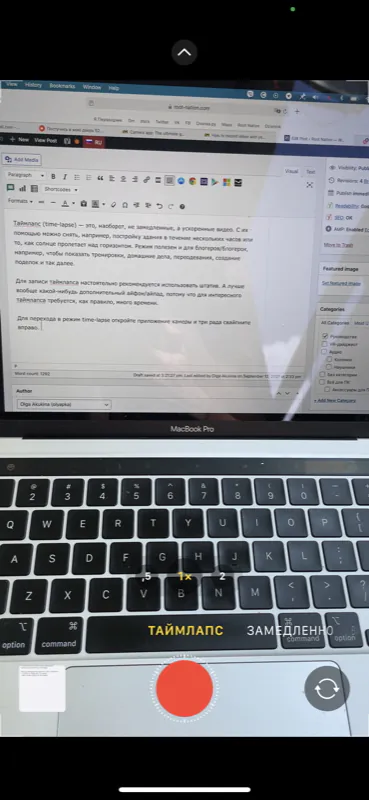
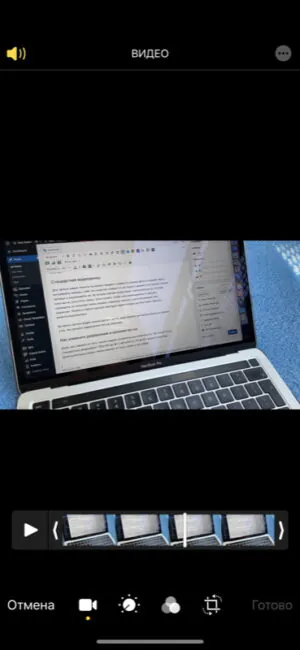
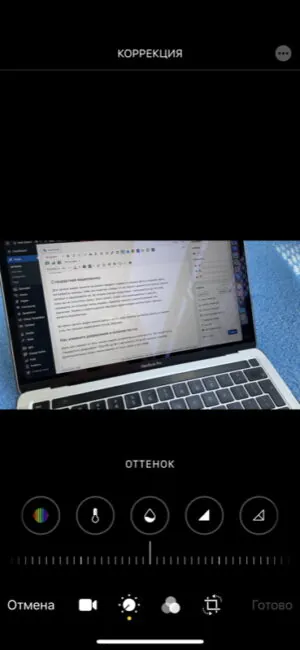
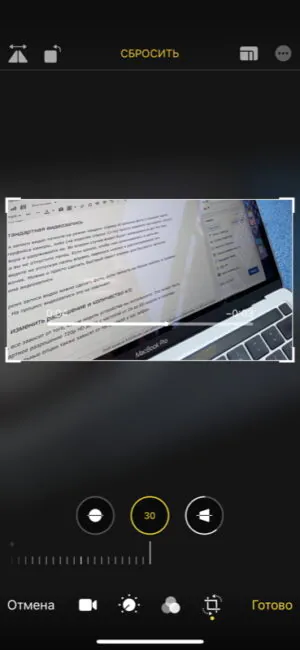
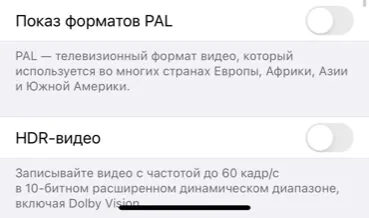

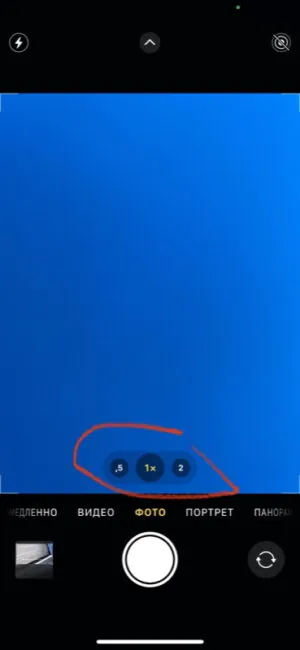
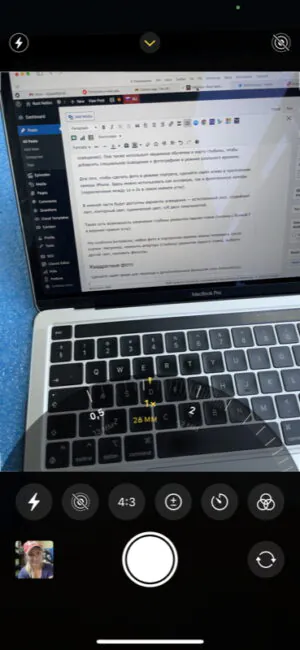

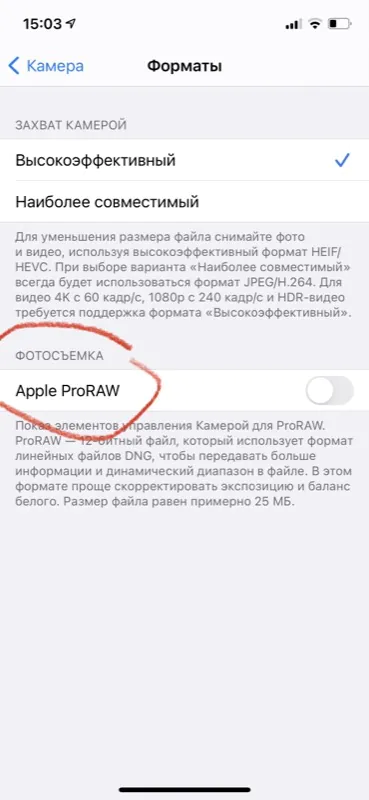
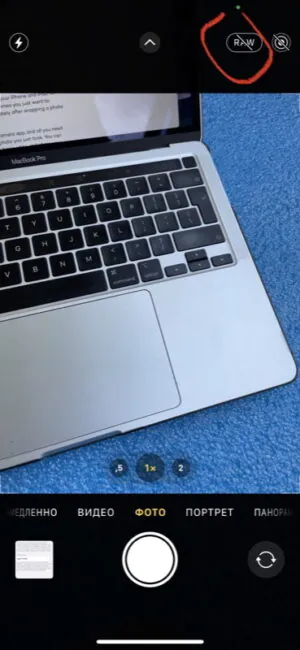
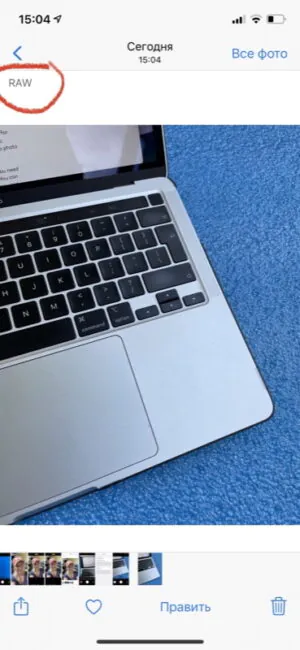
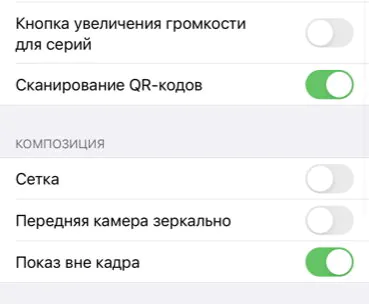

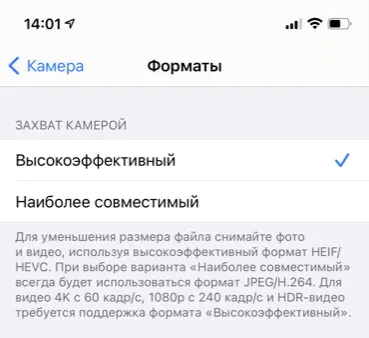
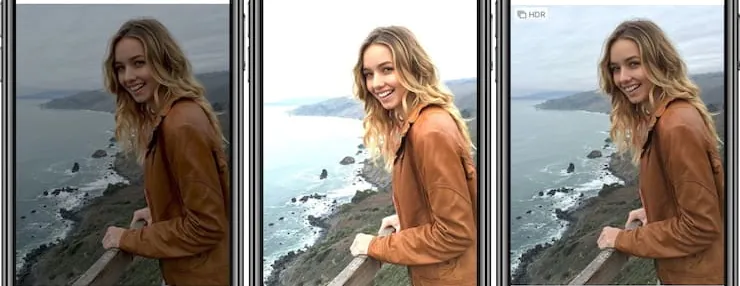
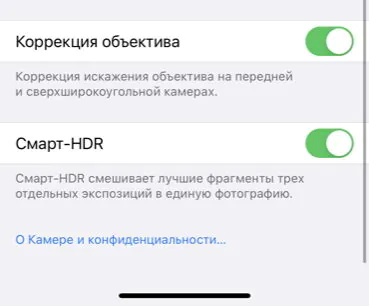
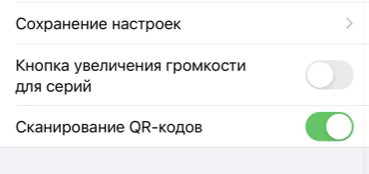
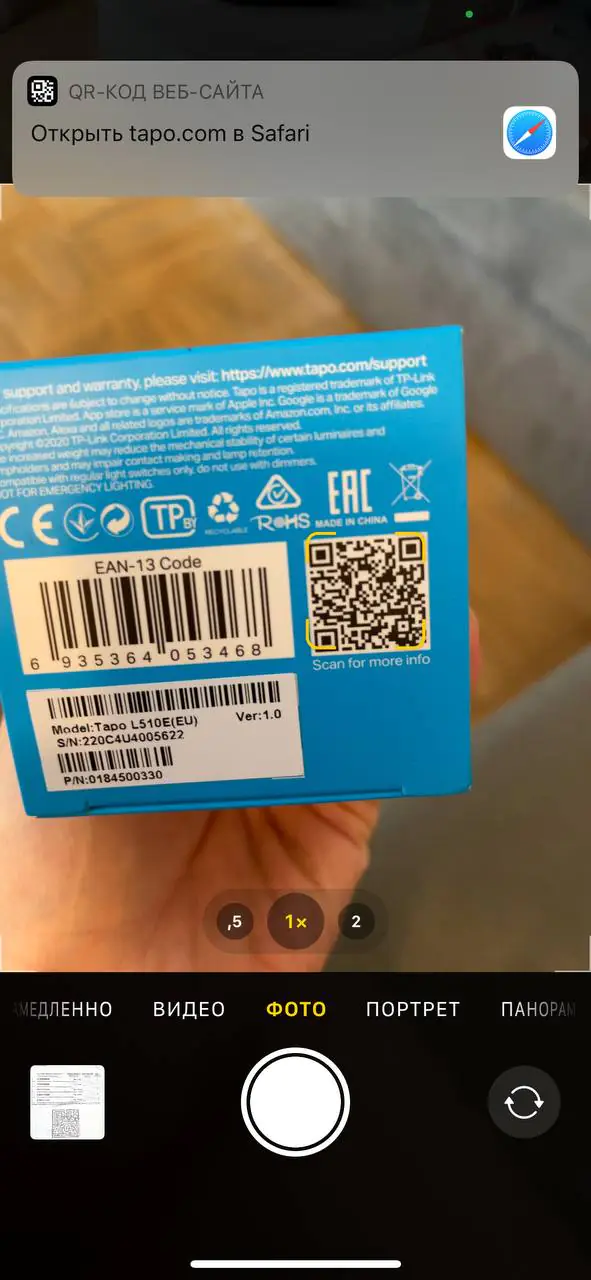
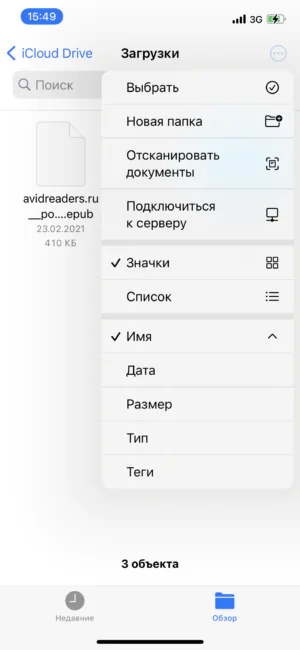
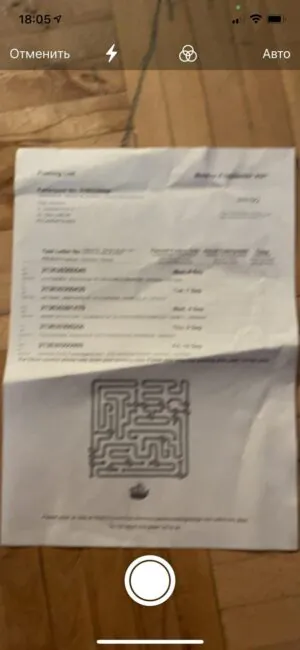
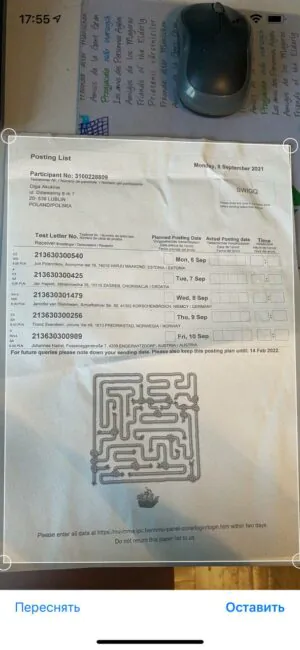
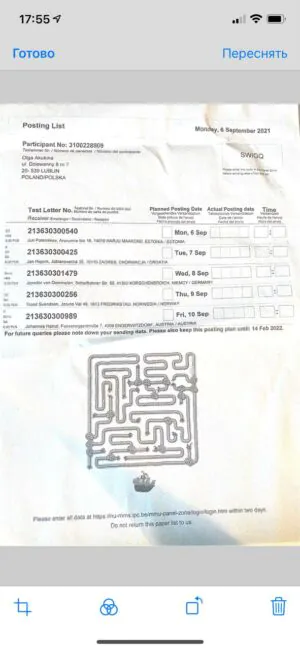
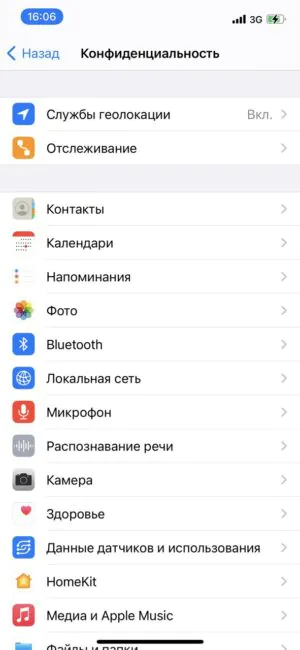
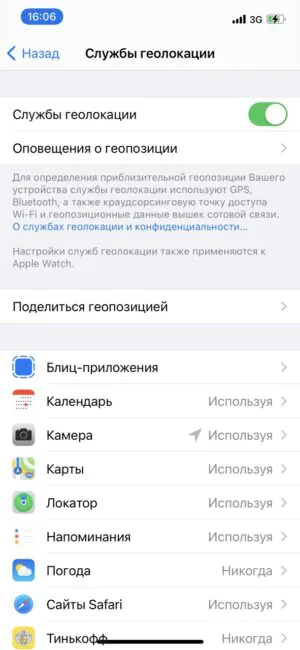
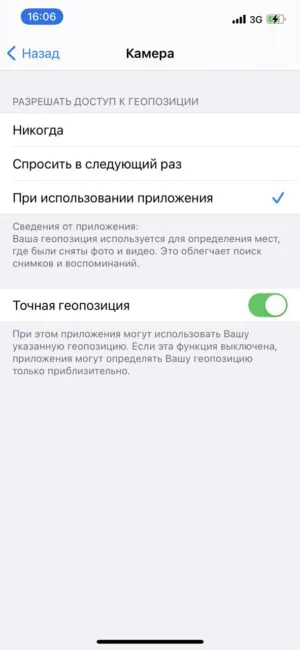
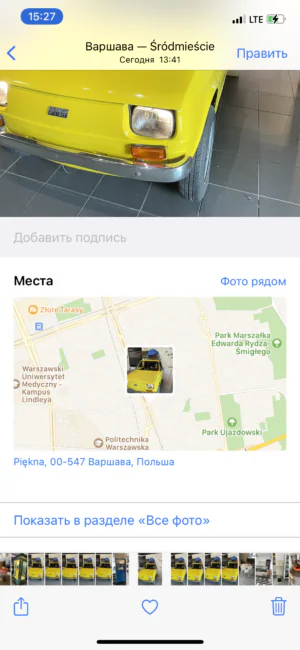
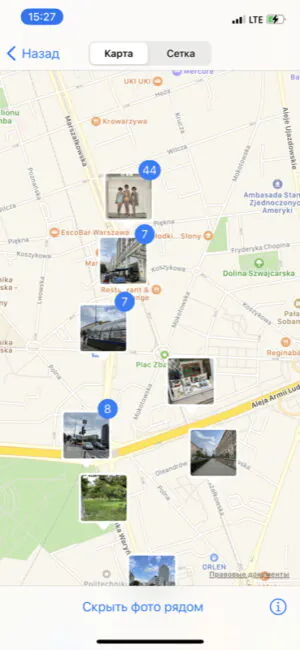
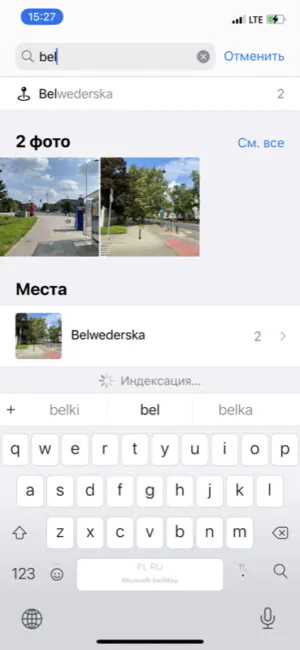
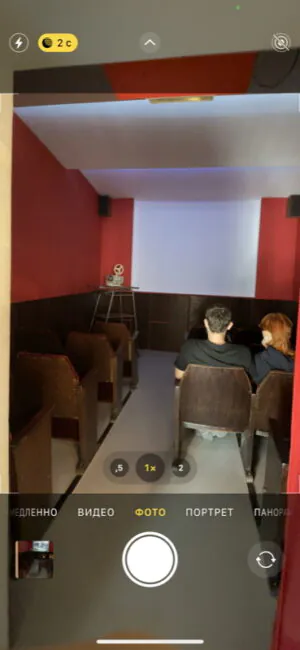
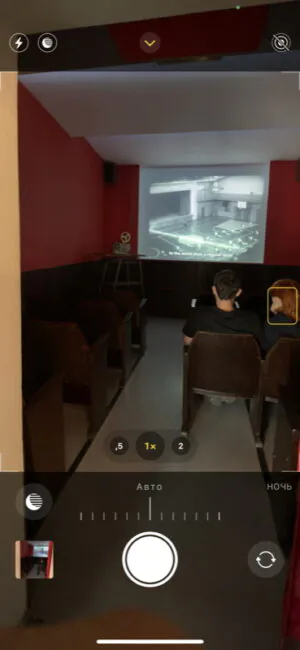
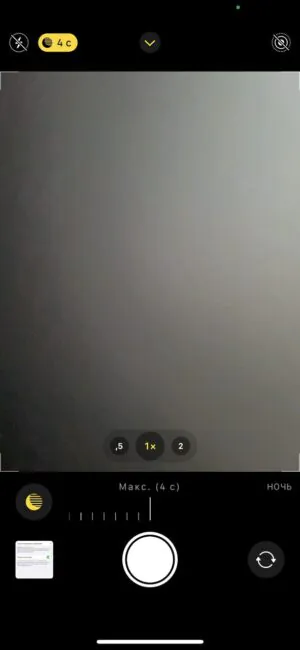
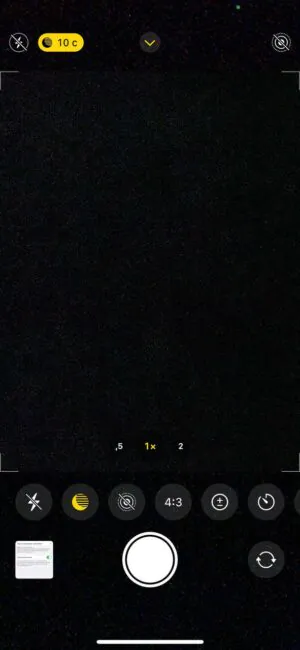
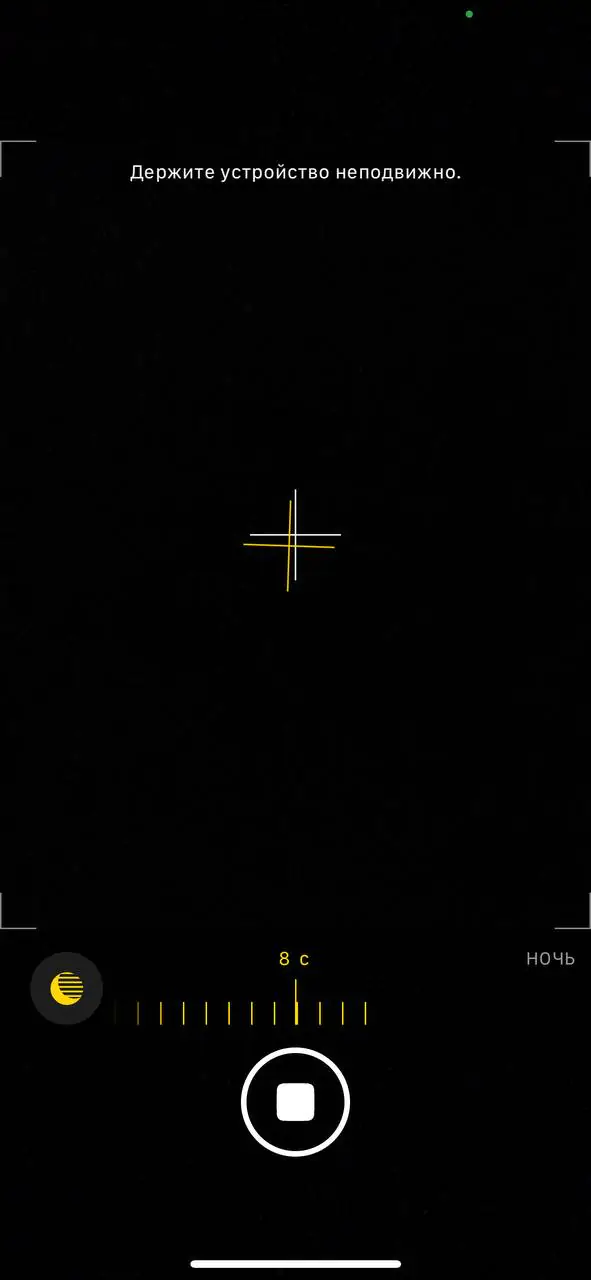
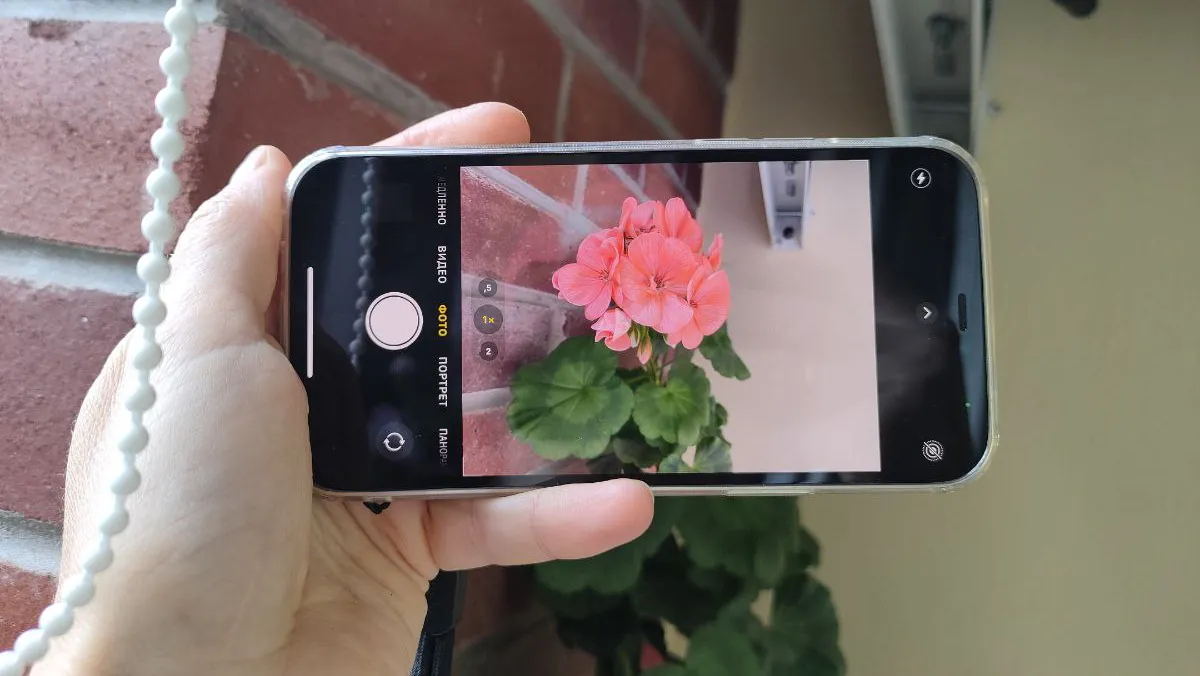
Bedankt voor de meest gedetailleerde handleiding voor het instellen van de iPhone-camera! :-)
Kom alstublieft nog eens! :)