På veien til enhver bedriftssamurai er det sannsynligvis et slikt halvveispunkt, der det er et ønske om å kvitte seg med de store, billige, upraktiske, hengt med administrative restriksjoner, levert av bedriftens-arbeidsgiver-datamaskinen, og endre den til noe som ville være praktisk og behagelig å jobbe med. Mange mennesker i dette tilfellet, uten å tenke, vil gå og kjøpe en ny, om ikke veldig, MacBook. Imidlertid vil det være de som vil jukse, for å finne pengene de gjør inngrep i Apple, bedre applikasjon, og som en datamaskin for daglige gjøremål, kan du finne noe som ikke er verre, men mye billigere. Denne historien er for dem.
Også interessant:
- Personlig erfaring: bytte til en MacBook Pro med prosessor Apple Silisium M1
- Salget av nettbrett og Chromebook nådde rekordleveranser i IV-kvartalet. 2020
Alle har sikkert hørt om bærbare datamaskiner med Googles Chrome OS-operativsystem, eller «chromebooks», og noen har kanskje til og med sett dem. Det er allment kjent at disse datamaskinene er billige og visstnok ganske gode. Spørsmålet oppstår - er det mulig å bruke denne i stedet for en liten bærbar PC på Windows som hoveddatamaskin for kontorarbeid og livet utenfor kontoret.
For å lykkes med dette arrangementet er det viktig å forstå hva jobb og liv faktisk består av. I mitt tilfelle er det først og fremst kommunikasjon – post, messengers, samtaler, videokonferanser. Neste - beregninger, tabeller med tekniske og forretningsdata, produksjonsrapportering, produktspesifikasjoner. Dokumenter - instruksjoner, "datablad", beskrivelser, tekniske oppgaver, epos. Utarbeidelse av presentasjoner og taler med dem. Lese tegninger og diagrammer i PDF. Tegningsskjemaer, strukturskjemaer. Ta og kommentere skjermbilder. Web, Windows og testing Android- Smart City-applikasjoner, jobber med dem i virkelige prosjekter, opplæring av kunder. Ganske mye musikk- og videovisning (for den første er det en smarttelefon, for den andre - en TV). Ingen spill. Vel, å lese all slags tull på Internett og sosiale nettverk, hvor ville du gått uten det.
Med en slik "bagasje" plukket jeg opp en tynn, elegant metall (og overraskende billig!) HP Chromebook 13 G1, og ga bedriftens Windows-laptop til reparasjon, som varte i lange, men ekstremt interessante og lærerike tre måneder.
Første steg
Det gir sannsynligvis ingen mening å beskrive Chrome OS-grensesnittet i detalj, hvor og hvilke knapper det har, og hvor ting kommer fra. Det er bare verdt å merke seg at dette systemet er helt enkelt å bruke - det enkleste av alt som er tilgjengelig i dag, enklere enn Android, og helt sikkert - for Windows eller MacOS. I noen tilfeller blir enkelhet til mangel på visse evner, men den samlede balansen er sannsynligvis positiv – det er flere fordeler enn ulemper. Det er imidlertid en rekke funksjoner i grensesnittet som det er verdt å ta hensyn til i vår sammenheng.
Det er ingen "arbeidspult" som sådan
Skjermen du ser når alt er lukket og minimert er blank og vil alltid være tom. Du kan ikke plassere programsnarveier, filer eller widgets på den. Det venter trøbbel både for de som er vant til å bruke skrivebordet som en dumpingplass for de siste mottatte eller opprettede filene (som meg), og de som pleier og pusser "dashbordet" på datamaskinen sin, der alt er på plass og det er ingenting overflødig. Alle må endre skrivebordsvanene sine.
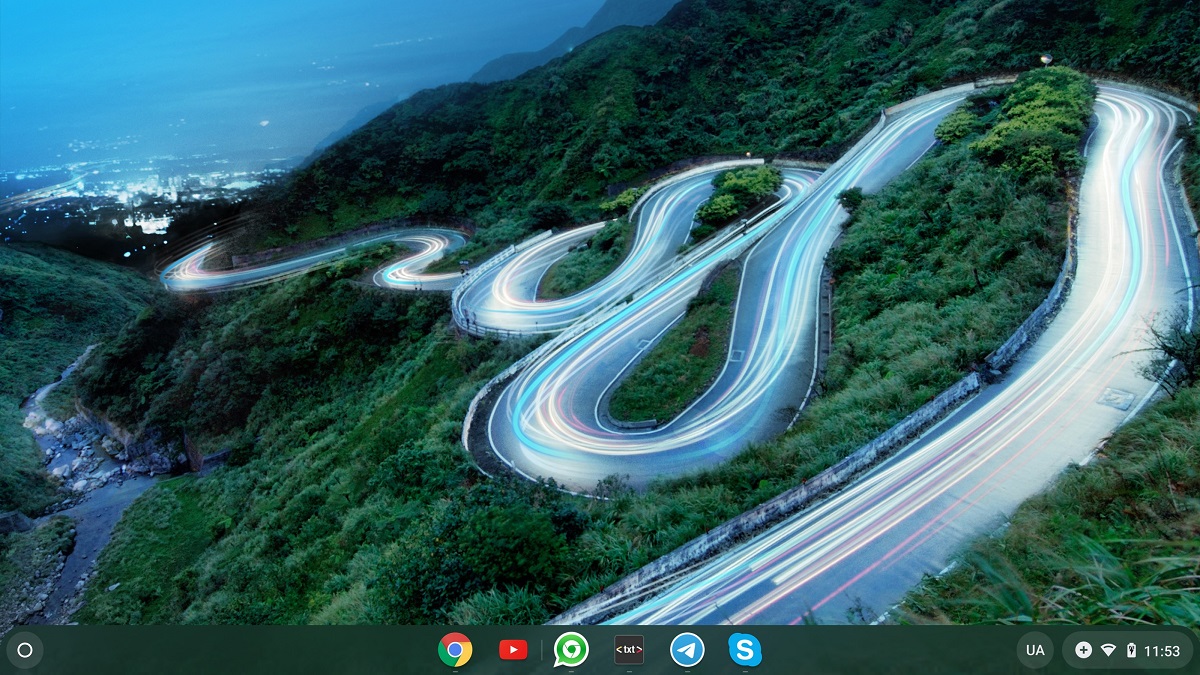
Innstillingene er "maquis" og kan ikke endres
Mye av Chrome OS-grensesnittet er hentet fra MacOS, og det er ganske bra. Det er ingen "høyreklikk", men det er et trykk med to fingre som får opp en kontekstmeny. Noen av tastaturkombinasjonene kom fra Windows (for eksempel sakramentelle Ctrl+C og Ctrl+V), men de fleste kom fra Mac (spesielt bytte inndataspråk med Ctrl+Mellomrom-kombinasjonen). Men det viktigste er ikke det. Den største overraskelsen var det faktum at disse bevegelsene og kombinasjonene ikke kan rekonfigureres. Ja, generelt sett. I innstillingene kan du bare finne en tabell med en liste over tastekombinasjoner og prøve å lære den. Men selv om jeg aktivt bruker snarveier, er de ikke meningen med livet mitt, og jeg ble vant til de 5-6 som hele tiden er i bevegelse på en dag.
Også interessant:
Alle operasjoner med nedlastede filer er eksplisitte
I Windows blir du vant til at når en fil kommer i messenger, eller det er en nedlastingslenke på en nettside, er det nok å bare klikke og filen åpnes. Samtidig laster systemet den ned til standardmappen, en generell mappe eller nedlastinger. Ikke slik i Chrome OS. Her, hvis du klikker på filen i messenger eller nettleser, vil systemet åpne nedlastingsvinduet og spørre hvor den skal lagres. På den ene siden er den gjennomsiktig og ærlig, pluss at den forhindrer ukontrollert vekst av skjulte dumper av gamle og glemte filer som spiser opp diskplass. Fra den andre - det distraherer og irriterer i prosessen med arbeidet. Min holdning til denne funksjonen er nøytral, med et lite snev av negativitet.
Bare én løpende kopi av hvert program
Hvilken Android, systemet tillater ikke at flere kopier eller vinduer av samme applikasjon startes - når du prøver å klikke på applikasjonsikonet igjen, vil det ganske enkelt overføre brukeren til det allerede åpne vinduet. Det vil ikke fungere her, som i Windows eller MacOS, å åpne tre Excel-filer og sammenligne tall mellom dem, eller dra deler av tabeller. Det er imidlertid ingen som hindrer deg i å åpne ti faner med samme nettapplikasjon i nettleseren. Disse funksjonene setter sitt preg på mange ting – fra brukervaner til programvalg. Etter min mening er denne funksjonen definitivt dårlig og begrenser bruken av Chrome OS.
Utmerket strømstyring
Den "nakne" chromebooken våkner øyeblikkelig, du trenger bare å åpne lokket, du trenger ikke trykke på noen knapper. Når lokket er lukket, sovner han øyeblikkelig. Søvn er veldig sunt, en Chromebook kan miste et par prosent av batteriet over natten. I denne forbindelse er Chrome OS nærmere Android eller iOS enn til stasjonære systemer - MacOS og spesielt Windows. Og den er tilgjengelig umiddelbart og gratis, ingen grunn til å danse med en tamburin rundt strømforbruksprofilen. Over tid, spesielt å ha en Android Telegram i bakgrunnen og fem åpne faner i nettleseren er chromebooken ikke lenger så lett å løfte. Dette er imidlertid fortsatt en av styrkene.
Uutholdelig enkel formatering
Chromebook, som enheten på Android, er det enkelt å tilbakestille til fabrikkinnstillinger, for dette trenger du bare å finne den riktige kommandoen i innstillingene. Dette er praktisk når du overfører den bærbare datamaskinen for bruk av en annen person eller selger den. Dessuten er det proprietære funksjoner som Powerwash, som sletter alle brukerfiler fra den innebygde lagringen og alle dens innstillinger. Dette er et pluss. Men det er også et fett minus - Powerwash kan aktiveres ved oppdatering av OS, og til og med bare ved omstart. Jeg oppdaterte Chrome OS to ganger, en gang Powerwash renset alt, den andre gangen forble filene på plass. Jeg forsto ikke helt hvordan det fungerte, så jeg utviklet en permanent fobi for omstart og oppdateringer. Dette er et minus, og etter min mening er det større enn plussene.
Utvidelser og applikasjoner
"Hva skal jeg åpne filene med?" er et av de vanligste spørsmålene til en nybegynner som vurderer å kjøpe en Chromebook. Jeg vil svare ja - ikke vær redd for det. Med arsenalet av forskjellige typer programmer tilgjengelig i Chrome OS, vil du mest sannsynlig åpne en hvilken som helst fil. Frykt for en annen...
Tre typer applikasjoner er allment tilgjengelige på moderne Chromebooks – Chrome-nettleserutvidelser, Chrome OS-applikasjoner og Android. De to første er tilgjengelige i nettbutikken. Utvidelser (Chrome-utvidelser) lanseres gjennom det tilsvarende elementet i nettlesermenyen, åpnes i en nettleserfane, vises ikke i systemmenyen til applikasjoner og åpnes ikke i et eget vindu.
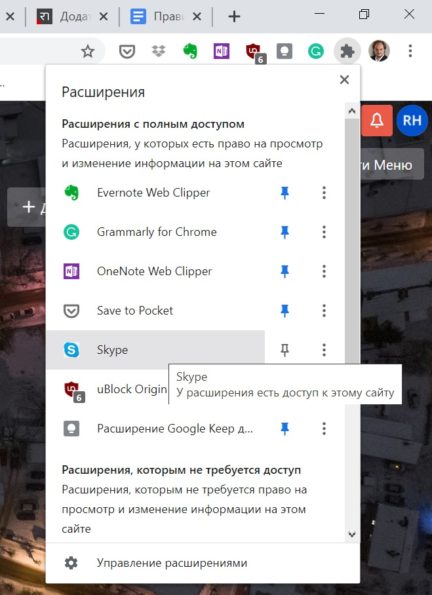
Applikasjoner (Chrome OS Applications), derimot, vises som snarveier i den generelle programmenyen og åpnes i separate vinduer med eget ikon på oppgavelinjen. Det er imidlertid mange unntak fra disse reglene. Så, Skype, som er en utvidelse, har ikke sitt eget ikon i programmenyen, men fungerer i et eget vindu og vises på oppgavelinjen, for eksempel, Microsoft Word Online, tvert imot, startes fra programmenyen, men fungerer bare i en nettleserfane og vises ikke på oppgavelinjen.
I dag kan sannsynligvis de fleste Chromebooks kjøre applikasjoner Android og utstyrt med Google Play-klienten. Listen over applikasjoner i butikken er selvfølgelig filtrert, kun de som Google mener passer for denne typen enheter er tilgjengelige. Det er imidlertid ingen vesentlig uttynning på grunn av dette, alt som etter min mening er rimelig å bruke på en chromebook er der. Programmer installeres uten problemer, legges til menyen, startes og fungerer. I øktmodus, det vil si "lansert - gjorde det nødvendige - lukket" - er det praktisk talt ingen spørsmål.
Problemene dukker opp når du begynner å bruke appene Android i bakgrunnen. Her er arbeidet deres langt fra ideelt. De spiser hukommelse, bremser seg selv og bremser hele systemet. faller Noen ganger drar de med seg alle de andre applikasjonene som kjører. Noen ganger kjører alle applikasjoner og nettleseren. Problemer er nesten uunngåelige hvis du gir en Chromebook med flere kjørende applikasjoner Android sovner og våkner - han vil definitivt våkne opp i et minutt eller to, og ikke alle vil våkne av å kjøre applikasjoner.
Som et resultat bør Chrome OS-apper foretrekkes når du velger ditt eget appvalg. Definitivt unngå inn Android- utførelse av det som skal fungere i bakgrunnen - messengers, messengers, verktøy, spillere. Tilbake til der vi startet - du skal ikke være redd for at du ikke skal kunne åpne et bestemt dokument, men at det vil være upraktisk å gjøre det 100 ganger om dagen, dag etter dag og i bakgrunnen.
Også interessant:
Veien til skyene
Sannsynligvis er den mest positive opplevelsen som gir nær kommunikasjon med en chromebook en endring i fillagringsfilosofien.
For det første kommer Chrome OS med sin egen filbehandler som som standard har direkte tilgang til Google Disk. Applikasjonen ligner på Windows Utforsker, de som er vant til å bruke dette programmet kan umiddelbart begynne å jobbe med Google-skyen. Det er visstnok ikke noe uvanlig i denne tilnærmingen - den samme Windows Explorer inneholder tilgang til OneDrive på samme måte. Imidlertid, i Microsoft den er organisert på en litt annen måte – det er en lokal mappe tilgjengelig i Explorer som hele tiden er synkronisert med skyen, og Chrome OS fungerer direkte med filer i skyen. Dette er imidlertid ikke viktig, men enkelheten og lette tilgangen - den er klar "ut av boksen", krever ikke innstillinger, fungerer tydelig og pålitelig. I mitt tilfelle endret det den generelle holdningen til skylagring (for meg var det alltid ubeleilig å fikle med nettgrensesnittene deres) og oppmuntret meg til å bruke dem mer aktivt.
For det andre innebærer billigheten til en datamaskin, enten det er en Chromebook eller en Windows-datamaskin, automatisk en liten mengde innebygd lagring. Chromebook har ikke innebygde harddisker, og 512 GB eller 1 TB lagring er kun tilgjengelig i enkle, dyreste konfigurasjoner. I tillegg, på grunn av Powerwash, er dataene på det innebygde mediet i fare, ett feil trekk under en oppdatering eller omstart, og Chrome OS vil slette alt. Å dra med seg flash-stasjoner eller en ekstern stasjon er en svært tvilsom fornøyelse. Derfor er valget enkelt – enten kjøp en MicroSD (som heller ikke ennå er et faktum at alt får plass), eller flytt til skyen. Sannsynligvis er den mest fornuftige tilnærmingen å dele hele arkivet av filer, og det som er kritisk nødvendig uavhengig av Internett, for å holde på et minnekort, og resten - i skyen.
Et annet pluss med Chrome OSs innebygde filbehandler er at den lar deg koble til filsystemer med annen skylagring med lignende letthet. Det er nok å laste ned et verktøy kalt Filsystem for... for den tilsvarende tjenesten fra nettbutikken. Jeg personlig koblet Dropbox og OneDrive på denne måten, det ser ut til at Box.com og Yandex.Disk også er mulig. Vel, prikken over i-en - jeg klarte å koble til en bedriftslagring basert på ownCloud på lignende måte, det kostet 15 minutter å lese manualen, installere samme filsystemverktøy og en tur til administratorene, og det er bare fordi Jeg har glemt lagringspassordet. Men jeg overførte alle arbeidsfilene mine til bedriftsskyen, var i stand til å dele dem med kolleger, og fikk tilsvarende enkel tilgang til delte filer til kolleger.
På jakt etter den mest praktiske måten å administrere filer på, prøvde jeg mange filbehandlere, for det meste i form av applikasjoner Android. De viste seg imidlertid alle å være uegnet. Noen var rett og slett buggy. Andre ga bare ett vindu, og Chrome OS tillot ikke en ny kopi å kjøre. Jeg ble vant til å jobbe med Windows Utforsker-vinduer, og det viste seg at den innebygde filbehandlingen er den eneste under Chrome OS som fungerer på en lignende måte, det vil si at den lar deg åpne to eller flere vinduer som du kan dra filer. Han stoppet der.
Ta kontakt
I aktiviteten til en produktsjef er det å jobbe med meldinger og overføre filer nesten viktigere enn å behandle dokumenter og regneark. Derfor er det først og fremst verdt å forstå hvilke messengers og e-postprogrammer som er tilgjengelige for Chrome OS og hva de er verdt.
Det vanskeligste, sannsynligvis, med e-post. Windows brukererfaring sier at det er verdt å finne en applikasjon der du kan registrere dine jobb- og personlige kontoer, for eksempel The Bat eller Outlook, og alt vil bli bra. Vel, det vil ikke skje under Chrome OS.
Jeg bruker personlig post på Google Mail og bedriftspost på Zimbra-plattformen. Begge e-postene har nettgrensesnitt og kan fungere i Chrome-nettleserfaner. Når jeg ser fremover, vil jeg si at dette er den eneste måten å jobbe med dem mer eller mindre normalt på en chromebook.
Det absolutte flertallet av e-postprogrammer som er i stand til å jobbe med flere vilkårlige tjenester, er applikasjoner Android. Blant dem var det ikke mulig å finne en som ville tillate deg å koble til både Gmail og Zimbra, og som samtidig ville fungere stabilt. Gmail for Android - sannsynligvis verdensmesteren i dårlig arbeid under Chrome OS. Selv om den tillot at begge kontoene kunne konfigureres normalt, bremset den stadig ned, krasjet regelmessig og dro noen ganger resten av de kjørende applikasjonene med seg, inkludert Chrome-nettleseren.
BlueMail viste seg ikke å være noe bedre - den koblet seg fortsatt halvhjertet til Google-kontoen, men den var ikke i stand til å koble til den fungerende på Zimbra, alle forsøk endte med nødstenging eller frysing av programmet.
AquaMail er ikke den eneste universelle e-posten i form av en Chrome OS-applikasjon. Det er egentlig ingen problemer med stabiliteten i arbeidet med det, det fungerer normalt med tredjepartstjenester, men det er ikke venner med Google Mail - plattformen slipper aldri denne klienten gjennom sine sikkerhetstiltak. Og grensesnittdesignen kommer fra 90-tallet, noe som ikke bidrar til ønsket om å bruke dette programmet.
Det fortjener absolutt individuell ros Microsoft Outlook. I Windows er dette den desidert beste maileren som fungerer fritt med mange kontoer, vilkårlige postservere, har en komplett lokal postdatabase med vedlegg og et smart morfologisk søk, som (etter min mening) gjør det unødvendig å sortere – du kan finne alt raskt. Så det som er tilgjengelig på Chrome OS er ikke engang en blek skygge av denne applikasjonen. Utsikter for Android, som det viste seg, er kun i stand til å fungere med gratistjenester gmail.com og hotmail.com, så vel som "rogue" bedriftstjenester (epam.ua eller mhp.ua), blant hvilke infomir.com selvfølgelig er ikke. Kjøp hjelper heller ikke Microsoft 365, kan du heller ikke koble til en vilkårlig server der.
Det andre alternativet er Outlook.com. Som alt annet fra Microsoft, er nettapplikasjonen mye mer funksjonell enn Android. Etter å ha jobbet normalt med Gmail, tillot det imidlertid ikke å konfigurere tilgang til infomir.com.
Hvis vi med e-post som et resultat måtte gå tilbake til røttene og fortsette å jobbe i nettleseren, så med messenger-klienter viste bildet seg å være mer oppmuntrende.
Skype
Det finnes en «native» utvidelse for Chrome, som lanseres fra utvidelsesmenyen, men som fungerer i et eget vindu og lager en egen «knapp» på oppgavelinjen. Utvidelsen fungerer utmerket i alle aspekter – med individuelle meldinger, grupper, individuelle og gruppesamtaler, videosamtaler av alle slag, skjermdeling, filoverføring.
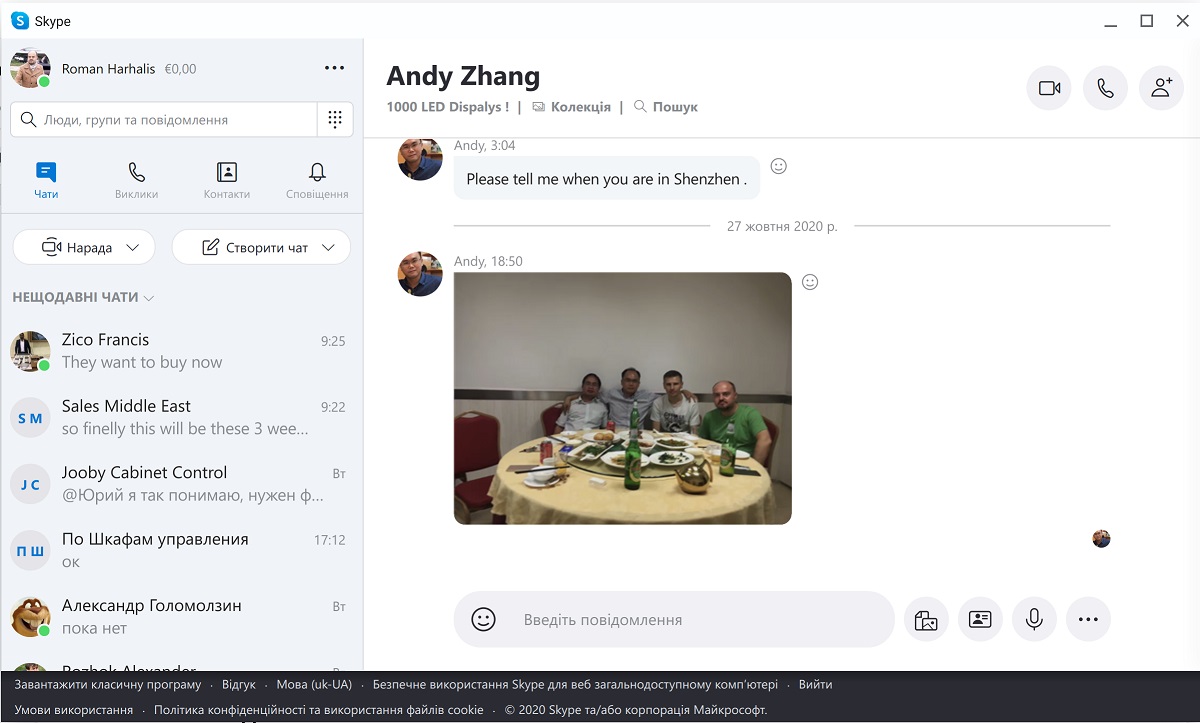 Telegram
Telegram
Bare uoffisielle klienter er tilgjengelige som Chrome OS-apper. De fungerer pålitelig og stabilt, men har sine egne spesifikke ulemper. Det verste er feil arbeid med mottatte filer, applikasjoner vet ikke hvordan de skal skrive en ny fil med samme navn på toppen av den gamle, ikke skrive hele filen (miste deler av dataene), eller skade den. Derfor måtte jeg installere applikasjonen Android. Det viste seg at det fungerer overraskende riktig, det takler meldinger, grupper, samtaler og filoverføringer godt. Den bremser litt, selv om den ikke er kritisk, og lider av noen små plager som er typiske for Android-applikasjoner under Chrome OS - den gjenkjenner ikke det bærbare tastaturet som innebygd (som et resultat kan det ikke sende en melding ved å trykke på Enter), og det tillater ikke å sette inn data fra utklippstavlen med Ctrl + kombinasjon V i ukrainsk eller russisk layout, prøver å skrive inn et spesialtegn (for å sette inn, må du bytte til engelsk). Du kan imidlertid leve med disse manglene, og som et resultat, Android Telegram Jeg ble vant til det på chromebooken min.
Det er ingen offisiell klient i form av en Chrome OS-applikasjon. Det er en Android-versjon, men den egner seg ikke for bruk på en bærbar i det hele tatt, siden den ikke kan fungere som en ekstra konto på en ferdig konto, men prøver å registrere en ny. Derfor måtte jeg stoppe ved den uoffisielle applikasjonen for Chrome OS WhatsChrome, og dette valget har aldri skuffet. applikasjonen oppfører seg nøyaktig som den offisielle WhatsApp for Windows - alt er riktig, bremser ikke og er ikke buggy.
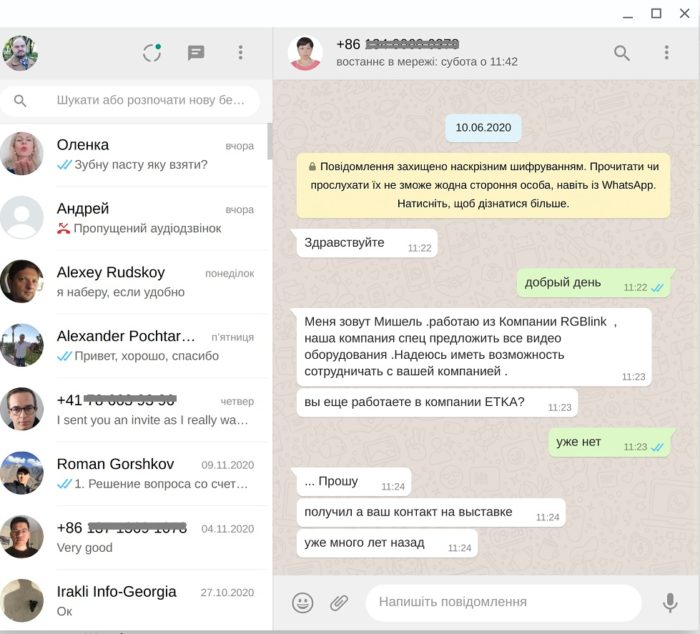
Viber
Det er ingen applikasjoner for Chrome OS, og heller ikke muligheten til å jobbe med tjenesten i nettleseren. Søknad for Android det er, men det fungerer ikke riktig - det lastet ikke opp adresseboken, heller ikke meldinger, bare grupper, og selv da uten en historikk med meldinger. Dessverre må du gi opp denne tjenesten når du arbeider under Chrome OS.
Hovedproblemet når du arbeider med budbringere er imidlertid ikke så mye tilstedeværelsen eller fraværet av applikasjoner, men systemet med varsler om nye hendelser implementert i Chrome OS. I Windows eller MacOS er ikonet til messengeren som mottok meldingen visuelt uthevet på oppgavelinjen, og antallet uleste meldinger er også skrevet på den. Chrome OS har ikke noe av det. Alle varsler vises en stund i nedre høyre hjørne av skjermen, og sendes deretter til den generelle listen. Skjermen viser bare antall elementer i denne listen, som også inkluderer systemmeldinger, e-postvarsler og andre.
Også interessant:
Med andre ord, ser du på oppgavelinjen i Windows, ser du alltid hvilken messenger som har ferske meldinger og hvor mange det er. Dette er ikke synlig i Chrome OS. Du må enten manuelt åpne applikasjoner én etter én og se hva som skjer der, eller (bare ikke le) ta opp smarttelefonen og se varslene der. Gå deretter tilbake til Chromebook og svar på meldinger, se og send filer. Marasmus. Den kan ikke konfigureres på nytt, så det å jobbe med messengers på en Chromebook vil alltid føre til slike ulemper.
En klassiker i kontorsjangeren
Vel, la oss gå videre til å jobbe med kontorapplikasjoner - Word, Excel, PowerPoint og deres analoger.
Jeg vil merke med en gang: hvis du jobber med Googles kontorpakke (Dokumenter, Regneark, Presentasjoner og andre), vil alt være bra med Chromebooken din. Applikasjoner fungerer i nettleserfaner akkurat som under Windows eller MacOS, under Chrome OS er alt dette i det minste ikke mindre praktisk og raskt. Bare Google Keep ble gjort til en applikasjon for noe, men det ser akkurat ut som i en nettleser. Som en bonus kan du manipulere Google Office-filer i filbehandlingen på samme måte som du sjonglerer MS Office-dokumenter i Windows Utforsker. Det vil imidlertid ikke fungere å kopiere et dokument i Google Office-formatet andre steder enn Google Disk.
Men med Microsoft Kontor blir gøy.
Du kan ganske enkelt åpne en DOCX/XLSX/PPTX-fil og se hva som er der uten problemer uten å installere noen applikasjoner. Chrome OS har en utvidelse for dette Office-redigering for dokumenter, ark og lysbilder. Det er godt innebygd i nettleseren, det vil ikke være mulig å fjerne det. Med dens hjelp kan du ikke bare se, men også redigere og lagre filer. Jeg vil imidlertid ikke råde deg til å la deg friste av denne gratisosten - utvidelsen behandler fortsatt enkle dokumenter riktig, men alt som er litt mer komplisert - det forvrenger, bryter og registrerer i denne formen. Jeg hadde et par tilfeller hvor jeg mistet deler av dataene i tabellen på grunn av at Office-redigering ikke fungerte som den skal, hvoretter jeg ga opp å bruke den.
Vel, la oss gå til de offisielle verktøyene Microsoft. To av dem er tilgjengelige for Chrome OS - et sett med programmer for Android, og Live.com online-applikasjoner (alias Office.com, a.k.a. Office 365, a.k.a. Microsoft 365). Det er imidlertid også Office-applikasjonen, som de facto fungerer som et knutepunkt for Android- eller nettapplikasjoner, så vi vil ikke vurdere det separat.
Det første spørsmålet du vil stille når du installerer Android- Office-applikasjoner - "Hvor er alle verktøyene?". Faktisk er mulighetene til Android-versjoner av Word, Excel og PowerPoint sterkt begrenset. Verktøylinjene deres er mye enklere enn tilsvarende i Windows eller MacOS, og verktøyene er ikke bare skjult, men mangler. Prøv for eksempel å finne en velkjent "kost" eller "børste" (formatkopieringsverktøy) - du vil ikke lykkes. Og dette er bare det enkleste eksempelet. Ingenting vil endre seg hvis du betaler for Microsoft 365 og gå fra gratisversjoner til "premiumapplikasjoner" - verktøyene vil være de samme, den eneste forskjellen er at du kan lagre redigerte filer.
Med filer i Android- Versjoner av Word/Excel/PowerPoint under Chrome OS er også et problem. Av alle mulige lagringer ser de bare to - innebygd og OneDrive, du kan glemme muligheten til å åpne filer fra Google Drive eller bedriftens sky. Men det verste er at fillagringsfunksjonen er fryktelig buggy, og du kan ofte bruke tid på å redigere et dokument, lagre det (applikasjonen vil gjerne bekrefte dette), og deretter åpne den i sin opprinnelige form, og miste alt arbeidet ditt.
Vi legger her til problemene som er vanlige for Android-applikasjoner under Chrome OS - bremser, krasj, manglende evne til å åpne to kopier av applikasjonen (si farvel til vanen med å åpne flere dokumenter samtidig og overføre data mellom dem) - og vi ser at med Android- ikke gjør noe med versjoner av Word/Excel/PowerPoint på Chromebook. En gang Google vil bygge Parallels Desktop inn i Chrome OS for dets skyld Microsoft Office, men ikke akkurat.
Et annet alternativ er nettversjoner av klassiske applikasjoner. Her vil vi være lettet over å finne komplette sett med verktøy, samt ønsket stabilitet i arbeidet, hastighet og pålitelighet for lagring av filer.
Men ikke alt er glatt her heller.
For det første fungerer Word/Excel/PowerPoint Online KUN med OneDrive-skyfiler. Derfor vil det ikke fungere å dobbeltklikke på en fil hvor som helst, eller å klikke på en lenke til en fil i messenger eller e-post – du må dra den til OneDrive. Og siden OneDrive filsystem-plugin i Files manager ikke fungerer perfekt, så må den redigerte filen dras fra OneDrive dit den kan sendes uten feil – i hvert fall til det innebygde minnet på enheten.
For det andre kan nettapplikasjoner tildeles behandlere for DOC/DOCX-filer i Chrome OS. Dette betyr at når du vil gjøre noe med et Office-dokument, bør du ikke rote i det av vane, men bevisst gå gjennom hele handlingskjeden for å levere det til OneDrive og åpne det rett i applikasjonen Microsoft. Det er utrolig utmattende. Til slutt, for det tredje, betyr den elektroniske naturen til applikasjonene at selv disse tvilsomme gledene ikke vil være tilgjengelige for deg hvis Internett svikter.
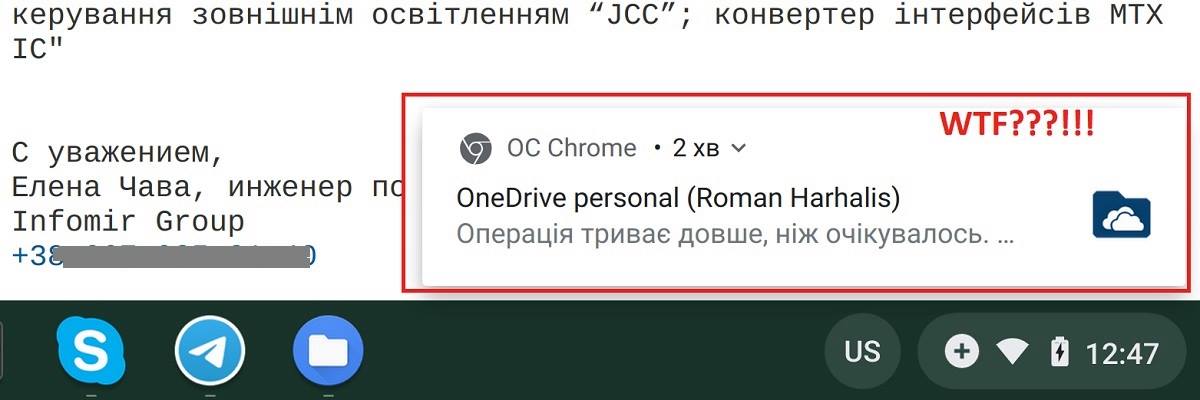
Jeg prøvde ikke engang alternative kontorer - de eksisterer alle som applikasjoner Android, og hva dette betyr under Chrome OS, tror jeg alle allerede gjetter.
Olio
For å være rettferdig vil jeg si at erfaring med Microsoft Office på Chrome OS var det verste for meg blant alle applikasjoner, og alle andre varianter av kontoradministrasjonsverktøy fungerer bedre i en eller annen grad.
Alt som spinner i nettleseren fungerer a priori bra. For det første er dette nesten hele det "nye kontoret" - Jira, Confluence, Notion, Slack, Trello. På samme måte er det ingen problemer med nettleserversjoner av alle typer konferanser, inkludert video - Zoom, Google Meet/Duo, Skype for Business, Cisco Web Meetings – alt dette fungerer tydelig og effektivt. Det er bare verdt å huske på at selv i "premium" chromebooks prøver produsenter å stappe et billig webkamera med et kjipt kornete bilde.
Som et enkelt tegneverktøy, som erstatter Paint, for å konvensjonelt ta et skjermbilde, tegne en pil til det og skrive "Hva i helvete?", gjør Google Pictures en god jobb. Det fungerer litt annerledes enn Paint, men mulighetene er pluss eller minus de samme.
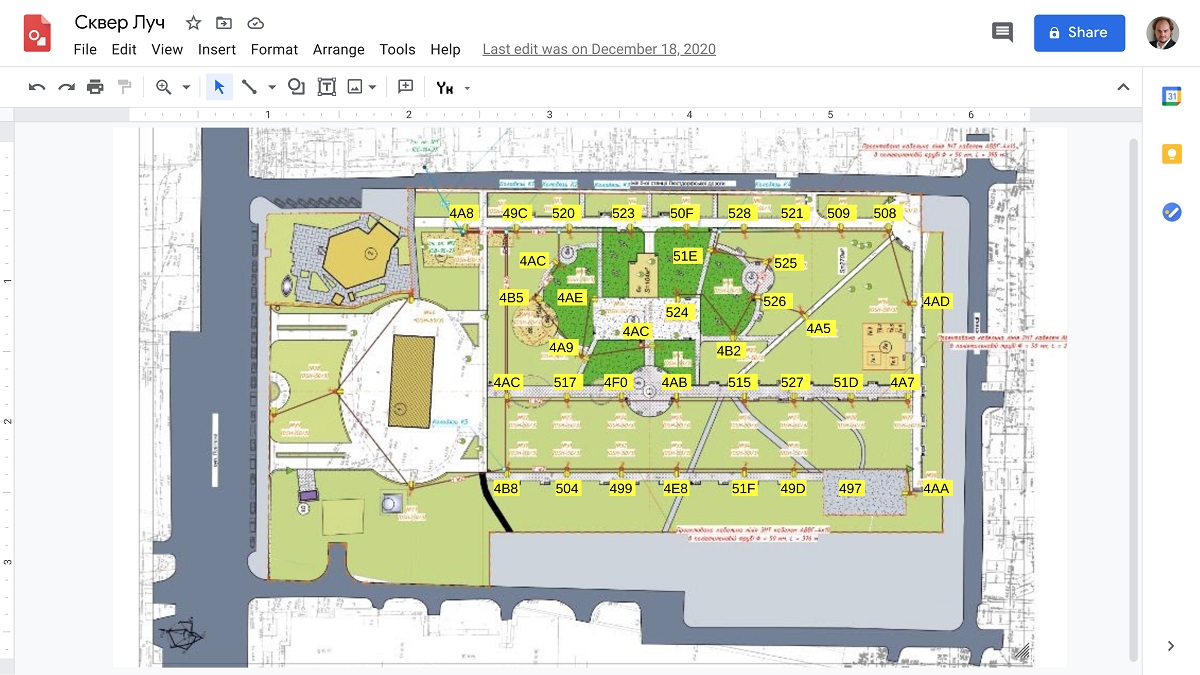
Det er praktisk å bruke et eksternt skrivebord til å jobbe med helt sinnsyke bedriftsapplikasjoner, hvis selvfølgelig arbeidsgiverens IT-infrastruktur tillater det. Under Chrome OS fungerer det perfekt (hvis du ikke lar det kjøre på lenge). Microsoft Fjernstyrt skrivebord. Jeg kom inn - og jeg kan si, redigere spesifikasjonene til lamper i 1C.
Endelig er det en mulighet til å satse Android-applikasjoner fra APK-filer, så hvis programmererne dine har utviklet noe helt "e-tech", la dem port under Android. Som den ekte Android, for å installere en applikasjon som ikke er fra Google Play, må du danse med en tamburin. På HP Chromebook med bedriftskråning må du starte operativsystemet på nytt i utviklermodus. Imidlertid hørte jeg at det er enklere på andre chromebooks, det er nok bare å aktivere det tilsvarende alternativet i systeminnstillingene. Som et eksempel er her en applikasjon for å sette opp smartlys, som jeg installerte fra selve APK.
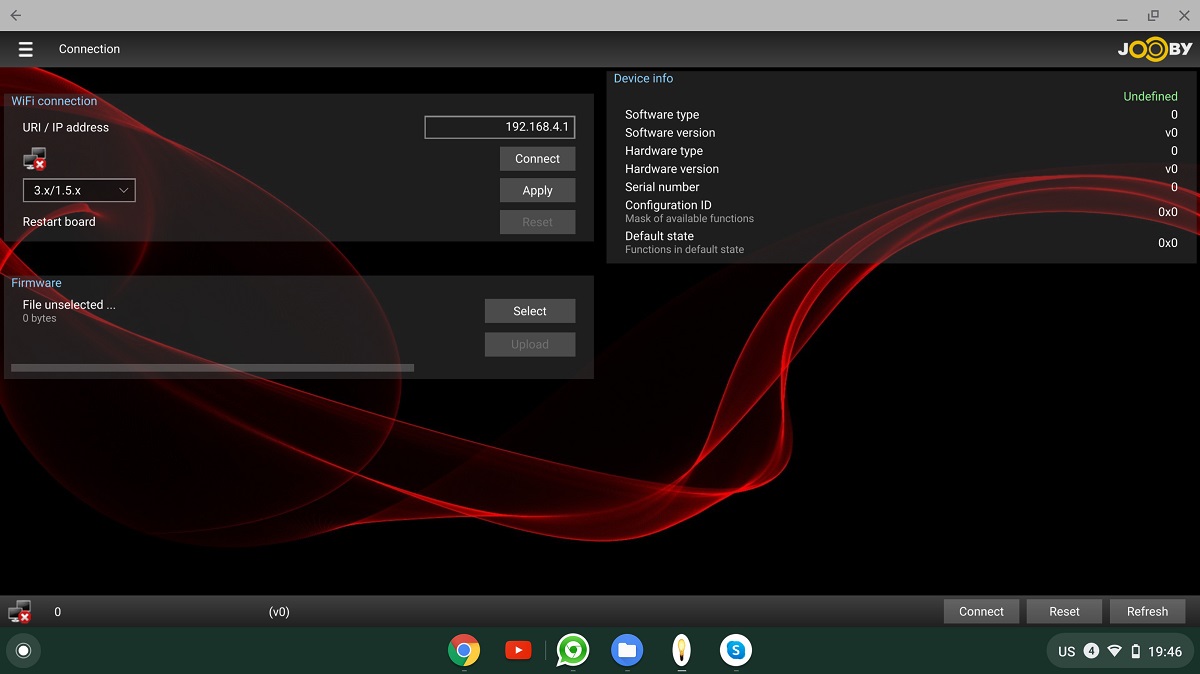
Oppsummerer resultatene (de er "I den tørre enden", de er "I stedet for konklusjoner", de er konklusjoner)
Spørsmålet "Er en Chromebook egnet for meg som en datamaskin for jobb?" er egentlig formulert slik: «Så mye jeg kan nekte å jobbe med Microsoft Kontor?". Selvfølgelig, hvis arbeidet består av å åpne dokumentet, gjennomgå det og skrive i messenger "vel, jeg så bare diagonalt, alt ser ut til å være ok", så vil det ikke være noen problemer. Men, stadig å lage nye dokumenter eller redigere dem med lagring, eller bruke noen avanserte funksjoner - alt dette vil være vanskeligere på Chrome OS. Jeg tror at ett dokument om dagen allerede er grensen der en chromebook vil gi mer trøbbel enn glede. Derfor, hvis du ikke kan kommunisere med Microsoft Office til et minimum, det er bedre å ikke risikere å bytte til Chrome OS.
Den andre alarmklokken er hvis du har flere instant messengers åpne hele tiden og du liker å spille bedriftsbordtennis, og prøver å svare på hver melding før du mottar den. På grunn av det iboende varslingssystemet til Chrome OS, er det en risiko for at du ikke vil legge merke til alle uleste meldinger i tide. Men vanskelighetene her er ikke så kritiske som med MS Office.
Til slutt, for normalt arbeid, når flere nettleserfaner er åpne, tre meldinger kjører, og du fortsatt prøver å gjøre noe i applikasjonen, er en Chromebook med en minimumsmengde RAM på 8 GB egnet. Mindre - det vil bremse. Når det gjelder prosessoren, synes jeg at Core i5 burde være nok med margin. Jeg har personlig prøvd Chrome OS på en Intel Pentium 4405Y, og jeg vil si at det er en ganske tvilsom fornøyelse. Jeg kan forsiktig anta at en Core m3 eller i3 ville være et rimelig kompromiss. Når det gjelder lagring, avhenger mye av dine spesifikke behov og organisering av fillagring. Men mindre enn 128 GB er neppe komfortabelt. Alt dette betyr at alle disse krone-chromebookene for $100-300 ikke er for deg.
Les også:
- Hvilken iPad å velge i 2021? Men hvilke bør ikke kjøpes
- Kan en mini-PC være et alternativ til en bærbar PC og en PC? Utvalg av mini PC fra ASUS
Så hvis de fleste av arbeidsoppgavene dine gjøres i Google-apper og nettapplikasjoner, og tunge bedriftsapplikasjoner er tilgjengelig via eksternt skrivebord, tror jeg du trygt kan prøve en bærbar datamaskin med Chrome OS. Nye, renoverte eller brukte Pixelbook Go, Pixel Slate, HP Chromebook x360, mellomklasse og avanserte Chromebooks Acer, ASUS, Dell, HP eller Lenovo verdt 7-12 tusen UAH - akkurat det som trengs for slike tilfeller.



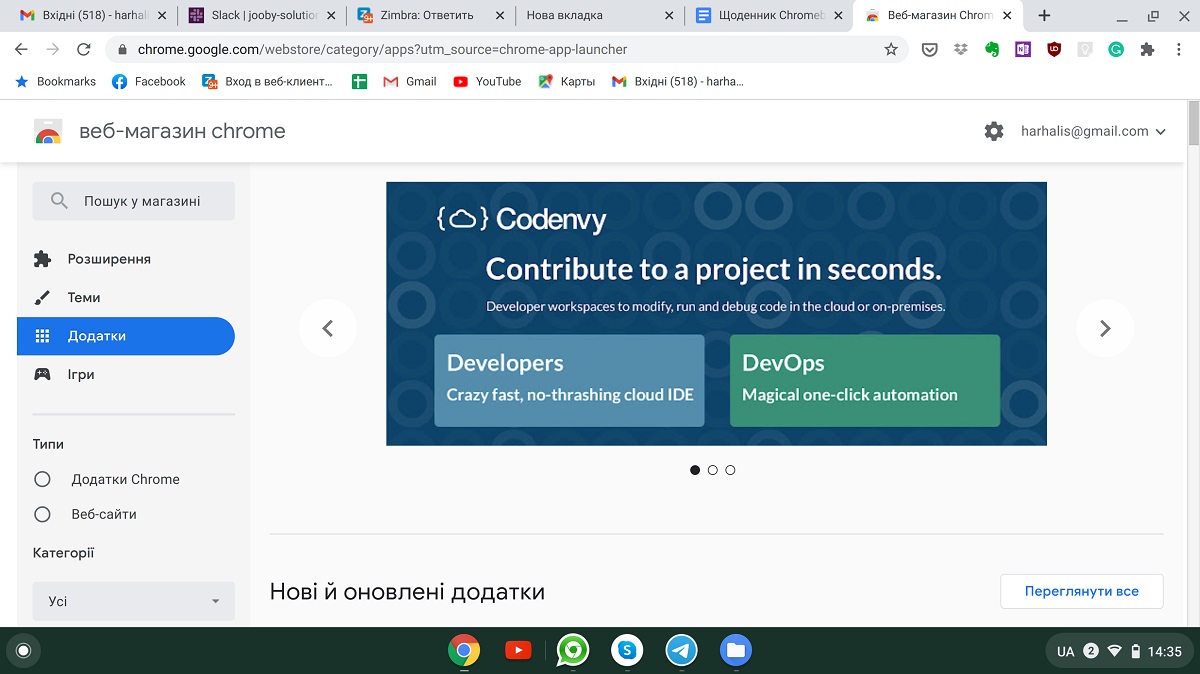
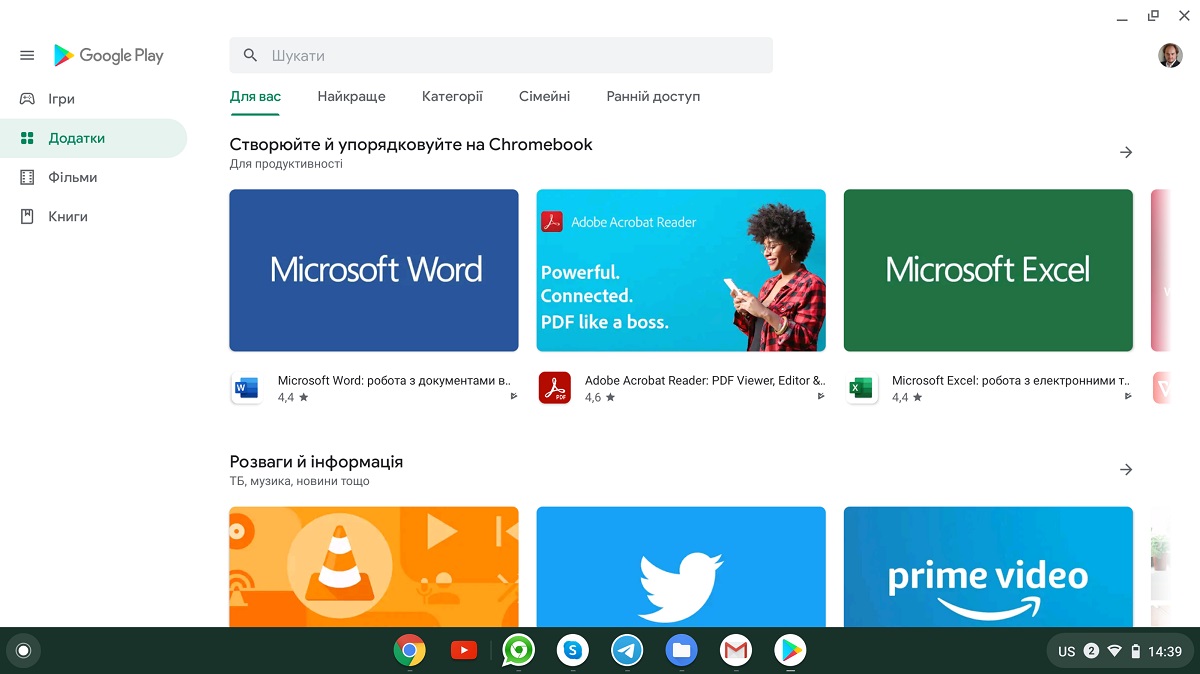
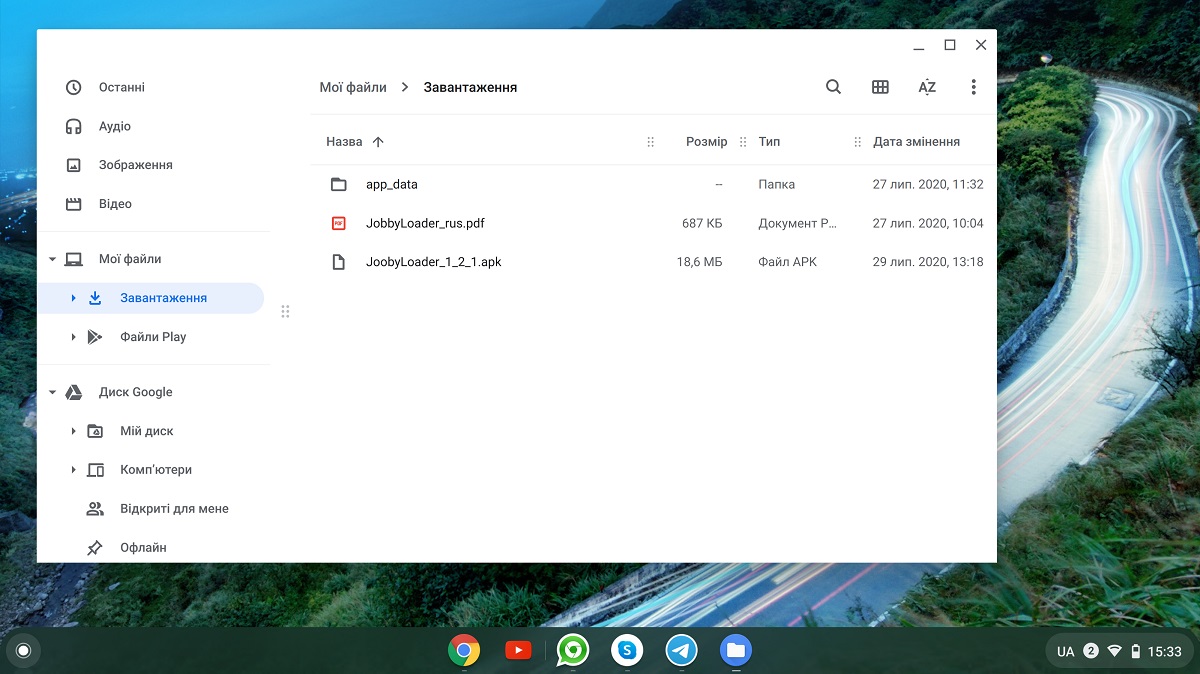
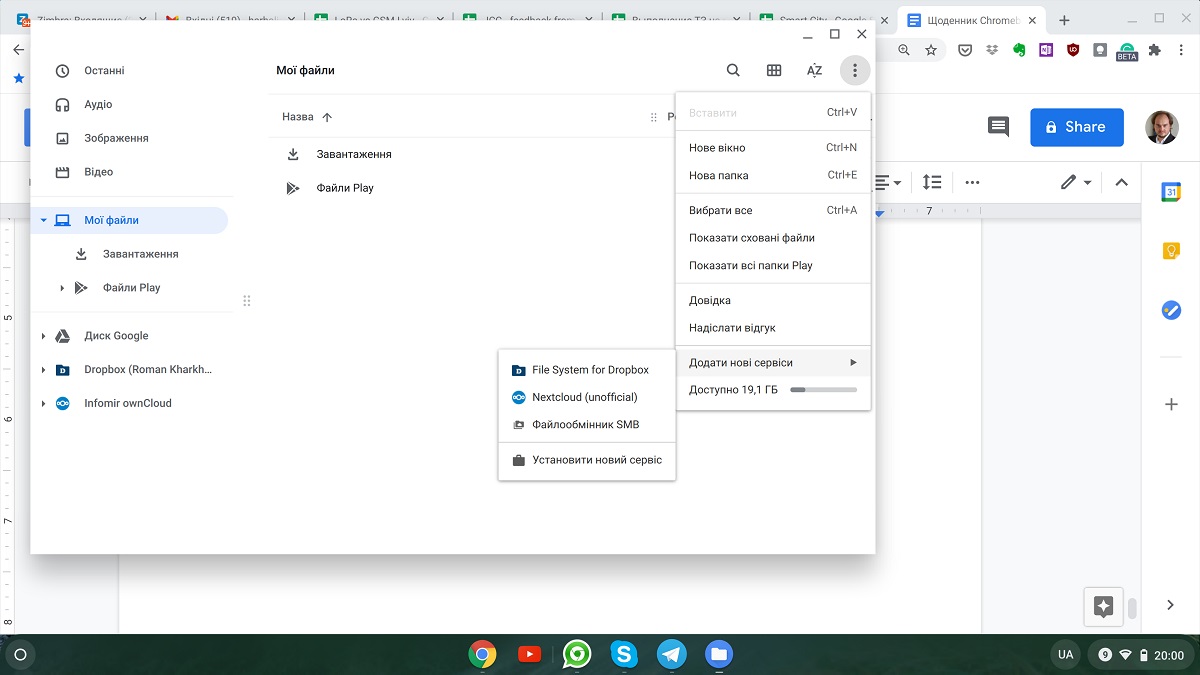
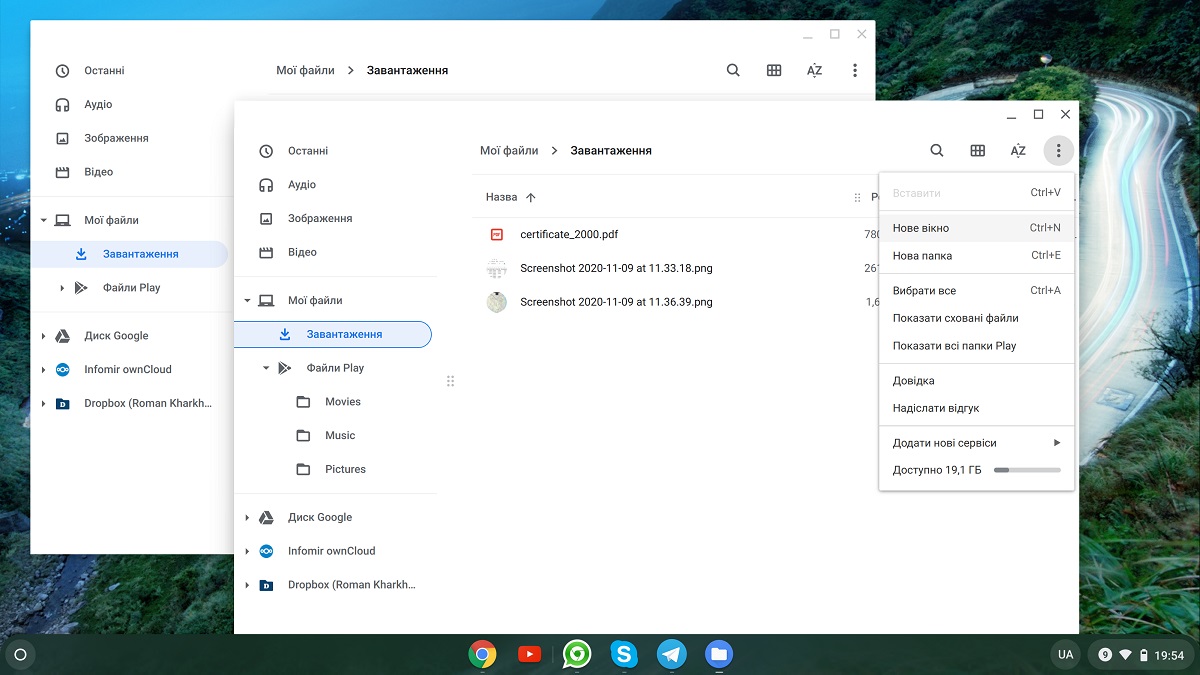
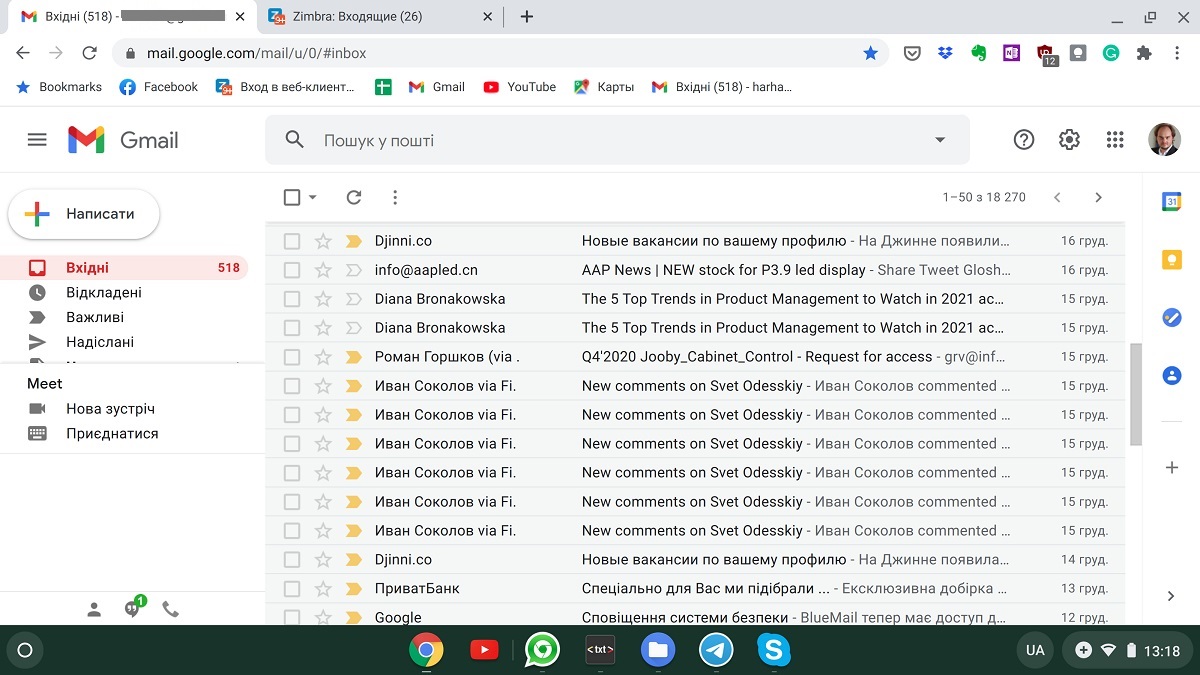
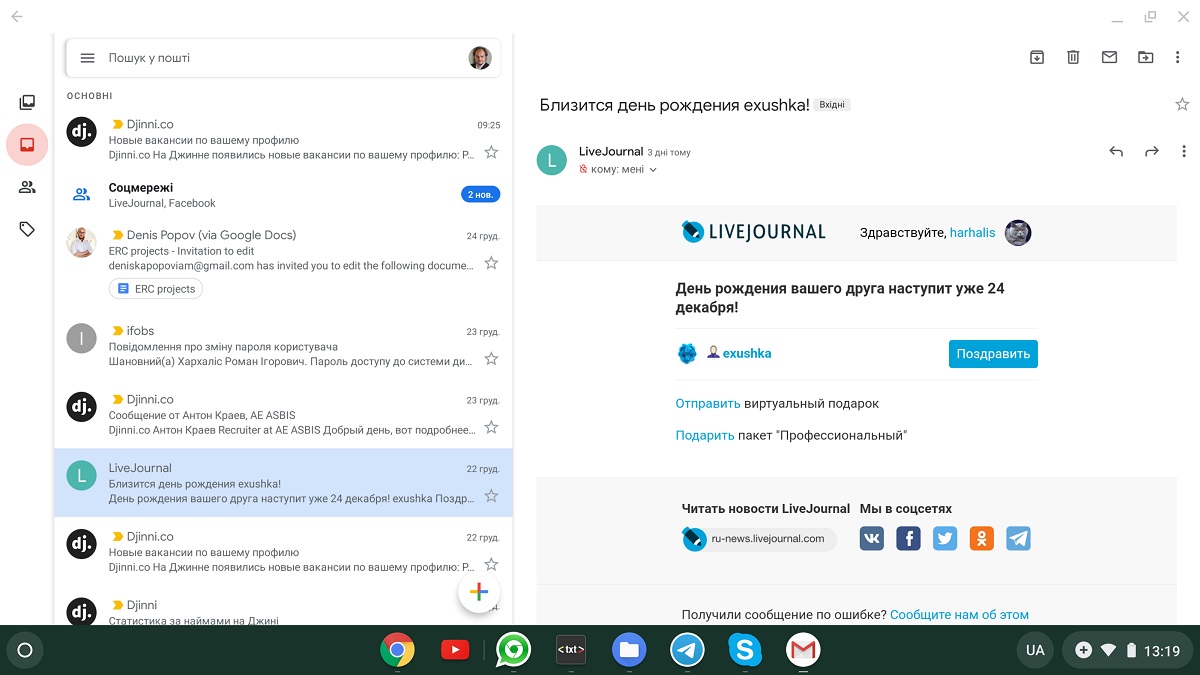
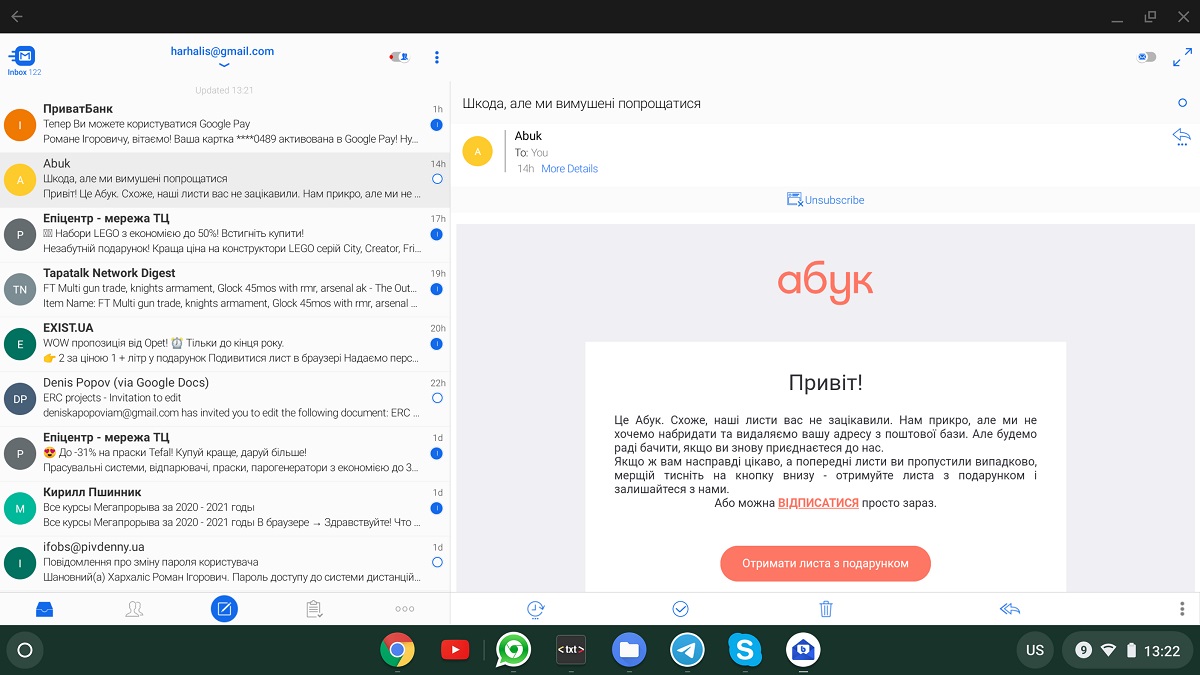
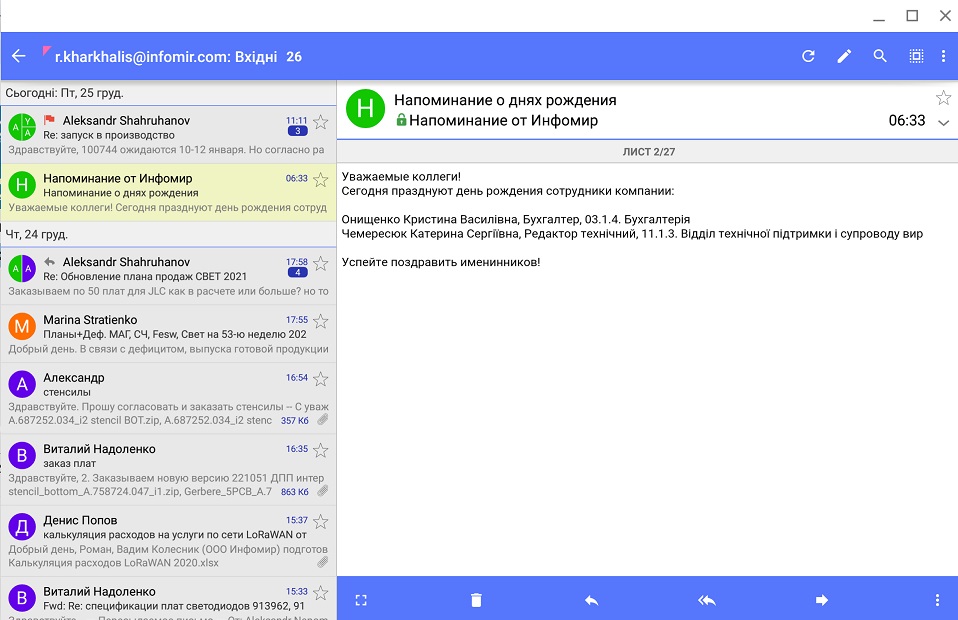
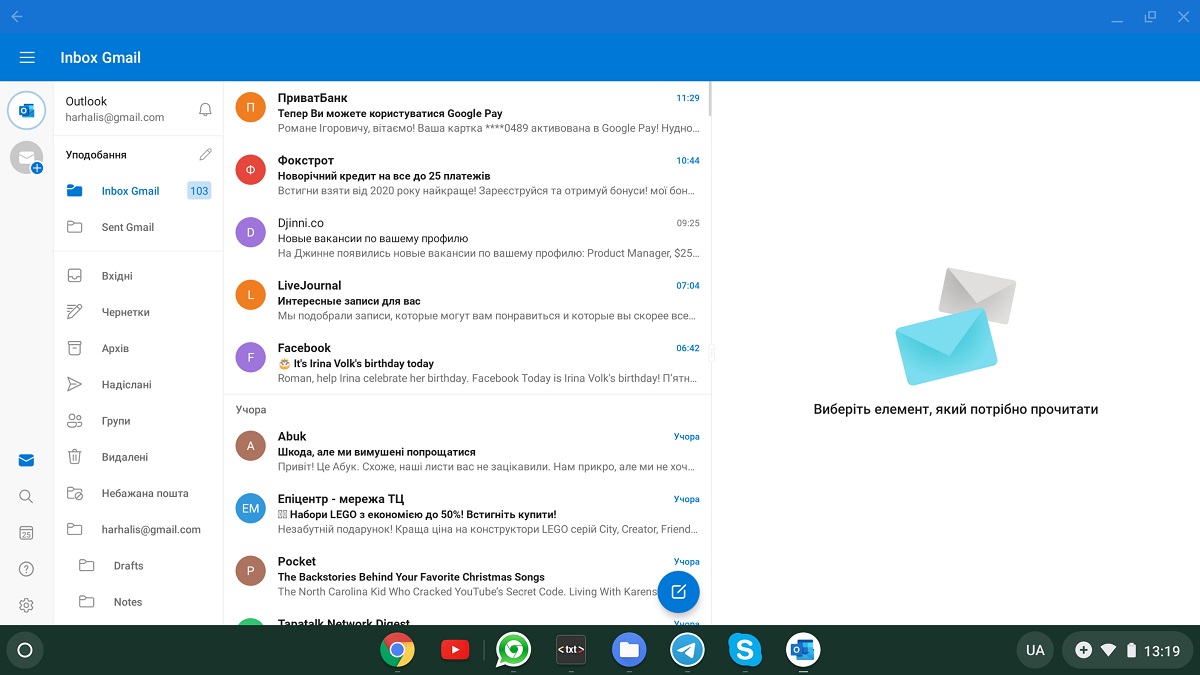
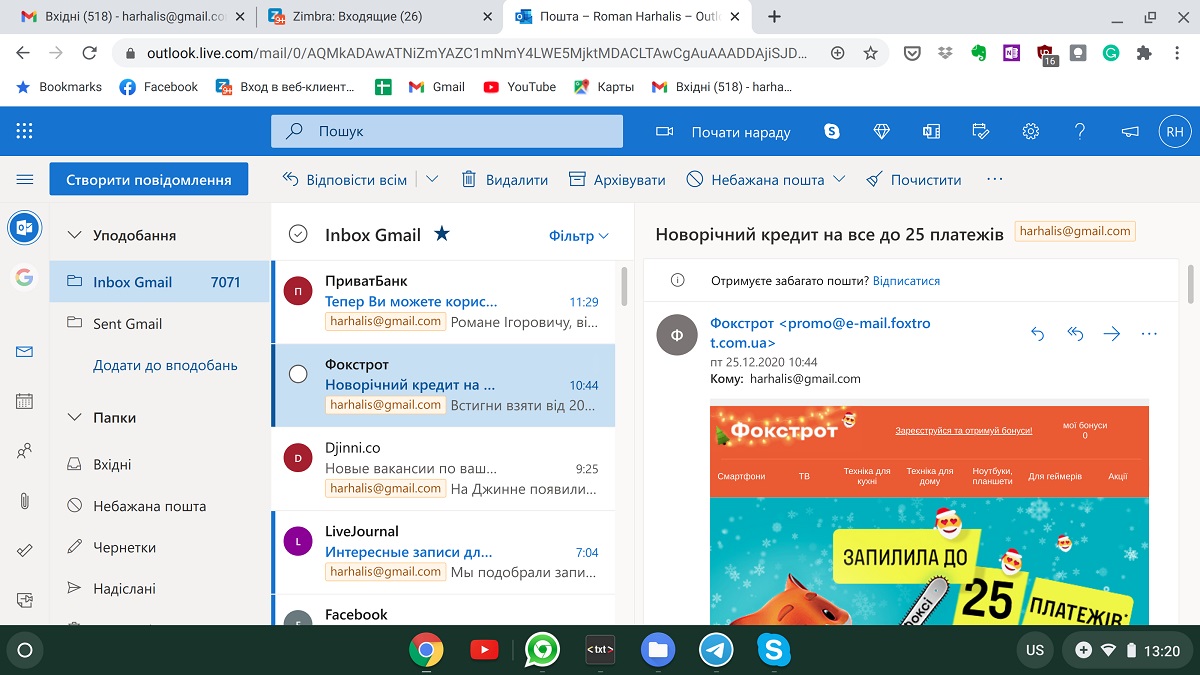
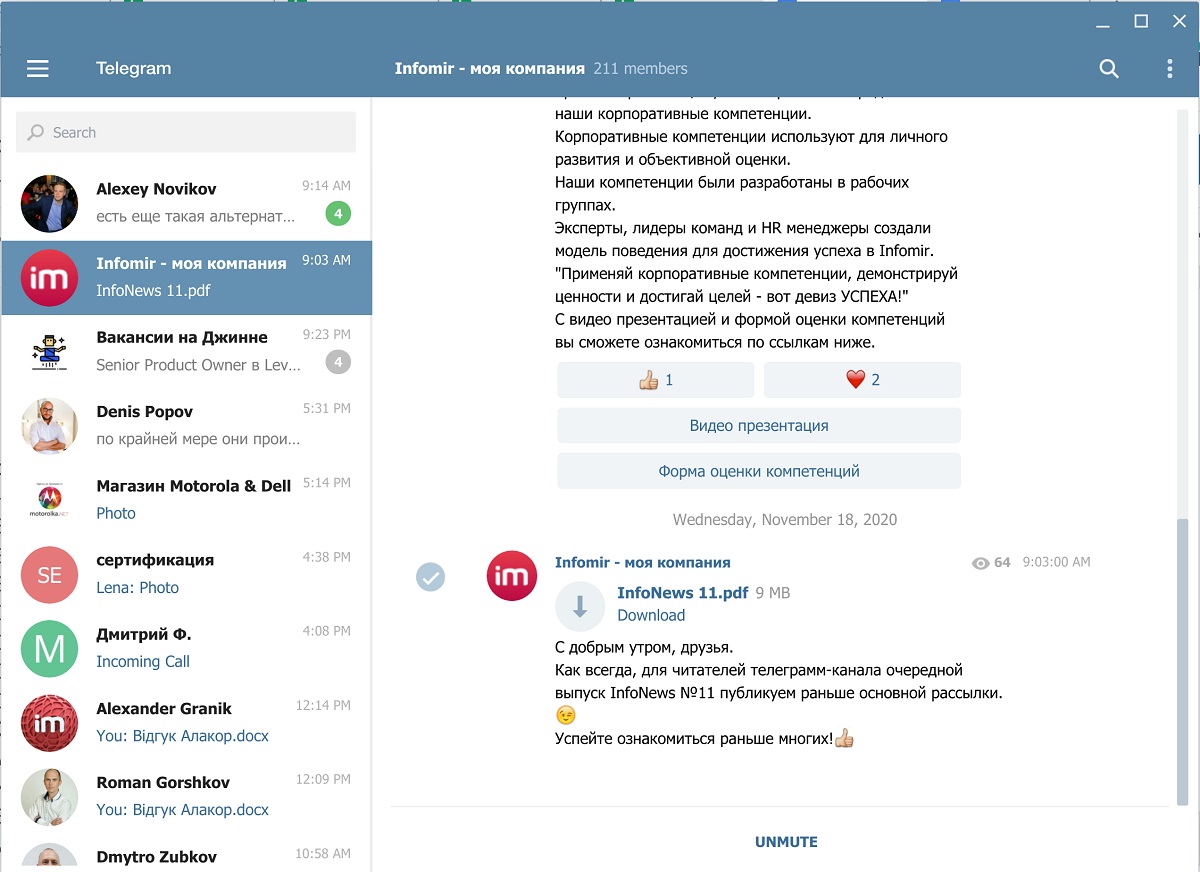
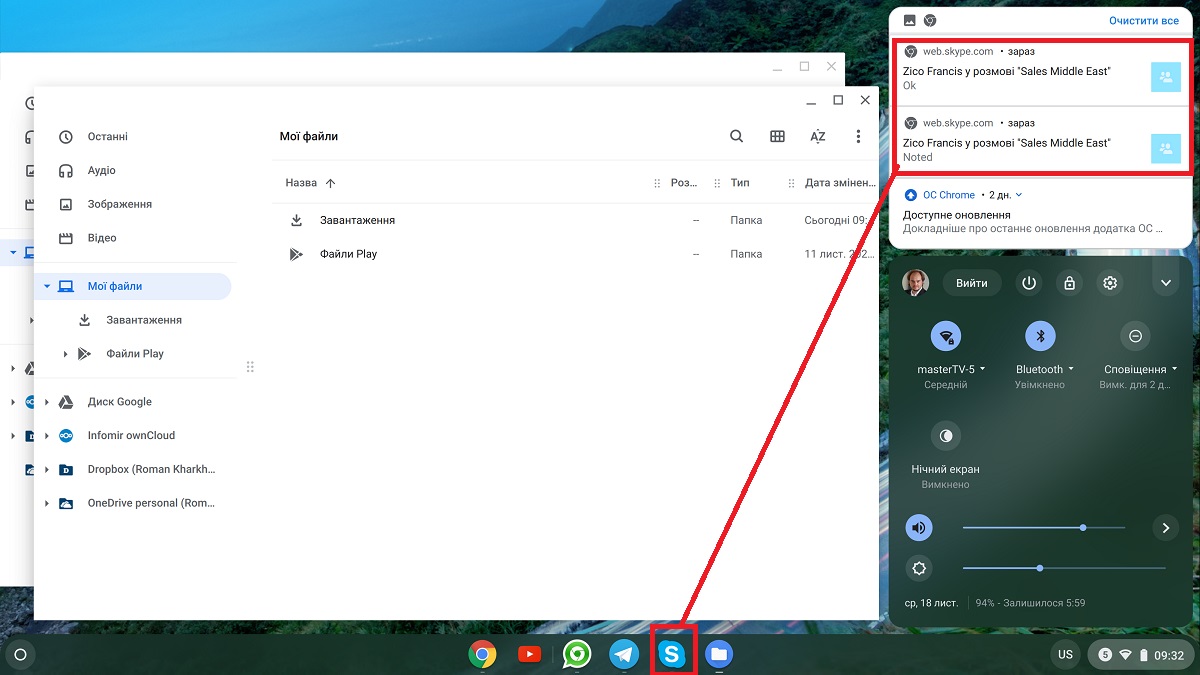
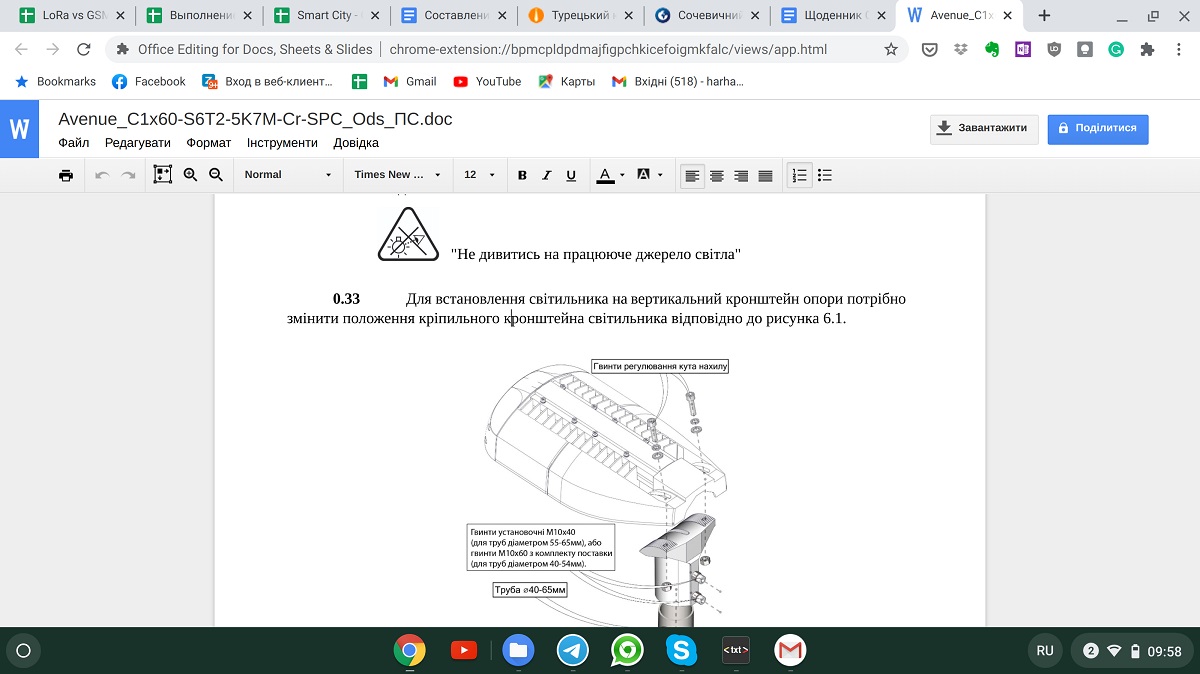
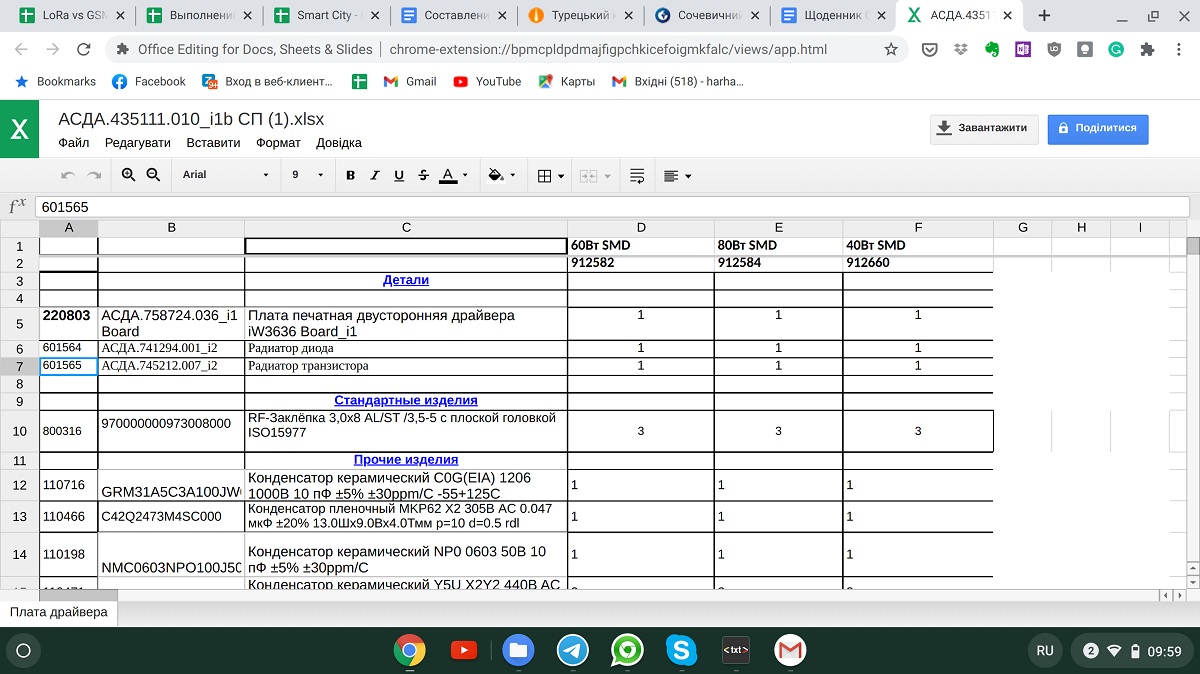
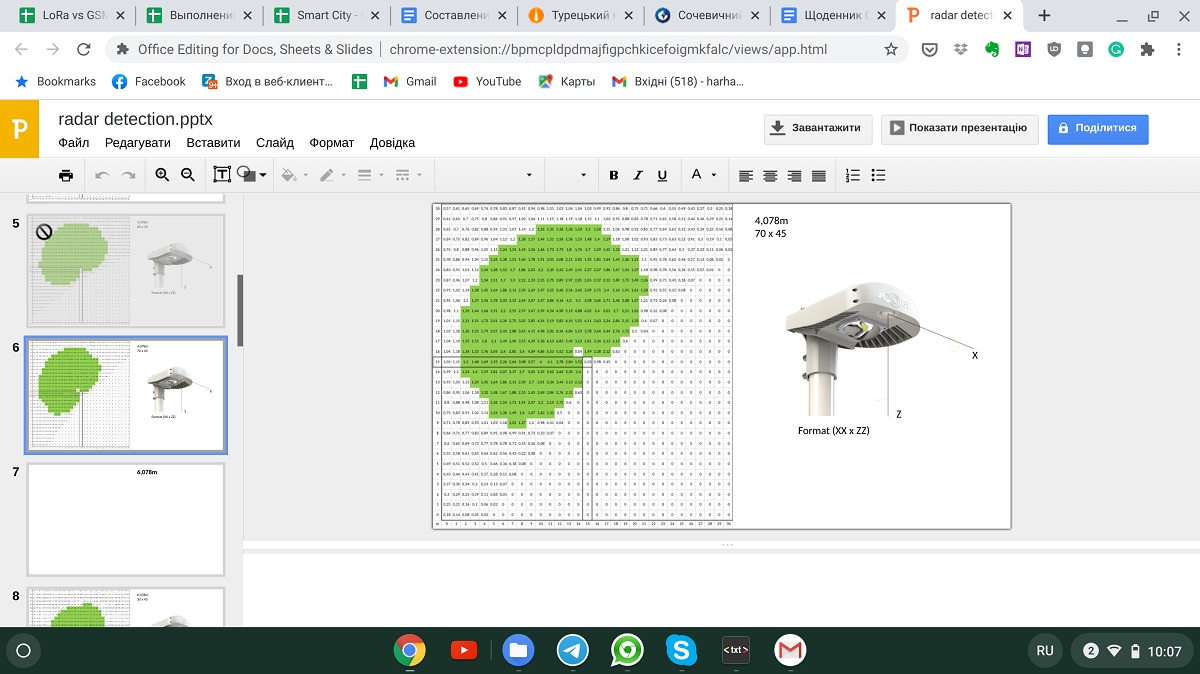
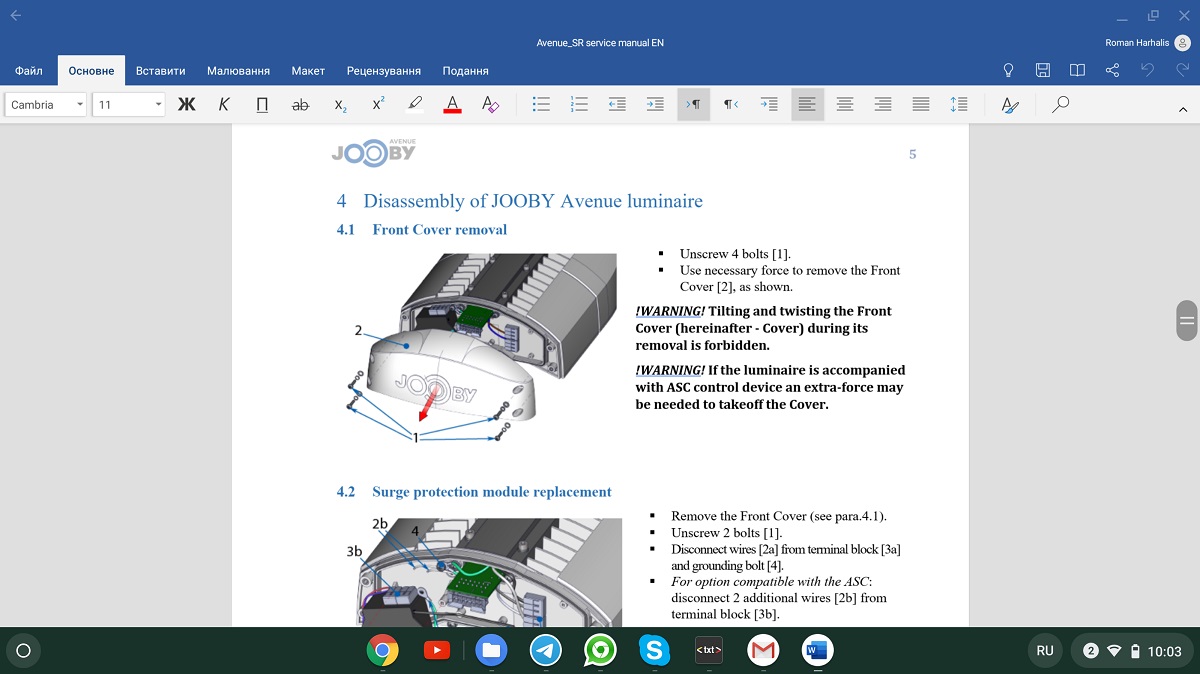
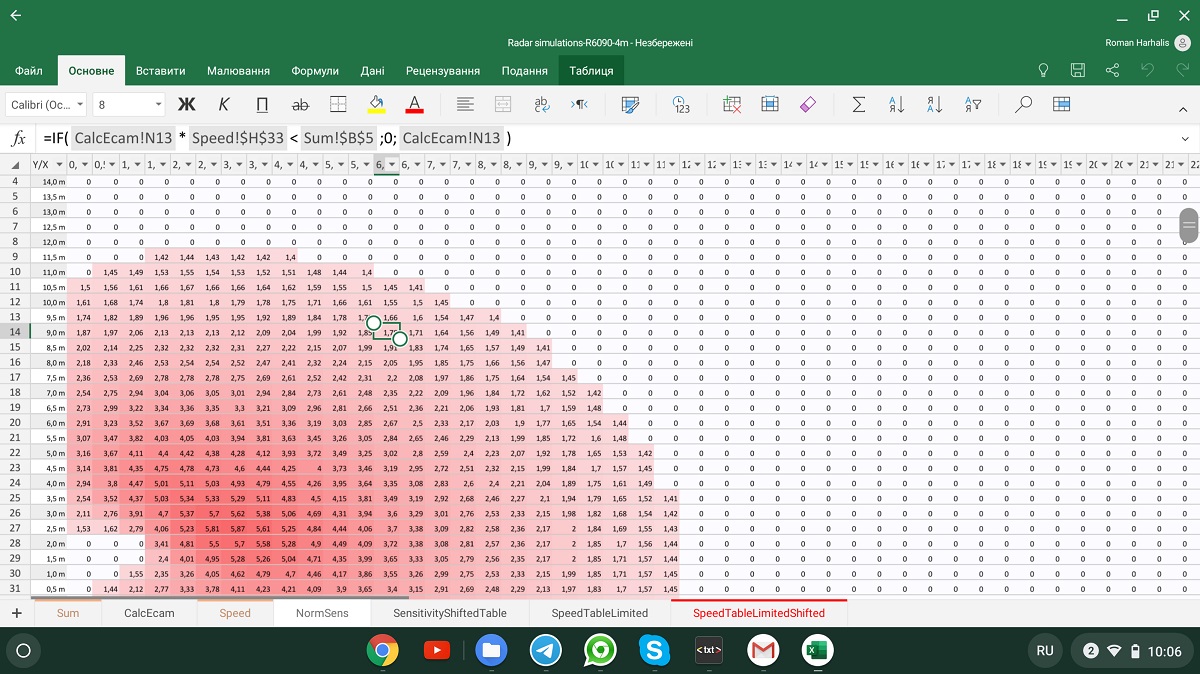
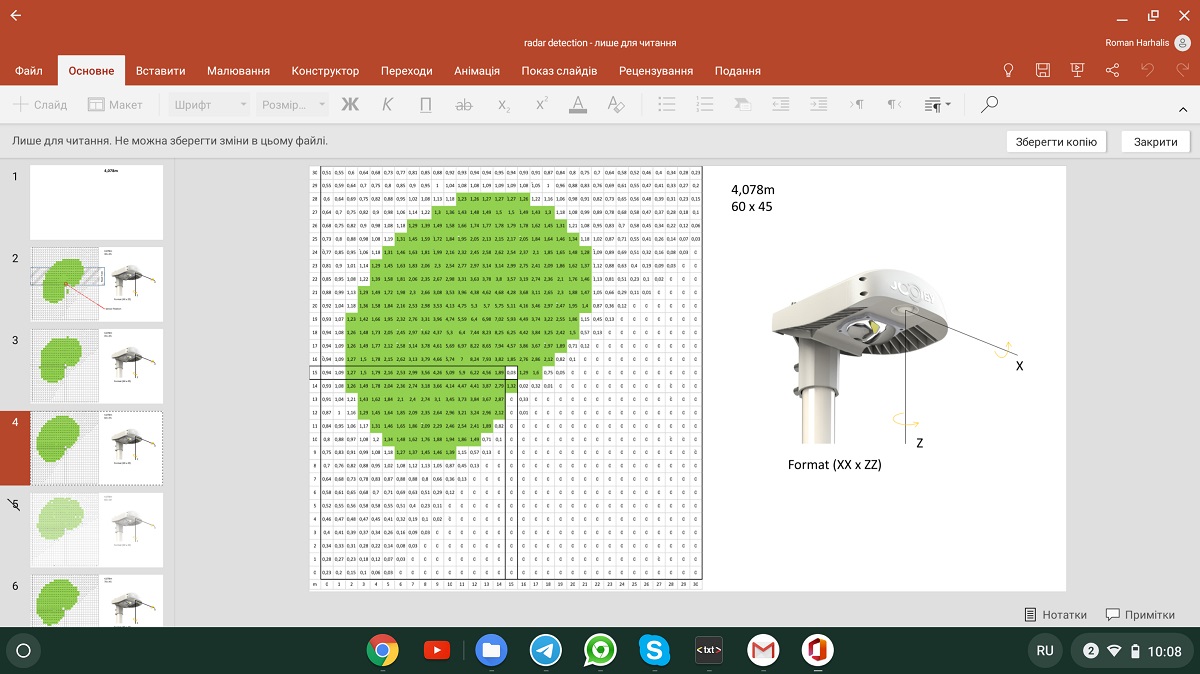
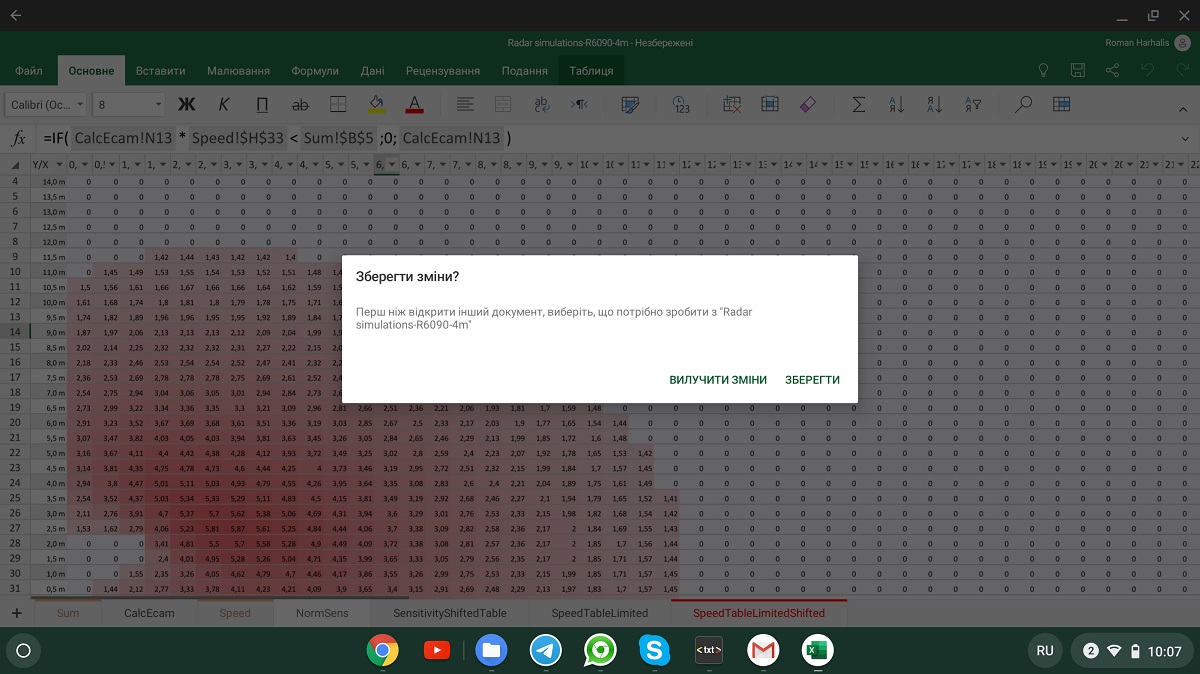
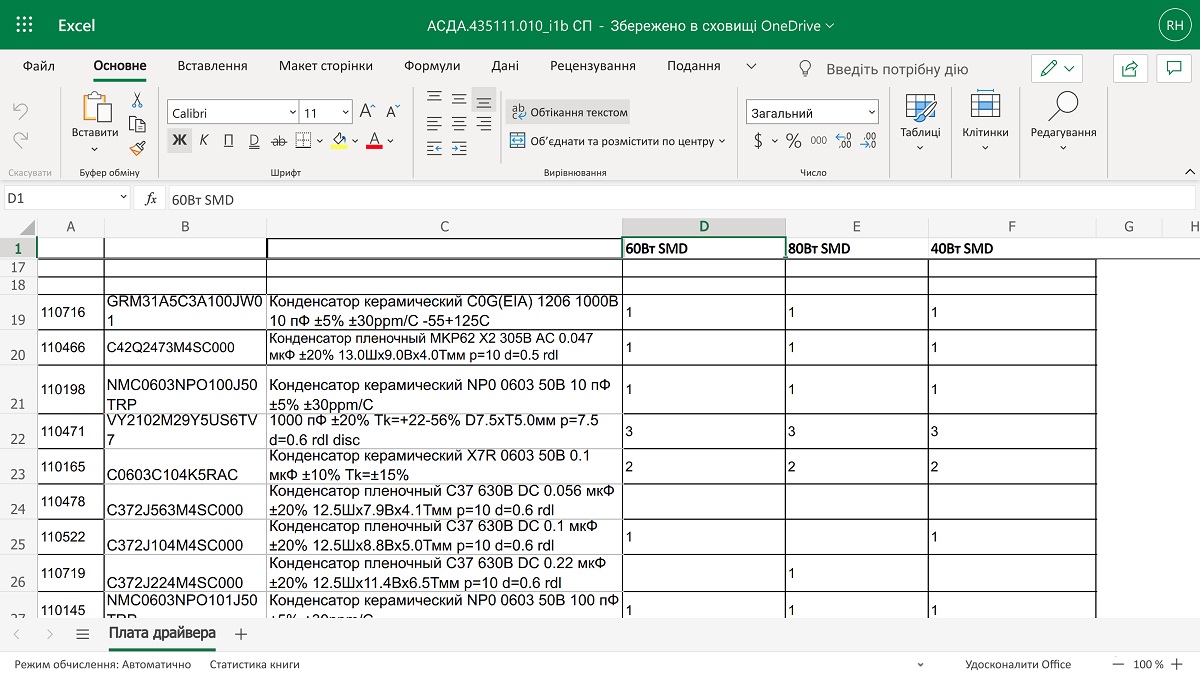
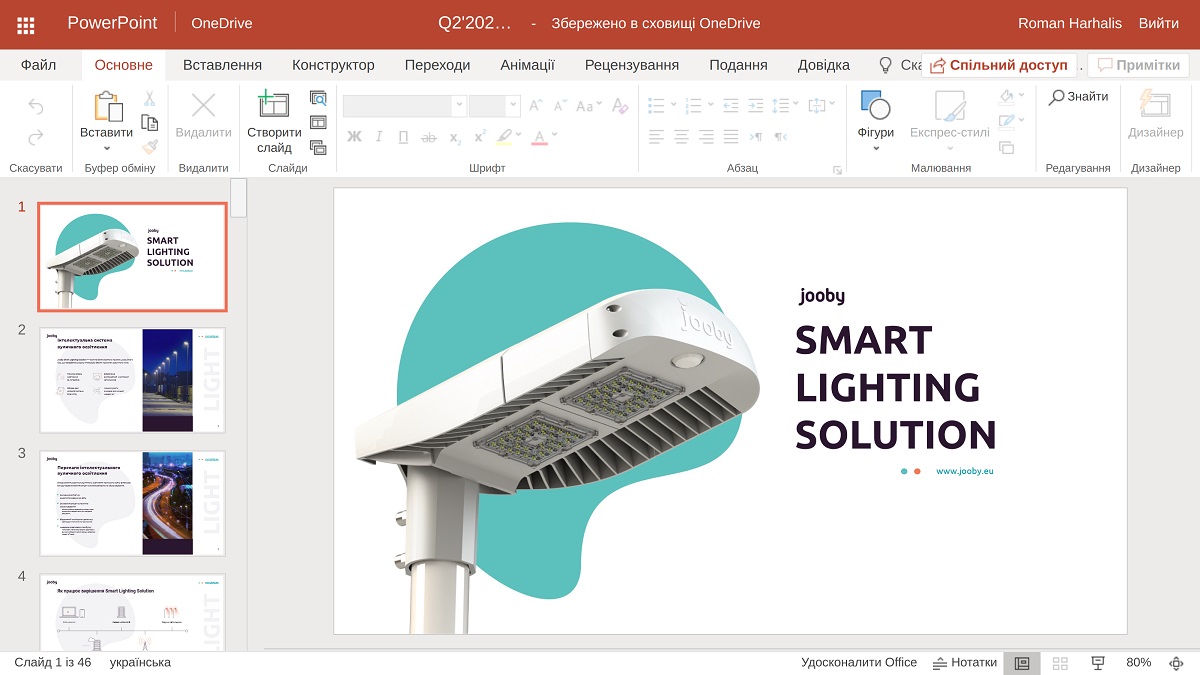
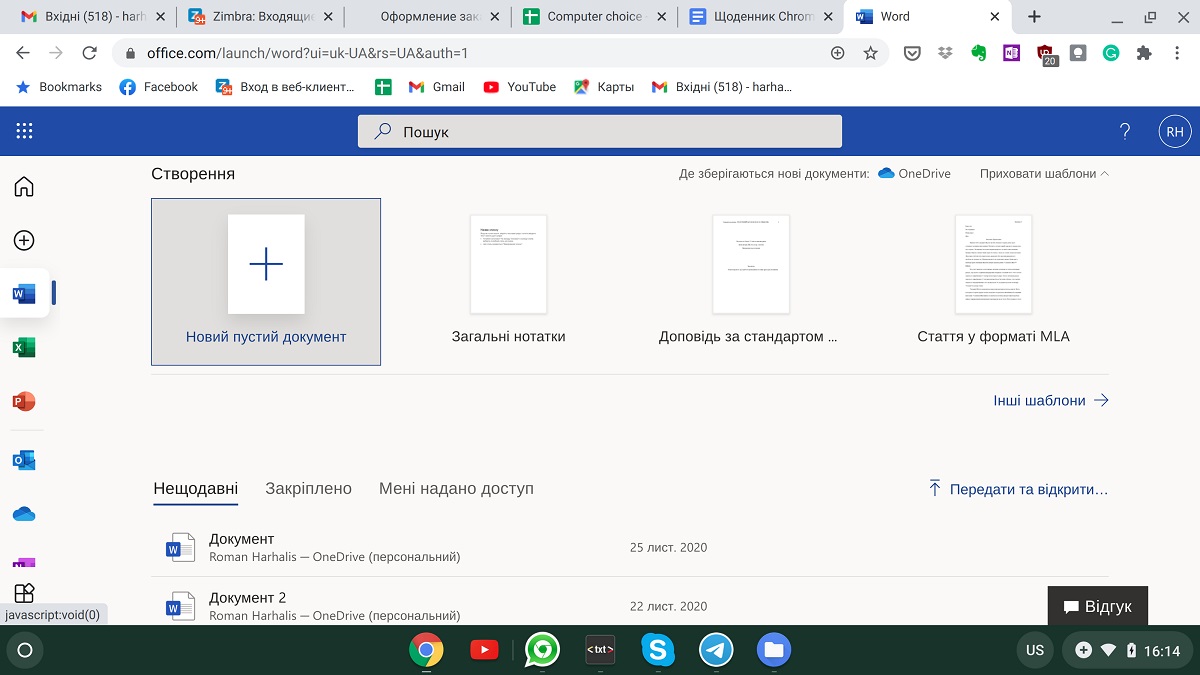
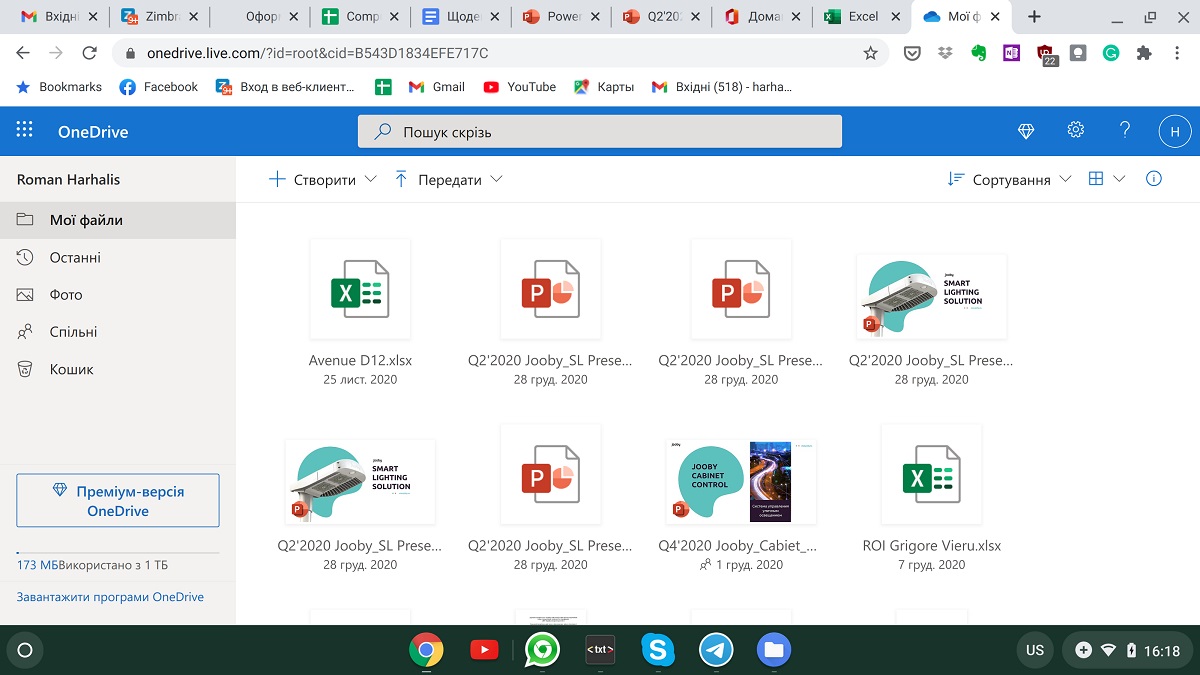
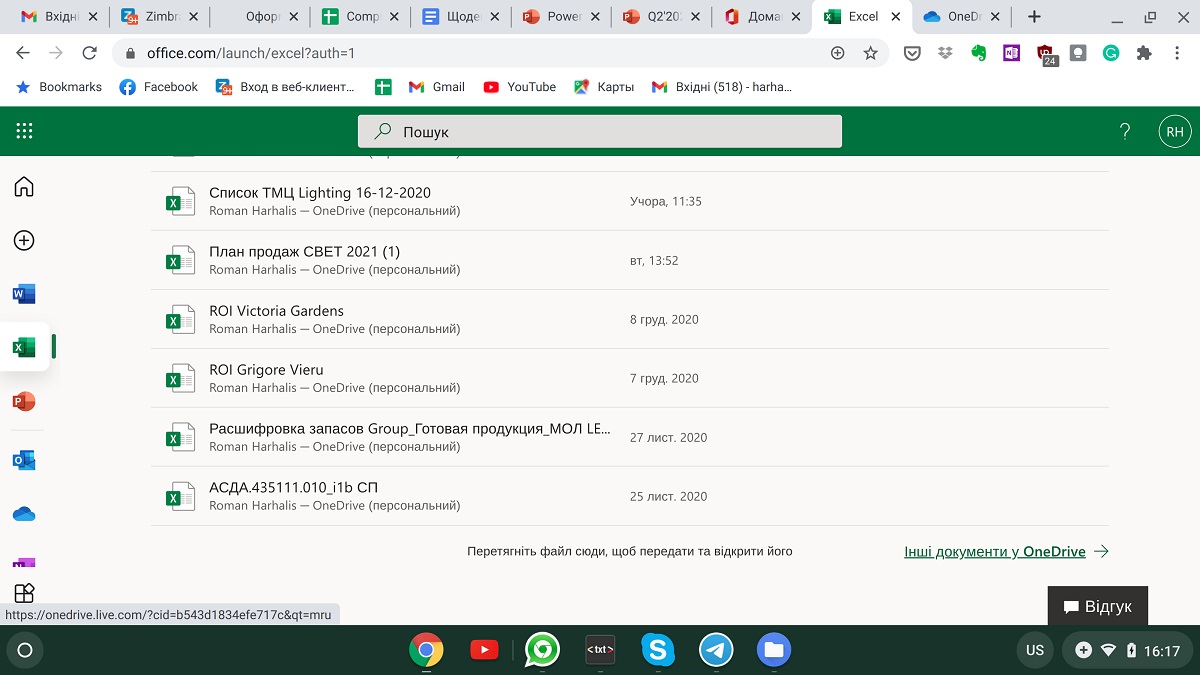

Alt er supermalt. Takk) Ett spørsmål, kanskje du fant ut hvordan du kan lage flere oppføringer i Google Chrome, slik det var mulig på Windows. Dette er det eneste jeg trenger for å jobbe, og det fungerer ikke. Sjokk. Tårer
Dessverre ikke. Da trengte jeg det ikke – det var bare én Google-konto, en personlig. Og nå er det to av dem, en for jobb og en for personlig bruk, men jeg solgte kromboken for lenge siden.
Takk for en så kraftig forklaring, akkurat i tide for meg.
Vær så snill