
Forretningsmøter, intervjuer, forelesninger og kurs fortsetter å bevege seg aktivt på nettet. Med starten på en fullskala invasjon bruker flere og flere selskaper møter i et eksternt format for å kommunisere med kunder og samhandle med ansatte. Utdanningsprosessen er også ofte online. Et av de mest populære verktøyene for å gjennomføre nettmøter har blitt Google Meet-tjenesten. La oss finne ut hvorfor den er så populær og hvilke funksjoner den har google myte vil definitivt komme godt med.
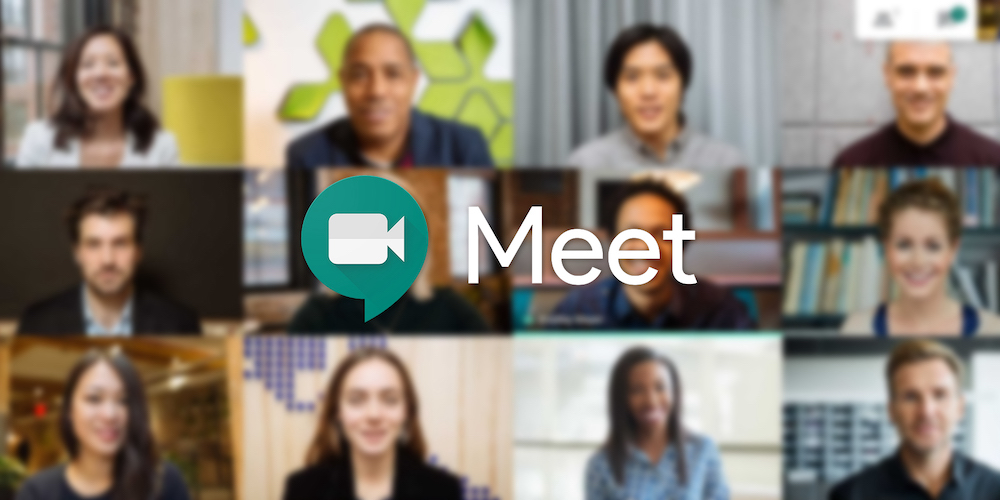
Fordeler med Google Meet
Google ønsket å gjøre videokonferanser på bedriftsnivå tilgjengelig for alle. Og hun lyktes. Takket være «Google Meet»-tjenesten kan et nettmøte holdes av alle som har en Google-konto. Du kan delta på konferansen selv uten å ha din egen konto. Bare følg den mottatte lenken.
De viktigste fordelene med Google Meet inkluderer:
- Gratisversjon med et bredt spekter av funksjoner. Grunnleggende alternativer er nok for nettmøter med opptil 100 deltakere. Maksimal varighet av økter er opptil 60 minutter.
- Business-versjon med en utvidet liste over funksjoner. Opptil 500 personer kan delta på konferansen. Det er også mulig å kringkaste til 100 000 seere på ett domene.
- Enkel prosess for å organisere et nettmøte. For enkelhets skyld kan konferansen planlegges på forhånd ved hjelp av Google Kalender. Du kan sende invitasjoner til deltakerne umiddelbart eller når som helst.
- Evne til å delta i et nettmøte fra en PC eller smarttelefon. Når du bruker en PC, åpner du bare lenken i hvilken som helst nettleser for å bli med i møtet. For å enkelt bruke tjenesten via en smarttelefon, må du installere applikasjonen.
Google Meet tilbyr mange funksjoner som gjør nettmøter mer effektive, praktiske og effektive. La oss vurdere de viktigste.
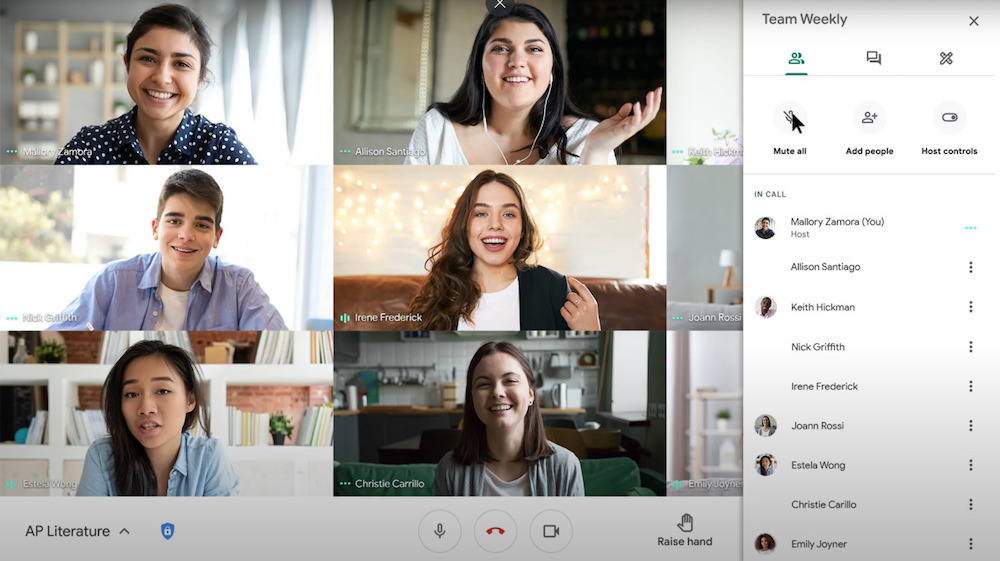
Presentasjonsskjerm demo
Denne funksjonen lar deg vise hele skjermen på din PC eller smarttelefon eller bare ønsket applikasjon. Det vil være nyttig for fjernundervisning, produktpresentasjon for en klient, felles arbeid på et prosjekt med eksterne ansatte eller under en konferanse.
Google-verktøy hjelper deg med å lage en informativ presentasjon. Google Presentation-tjenesten gir mulighet for fleksibel tilpasning av maler, fargeskjemaer, lysbildestruktur og innholdet deres.
Her er noen tips for å hjelpe deg å få mest mulig ut av presentasjonen din:
- Bruk grafer og diagrammer for å vise tall og fakta visuelt.
- Legg til illustrasjoner, tegninger eller diagrammer for å visualisere informasjon.
- Fremhev nøkkelpunkter ved hjelp av musepekeren (den fungerer som en laserpeker under skjermdemonstrasjonen).
- Ikke glem å samhandle med publikum, for eksempel gjennom formatet på spørsmål og svar i kampanjepresentasjonen.
Muligheten for å vise skjermen vil være nyttig ikke bare under presentasjonen, men også under det felles arbeidet med dokumenter.
Tilpass møteoppsettet
Google Meet ordner automatisk vinduene på skjermen slik at møtedeltakerne kan se det relevante innholdet som diskuteres for øyeblikket. Om nødvendig kan du endre plasseringen av vinduene.
Det er flere oppsett tilgjengelig i Google Meet. Det kan for eksempel være et mosaikkbilde av alle deltakerne, en skjermsending eller en video av foredragsholderen.
Ta opp møtet
Dette er et veldig nyttig alternativ som lar deg ta opp hele møtet eller bare en viss del av det. Behovet for opptak oppstår i de tilfellene du planlegger å se det demonstrerte materialet på nytt eller vise det til ansatte som ikke kunne bli med. Oftest tar brukere opp undervisningsøkter, treninger eller forelesninger for gjentatt visning. Møtearrangøren kan slå av opptaksfunksjonen for alle eller bare noen deltakere.
Utveksle meldinger under et møte
Du kan sende meldinger til andre deltakere i et nettmøte både på en PC og en smarttelefon. I chatten kan du dele tekstmeldinger, lenker eller ulike filer. Meldinger vil være tilgjengelige til slutten av møtet. Hvis konferansen tas opp, vil meldingene også bli lagret.
Møtearrangøren kan deaktivere denne funksjonen om nødvendig. Da vil ikke deltakerne kunne utveksle meldinger. Det kan også blokkere dette alternativet for bare noen medlemmer.
Automatiske undertekster
For å slå på transkripsjonen er det nok bare å klikke på ikonet i form av tre prikker på skjermen og velge det tilsvarende menyelementet. Etter det vil Googles talegjenkjenningsteknologi starte og teksten vises på skjermen.
For at undertekstfunksjonen skal fungere riktig, er det viktig å spesifisere språket riktig med en gang. Dette kan gjøres gjennom "Undertekster"-delen i menyen. Hvis du tar opp et møte og ønsker at undertekstene også skal vises på opptaket, må du i tillegg aktivere opptaksfunksjonen for dem.
Program for skjermlesing
Denne funksjonen vil være nyttig for møtedeltakere med synshemming, samt de som ble med på møtet ved hjelp av en smarttelefon. En skjermleser brukes vanligvis når du samarbeider om dokumenter.
Forstørrelse av individuelle områder på skjermen
Vil du få et bedre innblikk i en bestemt del av en presentasjon eller et diagram? Innebygde funksjoner for å forstørre visse områder av skjermen vil hjelpe med dette. Om nødvendig kan du ikke bare øke størrelsen på bildet, men også øke kontrasten.
Klikk for å snakke
Som standard er mikrofonen under et møte enten alltid på eller av hele tiden. Men Google tilbyr også muligheten til å slå på mikrofonen ved å trykke og holde inne mellomromstasten. Denne funksjonen vil være nyttig i de tilfellene du aktivt deltar i diskusjonen og ønsker å bedre kontrollere hva akkurat dine samtalepartnere hører.
Forhåndsvisningsskjerm
Hver møtedeltaker kan forberede seg til møtet ved å sette opp kamera og mikrofon på forhånd. Takket være forhåndsvisningen på skjermen kan du forstå nøyaktig hvordan andre møtedeltakere vil se deg.
For å endre bildet er det nok å gå til "Innstillinger", velg kategorien "Kamera" og den nødvendige parameteren. Takket være det intuitive grensesnittet vil hver bruker kunne gjøre dette uten problemer.


