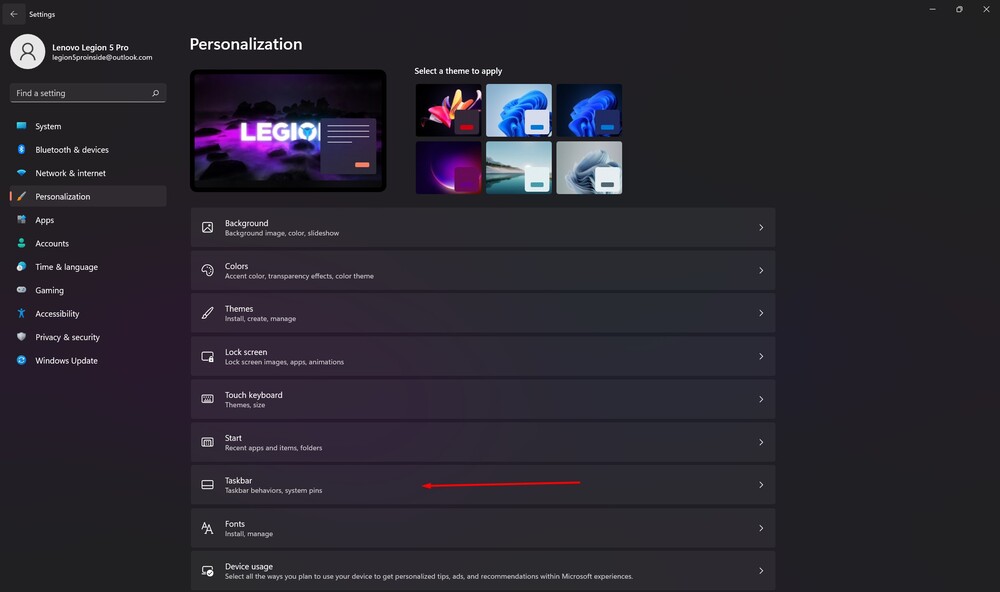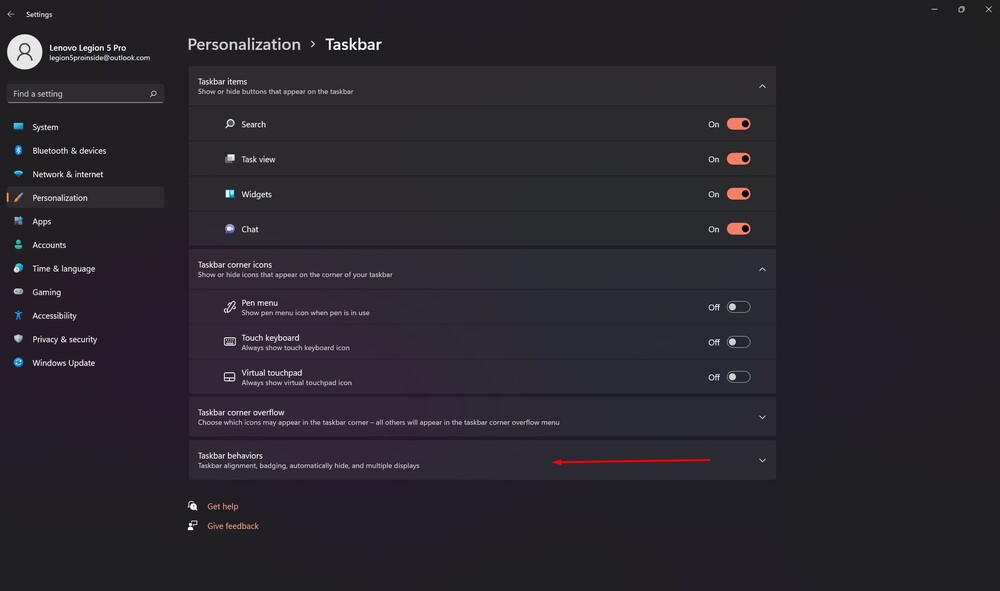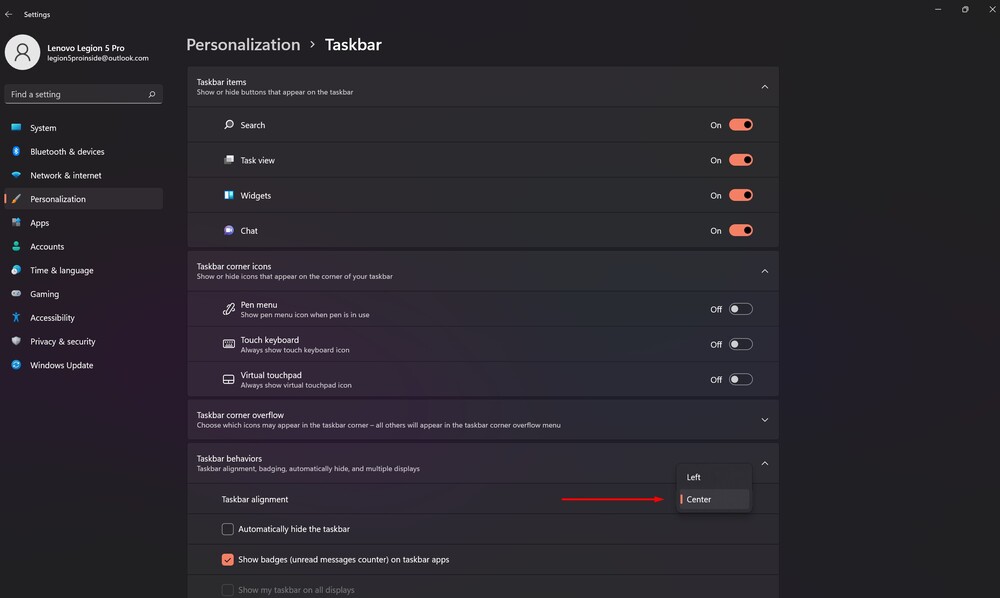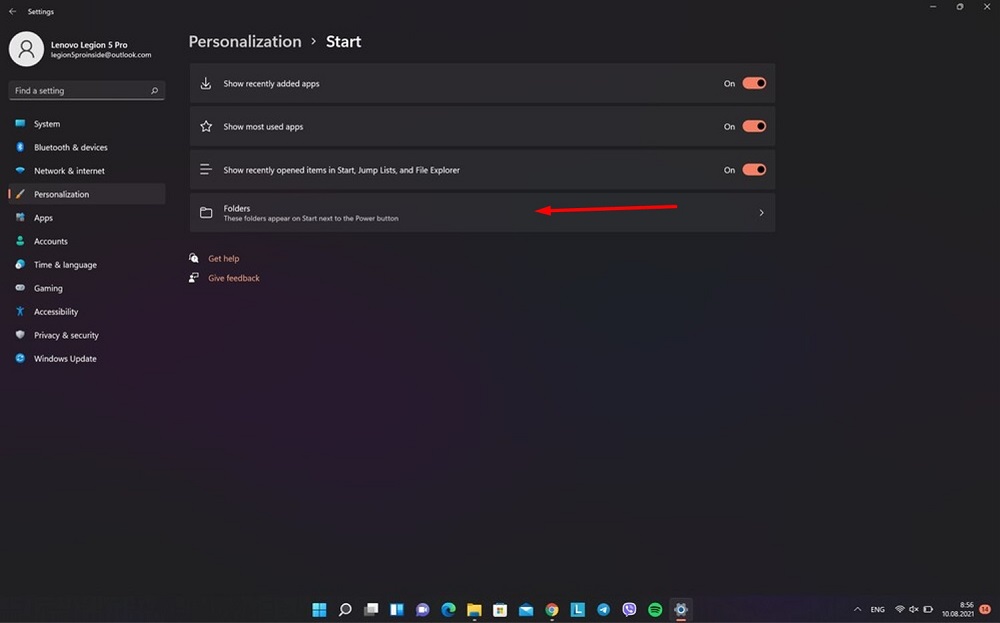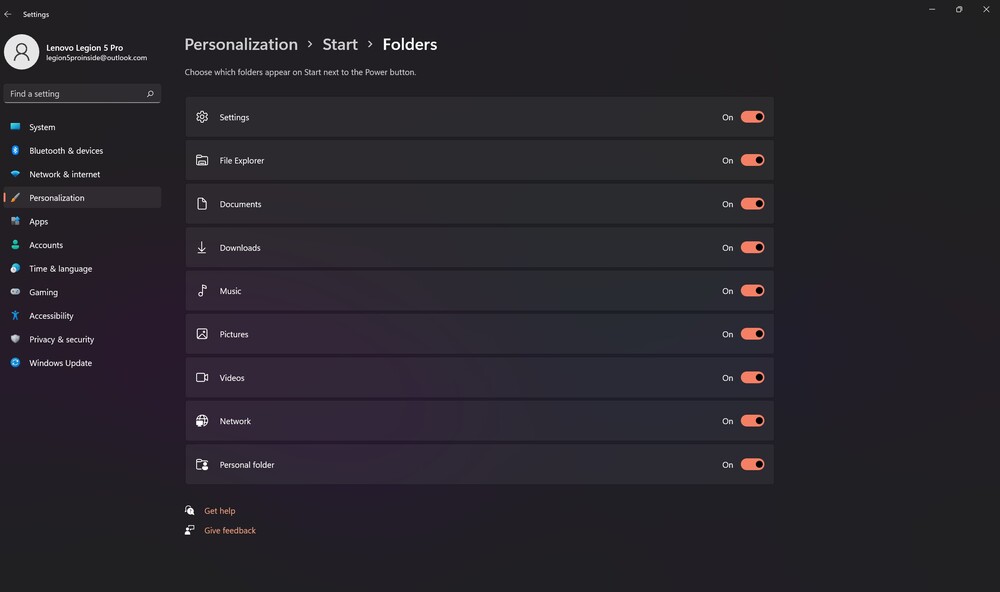Selskap Microsoft nylig gitt ut en ny Windows 11. I dag skal vi snakke om den oppdaterte "Start"-menyen i den nye versjonen av operativsystemet.
Alle innstillinger og testing ble utført på en bærbar PC Lenovo Legion 5 pro, som var vennlig levert av representasjonen Lenovo i Ukraina.
Start-menyen i Windows har alltid vært privilegiet til de dyreste operativsystemene Microsoft. I Windows 11 tilbød selskapet sine brukere den mest omfattende oppdateringen av denne menyen. Når man ser på det nye operativsystemet, er det trygt å si at Start definitivt er en av de viktigste endringene. Intuitiv, ytelsesorientert design er sannsynligvis den beste måten å beskrive den nye menyen på.
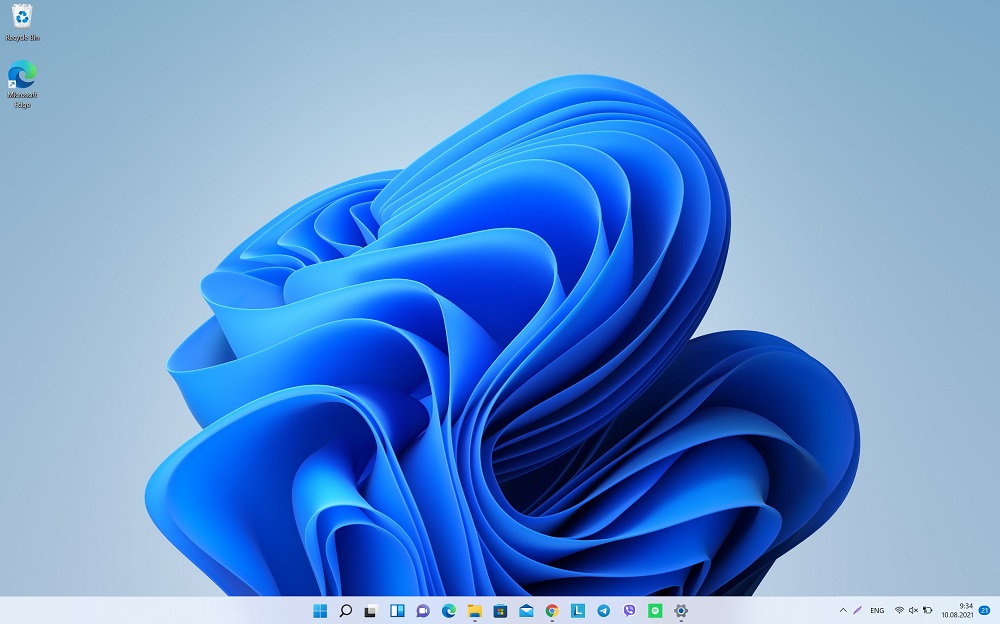
Les også: Anmeldelse Lenovo Legion 5 Pro: En kraftig duo av AMD og NVIDIA
Start-menyen er nå sentrert
Når du åpner et nytt Windows for første gang, vil du garantert legge merke til at «Start» nå står i sentrum. Det er litt uvanlig, men mange vil like det. Utviklere Microsoft bestemte seg for å gjøre radikale endringer og justere "Start"-knappen og oppgavelinjeikonene i midten av skjermen. Dette er spesielt praktisk når du bruker en widescreen-skjerm.
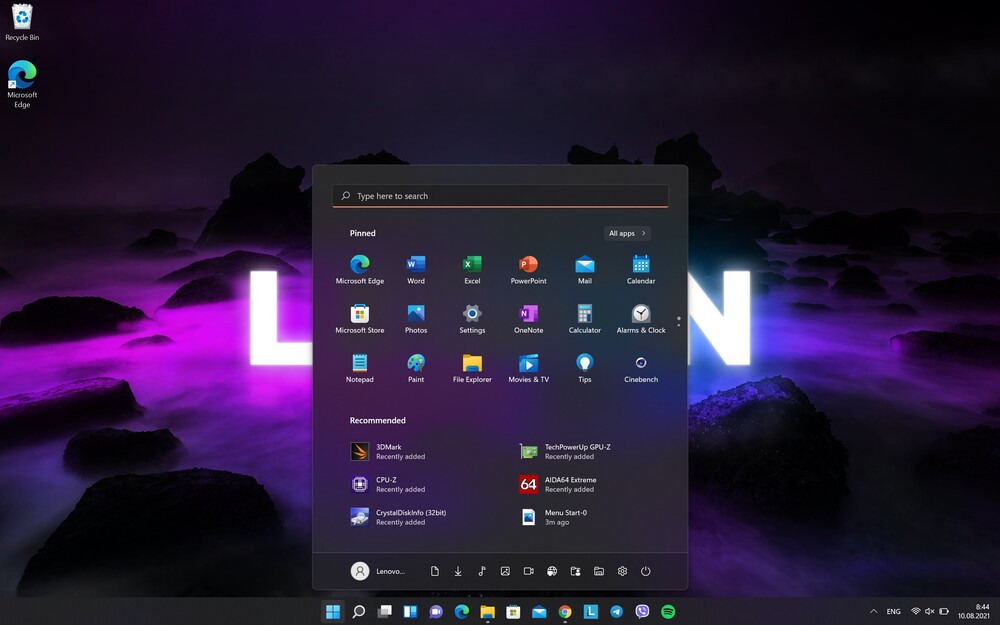
Men hvis du ikke liker dette arrangementet av menyen, kan du plassere det til venstre, som i Windows 10. Det er ganske enkelt å gjøre. Klikk på knappen Start, åpen Innstillinger.
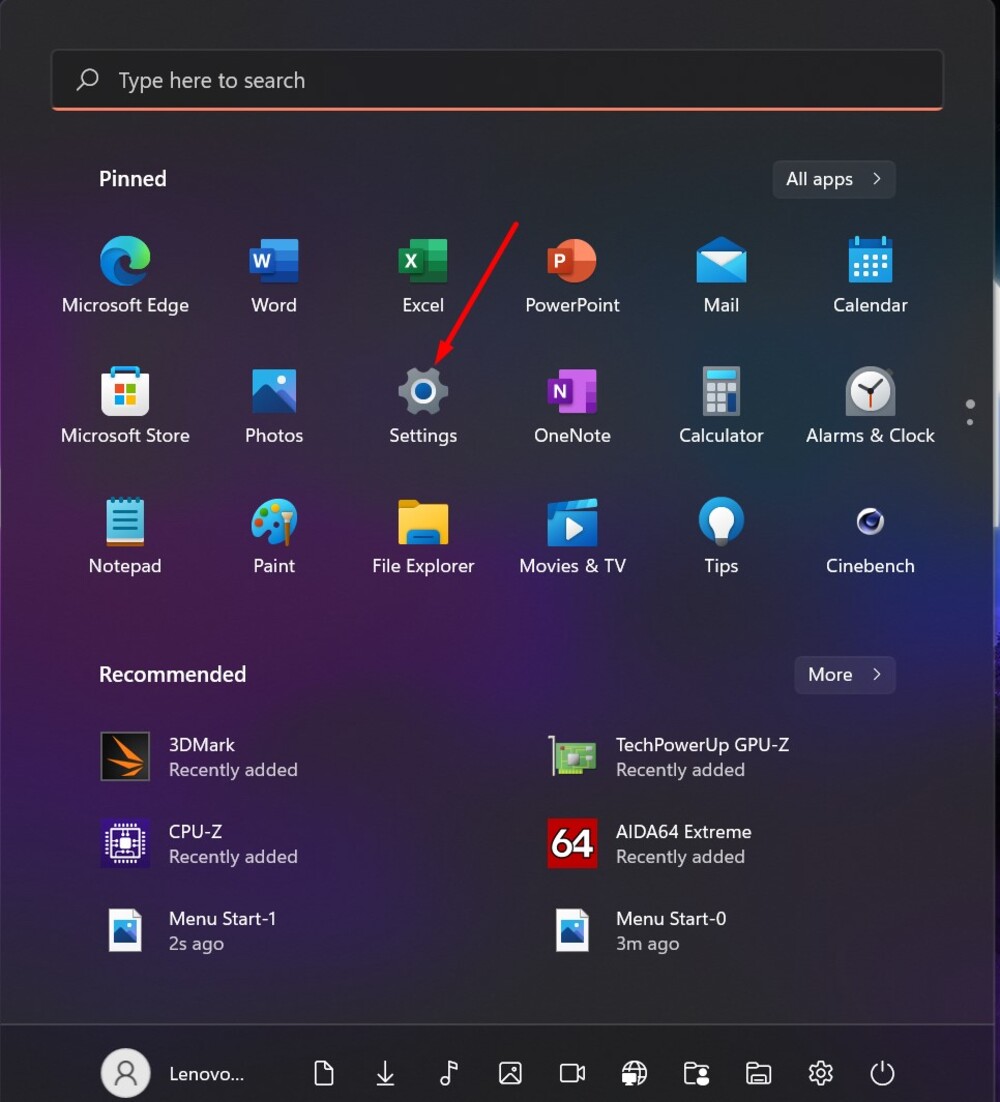
Deretter må du gå til seksjonen Personalisering, velg til høyre Oppgavelinje, hvor du finner alternativet Innstillinger for oppgavelinje.
Det er der du vil ha muligheten til å justere den i midten eller flytte den til venstre kant. Dessuten kan du til og med skjule oppgavelinjen hvis den kommer i veien for arbeidet ditt.
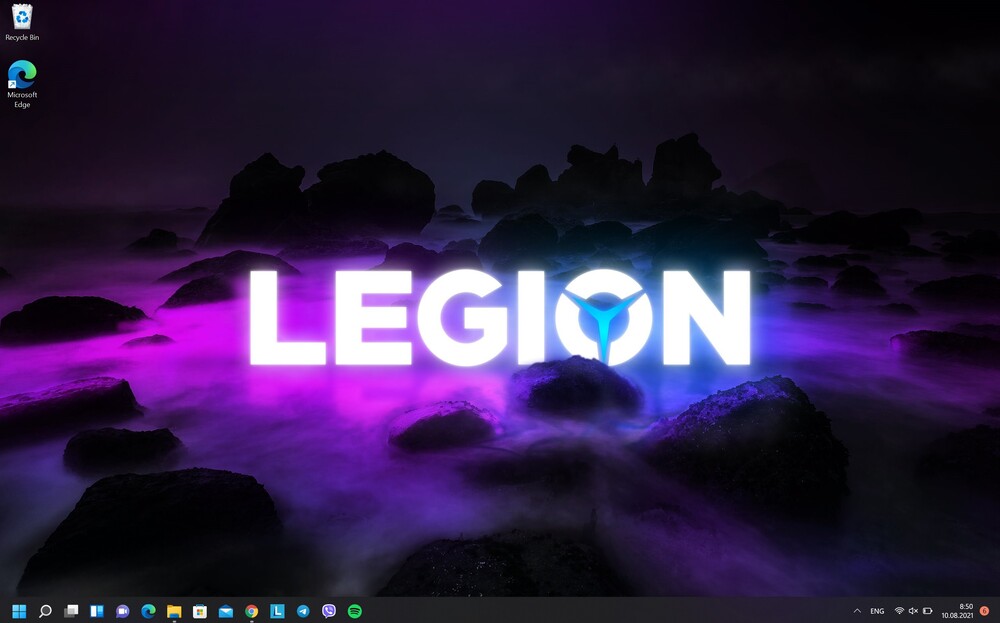
Les også: Hvordan bli med i Windows Insider-programmet for å installere Windows 11
Det er ikke flere "live" fliser
Utseendet til "live" fliser (Live Tiles) i Windows 10 ble møtt av brukere ganske tvetydig. Noen likte dem og ble en slags erstatning for widgets fra Windows 7, og noen forsto ikke hvorfor de var der i det hele tatt. Over tid sluttet de fleste brukere rett og slett å bruke dem. Jeg er forresten en av dem også, for Live Tiles oppførte seg noen ganger rart. Noen ganger ble de oppdatert med konstant periodisitet, da så det ut til at de bare frøs i flere dager.
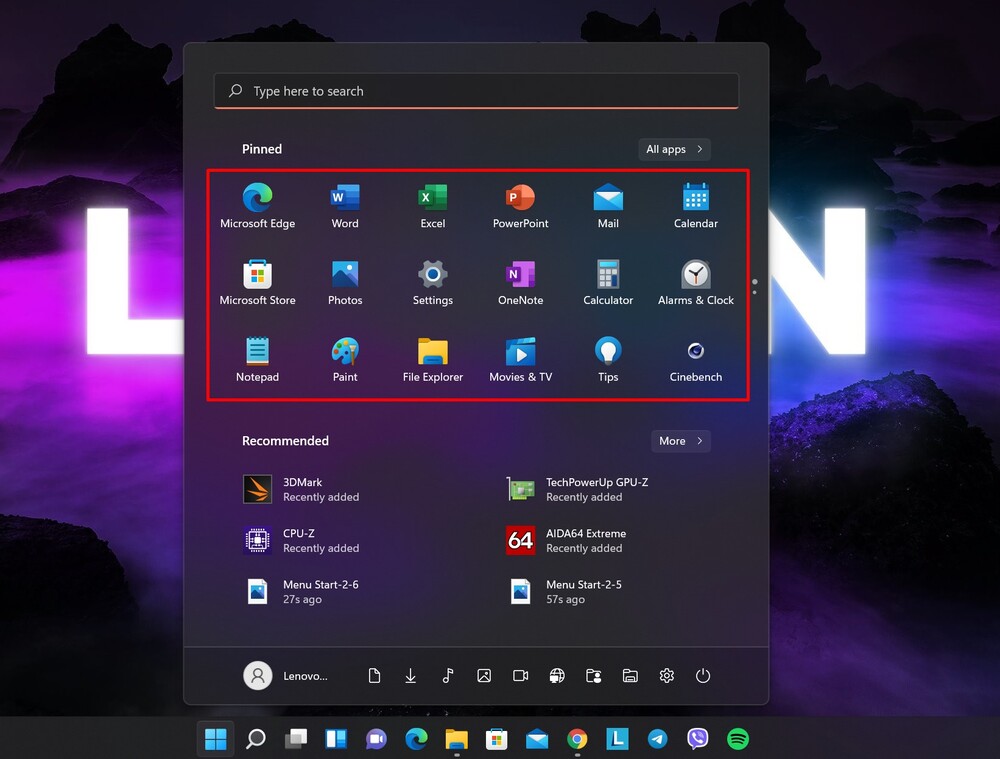
Derfor ble jeg veldig glad da de bestemte seg for å forlate «live»-fliser i Windows 11. «Start»-menyen er blitt mer estetisk attraktiv, oversiktlig og moderne. Nå, i stedet for fliser, vil du se lister over programikoner i Start-menyen. Og når du fester programmet til Start-menyen, vil det umiddelbart vises der. Alle festede programmer plasseres som ikoner på oppgavelinjen 3×6 format øverst på siden. Dette betyr ikke at du bare har muligheten til å feste 18 apper. Du kan bla gjennom siden for å få plass til enda flere ikoner. Det er ingen begrensning på faste programmer. Alt avhenger av dine ønsker og preferanser.
Les også: Paradokset med enhetskompatibilitet med Windows 11
"Alle programmer"-listen har ikke forsvunnet
Du har også muligheten til å ordne alle programmer i en liste, som i Windows 7. For å gjøre dette, klikk på alternativet i øvre høyre hjørne Alle programmene.
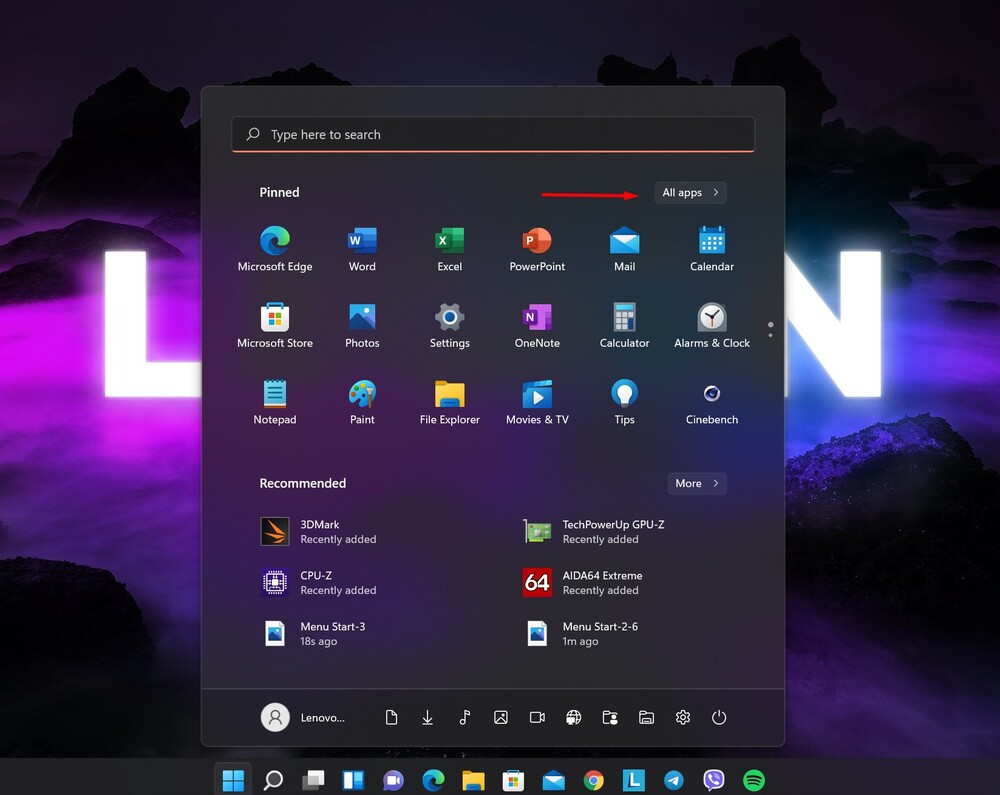
Og voila - hele listen over programmene dine i alfabetisk rekkefølge. Du vil se nye programmer som har blitt installert nylig, og de som har vært på din bærbare eller datamaskin i lang tid.
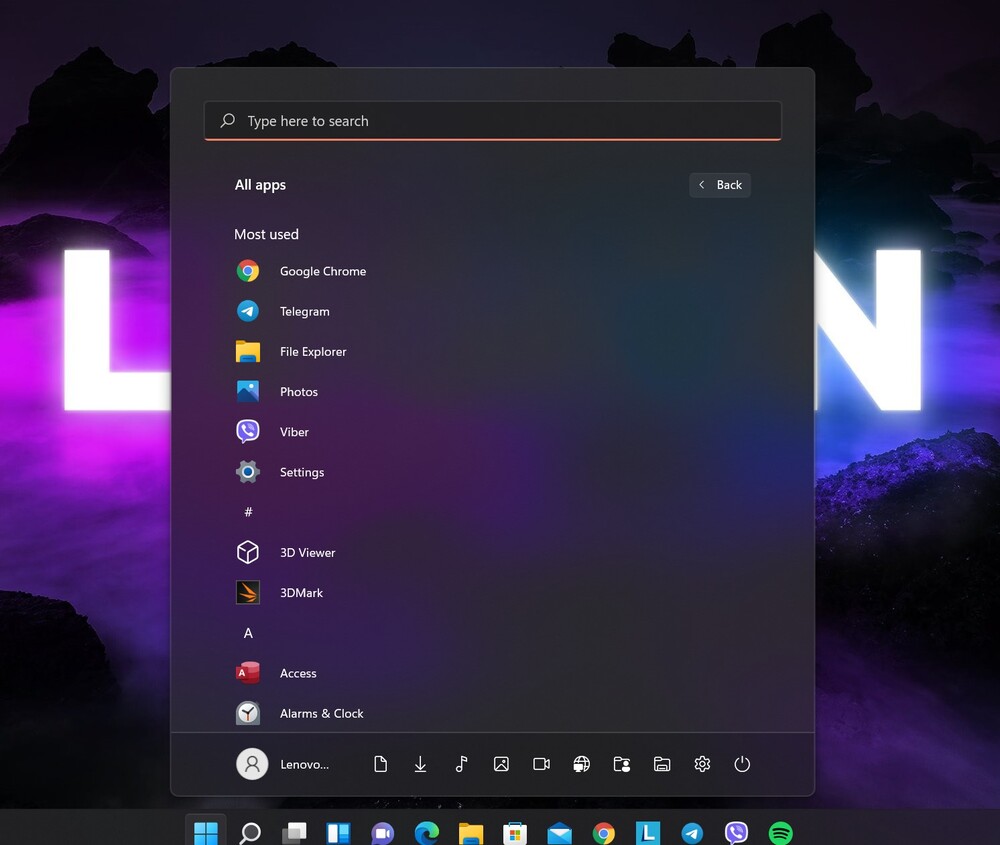
Hvis du høyreklikker på det valgte programmet, vises en kontekstmeny. Med dens hjelp kan du feste programmet til Start-menyen eller fjerne henne, selv om noen ganger vil du bli bedt om å gjøre det av en eller annen grunn i det gamle kontrollpanelet (å de artefaktene).
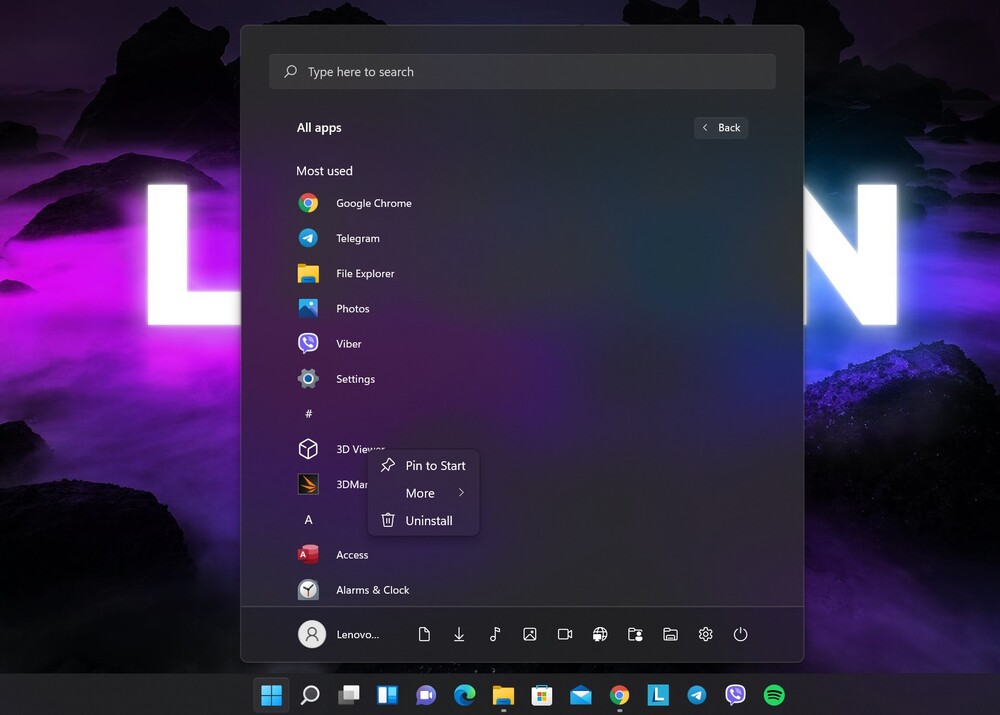
Også ved å klikke på I tillegg, kan du feste programmet til oppgavelinjen, kjøre det i administratormodus, se plasseringen til selve programfilen, konfigurere programmet, dele tilgang og til og med skrive en anmeldelse hvis det er et program fra Microsoft. Det er en mer fokusert tilnærming enn Windows 10, som kan være mindre visuelt forvirrende for noen mennesker.
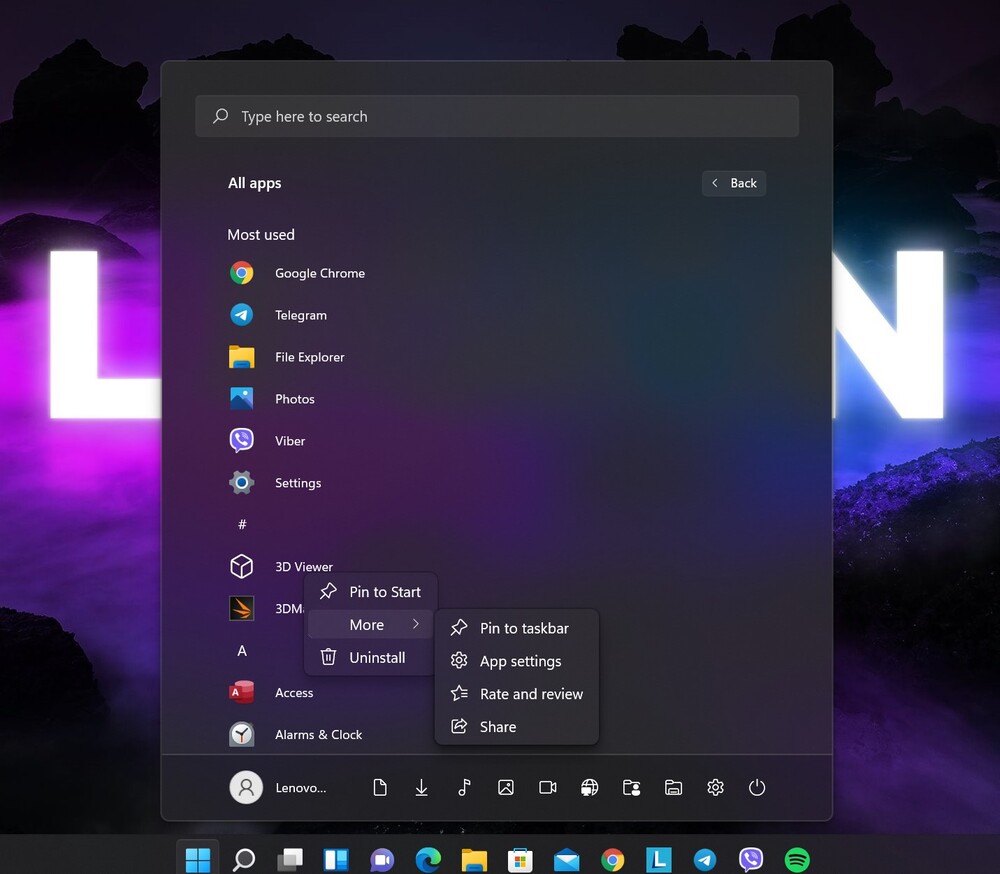
Anbefalt
I Start-menyen kan du også se de sist åpnede programmene, filene, bildene, videoene osv. Dette er det såkalte panelet Anbefalt. Kanskje dette vil være en praktisk funksjon for noen. Nå er det ikke nødvendig å søke etter et viktig program eller en mediefil. De er enkle å finne her. Dette er praktisk, men kanskje ikke for alle. Jeg utelukker ikke at noen vil irritere seg over dette panelet som "roter" "Start"-menyen. Jeg liker det forresten ikke heller, så jeg slår det av.
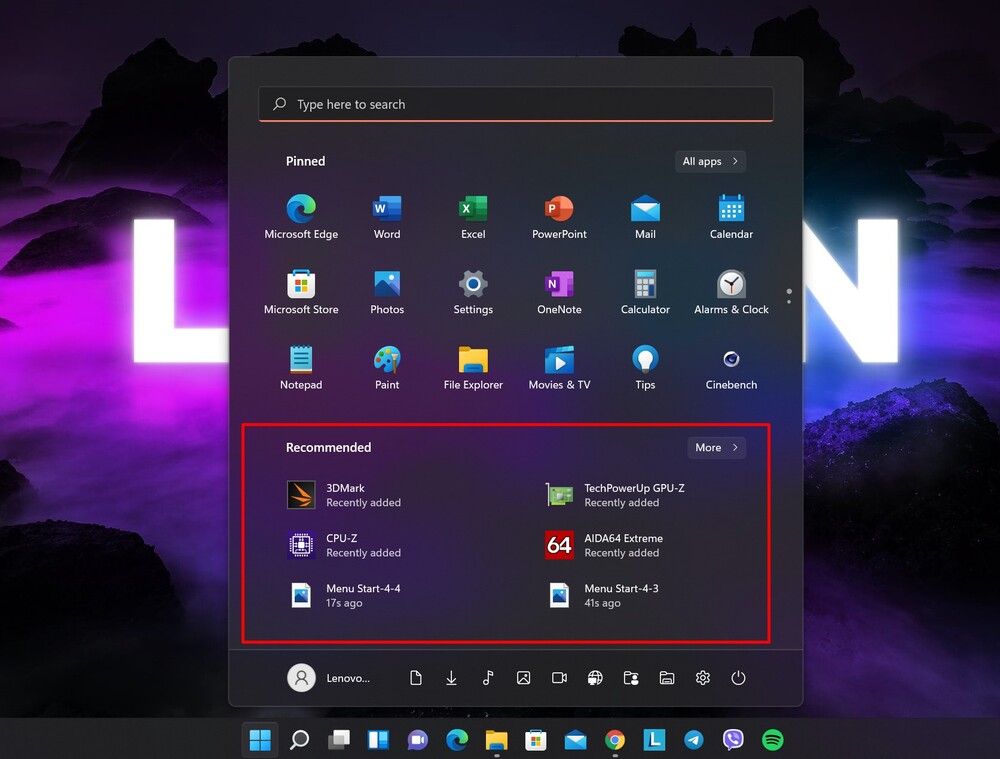
Det viktigste er at du selv kan bestemme om du trenger det. For å gjøre dette må du logge på igjen Innstillinger - Personalisering,
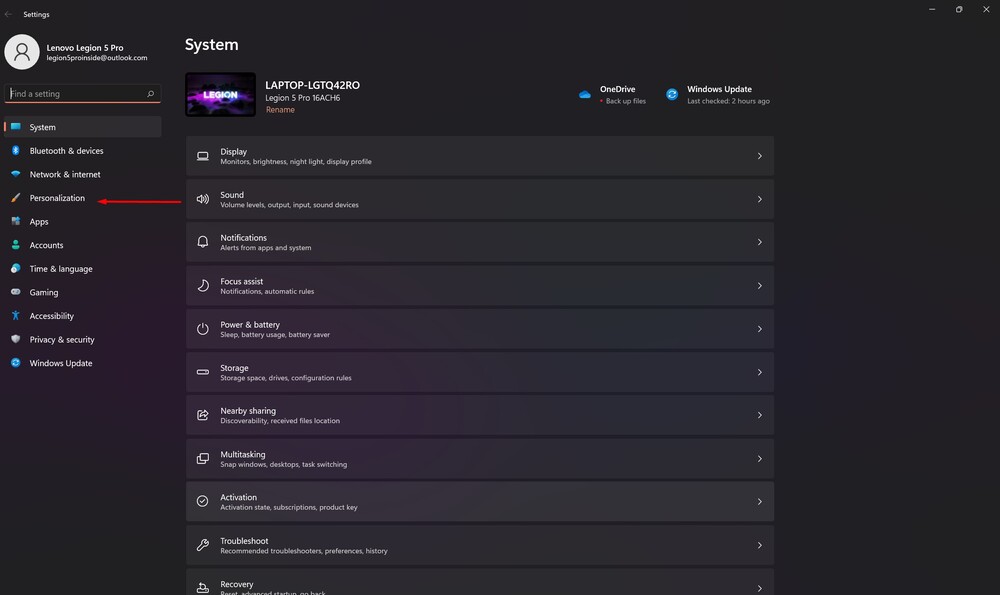
hvor du velger en underavdeling til høyre Start.
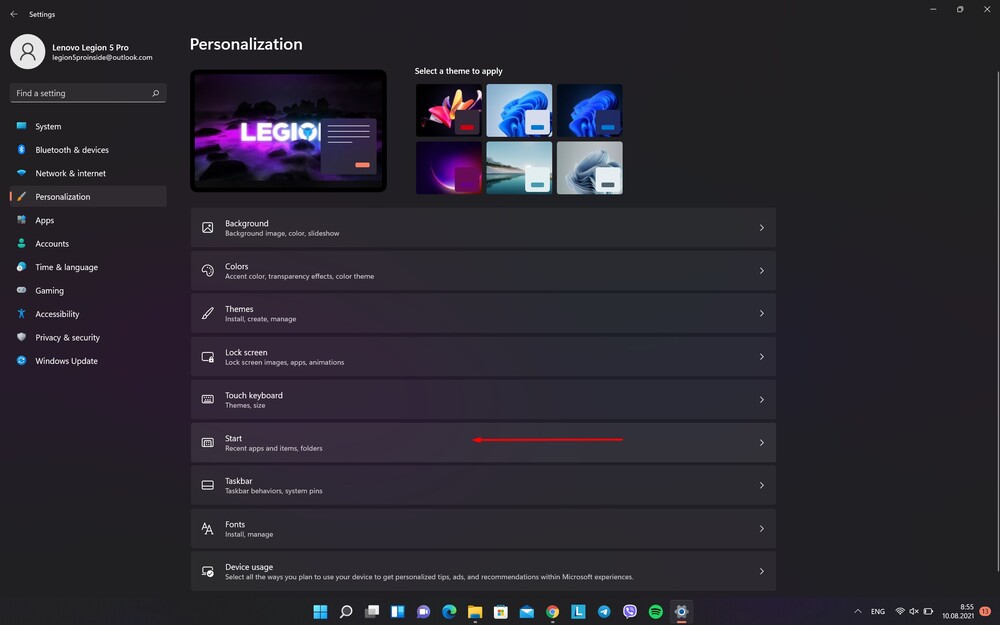
Her har du mulighet til å bestemme hva som skal i panelet Anbefalt, eller kanskje blir det ingenting i det hele tatt.
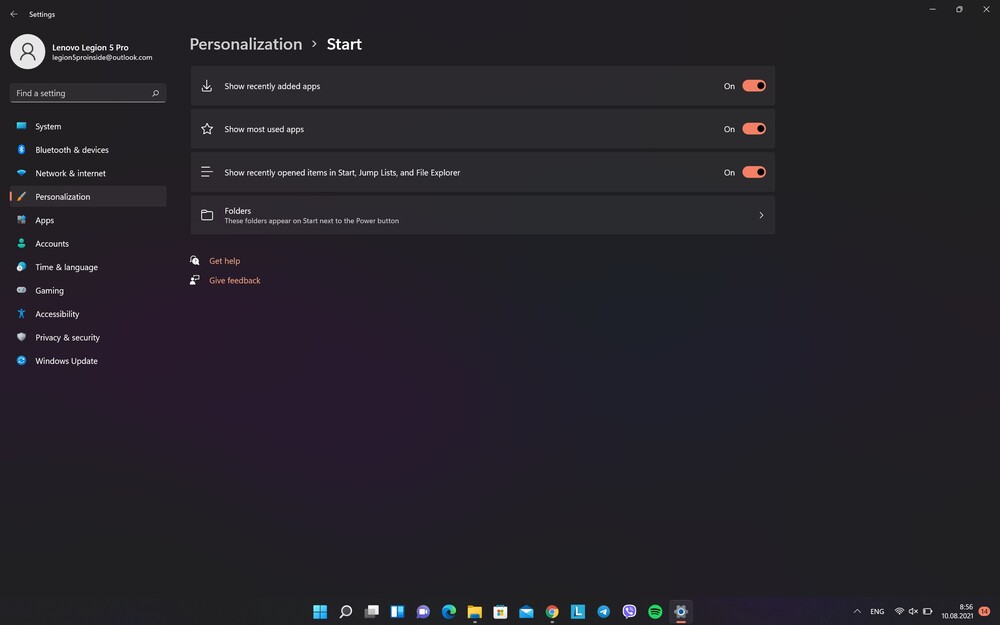
Generelle layoutendringer
Det mest interessante er at nå ser det ut til at "Start"-menyen flyter over det generelle temaet til Windows 11, selv om det tidligere var en del av det, handlet det om farger, refleksjon, nyanser.
Fra det første minuttet av å bli kjent med "Pusk", legger du merke til at selve oppsettet av programmet, plasseringen av snarveier, applikasjoner har endret seg. Dette gjelder spesielt den nedre delen.
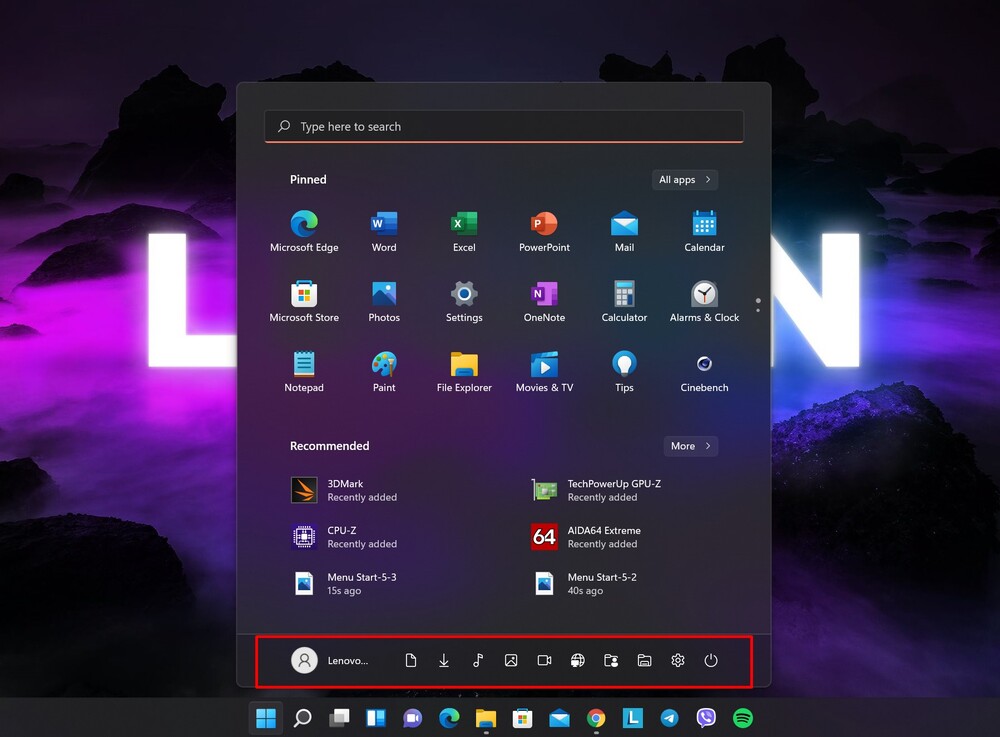
For å endre kontoinnstillingene, låse datamaskinen eller logge av, klikk på kontonavnet i nedre venstre hjørne.
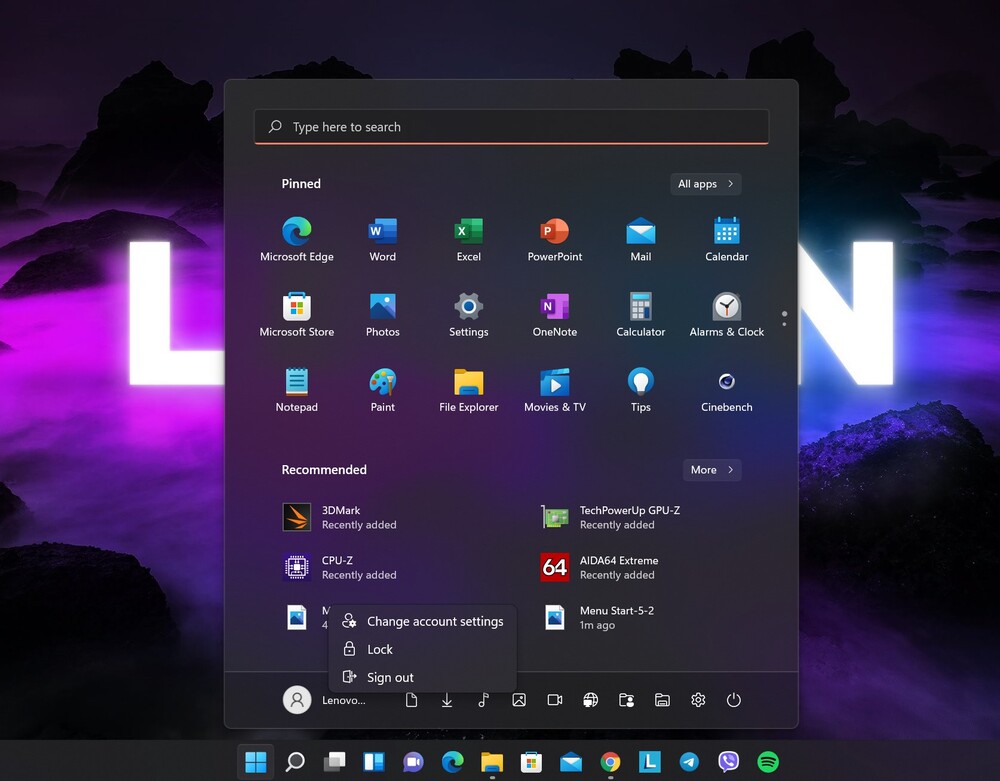
Ved å trykke på strømknappen i nedre høyre hjørne vil du vise en liten popup-meny som lar deg sette den bærbare datamaskinen eller PC-en i dvale, slå av eller starte datamaskinen på nytt.
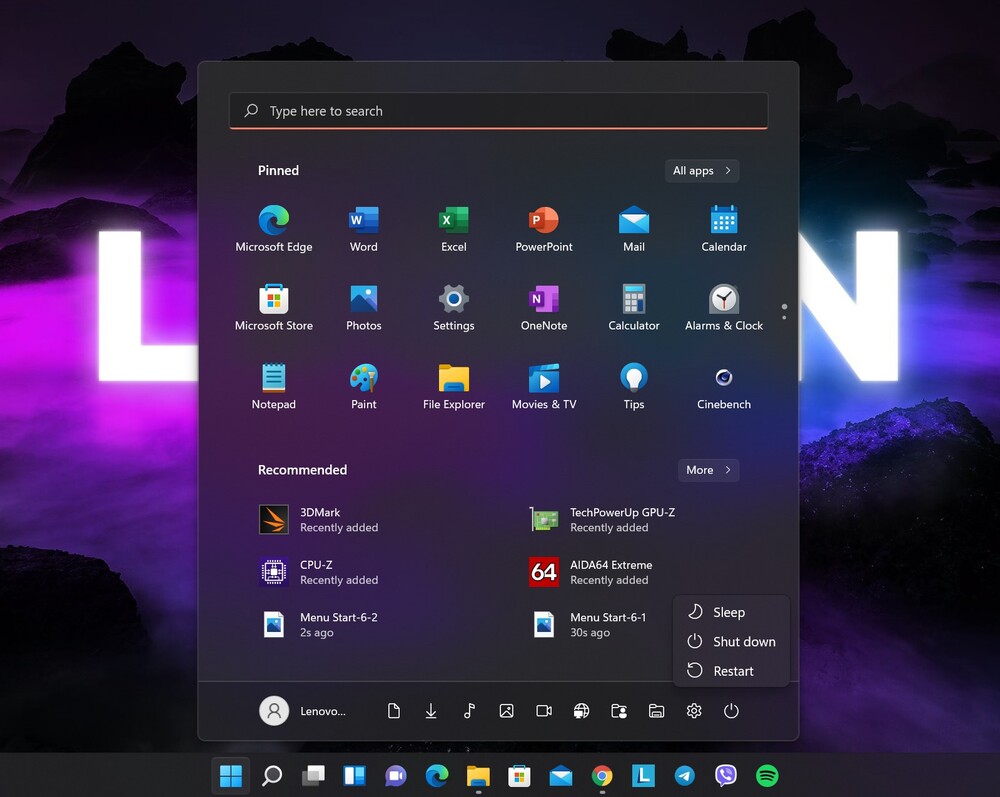
Spesielle mappesnarveier nederst i menyen
En interessant innovasjon er muligheten til å feste spesielle mappesnarveier nederst på menyen, som lar deg umiddelbart åpne ønsket mappe på datamaskinen din direkte fra menyen Startuten å bruke Dirigent.
For å gjøre dette må du åpne innstillinger, hvor du skal gå til delen Personalisering, der den kjente delen åpner til høyre Start.
På slutten av listen vil du se en underavdeling mapper. Det er her du kan velge hvilke egendefinerte mappeikoner som skal legges til nederst på Start-menyen. Disse inkluderer lenker til Denne PC-en, Dokumenter, Bilde, nettverk og andre som i Windows 10 var oppført helt til venstre på Start-menyen.
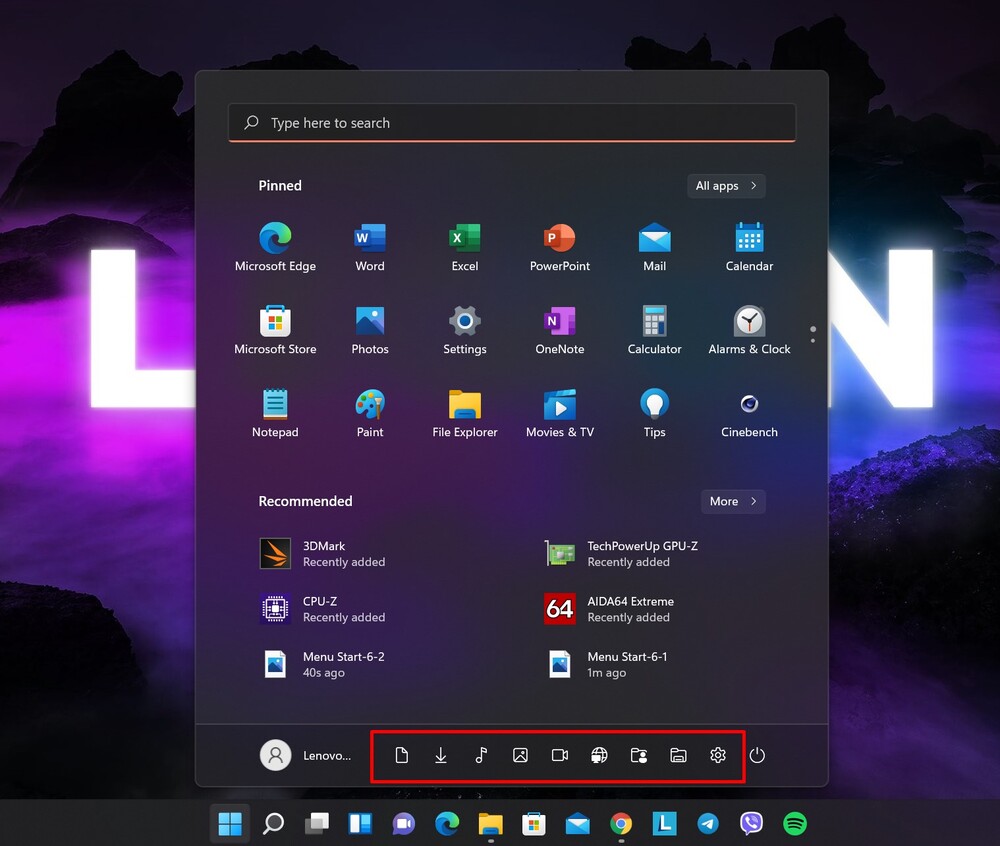
Er disse mappene praktiske å bruke? Ja, det er praktisk, men hvis du har flere stasjoner, må du huske at du kun vil ha tilgang til systemstasjonen C. Dessuten vil en hvilken som helst personlig mappe også vises der.
To be continued ...
Etter den første store oppdateringen på seks år, er Start-menyen en endring som jeg er sikker på at alle Windows-brukere vil sette pris på. Det har blitt mer attraktivt, funksjonelt og intuitivt, noe som sikrer at du holder fokus mens du jobber.
Windows 11 trengte denne sårt tiltrengte makeoveren, og jeg er glad den gjorde det Microsoft bestemte seg for å endre denne menyen tross alt. Selv om noen designelementer i Windows 11 minner om macOS, er det hyggelig å se at selskapet går over til et enklere og renere grensesnitt.
Men hvem vet – alt kan endre seg før den fullstendige utgivelsen av Windows 11 senere i år. Så vi ser frem til nye ideer fra utviklere Microsoft.
Alle innstillinger og testing ble utført på en bærbar PC Lenovo Legion 5 pro, som var vennlig levert av representasjonen Lenovo i Ukraina.
Les også: