Vil du ikke at Windows 11 skal spore dataene dine og dele dem med tredjeparter? Da må du lese denne artikkelen.
I dagens teknologiske verden er dataene dine en verdifull ressurs. Mange selskaper bruker det for å ha et nøyaktig bilde av hvordan du bruker produktene og tjenestene deres, men bare hvis du gir ditt samtykke. Som tidligere versjoner av operativsystemet Microsoft, Windows 11 har også betydelige mangler når det gjelder å beskytte personvernet til brukerne. I tillegg overfører dette nye systemet mye brukerdata til servere Microsoft. Du kan imidlertid sette en stopper for dette.
I tillegg det nyeste operativsystemet fra Microsoft samler inn og analyserer telemetridata og statistisk informasjon. Mange relaterte innstillinger er allerede aktive som standard, og bare noen av dem kan deaktiveres når du først setter opp en brukerkonto under installasjonen av operativsystemet.
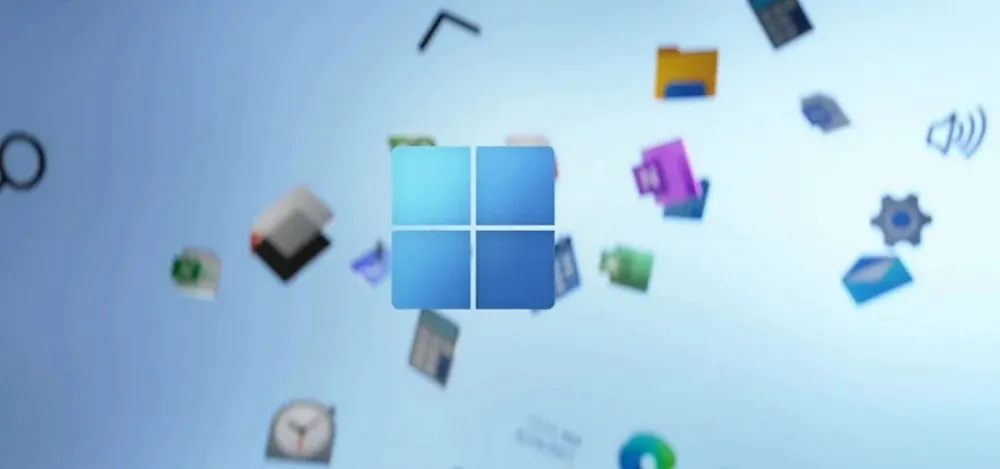
Du må gjøre noen få manuelle innstillinger for å moderere Windows 11 og dermed forhindre innsamling av dataene dine. Du er kanskje allerede kjent med denne prosedyren fra Windows 10, men i den nye Windows 11 er plasseringen av noen menyer endret og må justeres for mer personvern.
Hvordan gjøre det? Vi vil gå gjennom innstillingene trinn for trinn, ved hjelp av disse vil vi øke beskyttelsesnivået for brukerdata i Windows 11 til et akseptabelt nivå. Dessverre for å tvinge Microsoft det er umulig å ikke samle inn dataene dine i det hele tatt.
Les også: Windows 11 22H2 Moment 3-oppdatering: hva kan du forvente?
Hvordan se datasporing i Windows 11?
Før du sletter noe, er det lurt å få en ide om hvilken type data Windows 11 samler inn. Du kan ikke få tilgang til det meste selv, men diagnostiske data er et unntak.
Det er verdt å vite at dette faktisk er data som Microsoft bruker for å forbedre ytelsen til Windows 11. Det sier utviklerne. Som om det trengs et oppdrag. De ønsker å se problemene dine i driften av operativsystemet og raskt løse dem.
For å se noe datasporing i Windows 11 må du:
- Gå til "Innstillinger", hvor åpent "Personvern og sikkerhet".
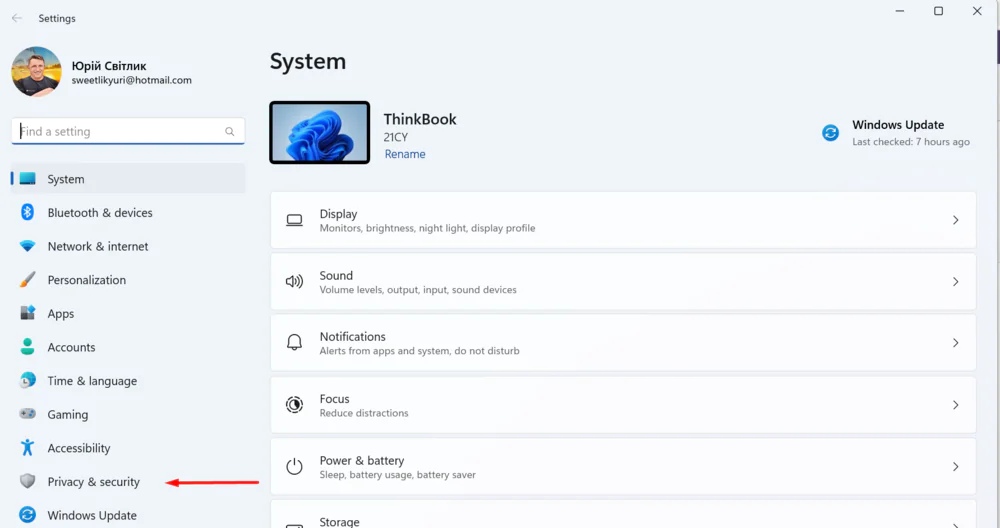
- I underavdelingen "Windows-tillatelser" åpne opp "Diagnostikk og anmeldelser".
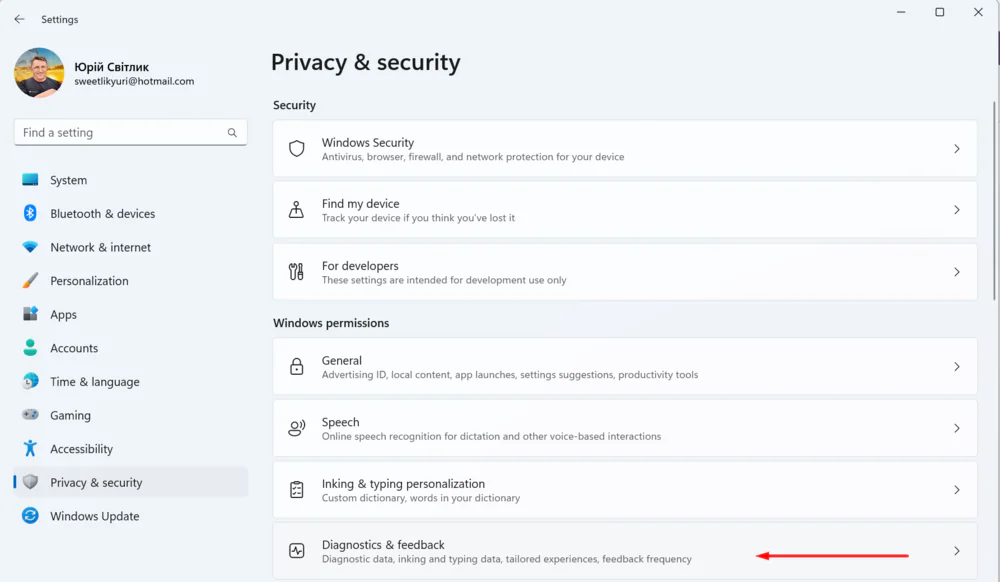
- I seksjonen "Se diagnostiske data" slå på bryteren motsatt "Aktiver diagnostisk datavisning".
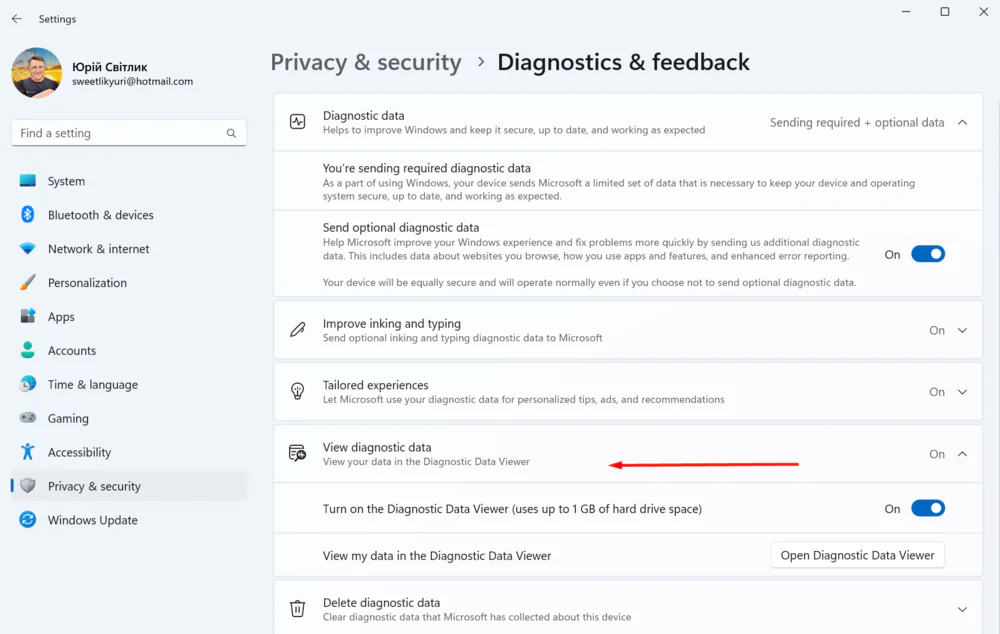
- Klikk nedenfor "Åpne diagnostisk datavisning".
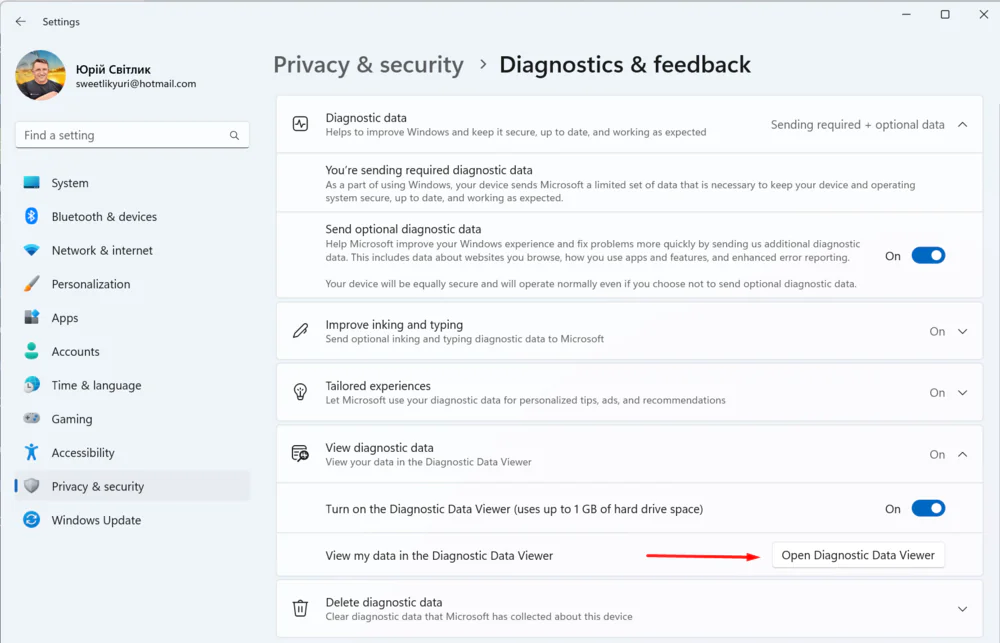
- Operativsystemet åpnes Microsoft Lagre og vil tilby å laste ned for første gang "Diagnostisk datavisning".
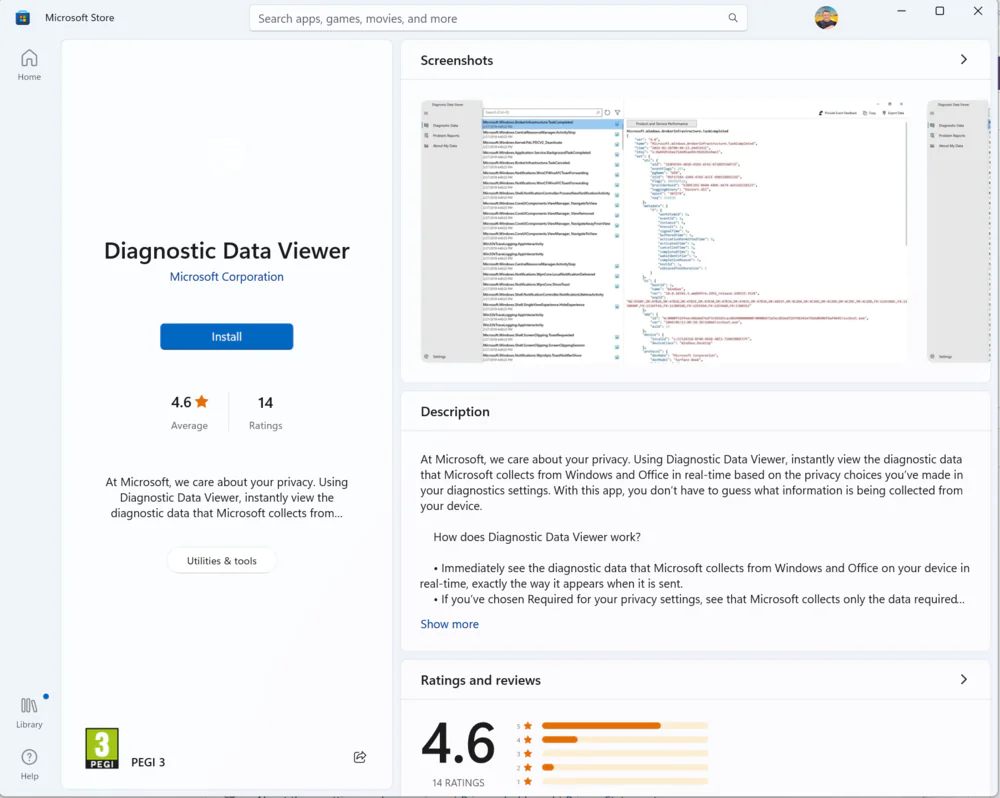 Det er der du finner all nødvendig informasjon om diagnosedata. Etter nedlasting åpner du bare appen.
Det er der du finner all nødvendig informasjon om diagnosedata. Etter nedlasting åpner du bare appen.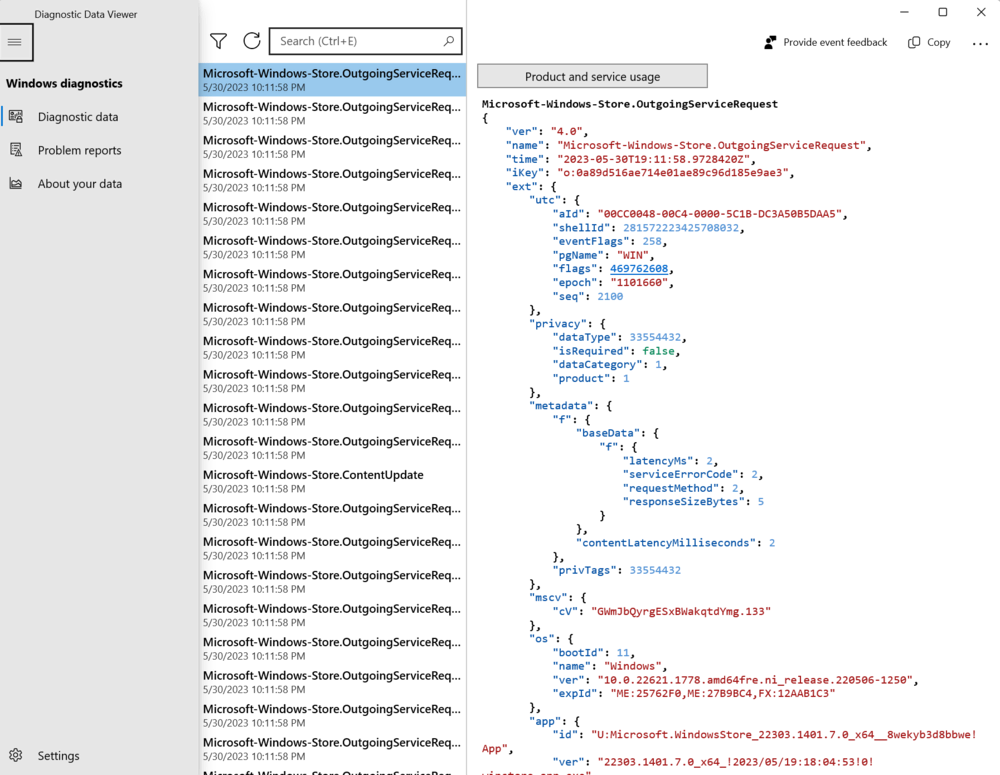
I programmet finner du en liste over alle data som Microsoft samler inn for å forbedre ytelsen til Windows 11. Som standard er Diagnostikk-fanen valgt, men du kan gå til Problemrapporter for å se hvilke problemer som er funnet.
Det skal bemerkes at Diagnostic Data Viewer ikke gir hele bildet, men det vil absolutt være veldig nyttig for de som vil vite nøyaktig hva de får Microsoft.
Også interessant: Windows 12: hvordan det er, hva du kan forvente og hva du skal frykte
Slik slår du av innsamling av diagnostiske data i Windows 11
Som vi allerede har funnet ut, kan ikke alle diagnostiske data sees og slås av, men det er mulig å slå av flere. Dette er først og fremst nettlesingshistorikk, applikasjonsbruk og mer detaljerte rapporter om operativsystemfeil. Det kan gjøres i noen få enkle trinn.
- Vi åpner igjen "Innstillinger", hvor vi går til underavdelingen "Personvern og sikkerhet". Her bør vi gå til den allerede kjente delen "Diagnostikk og anmeldelser".
- Sørg for at bryteren er ved siden av elementet "Send valgfrie diagnosedata" slått av Det skal bemerkes at dette ikke tillater deg å bli medlem av Windows-evalueringsprogrammet.
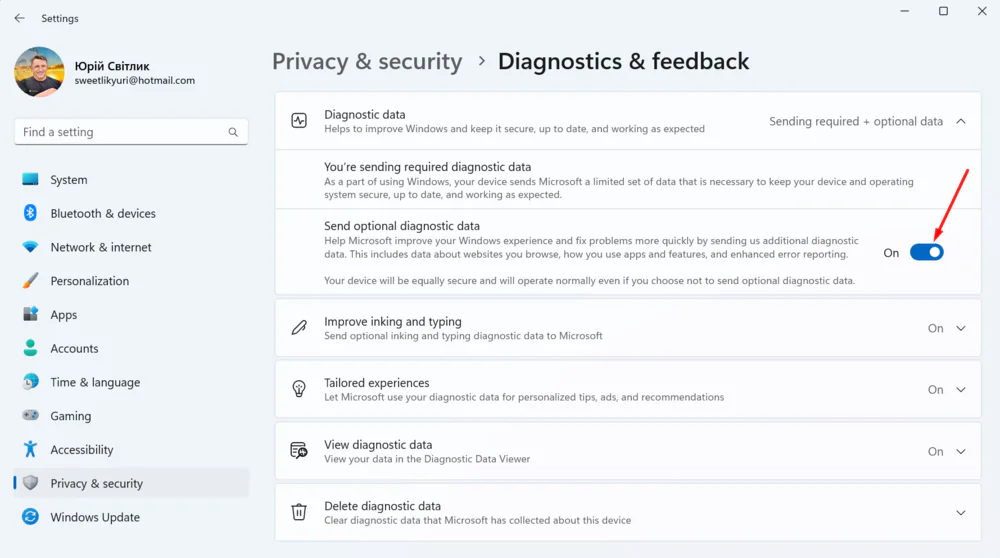
- Klikk "Forbedre pennbruk og tastaturinndata", og sørg deretter for at bryteren her også er av.
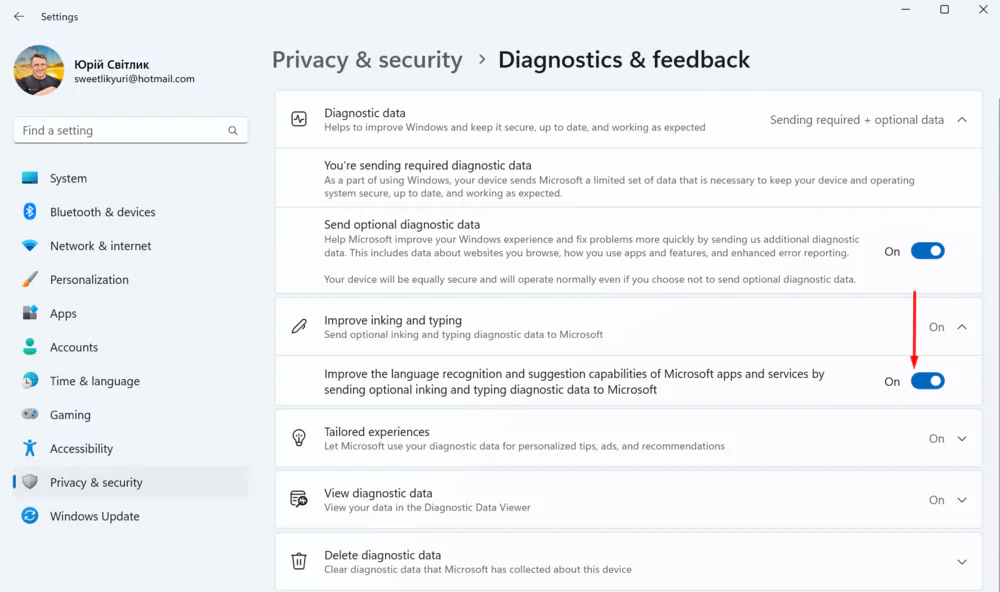
- Gå deretter til seksjonen "Personlig tilpassede evner", hvor bryteren også skal være slått av.
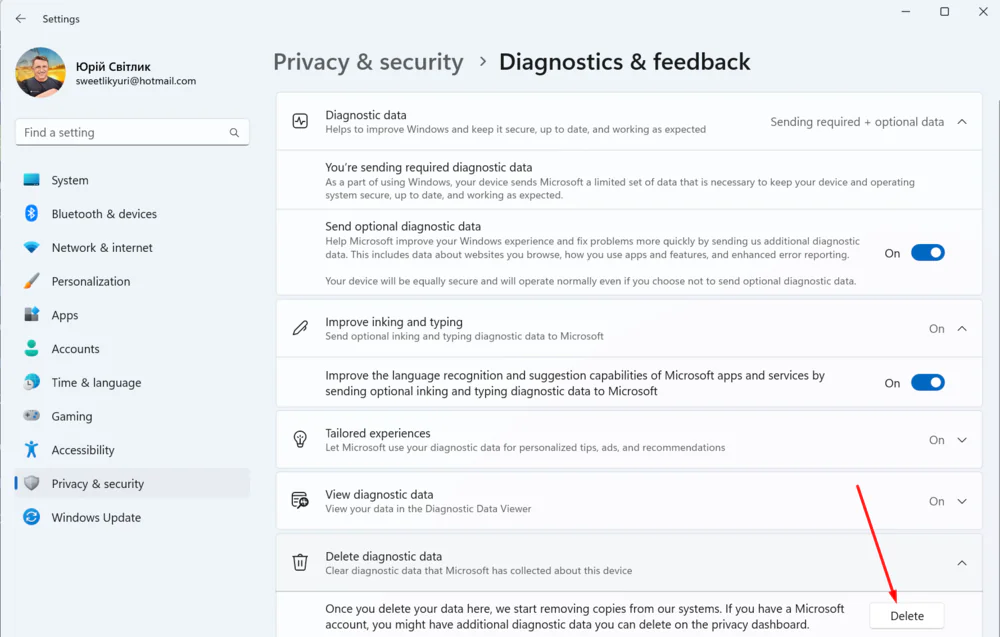
- Du har muligheten til å slette alle valgfrie diagnosedata. For å gjøre dette, åpne delen "Slett diagnostiske data", hvor klikk på "Fjerne".
Nå vil i det minste noen av diagnosedataene som Windows 11 samlet inn om deg, bli slettet.
Les også: Diary of a Grumpy Old Geek: Artificial Intelligence
Slik slår du av annonsesporing på Windows 11
I dagens verden spiller reklame en svært viktig rolle. Alle teknologiselskaper prøver å tjene penger på personlig tilpasset annonsering. Det er store penger, stor fortjeneste, så det er ingen overraskelse at Windows 11 også prøver å bruke dataene dine til å vise deg personlig tilpassede annonser og annen informasjon. Selvfølgelig liker ikke brukerne det. Det er mange klager og klager, men du trenger ikke gå med på det. Du trenger bare å vite hvordan du slår av annonsesporing på Windows 11. For å gjøre dette, bør du:
- Åpne den "Innstillinger" - "Personvern og sikkerhet", hvor du går til delen "Generell".
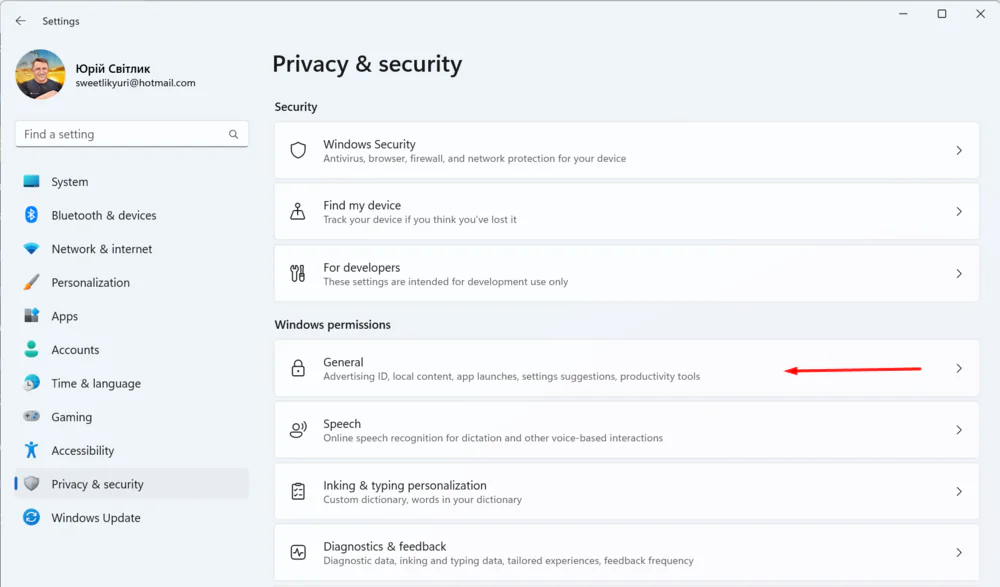
- Slå av bryteren her "Tillat at apper viser meg personlig tilpassede annonser ved å bruke min annonserings-ID".
- Det samme bør gjøres nær punktet "Gi nettsteder tilgang til språklisten min for å vise innhold i henhold til min plassering".
- Ikke glem å slå av bryteren ved siden av varen også "La Windows spore programstarter for å forbedre startmenyen og søkeresultatene".
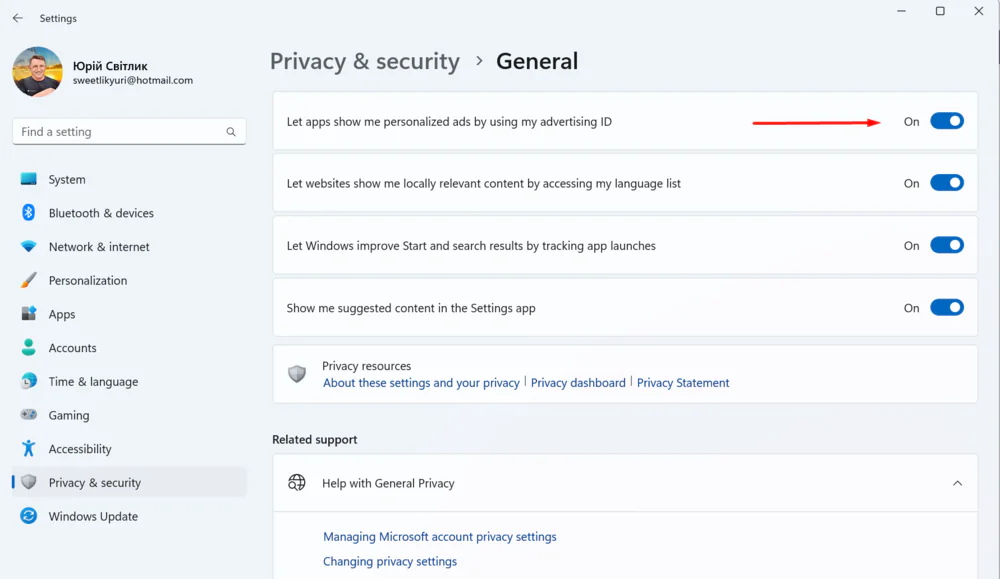
Det er verdt å merke seg at hvis du slår av disse innstillingene, vil ikke annonser fjernes. Du vil fortsatt se samme mengde annonser, men de vil være generiske og ikke basert på oppførselen din. Dette vil tillate deg å i det minste beholde dine personlige preferanser.
Les også:
- Microsoft tvinger Windows 10-brukere til å oppgradere til versjon 11
- Windows-undersystemet for Linux er nå tilgjengelig for alle
Du bør slå av aktivitetsloggen i Windows 11
Windows 11s aktivitetsloggfunksjon inneholder data om hvordan du bruker apper og tjenester, samt data om nettstedene du har besøkt. Det gjør det enkelt og raskt å holde styr på hva du har holdt på med i det siste. Dette er også en slags samling av dine data og preferanser, men den kan slås av. For dette:
- Åpne den "Innstillinger" - "Personvern og sikkerhet".
- I seksjonen "Windows-tillatelser" å velge "Aktivitetsloggen".
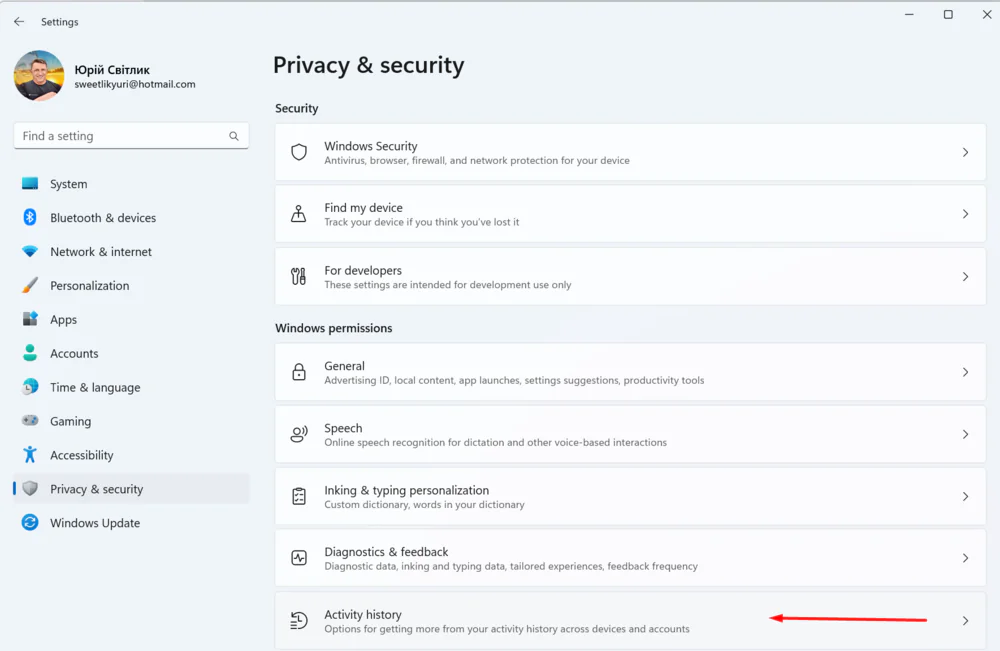
- Åpne den "Handlingslogg", hvor slå av bryteren "Lagre aktivitetslogg på denne enheten".
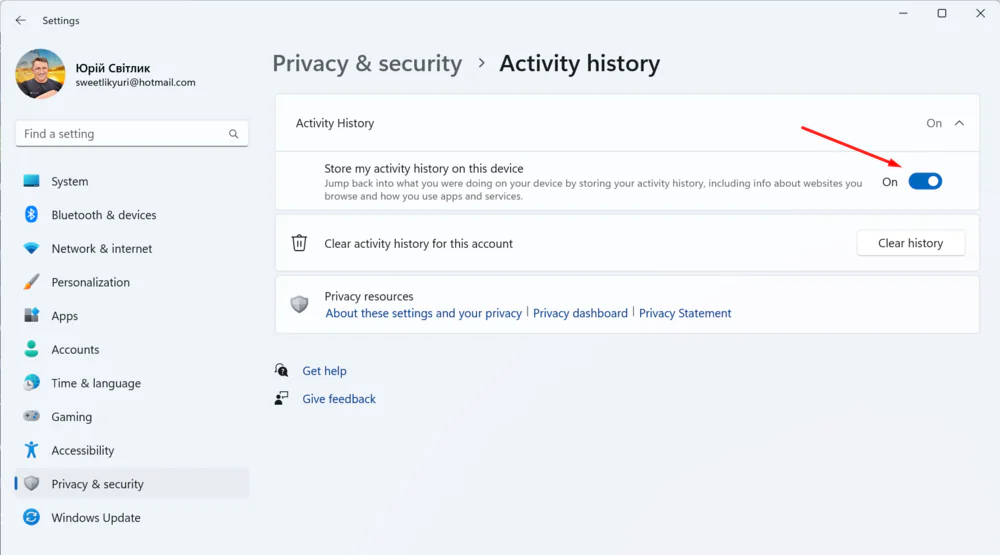
Nå vil ikke Windows 11 lagre data om hvilke programmer og tjenester du bruker og hvilke nettsteder du surfer på.
Les også: Hva er CorePC - Alt om det nye prosjektet fra Microsoft
Slik slår du av Finn min enhet i Windows 11
Finn min enhet er flott for å finne en tapt datamaskin, men den er avhengig av vanlig innsamling av stedsdata. Mange brukere liker ikke dette, så hvis du vil deaktivere denne funksjonen, må du:
- Gå til "Innstillinger" - "Personvern og sikkerhet".
- I seksjonen "Sikkerhet" åpne opp "Søk enhet".
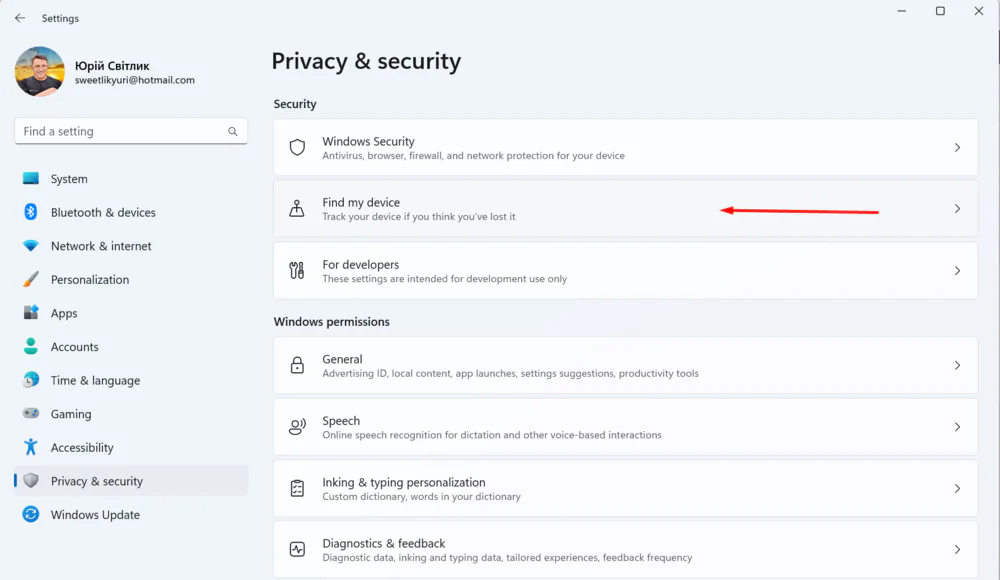
- Du bør slå av bryteren "Søk enhet".
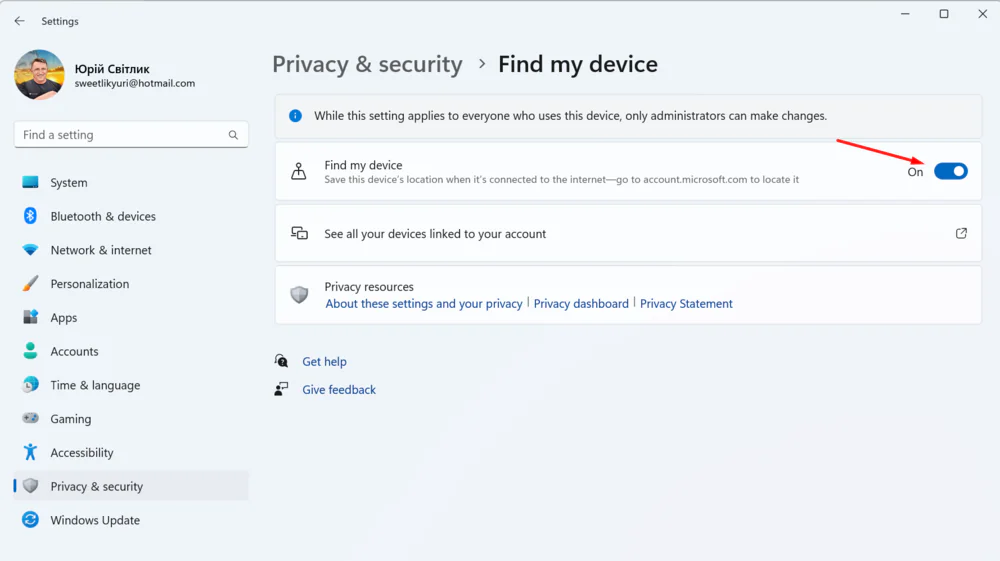
Hvis du vanligvis har posisjonstjenester slått av, er ikke dette trinnet nødvendig. Microsoft kan ikke spore enhetens posisjon med mindre du har gitt den tilgang.
Viktigere! Det skal forstås at hvis enheten din går tapt, vil du ikke kunne finne den eller fjernlåse dataene på den. Derfor er det verdt å tenke før du deaktiverer denne svært nyttige funksjonen.
Les også: 7 kuleste bruksområder for ChatGPT
Slett kontoaktivitetssporing Microsoft
Data relatert til kontoen din Microsoft, kan samles på flere enheter. Selv om du ikke lenger bruker disse enhetene, fortsetter de å samle inn data. Derfor bør du fjerne sporingen av kontoaktivitet umiddelbart Microsoft. Slik gjør du det:
- Gå til konto.microsoft. Med og logg på med e-postadresse og passord.
- Klikk "Personvern" øverst i vinduet. Du må kanskje dobbeltsjekke detaljene dine.
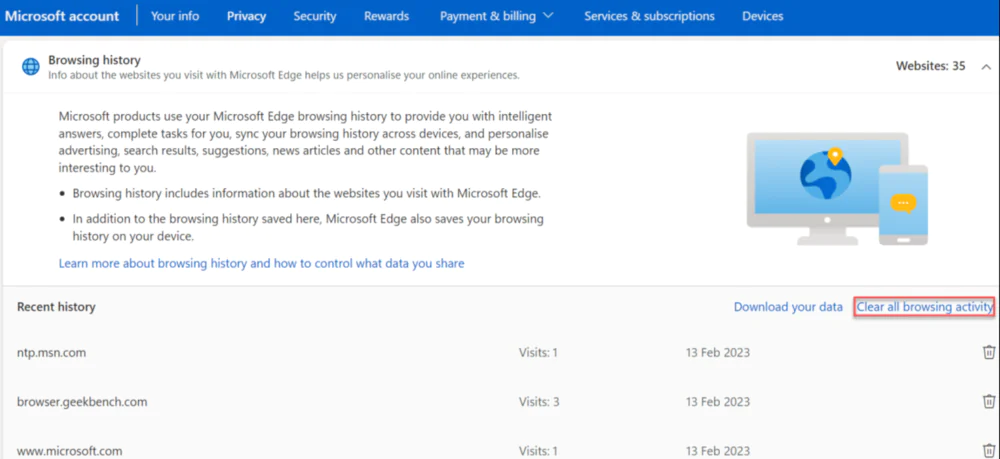
- I seksjonen "Administrasjon av data om aktiviteten din" klikk på hver seksjon og velg "Tøm alt..."
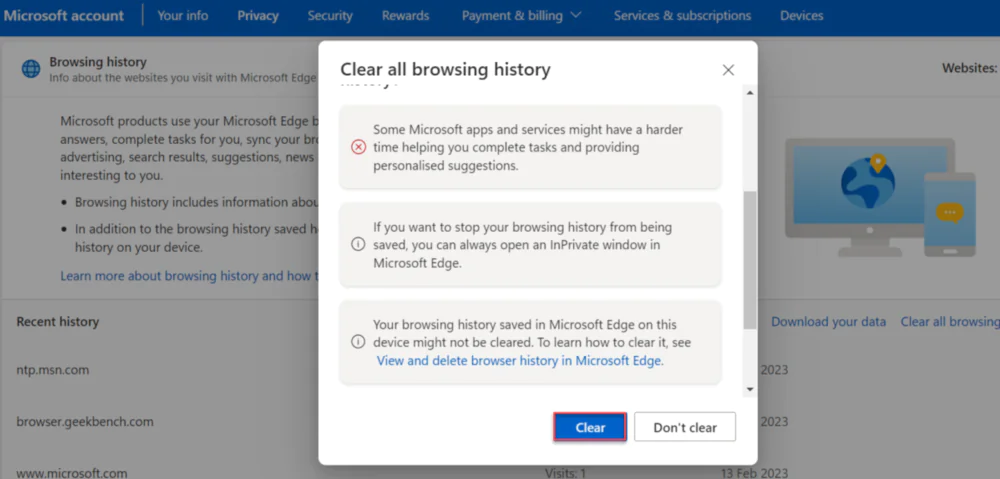
- Klikk "Klar" for bekreftelse.
- Gjenta for alle andre seksjoner der data ble samlet inn.
Enhetens operativsystem vil nå ikke lenger spore kontoaktiviteten din Microsoft.
Les også: Microsoft Cloud PC: Vil du ikke ha Windows fra skyen?
Deaktiver datainnsamling Microsoft Edge
Den forhåndsinstallerte Edge-nettleseren lar deg blokkere nettsteder fra å bruke trackere, og det er tre innstillinger å velge mellom. Slik setter du det opp:
- Åpne nettleseren din Microsoft Edge, trykk på de tre prikkene i øvre høyre hjørne, rull ned og velg "Alternativer".
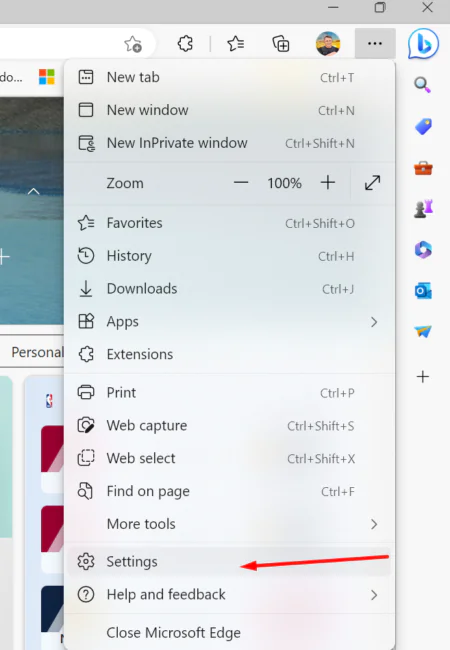
- Gå til seksjon "Personvern, søk og tjenester" på venstre panel.
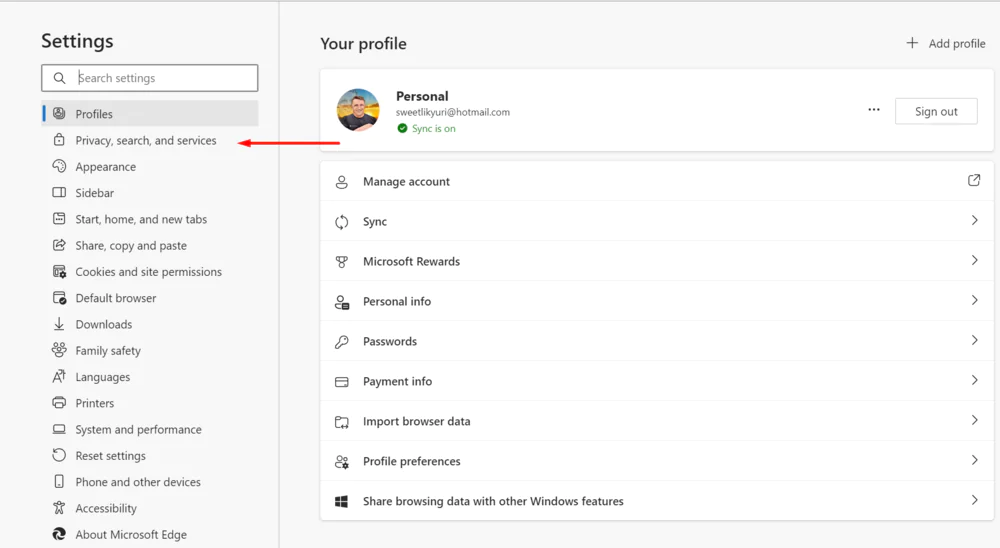
- Sørg for at bryteren ved siden av elementet er på "Forebygging av sporing".
- Velg mellom tre alternativer: Grunnleggende, Balansert og Strenge.
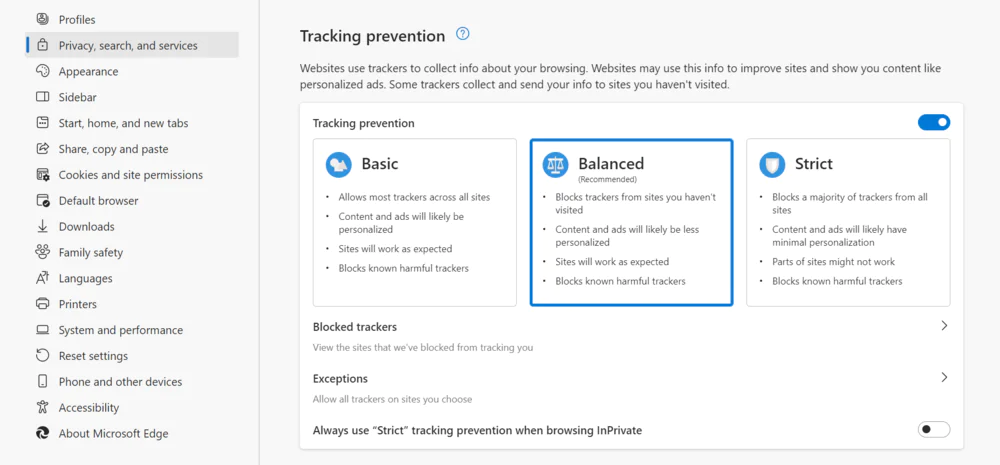
Balansert er det beste valget for de fleste, siden det vil slutte å spore fra ukjente nettsteder, men vil ikke påvirke grunnleggende funksjoner.
Selvfølgelig er det mer radikale måter å forhindre at Windows 11 samler inn dataene dine. La oss også håndtere dem.
Også interessant: Slik øker du effektivt Windows 11
Bruke en lokal profil
Du får flere alternativer for databeskyttelse hvis du logger på med en lokal brukerkonto i stedet for en konto Microsoft. Du kan gjøre dette både under første oppsett av enheten og når som helst. Husk at du kan miste noen data som ble lastet opp mens du brukte kontoen din Microsoft. Hvis du fortsatt bestemmer deg for å bytte til å bruke en lokal brukerkonto, trenger du for dette:
- Gå til "Innstillinger" i seksjonen "Kontoer"
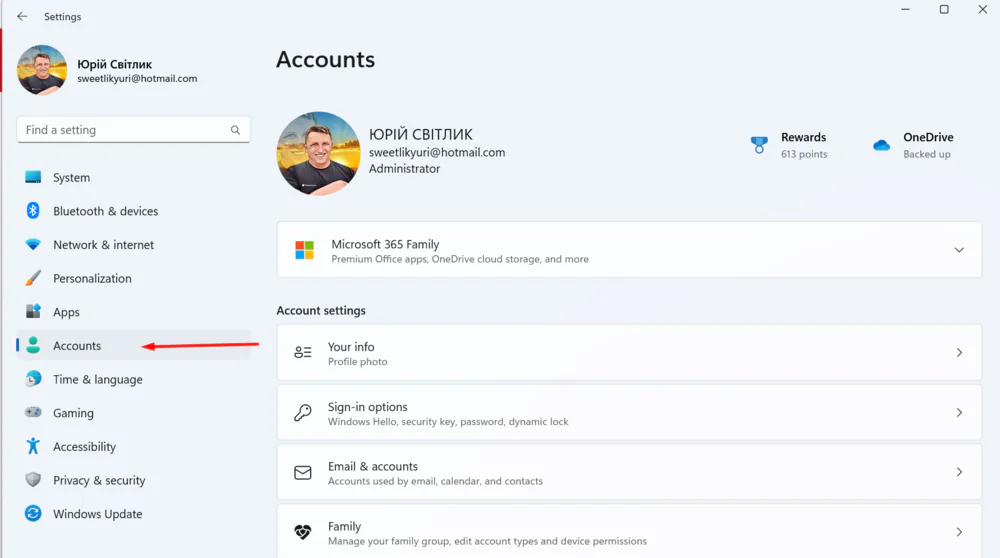 og åpne "Din informasjon".
og åpne "Din informasjon".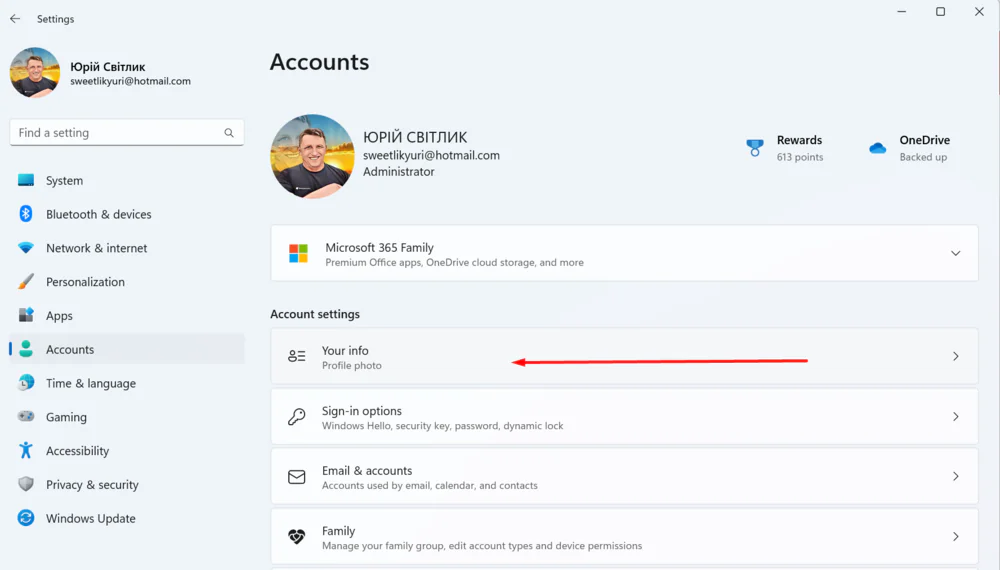
- Bruk alternativet der "Logg på med en lokal konto".
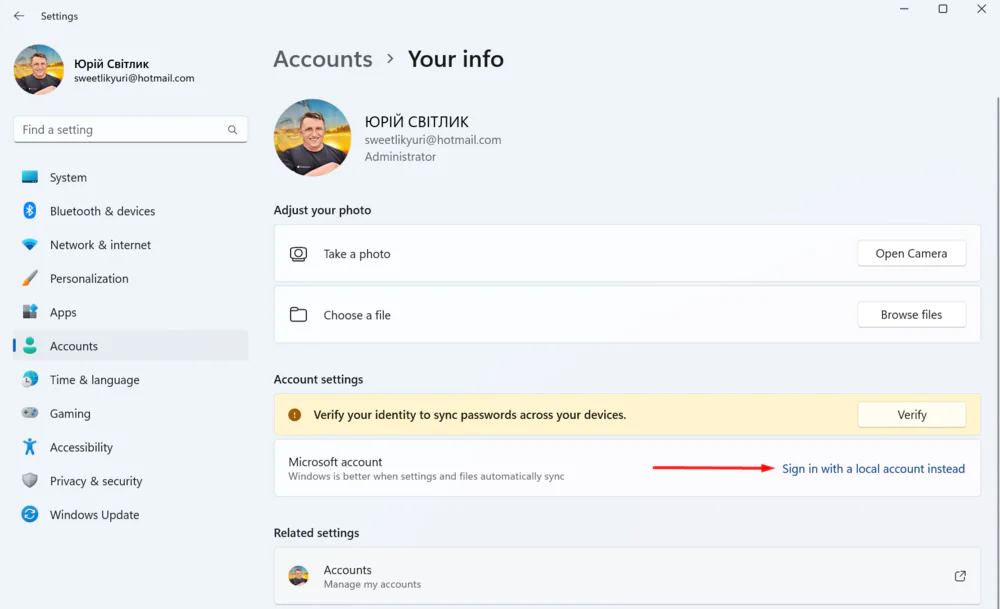
- Windows vil da be deg om å angi PIN-koden eller passordet for kontoen din Microsoft.
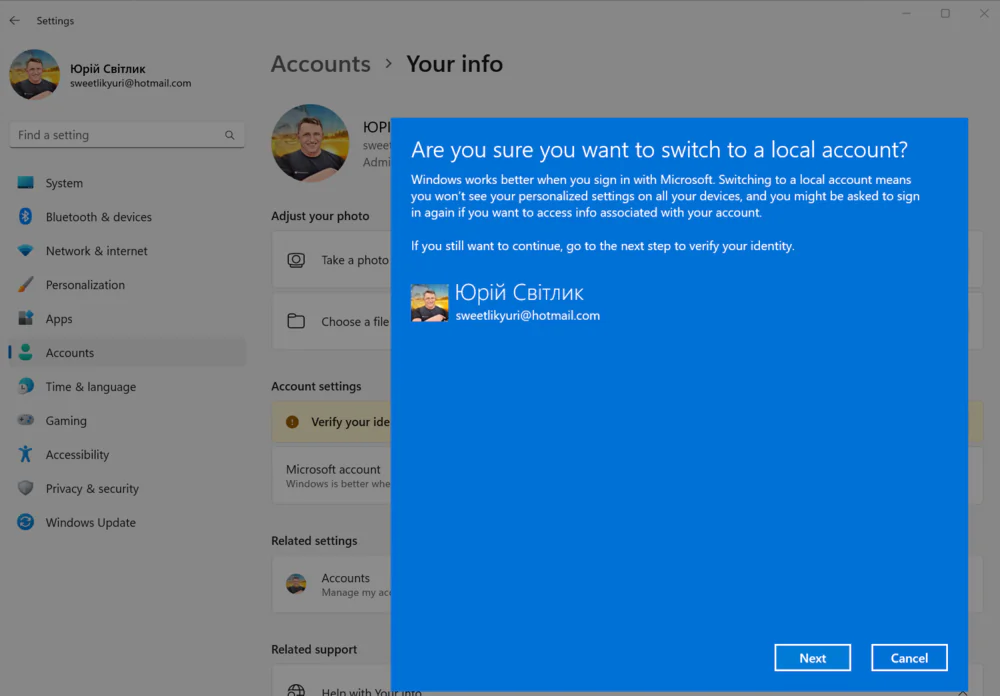
- Du bør også velge et nytt passord for den lokale kontoen.
Du vil nå kunne logge på Windows 11 med en lokal brukerkonto.
Også interessant: Diary of a Grumpy Old Geek: Bing vs Google
Deaktivering av telemetri
Hvis du helt vil forhindre sending av telemetridata til Microsoft, bare deaktiver den tilsvarende "DiagTrack"-tjenesten. Til dette trenger du:
- Bruk en hurtigtast Windows + Rfor å åpne vinduet "Lanser". Den kan også åpnes ved å høyreklikke på "Starter" og velg ønsket alternativ.
- Skriv inn kommandoen der servertces.msc
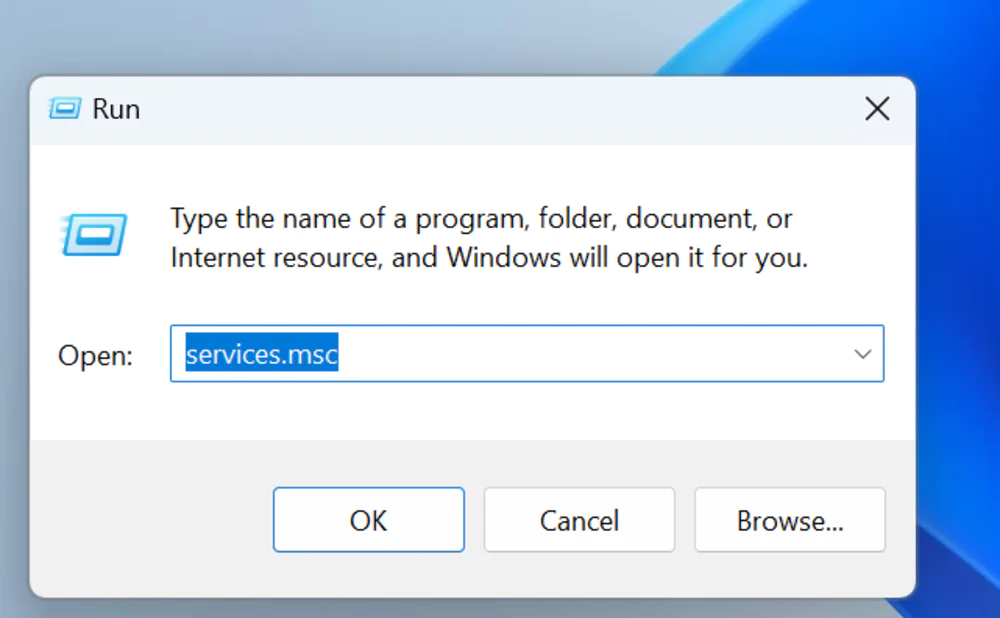
- Et vindu åpnes "Tjenester", hvor du trenger å finne tjenesten "Tilkoblet bruker og telemetri" (Tilkoblet brukeropplevelseces og telemetri).
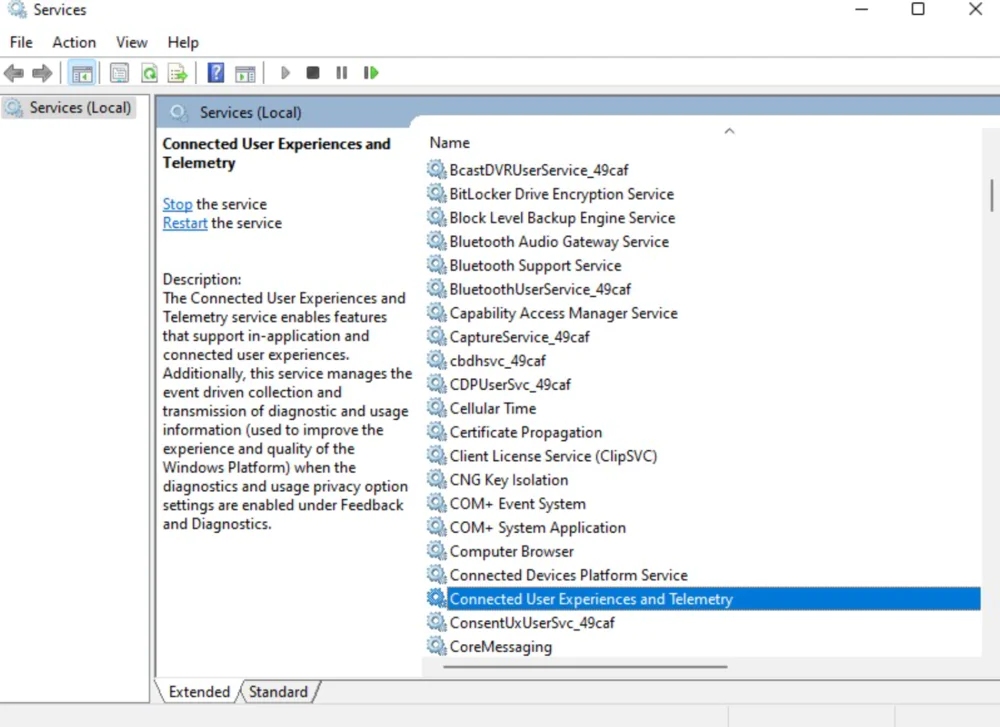
- Dobbeltklikk på den og installer "Oppstartstype" på "Funksjonshemmet".
Du bør også vurdere at Windows 11 er et skytilkoblet system, noe som betyr at det er avhengig av nettjenester for å fungere ordentlig. Start-menyen må for eksempel vite om aktiviteten din for å vise anbefalinger. Windows Search krever en tjenestetilkobling Microsoft, for å vise nettsøkeresultater og annet innhold. Widgets-funksjonen kobles til MSN-nettverket for å vise dine personlige kanaler og værinformasjon. Og Windows Update krever en Internett-tilkobling for å laste ned og installere oppdateringer.
Nå vet du hvordan du stopper, eller snarere reduserer, sporingen av dataene dine i Windows 11.
Les også:



Og er alt virkelig slått av? For i win10 klarte jeg aldri å slå den av helt, og telemetritjenestene kom tilbake med hver oppdatering.
Generelt, hva i helvete? Du kjøper et programvareprodukt som ikke bare selger deg noe ekstra i form av reklame, men som også selger deg med all data.