De fleste av bildene dine er sannsynligvis på din elskede iPhone. Den innebygde applikasjonen "Bilder" lar deg enkelt vise, redigere, ordne dem etter kategorier, mapper og så videre. Imidlertid har mange mennesker mange verdifulle bilder av ham Mac-datamaskiner. For eksempel bilder fra et speilreflekskamera eller et vanlig digitalkamera, eller bare interessante bilder lagret fra Internett. Hvordan overfører jeg dem til iPhone eller iPad? La oss vurdere alle mulige måter.
Den enkleste løsningen er sannsynligvis å bruke iCloud Photo Library, fordi alle bildene dine fra iPhone, iPad eller Mac vil bli synkronisert i full oppløsning på alle enheter som er autorisert på kontoen din. Men, selvfølgelig, for dette må du ha nok diskplass, noe som betyr at du må kjøpe plass i iCloud-lagring. Og det er ikke så billig. Heldigvis finnes det andre måter å overføre bilder fra Mac til iPhone.

Hvilke bilder kan sees på iPhone eller iPad?
Applikasjonen "Bilder" på iPhone og iPad kan vise flere forskjellige filformater. Du vil se dem uten problemer, men ingen steder vil du finne informasjon om det nøyaktige formatet til en bestemt fil. Men det er ikke nødvendig. Liste over støttede formater:
- JPEG
- PNG
- TIFF
- RAW
- HEIF (dette er et HEIC-bilde, det samme formatet som iPhone lagrer bilder som standard og hvis "høyeffektiv"-formatet er aktivert i innstillingene for å spare diskplass)
- Live Photos (øyeblikksbilder med et kort videoklipp i begynnelsen som iOS-enheter kan ta opp)
- GIF-er (animer bare i Bilder-appen på iOS 11 og nyere, eller macOS High Sierra og nyere)
- Video MP4
- HEVC-video (analog med HEIC, kun for video)
- Sakte film video
- Timelapse-video (akselerert)
Bilder og videoer i formatene ovenfor vil være synlige i Bilder-appen på iOS. Selv om du overfører dem fra Mac til iPhone. Ellers kan du bruke standard filbehandling.
Les også: Personlig erfaring: Hvordan jeg byttet til iPhone etter 5 år Android
Bruke iCloud-bilder
Som nevnt i introduksjonen, er iCloud Shared Library sannsynligvis den enkleste måten å synkronisere bildene dine mellom Mac og iPhone. Det eneste kravet er en Mac-datamaskin eller bærbar PC med Yosemite OS og eldre. Alle bildene dine er tilgjengelige på enhetene du er logget på - iPhone, Mac, iPad, Apple TV, samt iCloud.com.

For å slå på iCloud-bilder på datamaskinen, gå til Systemvalg, klikk på ID-en din Apple ID, velg iCloud i sidefeltet og kryss av for «Bilder».
Det samme kan gjøres i innstillingene til programmet "Bilder". Innstillinger - iCloud-fanen - huk av for "iCloud-bilder".

Hvis du kjører Bilder på en Mac for første gang i macOS Catalina eller nyere, er det en god idé å sørge for at systembildebiblioteket er slått på før du kan slå på iCloud Photos-alternativet. For å gjøre dette, i "Bilder"-programmet, åpne innstillingene, velg fanen "Grunnleggende" og klikk på "Bruk som systembibliotek" -knappen.

Hvis du har slått på iCloud Photos på datamaskinen/bærbaren, bør du sørge for at alternativet også er aktivert på din iPhone eller iPad. For å gjøre dette, gå til Innstillinger - Bilder - sjekk at bryteren ved siden av "iCloud Photos" er slått på.
Hvis du slår på iCloud-bilder for første gang, kan det ta opptil 24 timer før alt innhold synkroniseres mellom enheter. Som standard synkroniseres bilder kun når de er koblet til Wi-Fi, men i innstillingene kan du også aktivere «mobildata» hvis du for eksempel har en ubegrenset tariff.
Husk også at hver enhet har et alternativ for å spare diskplass. På iPhone kan du velge mellom «Optimaliser lagring» og «Behold originaler». I det første tilfellet vil bildene på telefonen lagres i redusert oppløsning, men bare hvis plassen på disken begynner å bli tom. Samtidig vil det alltid være mulig å laste ned et bilde i full oppløsning fra iCloud.

Den samme innstillingen er tilgjengelig for Bilder-appen i macOS.

Nok en gang, hvis fotobiblioteket ditt tar opp mer enn et par gigabyte, må du betale for å bruke iCloud. Selv om den ledige plassen er 5 GB, er den fortsatt opptatt av sikkerhetskopier av enhetene, dokumentene og applikasjonsdataene dine.
Det er andre måter å overføre bilder fra Mac til iPhone.
Les også: Overgang fra Android på iPhone, del II: Apple Watch og AirPods - er økosystemet så bra?
Last opp bilder via iCloud.com
Hvis du ikke vil håndtere iCloud-synkronisering, kan du bruke den gode gamle metoden for opplasting til Internett. Og igjen, du kan ikke klare deg uten iCloud-skyen. Ja, iCloud-bilder kan nås over internett, og dette er en annen måte å overføre bilder fra Mac til iPhone eller en annen plattform.
Alt er enkelt her. Sørg for at iCloud Photos er slått på på iPhone, åpne i nettleser på PC icloud.com og logg inn med din Apple ID. I vinduet trykker du på "Bilder", nettversjonen av fotogalleriet ditt åpnes.
I topppanelet vil det være et nedlastingsikon i form av en sky med en pil, trykk på den og velg hvilke bilder som skal lastes opp til skyen. På denne måten vil du manuelt laste opp bildet til iCloud, en fremdriftslinje vil vises nederst på skjermen under opplastingsprosessen.

Hvis iCloud Library er aktivert på telefonen eller nettbrettet, vil bilder lastet ned fra datamaskinen vises i galleriet.
Last ned bilder til iPhone via iTunes eller Finder
Vil du ikke koble til iCloud-skytjenesten i det hele tatt? Du kan ta den gode gamle kabelen og synkronisere telefonen med PC-en.
Hvis du bruker macOS Mojave eller tidligere, kan du fortsatt bruke iTunes. I macOS Catalina og nyere operativsystemer har imidlertid denne atavismen blitt fjernet - Apple dele iTunes i separate apper for musikk, TV og podcaster. Og synkroniseringsfunksjonene med iPhone/iPad er gitt til Finder-filbehandleren.

Synkronisering via en kabel er selvfølgelig en utdatert og langt fra den mest praktiske måten, men det kan være nyttig hvis du for eksempel trenger å raskt overføre en hel mappe eller til og med flere mapper med bilder til iPhone, og du ikke ønsker å bruke skyen.
Du trenger ikke gjøre noe komplisert - bare koble telefonen med en kabel til PC-en/bærbaren, start Finder (eller iTunes hvis du bruker et eldre operativsystem), selv om det mest sannsynlig vil starte automatisk. I listen over enheter til venstre velger du telefonen/nettbrettet ditt, og klikker deretter på "Bilder"-fanen.
Kryss av elementet "Synkroniser bilder" og velg ønsket mappe. Deretter kan du velge å overføre alle bildene fra den angitte mappen eller bare fra de valgte mappene til iPhone. Du kan også velge om du vil streame video. Vel, da gjenstår det bare å klikke på "Synkroniser" -knappen i nedre høyre hjørne av programmet.

Les også: Hva skal jeg gjøre hvis iPhone-batteriet ikke lades til 100%?
Bruk AirDrop til å overføre bilder fra Mac til iPhone
En annen ekstremt enkel måte å overføre bilder fra Mac til iPhone er den proprietære AirDrop-funksjonen. Apple introduserte AirDrop tilbake i OS X Lion 10.7 i 2010, så Mac-en din støtter sannsynligvis denne teknologien (Lion kan installeres på datamaskiner Apple, utgitt siden 2008).
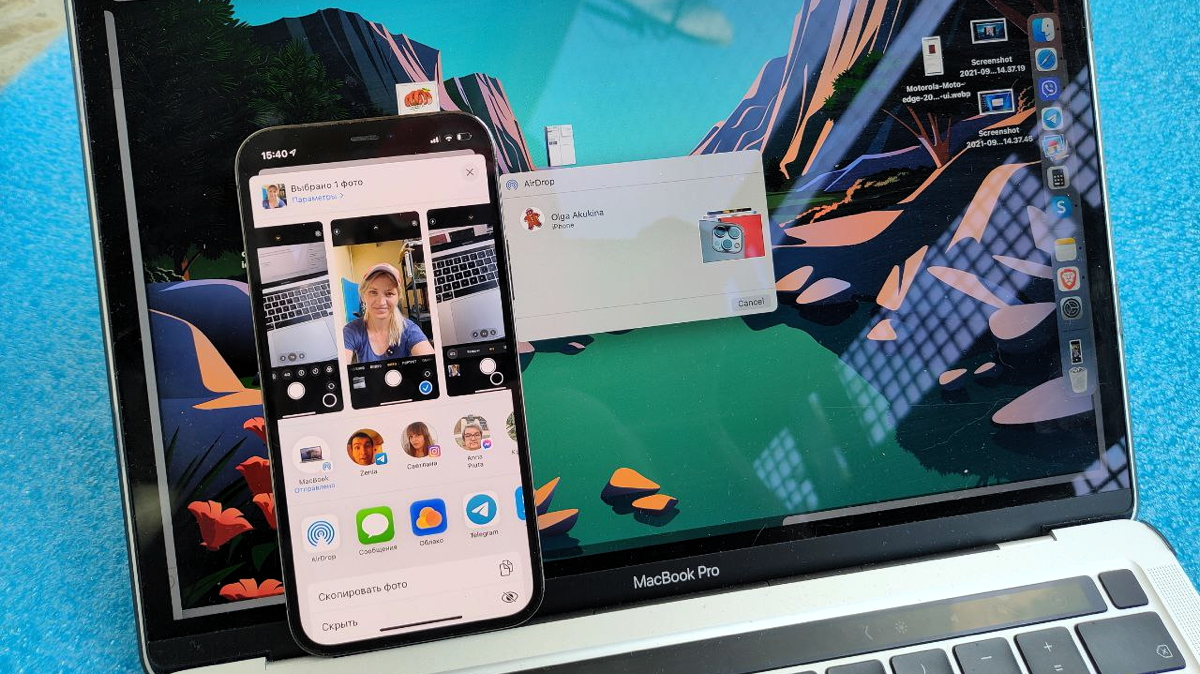
AirDrop bruker Bluetooth Low Energy til å overføre, oppdage og forhandle tilkoblinger, mens data overføres raskt over en direkte Wi-Fi-tilkobling. Det er den raskeste og enkleste måten å overføre bilder og videoer mellom iPhone, iPad, MacBook og så videre.
Hvordan å bruke? Meget lett. Åpne Finder-utforskeren, velg ønsket bilde (ett eller flere), start kontekstmenyen (andre museknapp) og velg elementet "Del" - AirDrop. Samtidig må mottakerenheten (iPhone, iPad) låses opp, ellers vil ikke Mac-en se den. I vinduet som vises, klikker du på navnet på iOS-enheten din, og bildene vil på magisk vis dukke opp i galleriet, som åpnes automatisk.
Mens AirDrop fungerer utmerket, er det best for små grupper med bilder og videoer. Og for hele det store biblioteket med bilder er det bedre å bruke iCloud eller synkronisere med ledning.
Tredjeparts skytjenester
Du kan bruke ikke bare iCloud, som ikke er veldig enkelt å sette opp (og med et stort bibliotek må du også betale), men også andre skytjenester. De vil ikke fungere i samme "alt-i-ett-synkronisering"-format, men de lar deg enkelt overføre bilder fra Mac til iPhone, som er det vi trenger.

Bare installer "cloud"-programmet på smarttelefonen din (det kan være Dropbox, Google Drive, OneDrive, Mega og så videre), og slipp deretter en fil inn i den fra en PC - gjennom skrivebordsprogrammet eller i det minste i webversjonen , hvis støttet. Og du vil se denne filen (spesielt et bilde) på telefonen. Hvis du ønsker det, kan du lagre i galleriet.
Forresten, standard iOS "Filer"-applikasjonen støtter tredjeparts "skyer", men for dette må deres proprietære program fortsatt være installert.
Her er alle de viktigste måtene. Dette avslutter historien vår om hvordan du overfører bilder fra Mac til iPhone. Hvis du har spørsmål, spør dem i kommentarene, vi hjelper deg!
Les også:














