I en av de siste oppdateringene Windows 10, firmaet Microsoft integrert en oppdatert nettleser i operativsystemet Edge. Problemet er at behovet for dette programmet for brukere er under et stort spørsmålstegn. Tross alt bruker det absolutte flertallet av oss ganske vellykket Chrome, eller i det minste Firefox eller Opera.
Til tross for dette faktum fortsetter imidlertid T-skjorter å aggressivt tvinge Edge på Windows-brukere på veldig påtrengende måter, noe som noen ganger er irriterende.
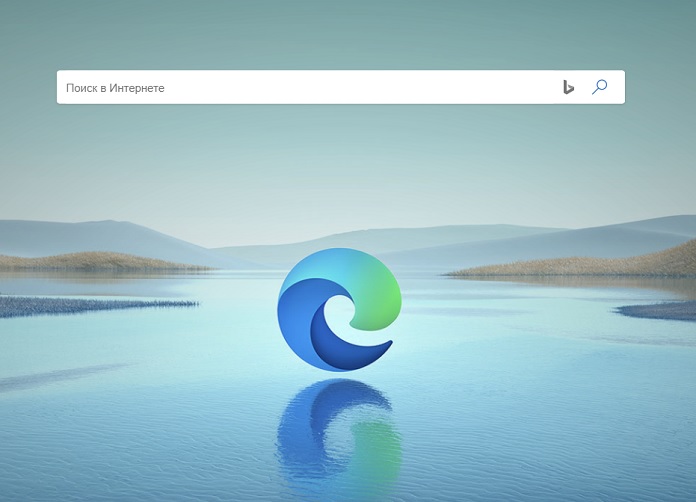
Og selvfølgelig i de beste tradisjoner Microsoft, hvis du vil avinstallere den nye Edge, vil standard applikasjonsbehandler rett og slett ikke tillate deg å gjøre det (selv om den forrige versjonen av nettleseren ble fritt avinstallert ved hjelp av grunnleggende metoder). Det er imidlertid fortsatt mulig å fjerne dette irriterende programmet med et par klikk og uten hjelp fra tredjepartsverktøy. Og nå skal jeg vise deg hvordan du gjør det.
Viktig: Ansvarsfraskrivelse!
Ikke bruk i noe tilfelle tredjeparts avinstalleringsprogrammer for å fjerne Edge, da dette kan føre til en flom av systemfeil og som et resultat hodepine for brukeren. Alt du gjør med datamaskinen din gjøres på egen risiko, og nettstedets redaktør er ikke ansvarlig for dine handlinger.
Offisiell stilling i selskapet Microsoft
Mange innebygde apper – inkludert Edge, Camera, Alarms & Clock, Cortana, Contacts, Maps, Your Phone, Get Help og Photos – kan ikke fjernes fra GUI fordi andre deler av operativsystemet er avhengig av dem. Inkludert eventuelt eksterne programmer installert Microsoft. Denne erklæringen gjelder spesielt Edge-nettleseren. Det er sant at Windows 10 fortsatt bruker EdgeHTML-gjengivelsesmotoren i dag – og det er det som tilbys til eksterne apper – men systemet bør flytte til Chromium i nær fremtid.
Fjerning av Edge-nettleseren kan føre til at enkelte Windows-grensesnitt og applikasjoner som er avhengige av nettforespørsler slutter å fungere. Microsoft bemerker at Windows inkluderer brukervennlige mekanismer for å laste ned andre nettlesere og applikasjoner og sette dem for standardbruk. Så du kan alltid bruke for eksempel Chrome eller Firefox som standard nettleser. Edge-ikonet, hvis det irriterer deg, kan bare skjules uten å avinstallere det tilsvarende programmet.
Edge-nettleseren er nå oppdatert gjennom Windows Update Center. Oftest er denne oppdateringen en del av en månedlig kumulativ oppdatering. Derfor, når du installerer oppdateringen, kan det oppstå et eller annet problem, opp til "blue screen of death". Dette kan påvirke installasjonen av oppdateringen eller integriteten til Windows 10.
Avinstaller Edge fra Windows 10 i noen få trinn
- Gå til Pathfinder:
C: \ Programfiler (x86) \Microsoft\Edge\Applikasjon
- Deretter finner vi mappen med nettleserversjonen (kan avvike fra min), hvor mappen ligger Installer - og kopier banen. For eksempel vil du få noe slikt:
C: \ Programfiler (x86) \Microsoft\Edge\Application.0.522.52\Installer
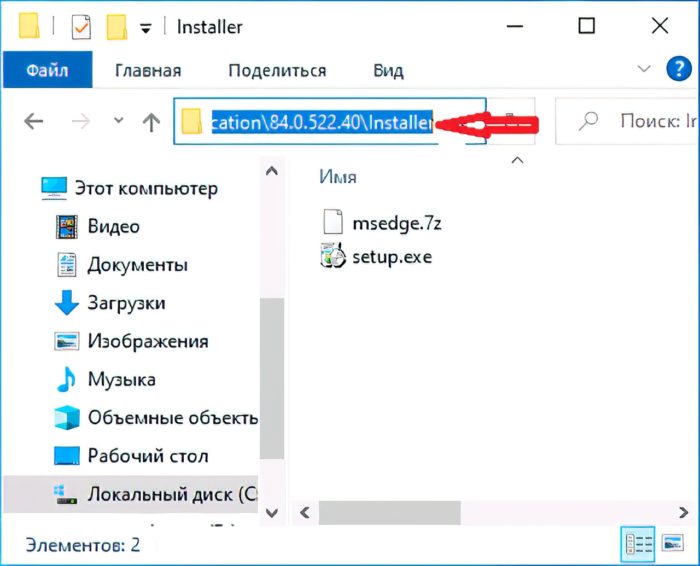
3. Åpne kommandolinjen fra Start-menyen administratornavn.

For å gjøre dette, høyreklikk på Windows-knappen og start Windows PowerShell (administrator), og skriv inn to kommandoer der:
cd скопированный_путь_к_папке setup.exe - avinstallere - systemnivå --verbose-logging - force-uninstall
4. Trykk Enter.
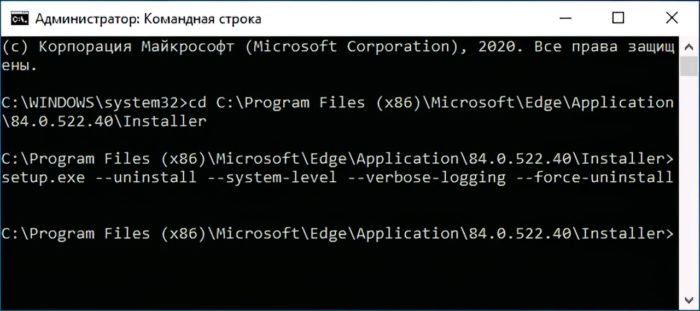
5. Etter det starter vi PC-en på nytt og vi er glade for å oppdage at den irriterende Edge har blitt ødelagt!
Dette avslutter vår instruksjon. Ha godt humør så sees vi igjen på nettsiden!

Fungerer ikke - kan ikke gå til Program Files-mappen (x86)
x86 : Begrepet 'x86' gjenkjennes ikke som navnet på en cmdlet, funksjon, skriptfil eller operativt program. Undersøk
staving av navnet, eller hvis en bane var inkludert, må du kontrollere at banen er riktig og prøve på nytt.
På linjen: char 1: 22
+ cd C:\Programfiler (x86)...
+ ~~~
+ CategoryInfo : ObjectNotFound: (x86:String) [], CommandNotFoundException
+ FullyQualifiedErrorId: CommandNotFoundException