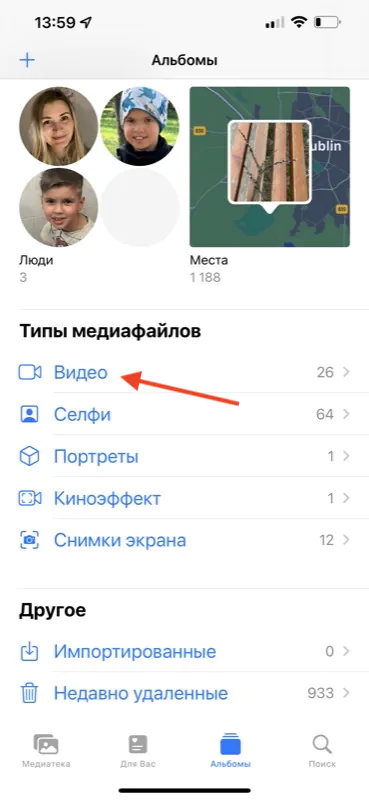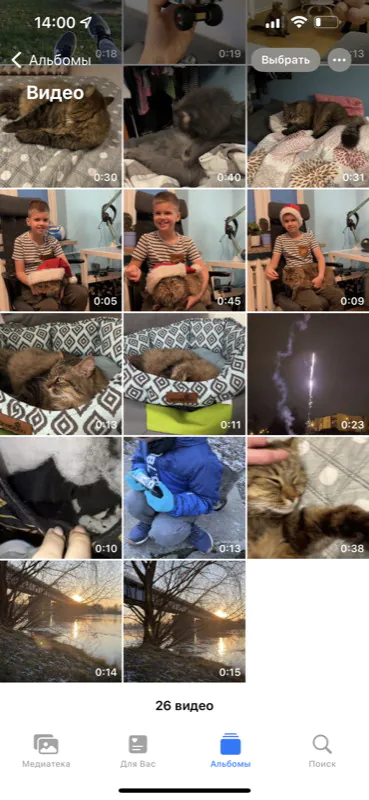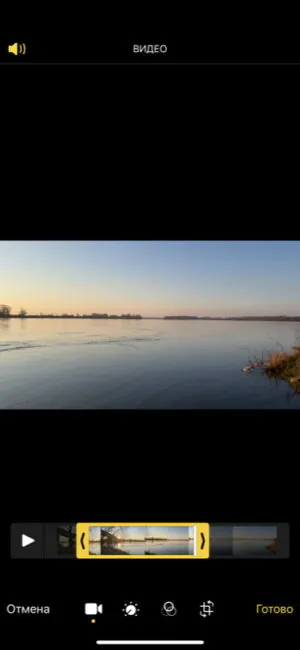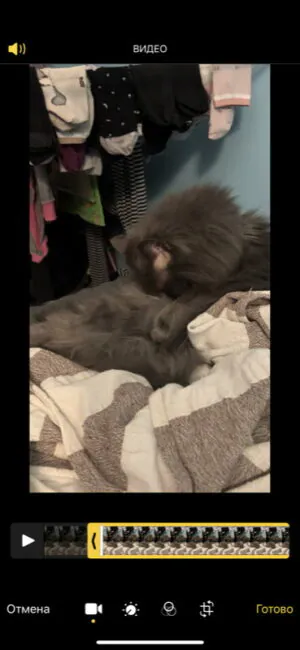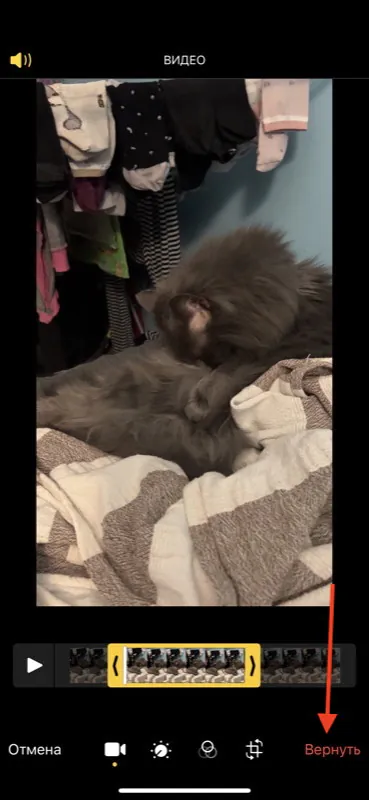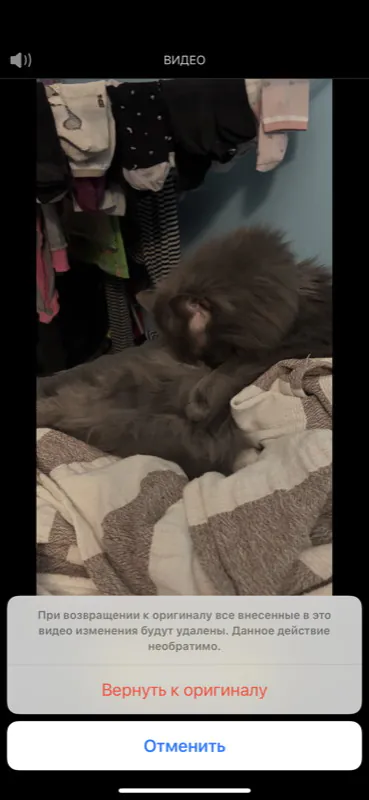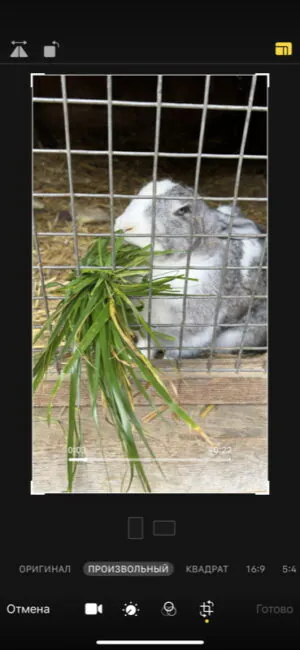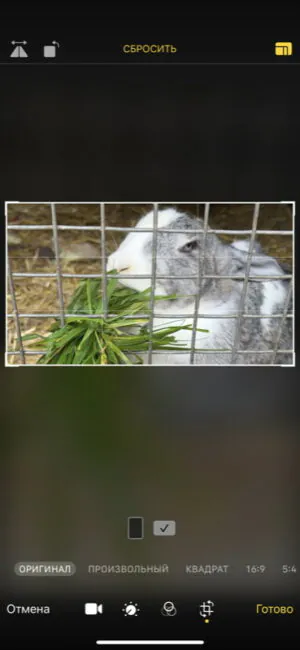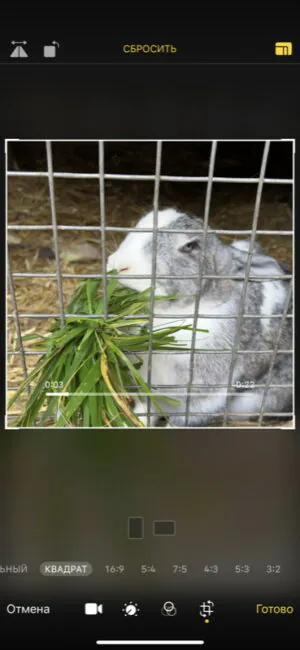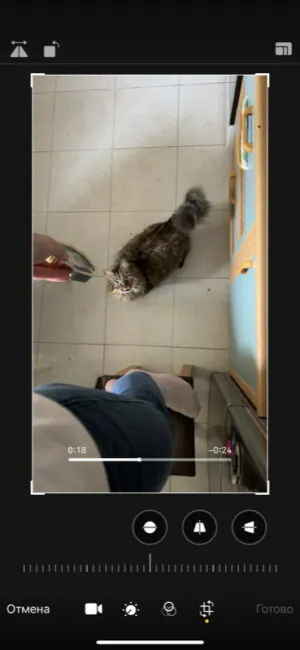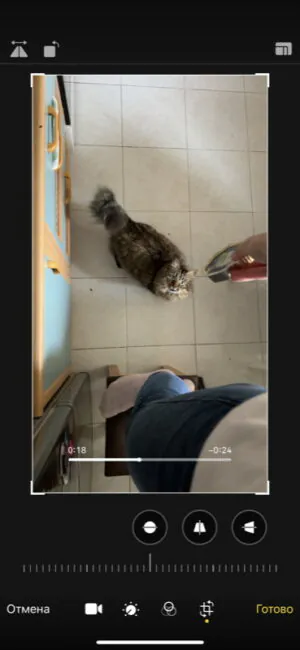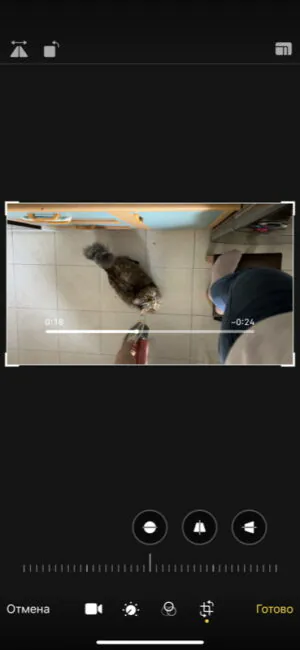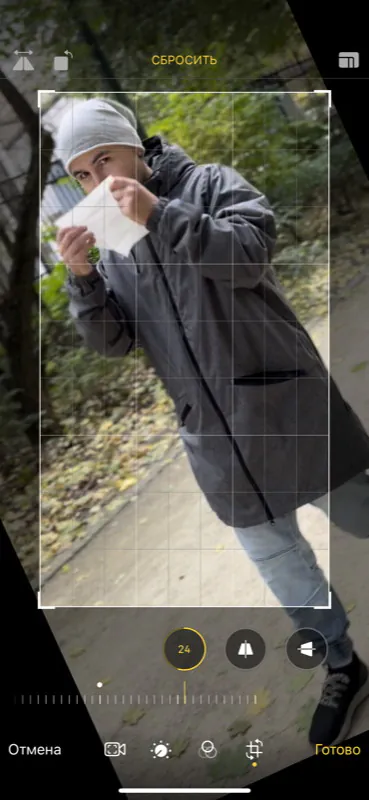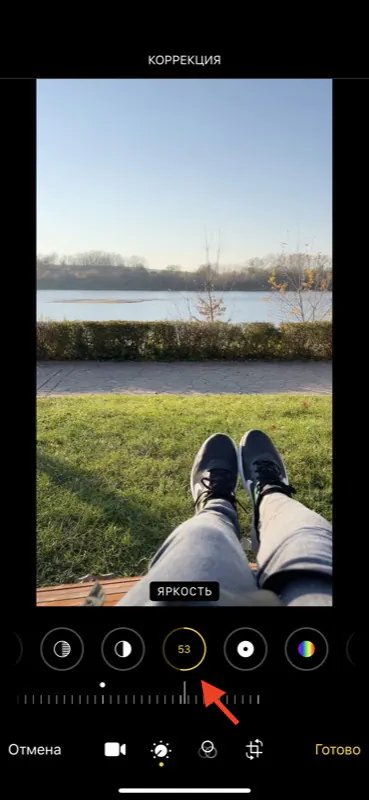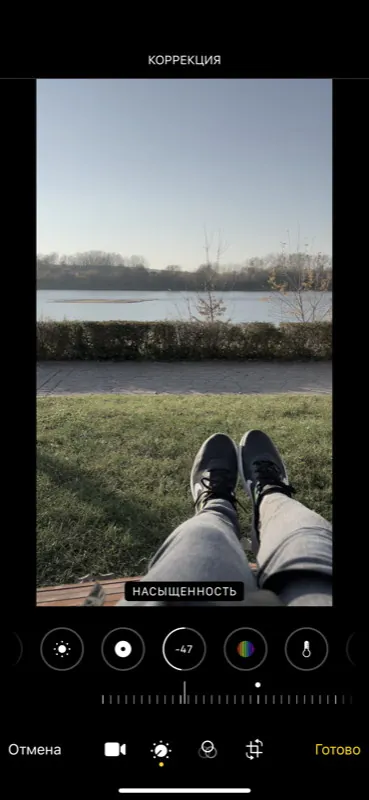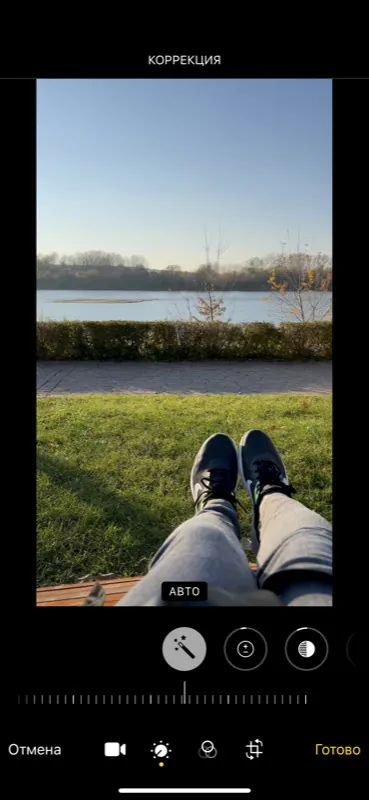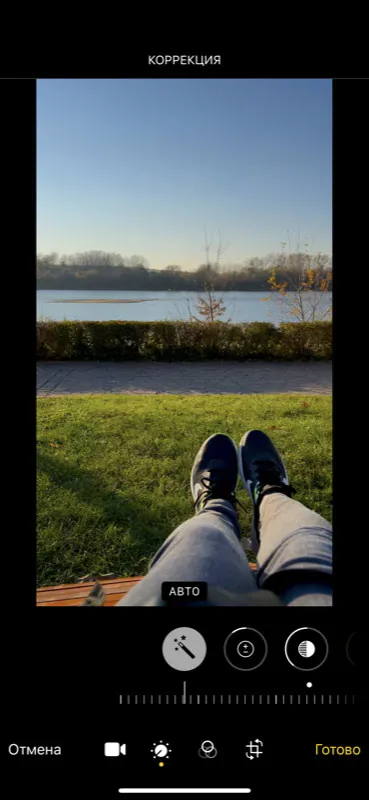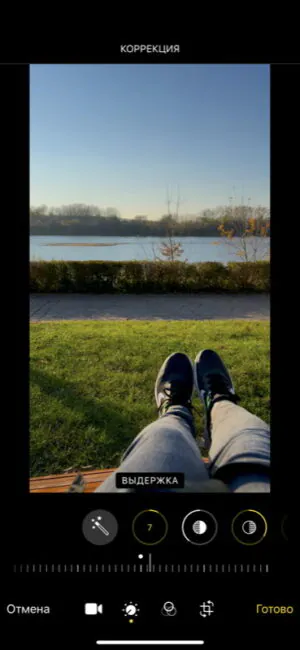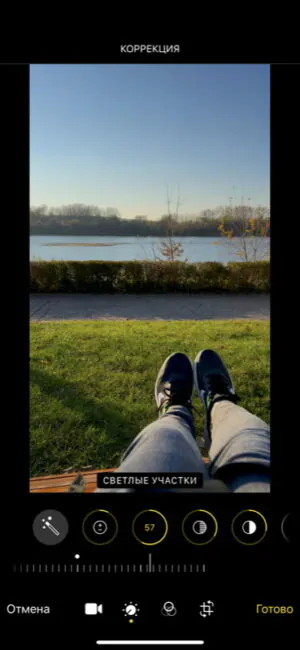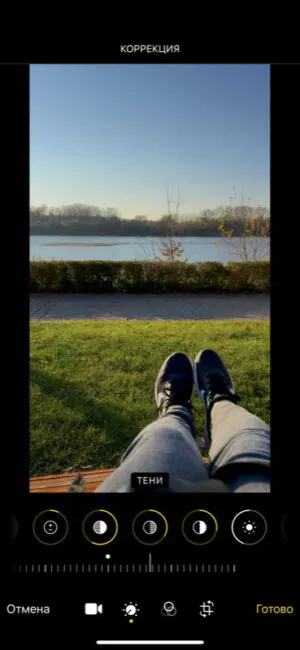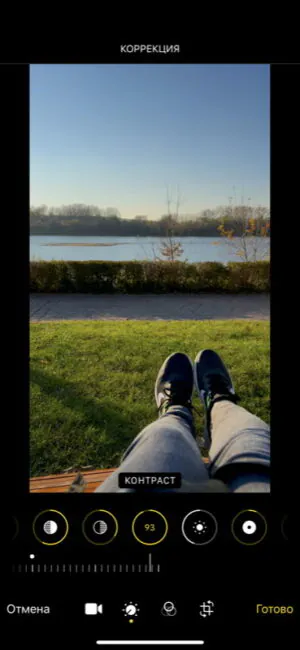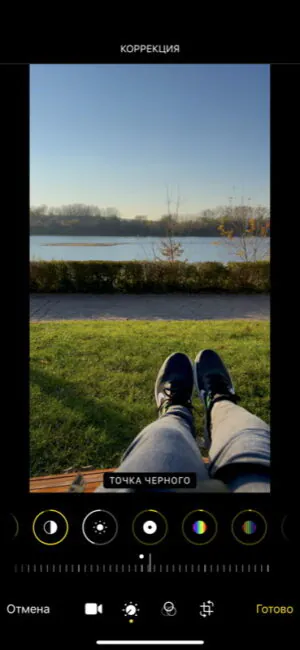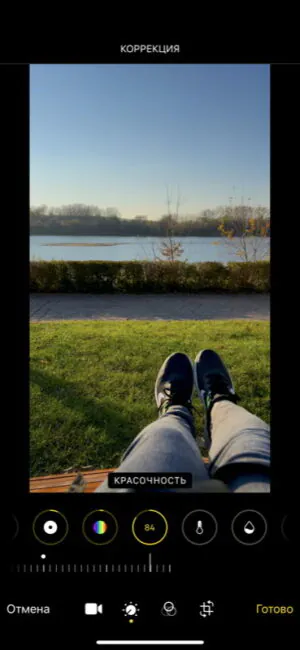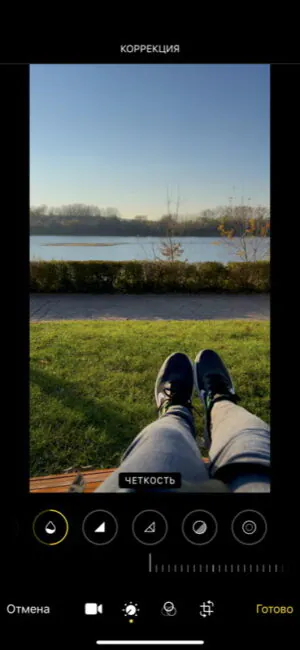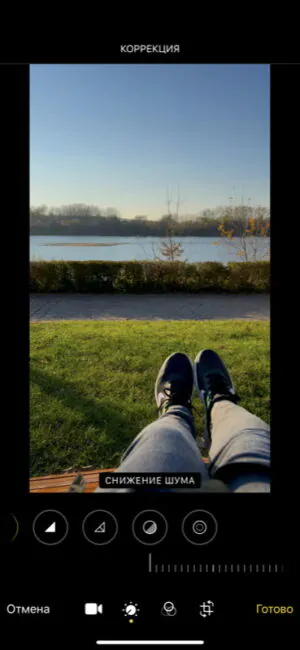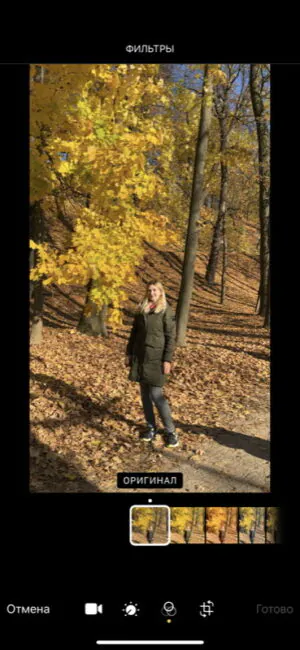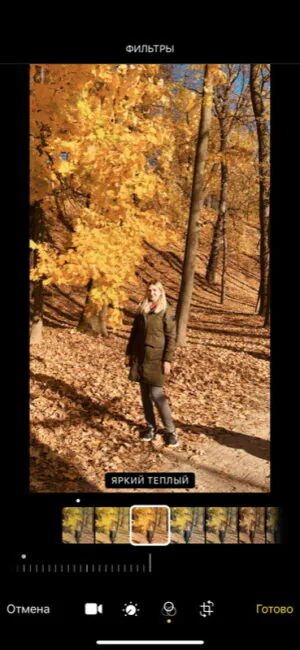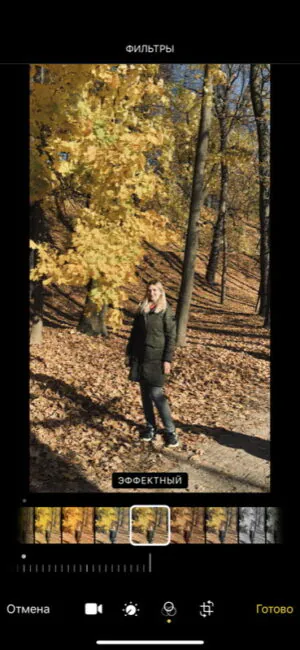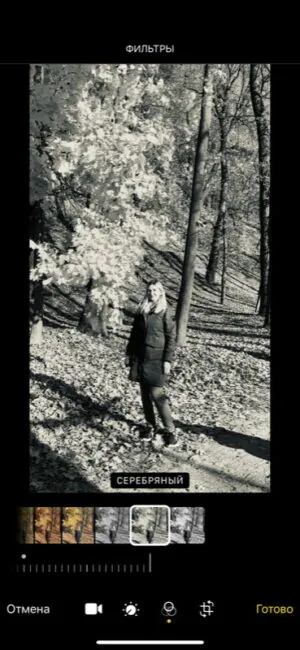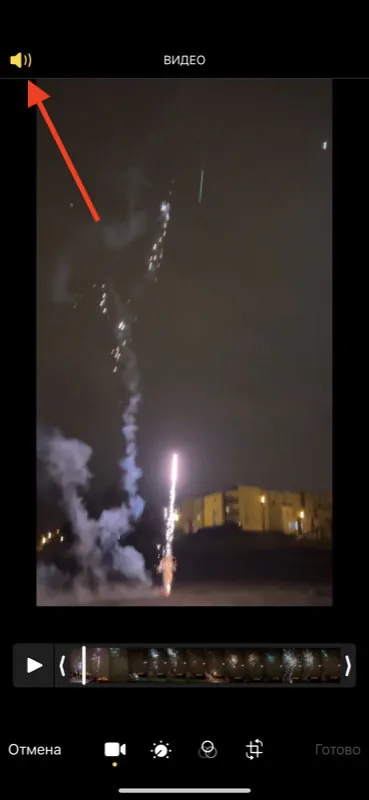Du trenger ikke å installere flere apper (som vanligvis ber om et abonnement eller er lastet med annonser) for å redigere videoer på iOS. I iPhone og iPad omfattende innebygde videoredigeringsmuligheter tilbys. La oss finne ut hvordan du kan endre videoinnstillingene på iPhone, størrelsen, retningen, bruke filtre, slå av lyden osv.
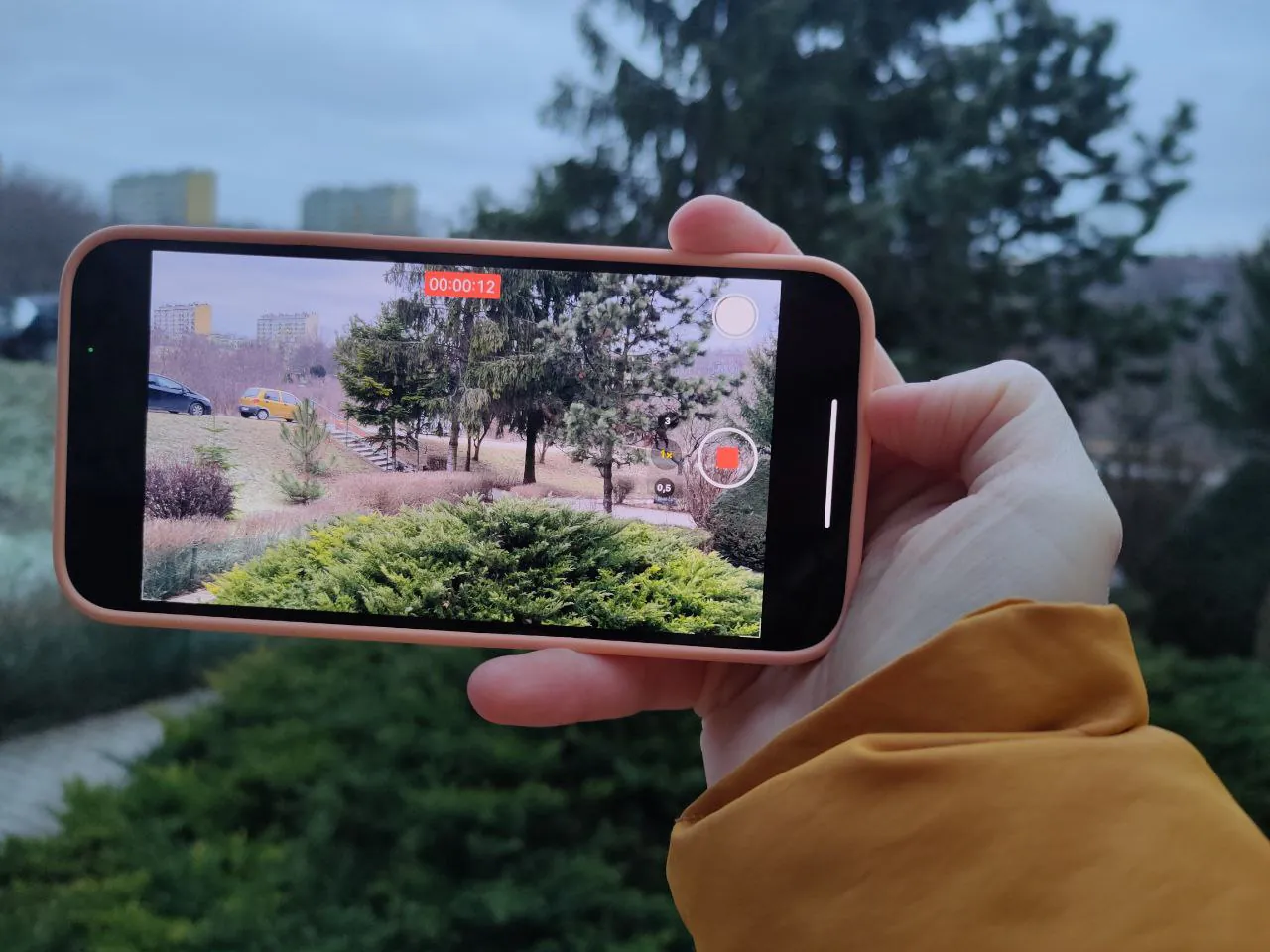
Merk at alle instruksjoner er testet på iOS 15 og iPadOS 15. I de nye versjonene kan noe endre seg, men i små ting. Disse funksjonene er også tilgjengelige på iOS 13/iPadOS 13 og iOS 14/iPadOS 14, som betyr på enheter som første generasjon iPhone SE, iPhone 6s, 7. generasjon iPod Touch, iPad Air 2 og senere utgitte "eple" smarttelefoner og nettbrett .
Vi vil også legge til at de angitte videobehandlingsmetodene kun er tilgjengelige for visse formater - når videoen er tatt opp på en iPhone/iPad eller er i samme format. Men du kan for eksempel ikke overføre noen mpeg4 til en iPhone og redigere den også.
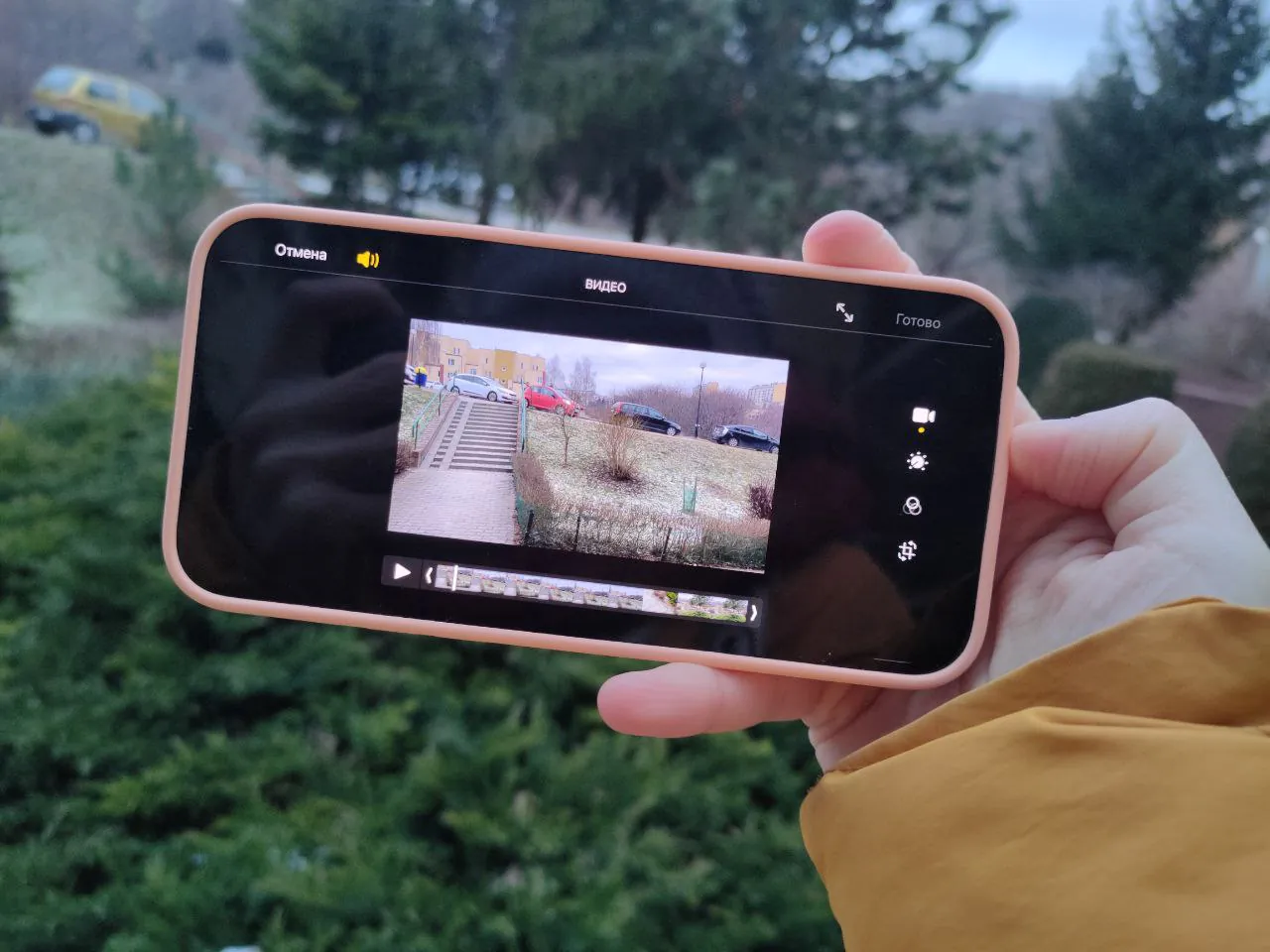
Les også: Hvordan konfigurere "Kamera"-applikasjonen på iPhone? Den mest detaljerte veiledningen
Slik ser du alle videoene dine
Du kan ta opp videoer sjelden og søke etter dem i et stort galleri er upraktisk. For å kun se videoer, åpne mediebiblioteket, gå til Album-fanen, bla nedover siden og velg Videoer under Medietyper.
Hvordan beskjære videoer på iPhone og iPad
Velg videoen du er interessert i, åpne den og trykk på "Rediger" i øvre høyre hjørne.
Nederst på skjermen drar du venstre eller høyre del av videotidslinjen for å la bare den delen du vil ha, den vil bli uthevet i gult. For å velge nøyaktig hvor du vil stoppe, hold de svarte pilene i den gule rammen, så vil du se flere rammer.
Når du velger ønsket fragment, trykker du på "Ferdig". Systemet vil be deg om å lagre det valgte stykket i samme fil eller som en separat video.
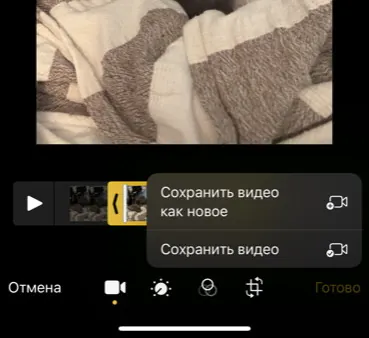
Fint øyeblikk: Apple husker endringer. Hvis du lagrer det trimmede klippet og senere vil gå tilbake til den fullstendige versjonen av videoen, må du velge Rediger på nytt og deretter trykke på Tilbakestill. Da vil alle endringer bli kansellert og videoen vil gå tilbake til originalversjonen.
Les også: Instruksjoner: Hvordan overføre bilder fra Mac til iPhone
Hvordan endre størrelse på videoer på iPhone og iPad
Som før, velg videoen - "Rediger", og trykk deretter på beskjæringsikonet. Du kan ganske enkelt ta tak i kantene på rammen og beskjære videoen, men i dette tilfellet vil de eksisterende proporsjonene bli bevart.
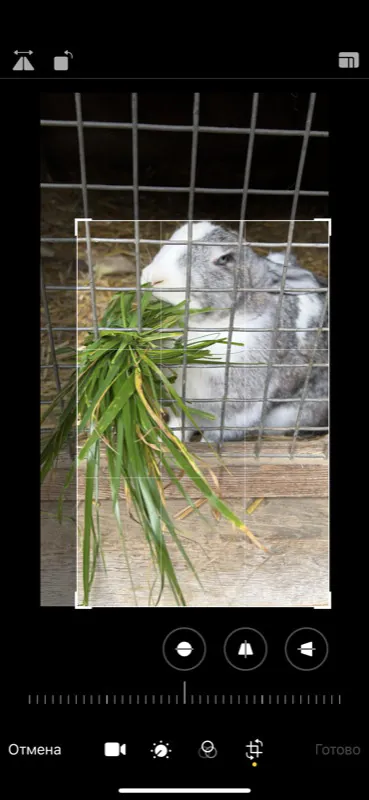
For å bruke andre proporsjoner, trykk på ikonet i øvre høyre hjørne.
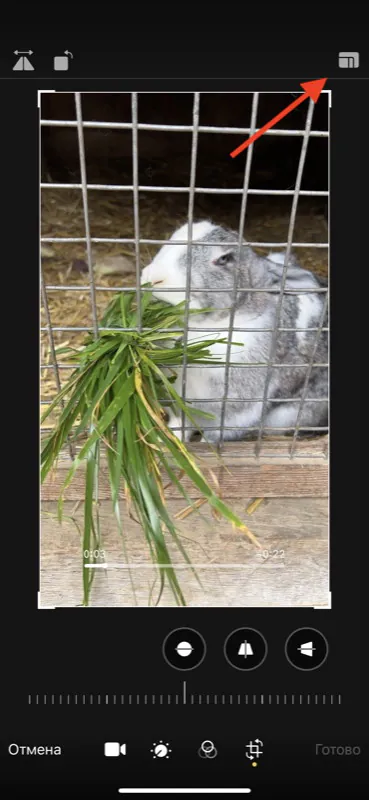
Her, i "vilkårlig" modus, kan du trimme videoen som du vil. I "original"-modus kan du endre formatet til vertikal eller horisontal. Det finnes andre formater - kvadratisk, 16:9, 4:3, etc.
Hvordan vende/speilvende videoer på iPhone og iPad
Dette gjøres på samme måte som å endre størrelsen på videoen - velg videoen - "Rediger", og trykk deretter på beskjæringsikonet. Men nå er vi interessert i de to ikonene i øvre venstre hjørne. Den første er ansvarlig for speiling, den andre for rotasjon.
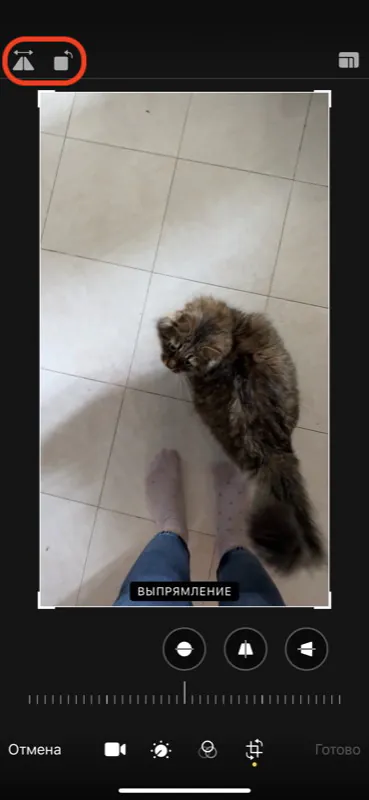
Vel, ved å bruke den nederste raden med ikoner kan du korrigere horisonten til videoen mens du er på farten (rettingsfunksjon), samt rotere videoen litt i vertikale og horisontale plan.
Hvordan endre lysstyrken og metningen til en video
Åpne videoredigeringsmodus og klikk på det andre ikonet nederst, som er ansvarlig for etterbehandling. Bla gjennom de nederste ikonene til "Lysstyrke" og skyv fingeren langs skalaen for å velge ønsket nivå. Metningen endres også der.
Les også: Anmeldelse Apple iPhone 13 Pro Max: Kraften til inkrementell endring
Hvordan endre andre videovisningsinnstillinger på iPhone og iPad
I tillegg til metning og lysstyrke tilbyr iOS også en automatisk modus – den justerer alle tilgjengelige parametere slik at videoen ser bedre ut. For å gjøre dette, trykk på "Auto"-ikonet. Intensiteten til denne modusen kan også justeres ved å bruke skalaen nedenfor.
Du kan også manuelt justere eksponering, høylys, svartpunkt, kontrast, farge, varme, nyanser, skarphet, klarhet, støy. Generelt kan du "spille" så mye du vil.
Og det siste elementet lar deg bruke en vignett, det vil si å mørke kantene på rammen.
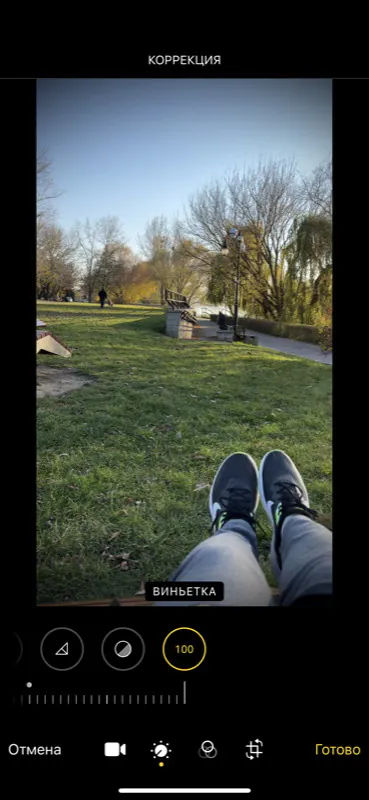
Hvordan legge til filtre i en video
Velg videoredigeringsmodus og trykk på det tredje ikonet i nederste rad - dette er de innebygde filtrene. Det er ikke mange alternativer her, men det er ganske nok for den gjennomsnittlige brukeren.
Filtermetningen kan endres ved å justere skalaen nederst på skjermen.
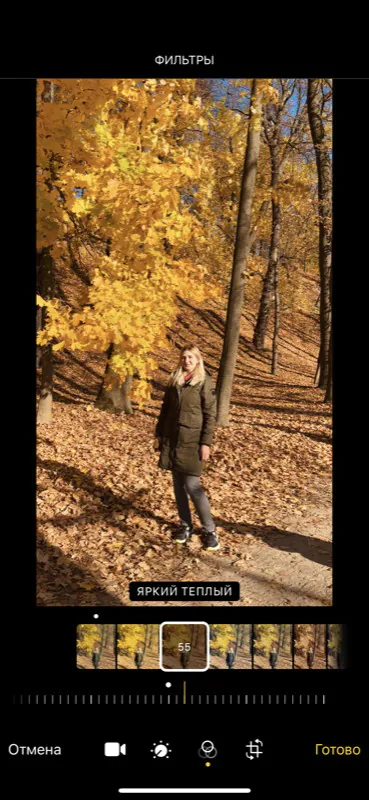
Les også:
- Personlig erfaring: Hvordan jeg byttet til iPhone etter 5 år Android
- Overgang fra Android på iPhone, del II: Apple Watch og AirPods - er økosystemet så bra?
Hvordan dempe videoer på iPhone og iPad
Alt er raskt og enkelt her. Hvis du ikke vil at noen unødvendige samtaler skal komme inn i videoen for sosiale nettverk, bare gå til redigeringsmodus (åpne videoen av interesse og trykk på "Rediger"), i øvre venstre hjørne vil du se høyttalerikonet, også kjent som mute-knappen. Trykk på den for å fjerne lyden - nå vil videoen være stille, det gjenstår bare å lagre den. Deretter kan lyden om nødvendig returneres på samme måte.
Her er alle mulighetene for videoredigering på iPhone og iPad. For noen vil de virke magre, men likevel, for de aller fleste brukere, er innstillingene mer enn nok. Det er alt du trenger - beskjære, rotere, endre størrelse, dempe, filtre, finjustering av lysstyrke, kontrast, automatisk forbedring. Og det viktigste - hvis du ønsker det, kan du rulle tilbake alle redigeringene og returnere videoen til sin opprinnelige tilstand.
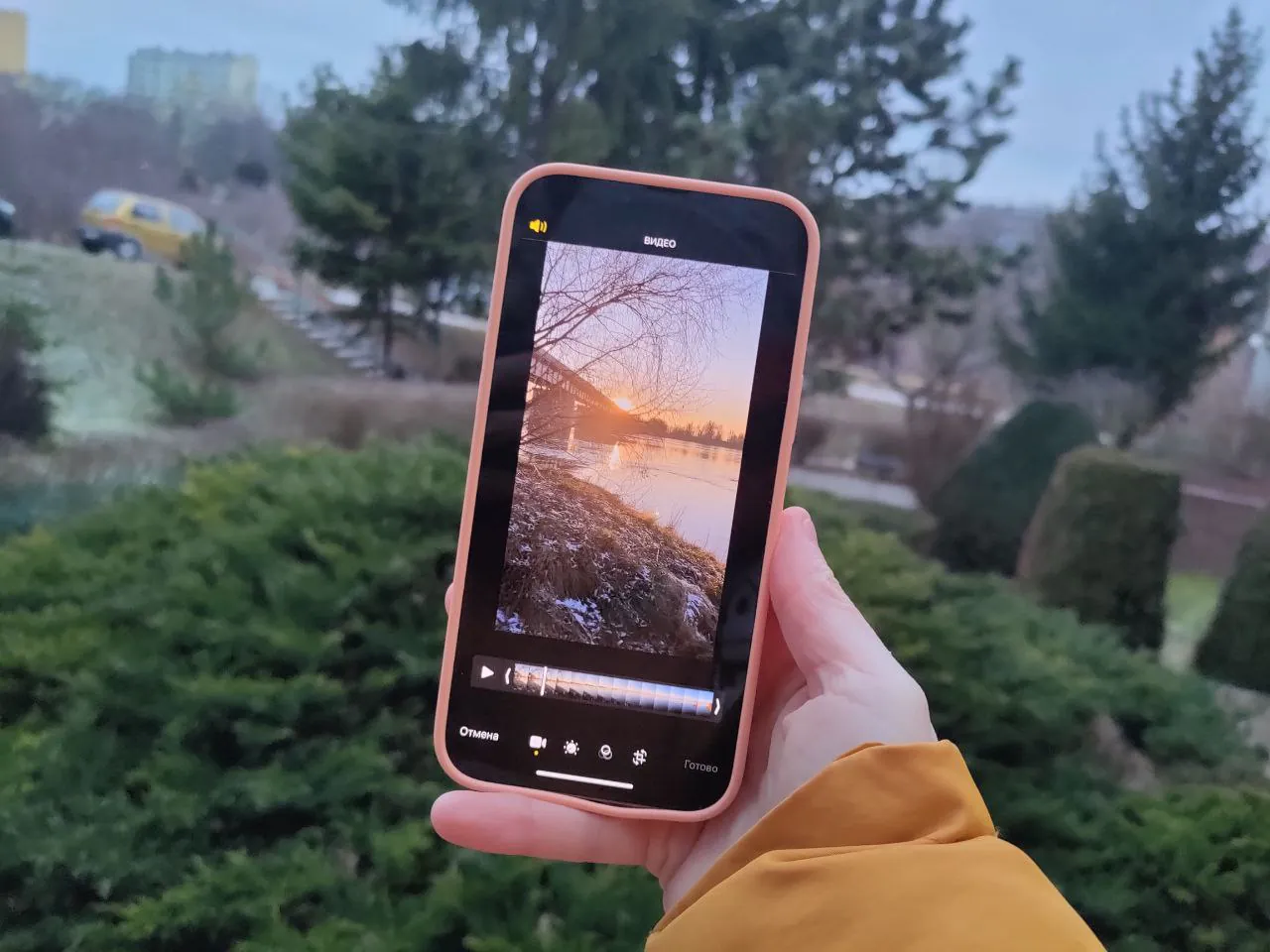
Visste du at iOS har så mange innebygde videoredigeringsmuligheter?
Les også: