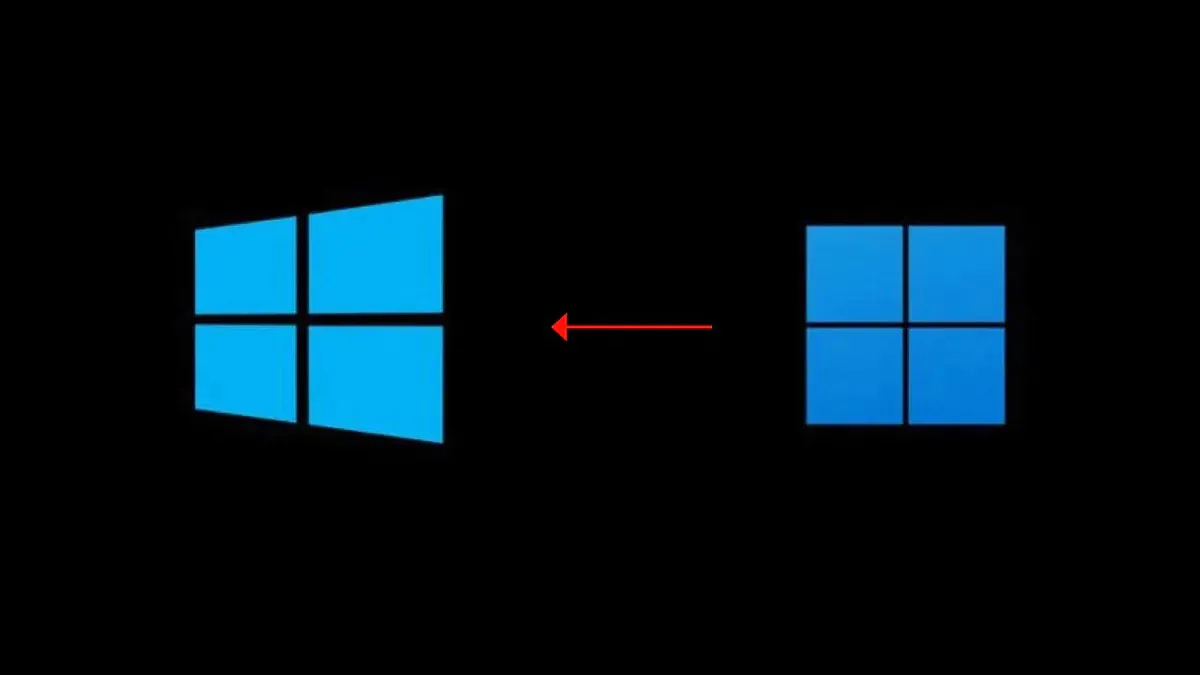
Czy zaktualizowałeś system Windows 10 do systemu Windows 11, ale nie podoba Ci się i chcesz wrócić do starego systemu? W kilku prostych krokach wyjaśnimy, jak można to zrobić. Microsoft przewidział taki scenariusz i zapewnia możliwość szybkiego powrotu do poprzedniej wersji systemu.
Przeczytaj także:
Należy pamiętać, że wbudowany mechanizm Microsoftu pozwala na powrót do poprzedniej wersji w ciągu 10 dni. System automatycznie usunie pliki poprzedniego systemu operacyjnego.
Jest jeszcze jeden niuans. Opisana metoda ma zastosowanie w przypadkach, w których zdecydujesz się na uaktualnienie z systemu Windows 10 do systemu Windows 11, ale nie będzie działać z czystą instalacją systemu Windows 11. Sama metoda przejścia jest dość prosta, ale wymaga również uwagi. Wszystkie pliki i programy pozostaną na dysku, ale zmiany wprowadzone po aktualizacji zostaną utracone.
Dlatego zalecam wykonanie kopii zapasowej najważniejszych danych przed tą operacją. Powinieneś także upewnić się, że znasz hasło, aby zalogować się na swoje konto Windows 10. Chodzi o to, że bez niego nie będziesz mógł się zalogować. Konto “lokalne” może tutaj nie działać.
Jak w praktyce wrócić do Windows 10 z Windows 11? Opcja szybkiego zwrotu znajduje się w panelu ustawień systemu. Aby to zrobić, przejdź do panelu „Opcje”, otwórz sekcję „Windows Update”, gdzie po prawej stronie znajdź „Opcje zaawansowane” i wybierz „Odzyskiwanie”.
Zwróć uwagę na podsekcję „Opcje odzyskiwania”, w której znajdziesz opcję „Wstecz”, aby powrócić do systemu Windows 10.
Po wybraniu opcji „Wstecz” system zapyta o powód decyzji o powrocie. Szczerze mówiąc, nie ma to większego znaczenia, jeśli chodzi o sposób działania tej metody. Są to informacje, które producent zbiera wyłącznie w celach statystycznych i analizy aktualnej sytuacji.
Następnie musisz postępować zgodnie z instrukcjami. Po kilku krokach zobaczysz wyskakujące okienko z opcją „Powrót do systemu Windows 10”.
W zależności od konfiguracji cała operacja może zająć od kilku minut do godziny. Po ponownym uruchomieniu komputera możesz ponownie użyć systemu Windows 10.
Pamiętaj jednak, że masz tylko 10 dni na powrót tej metody z Windows 11 do Windows 10. Po tym czasie będziesz musiał skorzystać z innych metod – przymusowej aktualizacji do Windows 10 lub “czystej” instalacji poprzedniego Windows 10 .
Też ciekawe: Recenzja Huawei MateStation S: kompaktowy komputer do domu i biura
Co zrobić, jeśli chcesz przejść z systemu Windows 11 na Windows 10, ale przegapiłeś 10-dniowy okres szybkiego przywracania?
Jest też sposób! W takim przypadku wystarczy użyć narzędzia Media Creation Tool do aktualizacji systemu, które pobierzesz pod tym linkiem. To prawda, wygląda to trochę dziwnie, ponieważ zamierzasz zmienić zaktualizowaną wersję systemu Windows na „nieaktualną” aktualizację systemu. Ale jest to możliwe. Niestety ta metoda nie zapisuje plików i zainstalowanych programów. Dlatego przed wykonaniem tej „aktualizacji” i edycją systemu Windows należy wykonać kopię zapasową najważniejszych plików.
Pobierz i uruchom Update Assistant Utility, przeczytaj licencję i postępuj zgodnie z instrukcjami wyświetlanymi na ekranie.
Kluczowym punktem jest pozycja “Wybierz elementy do zapisania”, w której decydujesz, jakie dane mają pozostać po aktualizacji systemu – niestety podczas aktualizacji z Windows 11 do Windows 10 narzędzie nie pozwala na zapisywanie plików i aplikacji, więc musi wybrać tutaj opcję “Nic” (usuwanie plików, aplikacji i ustawień).
Po pobraniu aktualizacji kreator wyświetli komunikat, że aktualizacja jest gotowa. Pozostaje potwierdzić decyzję i… czekać. Cała operacja może zająć od kilku minut do kilku godzin. Wszystko zależy od konfiguracji Twojego urządzenia i połączenia internetowego. Po ponownym uruchomieniu komputera powinno być możliwe korzystanie z czystego systemu Windows 10.
W rzeczywistości ta metoda jest nieco podobna do „czystej” instalacji systemu Windows 10, z tą tylko różnicą, że nie tworzysz instalacyjnego obrazu ISO i nie używasz rozruchowego dysku flash USB za pośrednictwem systemu BIOS. Ale nadal otrzymujesz „czysty” system Windows 10. To prawda, że są pewne niuanse i komplikacje. Czasami niezbędne sterowniki mogą nie zostać zainstalowane i będziesz musiał je wyszukać i zainstalować samodzielnie. Możliwe jest również, że nie zostaną zainstalowane autorskie narzędzia producenta, wszelkie programy i gry również będą musiały zostać ponownie zainstalowane.
Przeczytaj też: TOP-10 pionowych myszy do gier i pracy w 2021 roku
Nic nie stoi na przeszkodzie, aby po pewnym czasie ponownie zaktualizować „przestarzały” system Windows 10 do Windows 11. Jak to zrobić? W taki sam sposób jak poprzednio.
Jest to najlepsza opcja instalacji systemu OS 11 na aktualnie używanym urządzeniu. Pobierz teraz, aby rozpocząć.
Jeśli chcesz ponownie zainstalować lub czysto zainstalować system OS 11 na nowym lub używanym komputerze użyj tej opcji, aby pobrać narzędzie do tworzenia multimediów w celu utworzenia dysku USB lub DVD.
Ta opcja jest przeznaczona dla użytkowników, którzy chcą utworzyć startowy nośnik instalacyjny (dysk USB, DVD) lub maszynę wirtualną (plik ISO) w celu zainstalowania systemu OS 11. Ten plik ISO jest odpowiedni dla wielu wydań i używa klucza produktu do odblokowania poprawnej wersji.
Ważne: Aktualizacja i “starzenie się” systemu jest bezpłatne (i zgodne z licencją), więc nie musisz się martwić o legalność takiej operacji. Innymi słowy, uaktualniając lub obniżając do poprzednich wersji systemu Windows, nie tracisz licencji systemu operacyjnego.
Czytaj też:
Autor polskiej wersji artykułu – Julia Pakhomenko
Leave a Reply