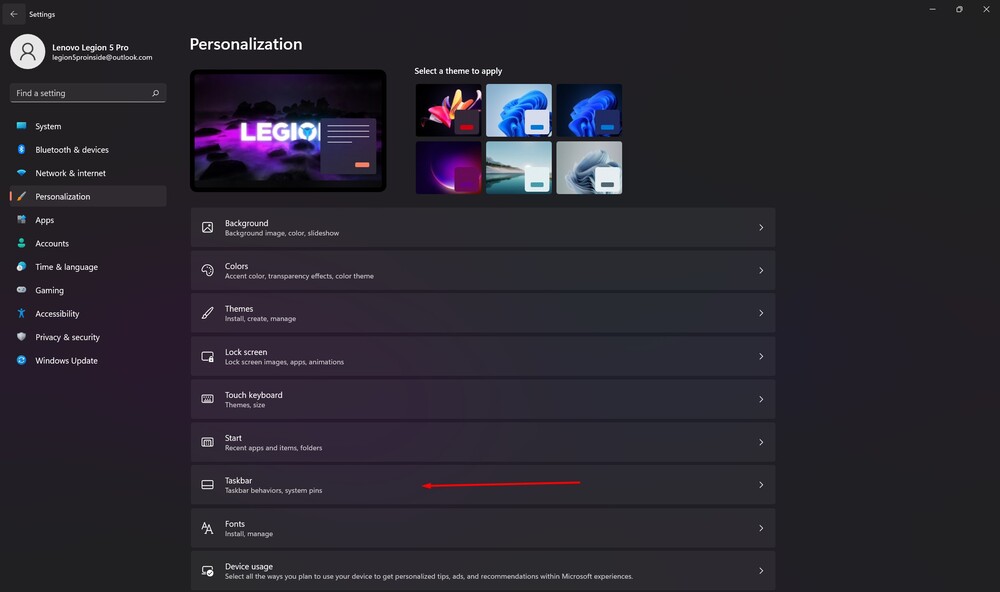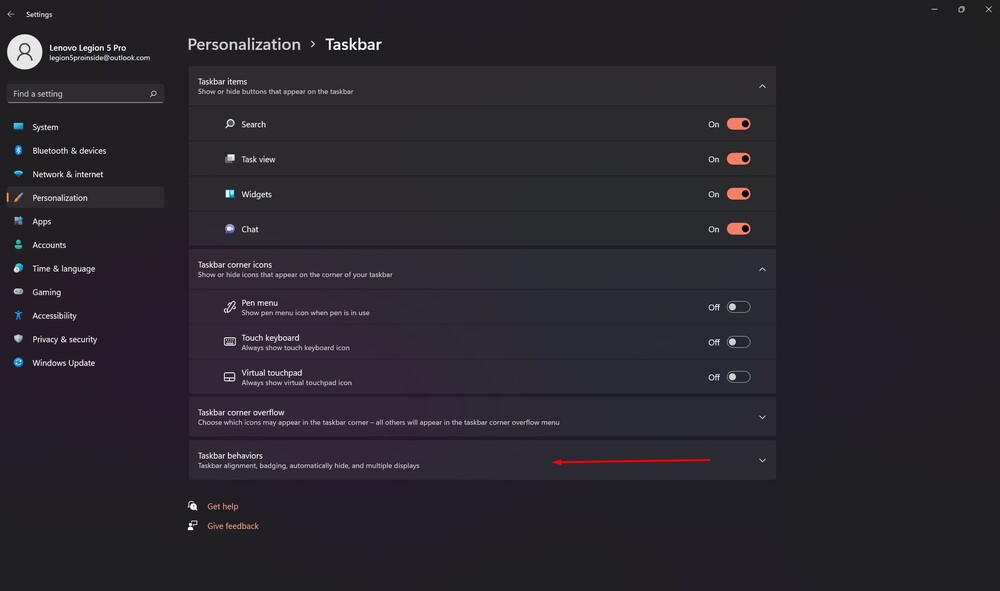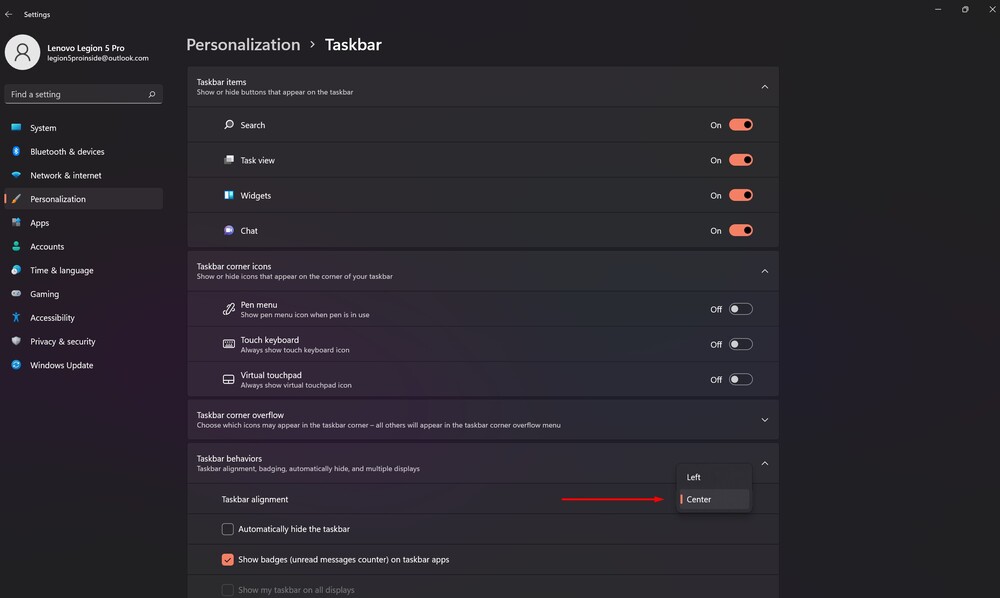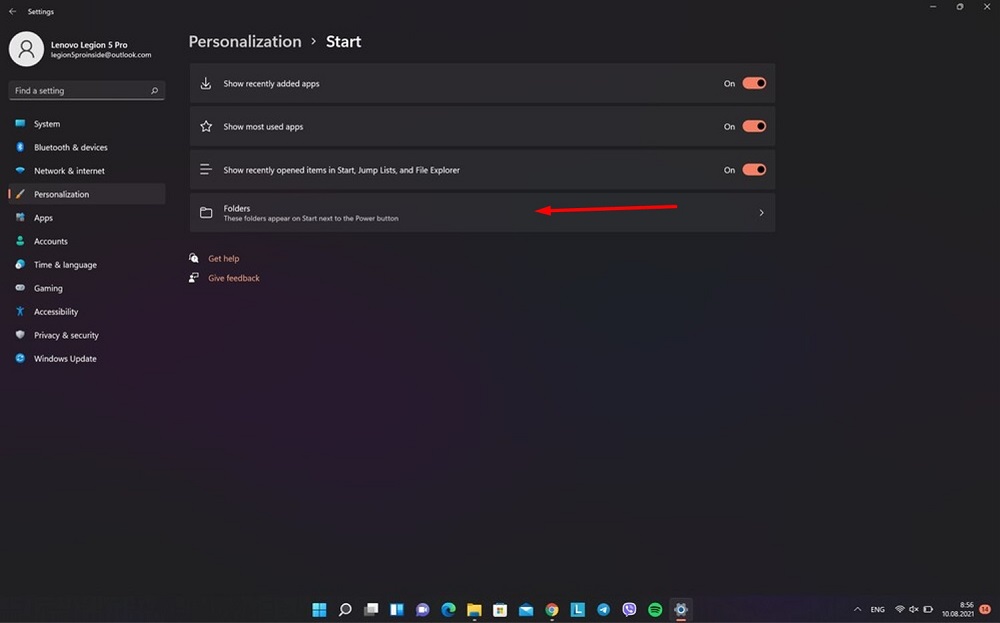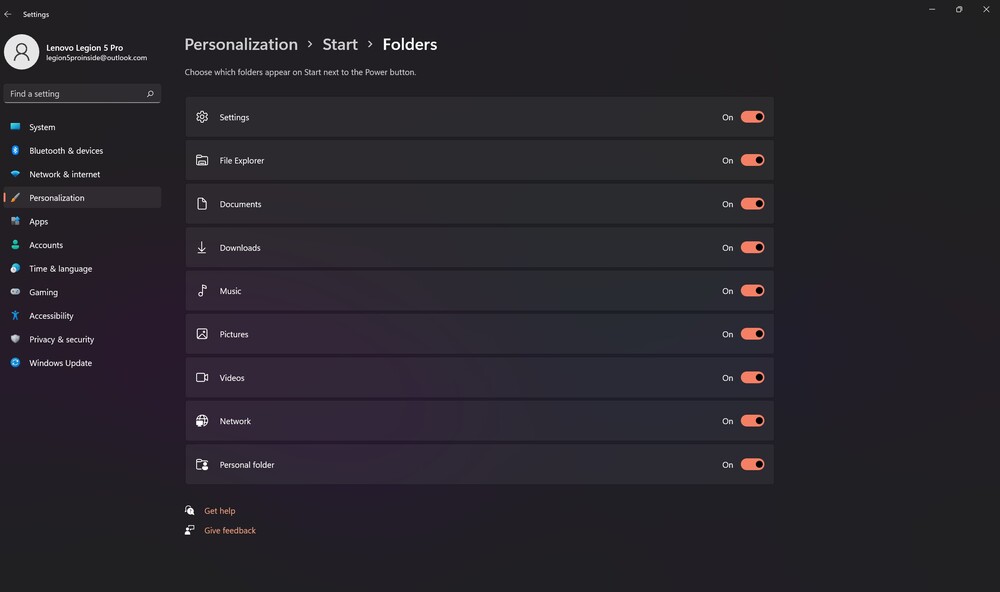Companhia Microsoft lançou recentemente um novo Windows 11. Hoje falaremos sobre o menu "Iniciar" atualizado na nova versão do sistema operacional.
Todas as configurações e testes foram realizados em um laptop Lenovo Legion 5 pro, que foi gentilmente cedido pela representação Lenovo na Ucrânia.
O menu Iniciar do Windows sempre foi prerrogativa dos sistemas operacionais mais caros Microsoft. No Windows 11, a empresa ofereceu aos seus usuários a atualização mais ampla deste menu. Olhando para o novo sistema operacional, é seguro dizer que o Start é definitivamente uma das mudanças mais importantes. O design intuitivo e orientado para o desempenho é provavelmente a melhor maneira de descrever o novo menu.
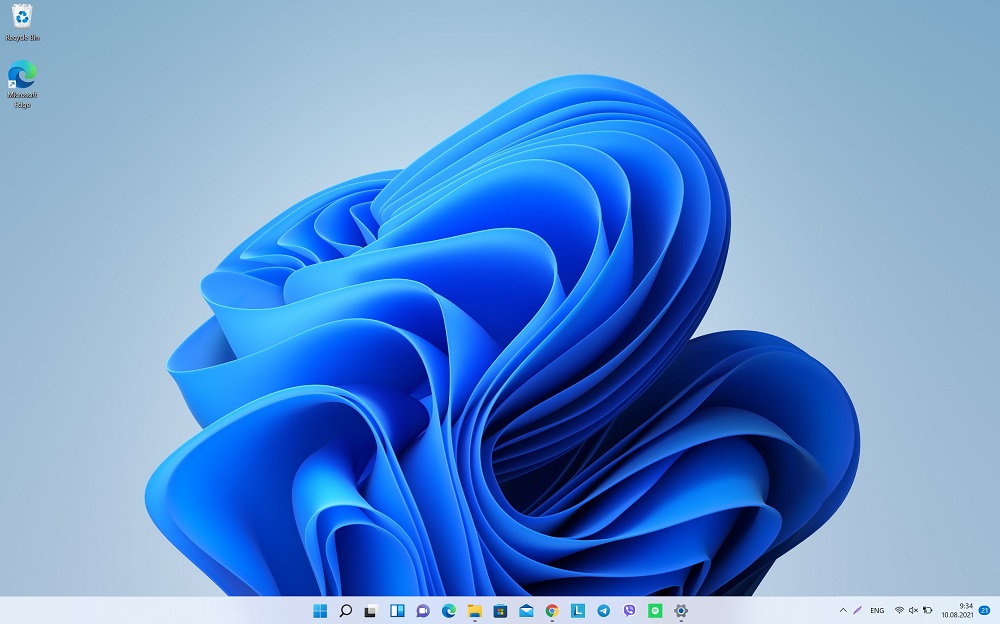
Leia também: Análise Lenovo Legion 5 Pro: uma dupla poderosa de AMD e NVIDIA
O menu Iniciar agora está centralizado
Ao abrir um novo Windows pela primeira vez, você certamente notará que “Iniciar” agora está no centro. É um pouco incomum, mas muitos vão gostar. Desenvolvedores Microsoft decidiu fazer mudanças radicais e alinhar o botão “Iniciar” e os ícones da barra de tarefas no centro da tela. Isto é especialmente conveniente quando você usa um monitor widescreen.
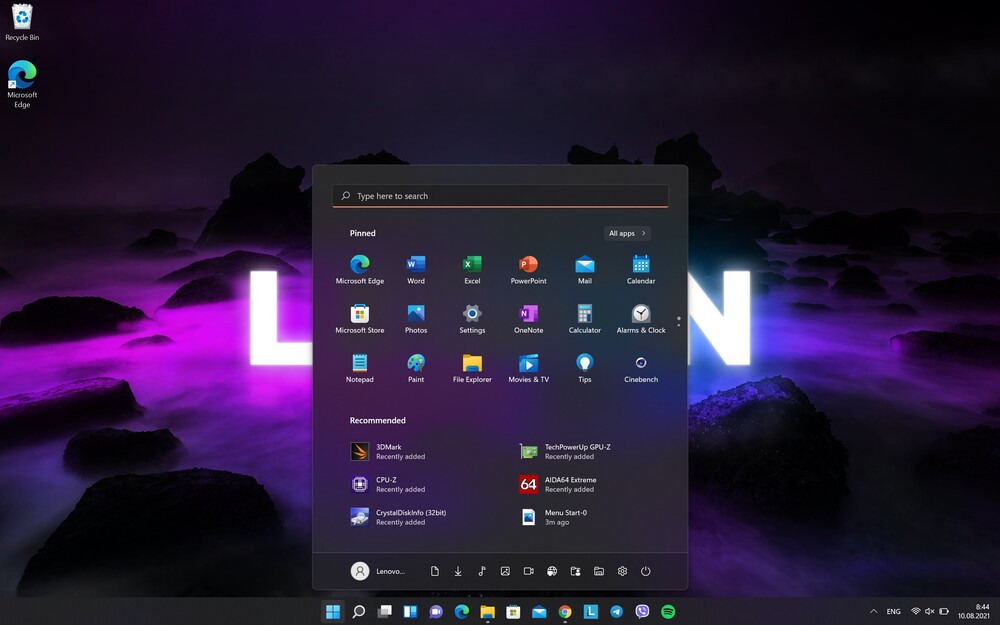
Mas se você não gostar dessa disposição do menu, pode colocá-lo à esquerda, como no Windows 10. É bem fácil de fazer. Clique no botão Começo, abrir Definições.
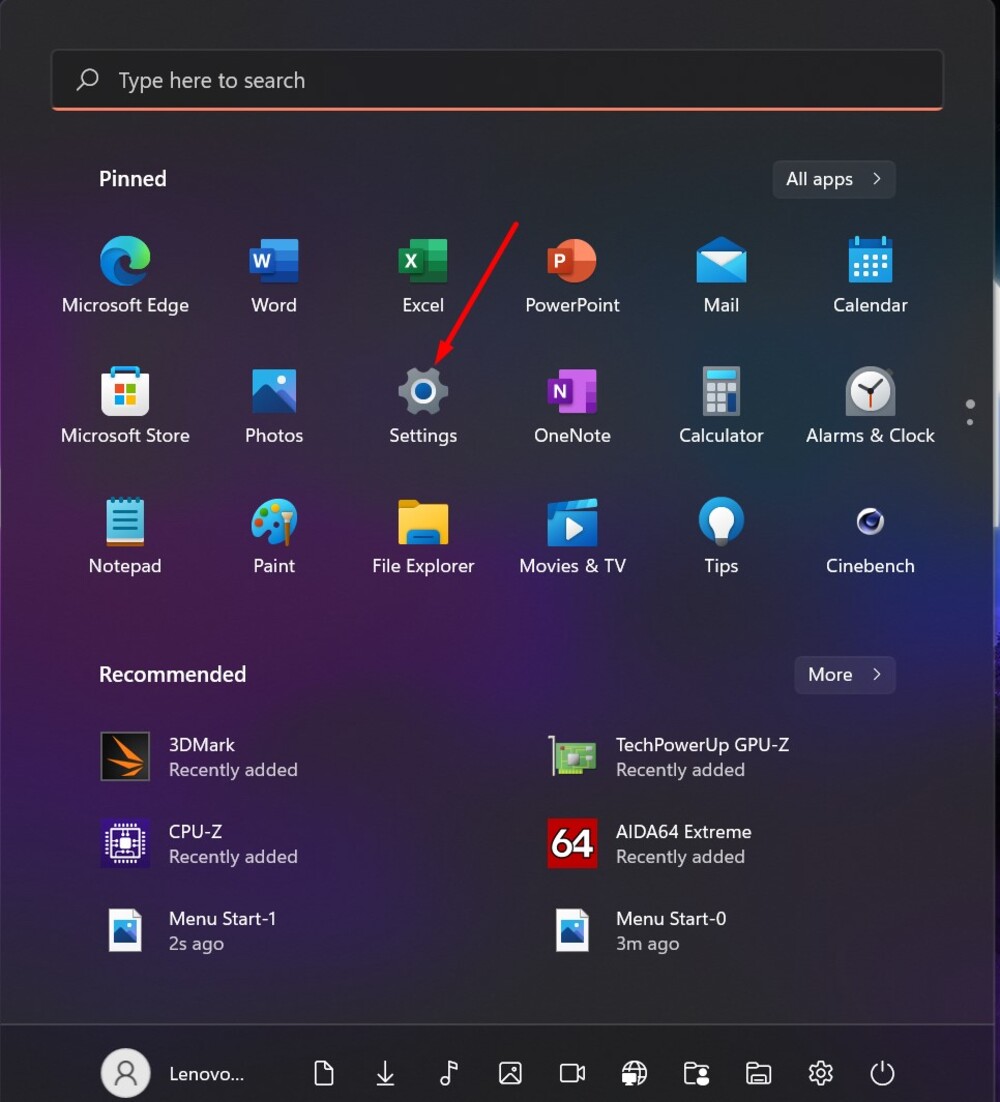
Então você precisa ir para a seção Personalização, à direita selecione Barra de tarefas, onde encontrar a opção Configurações da barra de tarefas.
É aí que você terá a oportunidade de alinhá-lo no centro ou deslocá-lo para a borda esquerda. Além disso, você pode até ocultar a Barra de Tarefas se ela atrapalhar seu trabalho.
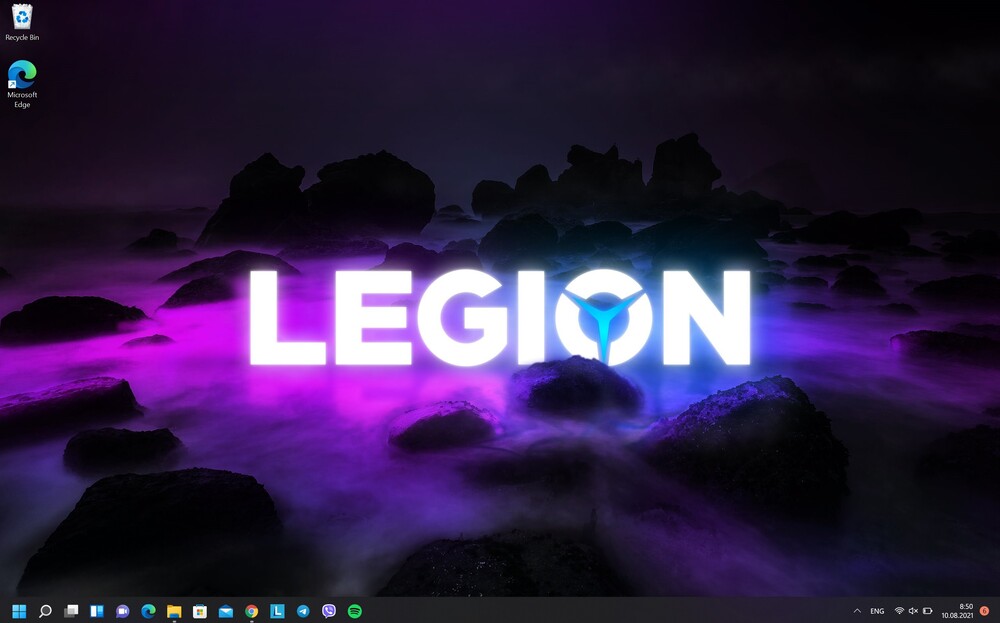
Leia também: Como ingressar no programa Windows Insider para instalar o Windows 11
Não há mais blocos "vivos"
A aparência de blocos "ao vivo" (Live Tiles) no Windows 10 foi recebida pelos usuários de forma bastante ambígua. Alguém gostou deles e se tornou uma espécie de substituto para widgets do Windows 7, e alguém não entendia por que eles estavam lá. Com o tempo, a maioria dos usuários simplesmente parou de usá-los. A propósito, eu também sou um deles, porque o Live Tiles às vezes se comportava de maneira estranha. Às vezes, eles eram atualizados com periodicidade constante, depois pareciam congelar por vários dias.
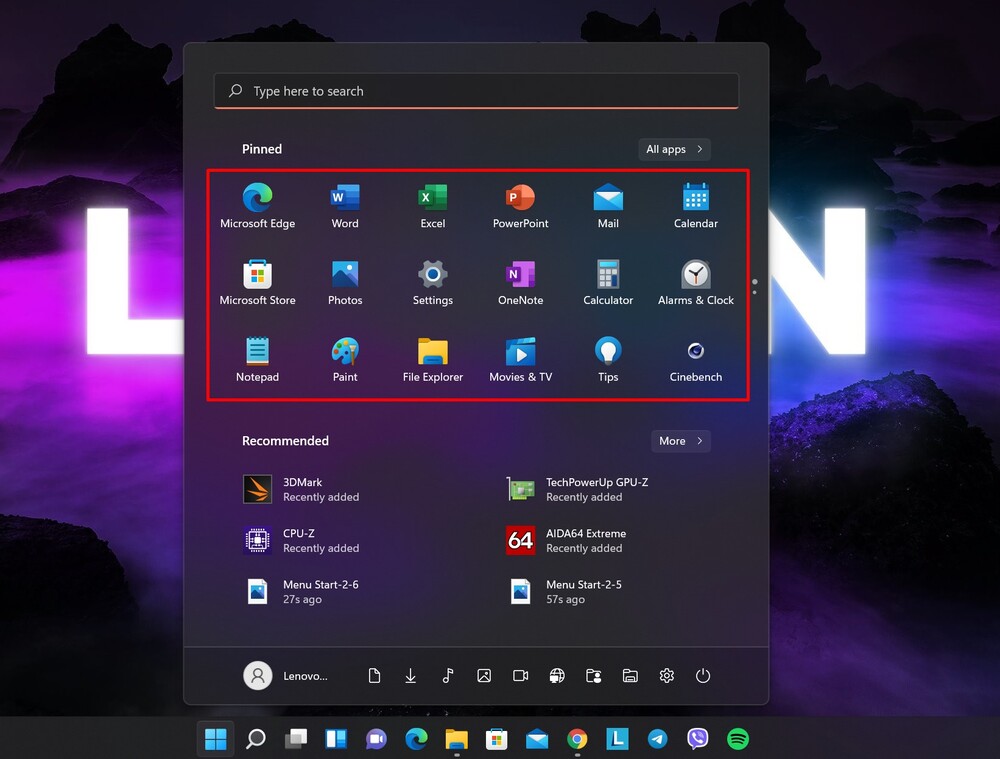
É por isso que fiquei muito feliz quando eles decidiram abandonar os blocos "vivos" no Windows 11. O menu "Iniciar" tornou-se esteticamente mais atraente, claro e moderno. Agora, em vez de blocos, você verá listas de ícones de programas no menu Iniciar. E quando você fixar o programa no menu Iniciar, ele aparecerá instantaneamente lá. Todos os programas fixados são colocados como ícones na barra de tarefas formato 3×6 no topo da página. Isso não significa que você só tem a opção de fixar 18 aplicativos. Você pode rolar a página para ajustar ainda mais ícones. Não há limite de programas fixos. Tudo depende dos seus desejos e preferências.
Leia também: O paradoxo da compatibilidade do dispositivo com o Windows 11
A lista "Todos os programas" não desapareceu
Você também tem a opção de organizar todos os programas em uma lista, como no Windows 7. Para isso, clique na opção no canto superior direito Todos os programas.
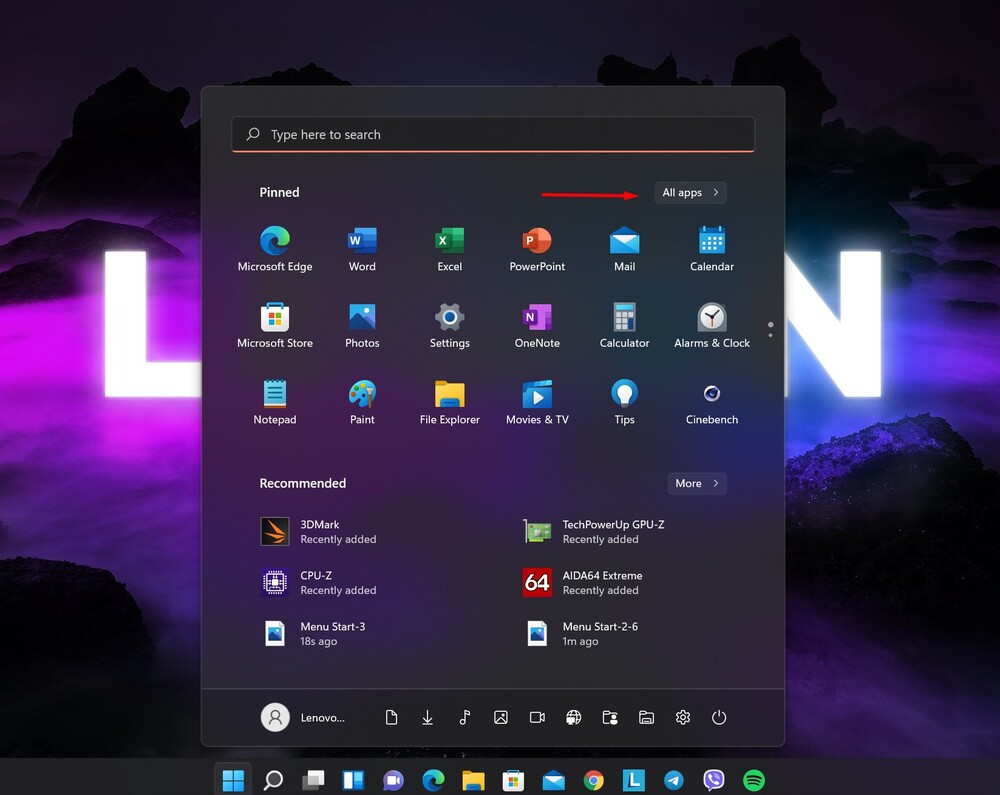
E voila - toda a lista de seus programas em ordem alfabética. Você verá novos programas que foram instalados recentemente e aqueles que estão no seu laptop ou computador há muito tempo.
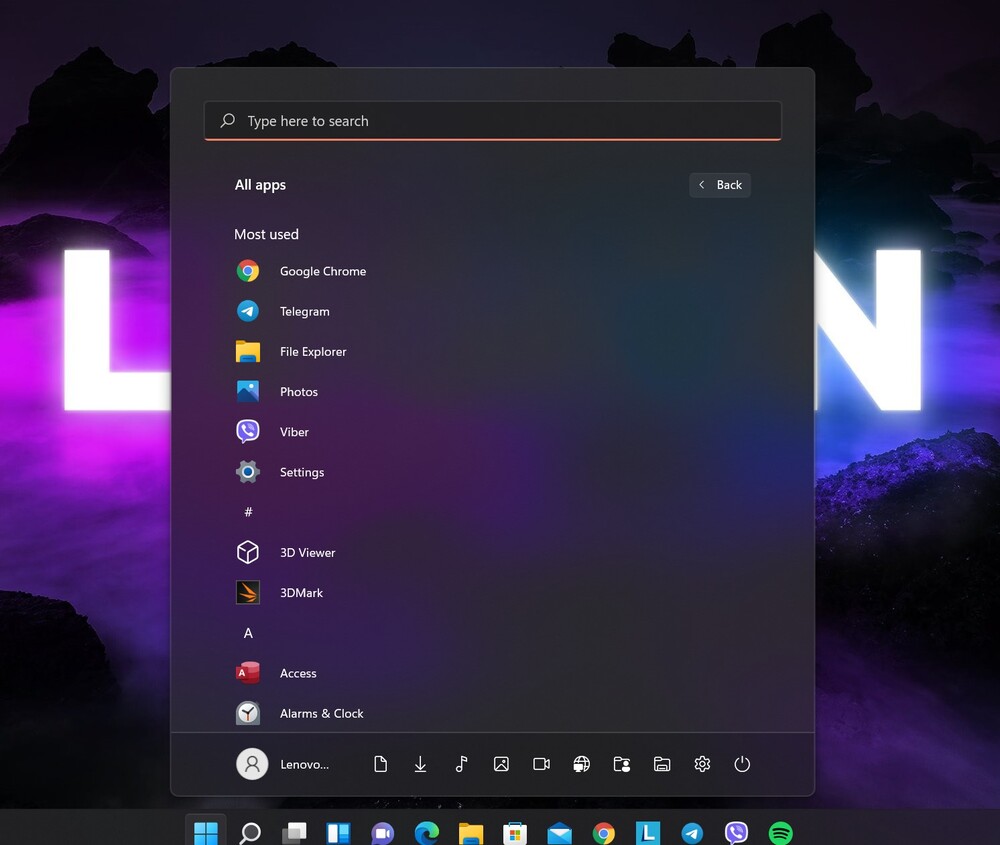
Se você clicar com o botão direito do mouse no programa selecionado, um menu de contexto aparecerá. Com sua ajuda, você pode fixar o programa no menu Iniciar ou remover ela, embora às vezes você será solicitado a fazê-lo por algum motivo no antigo Painel de Controle (oh esses artefatos).
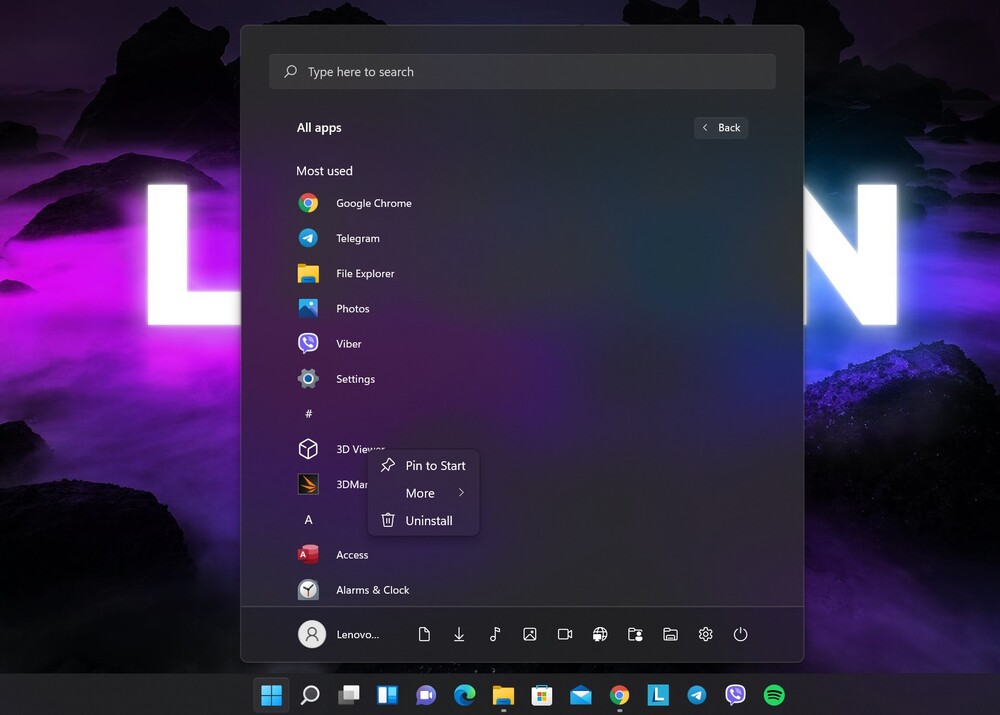
Além disso, clicando em Adicionalmente, você pode fixar o programa na barra de tarefas, executá-lo no modo Administrador, ver a localização do próprio arquivo do programa, configurar o programa, compartilhar o acesso e até escrever um comentário se for um programa de Microsoft. É uma abordagem mais focada do que o Windows 10, o que pode ser menos confuso visualmente para algumas pessoas.
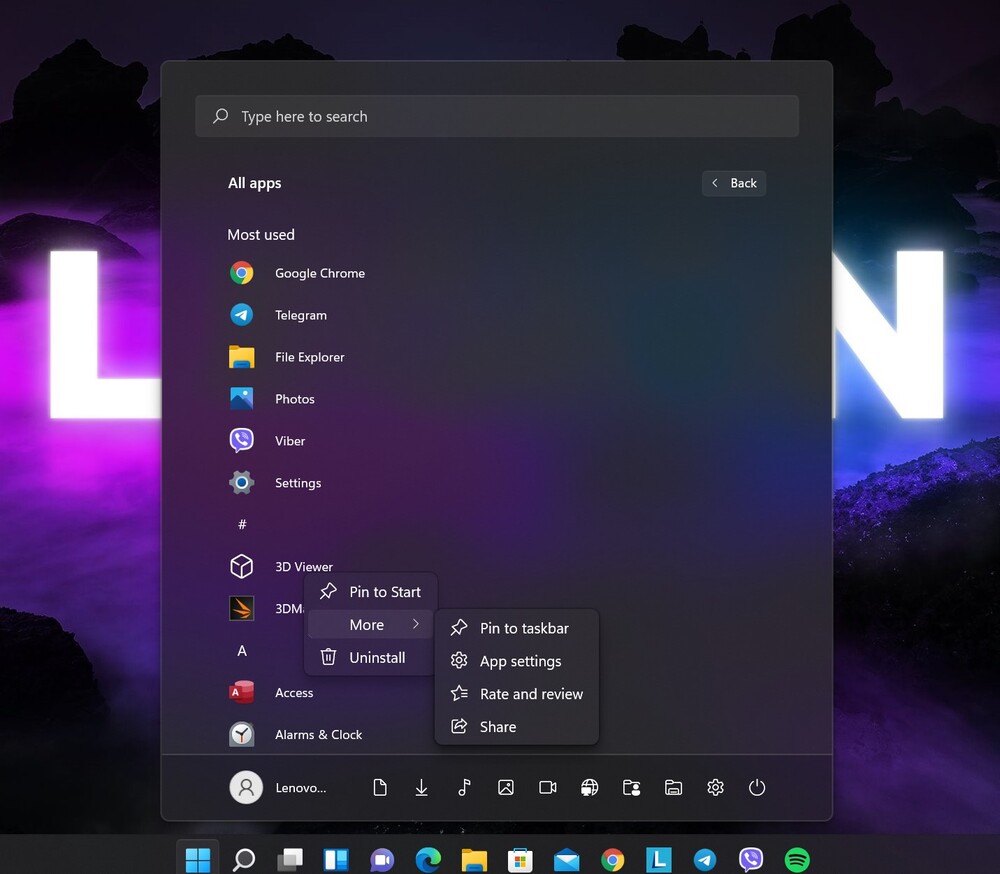
Recomendado
Além disso, no menu Iniciar, você pode ver os últimos programas, arquivos, fotos, vídeos, etc. abertos. Este é o chamado painel Recomendado. Talvez este seja um recurso conveniente para alguém. Agora não há necessidade de procurar um programa importante ou algum arquivo de mídia. Eles são fáceis de encontrar aqui. Isso é prático, embora talvez não para todos. Não descarto que alguém se aborreça com este painel que "desordena" o menu "Iniciar". A propósito, eu também não gosto, então desligo.
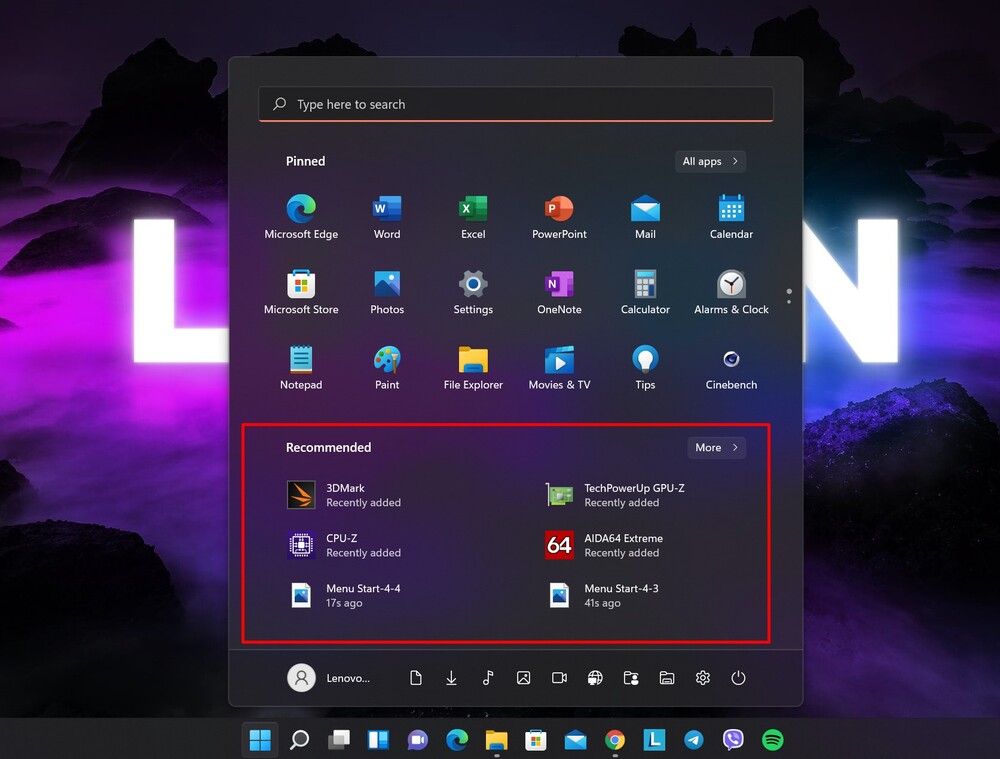
O mais importante é que você mesmo pode decidir se precisa. Para fazer isso, você precisa fazer login novamente Definições - Personalização,
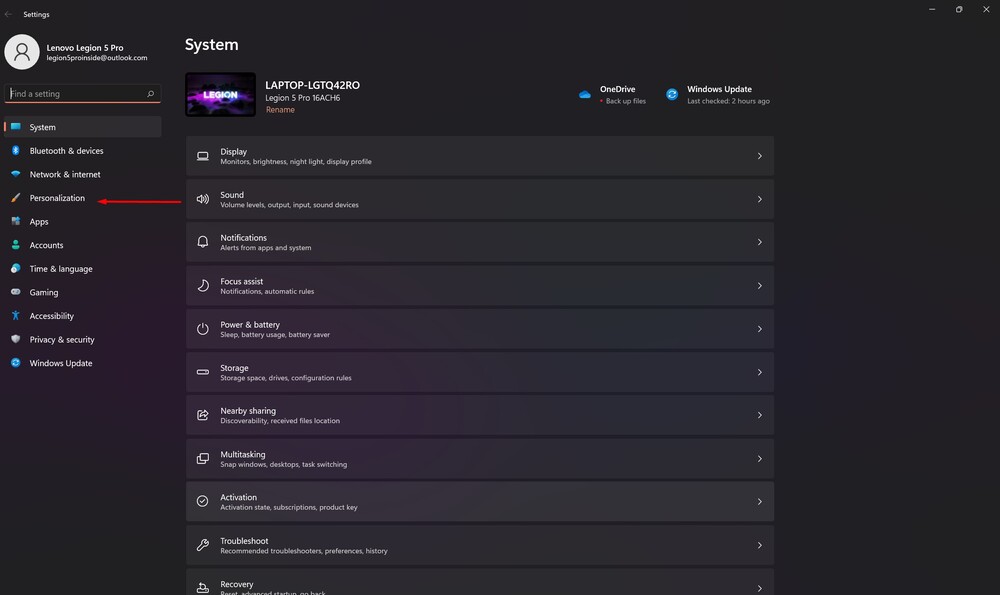
onde escolher uma subdivisão à direita Começar.
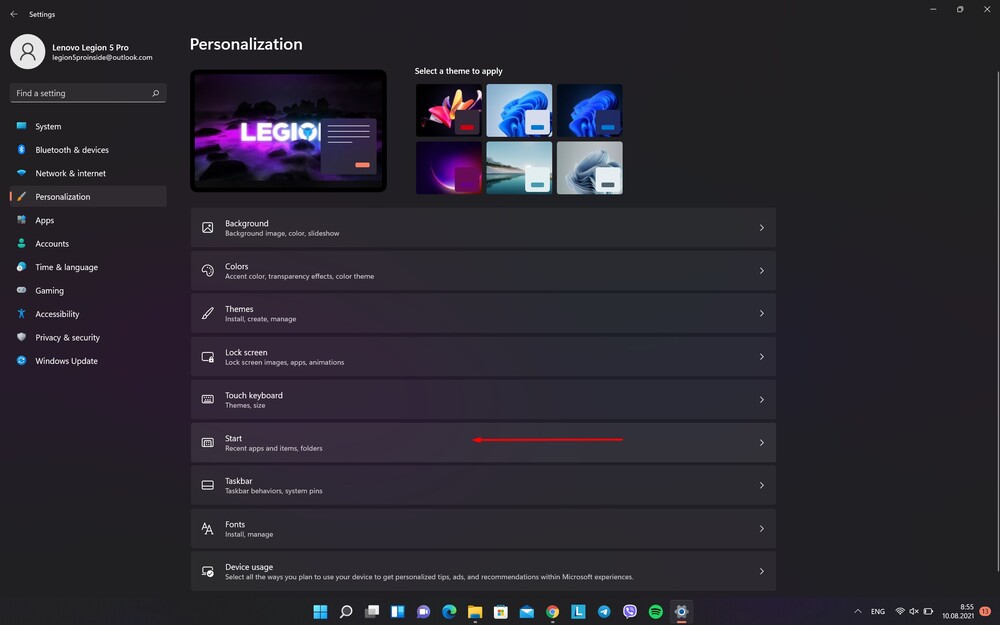
Aqui você tem a oportunidade de decidir o que estará no painel Recomendado, ou talvez não haverá nada.
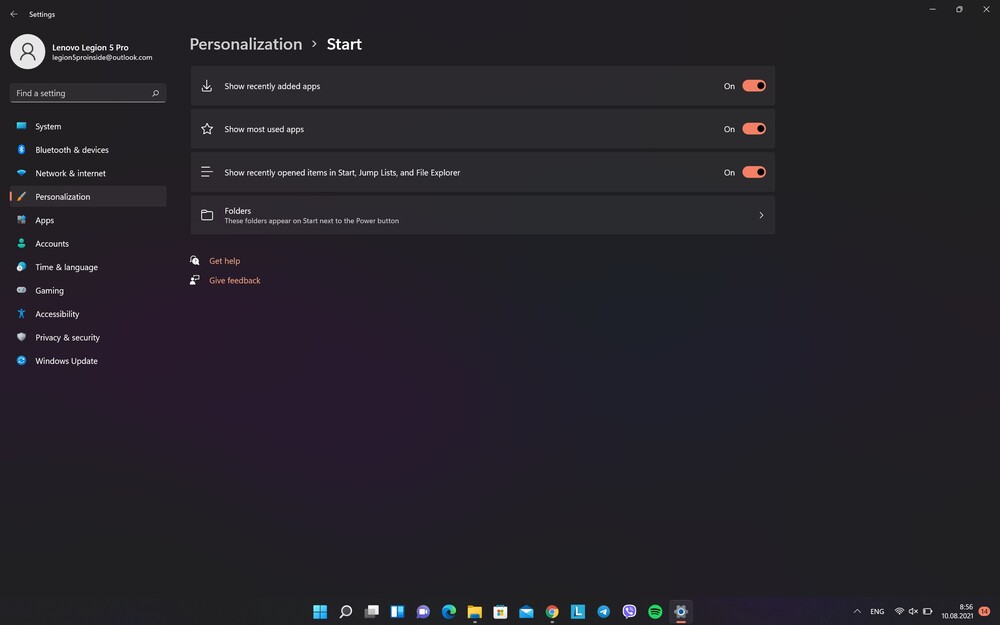
Alterações gerais de layout
O mais interessante é que agora o menu "Iniciar" parece flutuar sobre o tema geral do Windows 11, embora anteriormente fizesse parte dele, tratava-se de cor, reflexo, tons.
Desde o primeiro minuto de familiarização com o "Pusk", você percebe que o próprio layout do programa, a localização dos atalhos, os aplicativos mudaram. Isto é especialmente verdadeiro para a parte inferior.
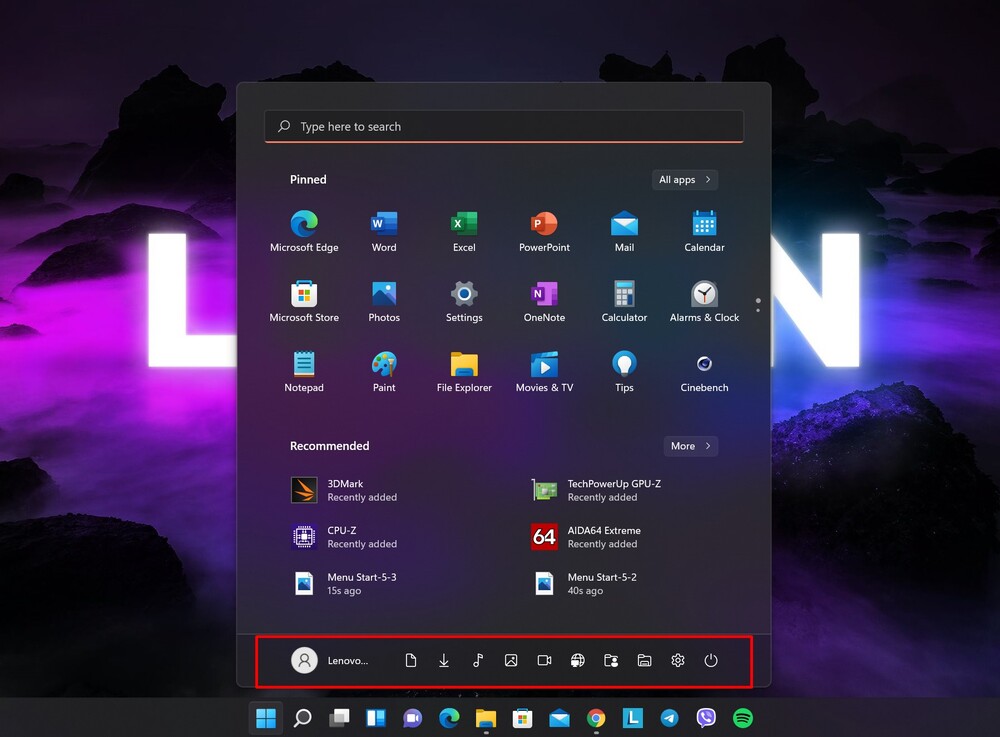
Para alterar as configurações da sua conta, bloquear o computador ou sair, clique no nome da sua conta no canto inferior esquerdo.
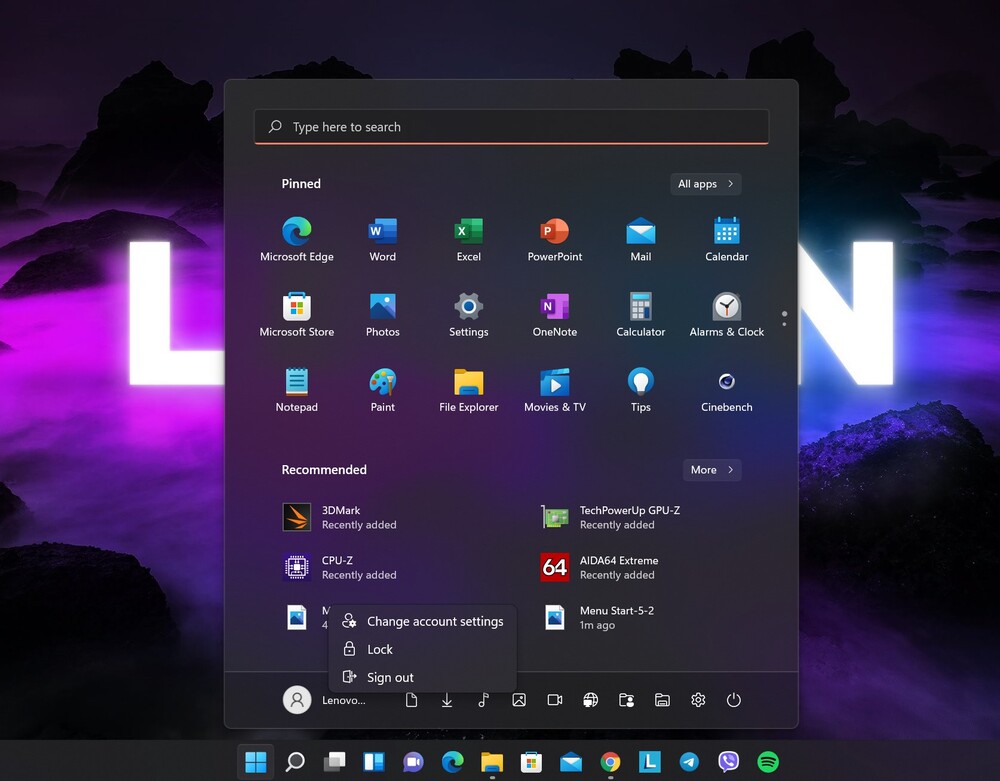
Pressionar o botão liga / desliga no canto inferior direito exibirá um pequeno menu pop-up que permite colocar seu laptop ou PC em suspensão, desligar ou reiniciar o computador.
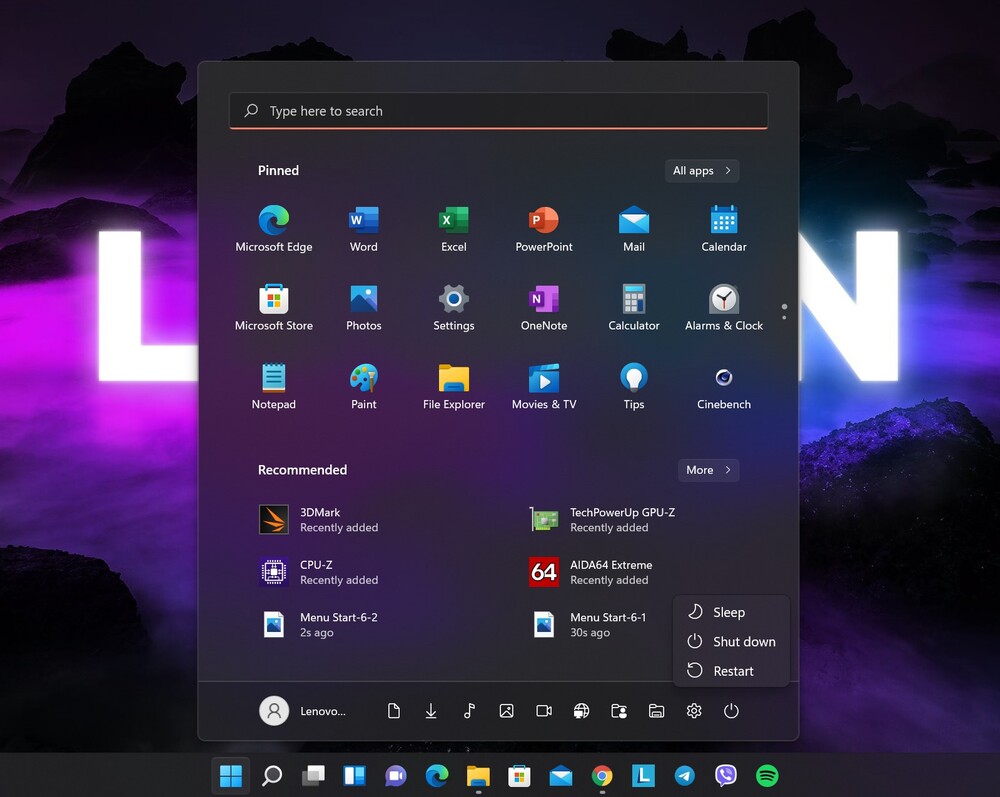
Atalhos de pastas especiais na parte inferior do menu
Uma inovação interessante é a capacidade de fixar atalhos de pastas especiais na parte inferior do menu, o que permitirá abrir instantaneamente a pasta desejada em seu computador diretamente do menu Começosem utilizar Condutor.
Para fazer isso, você precisa abrir definições, onde ir para a seção Personalização, em que a seção familiar abre à direita Começo.
No final da lista você verá uma subdivisão Pastas. É aqui que você pode escolher quais ícones de pasta personalizados adicionar à parte inferior do menu Iniciar. Estes incluem links para Este computador, Documentos, Imagem, Rede e outros que no Windows 10 foram listados na parte esquerda do menu Iniciar.
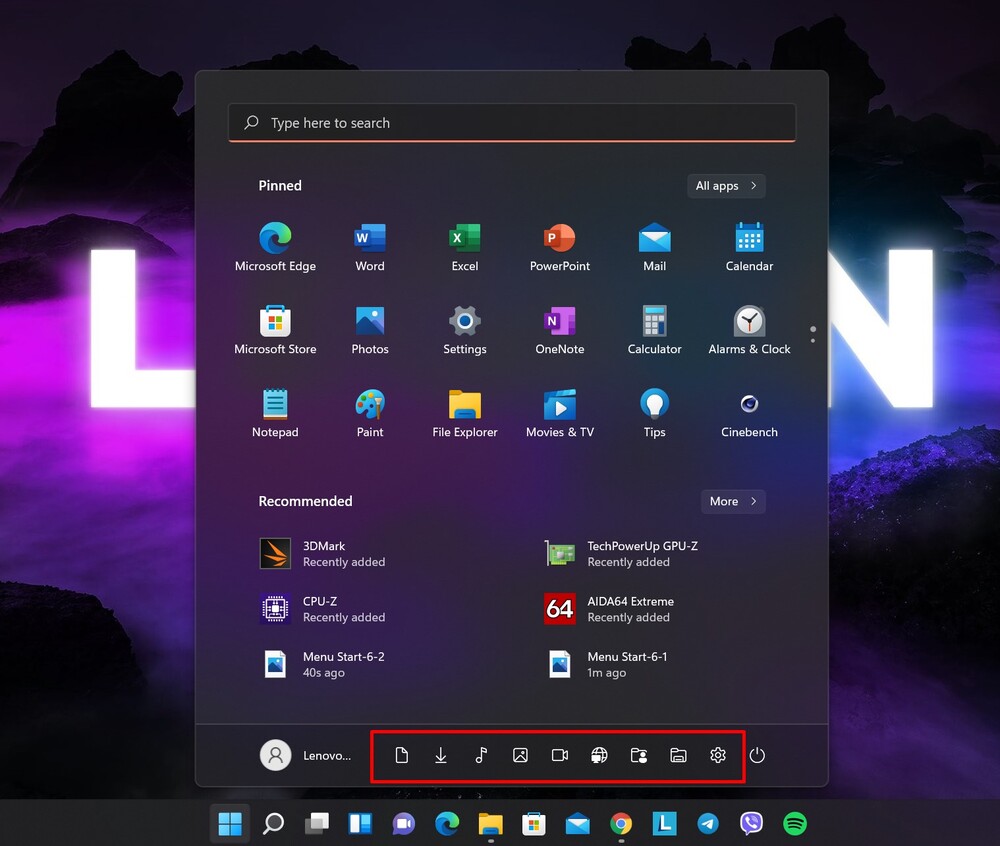
Essas pastas são convenientes de usar? Sim, é conveniente, mas se você tiver várias unidades, lembre-se de que só terá acesso à unidade C do sistema. Além disso, qualquer pasta pessoal também será exibida lá.
Para ser continuado ...
Após a primeira grande atualização em seis anos, o menu Iniciar é uma mudança que tenho certeza que todos os usuários do Windows apreciarão. Tornou-se mais atraente, funcional e intuitivo, garantindo que você mantenha o foco enquanto trabalha.
O Windows 11 precisava dessa reforma tão necessária, e estou feliz por isso Microsoft afinal decidi mudar este menu. Embora alguns elementos de design do Windows 11 lembrem o macOS, é bom ver a empresa migrando para uma interface mais simples e limpa.
Mas quem sabe – tudo isso pode mudar antes do lançamento completo do Windows 11 ainda este ano. Portanto, estamos ansiosos por novas ideias dos desenvolvedores Microsoft.
Todas as configurações e testes foram realizados em um laptop Lenovo Legion 5 pro, que foi gentilmente cedido pela representação Lenovo na Ucrânia.
Leia também: