Não quer que o Windows 11 rastreie seus dados e os compartilhe com terceiros? Então você precisa ler este artigo.
No mundo tecnológico atual, seus dados são um recurso valioso. Muitas empresas o utilizam para ter uma ideia precisa de como você usa seus produtos e serviços, mas somente se você der o seu consentimento. Como versões anteriores do sistema operacional Microsoft, O Windows 11 também apresenta falhas significativas na proteção da privacidade de seus usuários. Além disso, este novo sistema transfere muitos dados do usuário para servidores Microsoft. No entanto, você pode acabar com isso.
Além disso, o sistema operacional mais recente da Microsoft coleta e analisa dados de telemetria e informações estatísticas. Muitas configurações relacionadas já estão ativas por padrão e apenas algumas delas podem ser desativadas quando você configura uma conta de usuário pela primeira vez durante a instalação do sistema operacional.
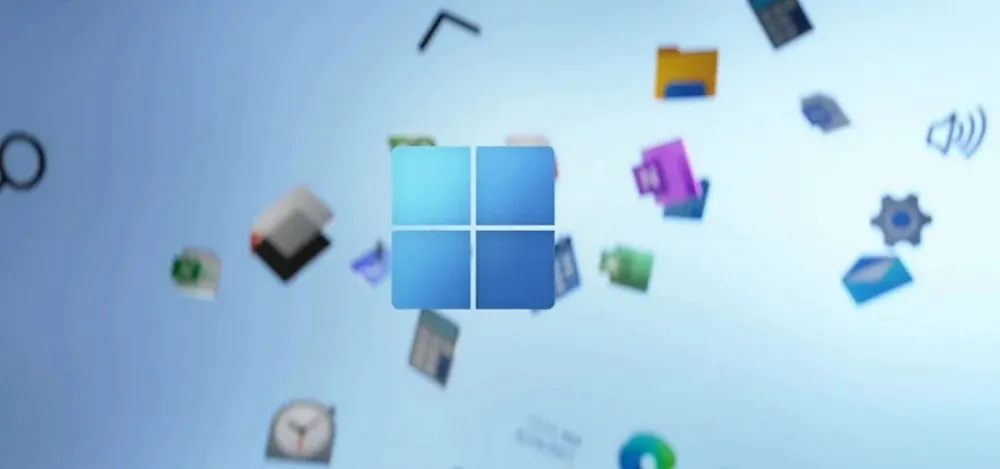
Você precisará fazer algumas configurações manuais para moderar o Windows 11 e, assim, impedir a coleta de seus dados. Você já deve estar familiarizado com este procedimento no Windows 10, mas no novo Windows 11, a localização de alguns menus mudou e precisa ser ajustada para maior privacidade.
Como fazer isso? Percorreremos passo a passo as configurações, com a ajuda das quais aumentaremos o nível de proteção dos dados do usuário no Windows 11 a um nível aceitável. Infelizmente, para forçar Microsoft é impossível não coletar seus dados.
Leia também: Atualização do Windows 11 22H2 Moment 3: o que esperar?
Como visualizar o rastreamento de dados no Windows 11?
Antes de excluir qualquer coisa, é uma boa ideia ter uma ideia do tipo de dados que o Windows 11 coleta. Você não pode acessar a maior parte sozinho, mas os dados de diagnóstico são uma exceção.
Vale saber que, na verdade, são dados que Microsoft usa para melhorar o desempenho do Windows 11. É o que dizem os desenvolvedores. Como se uma missão fosse necessária. Eles querem ver seus problemas no funcionamento do SO e resolvê-los prontamente.
Para ver algum rastreamento de dados no Windows 11, você precisa:
- Vamos para "Definições", onde aberto "Privacidade e segurança".
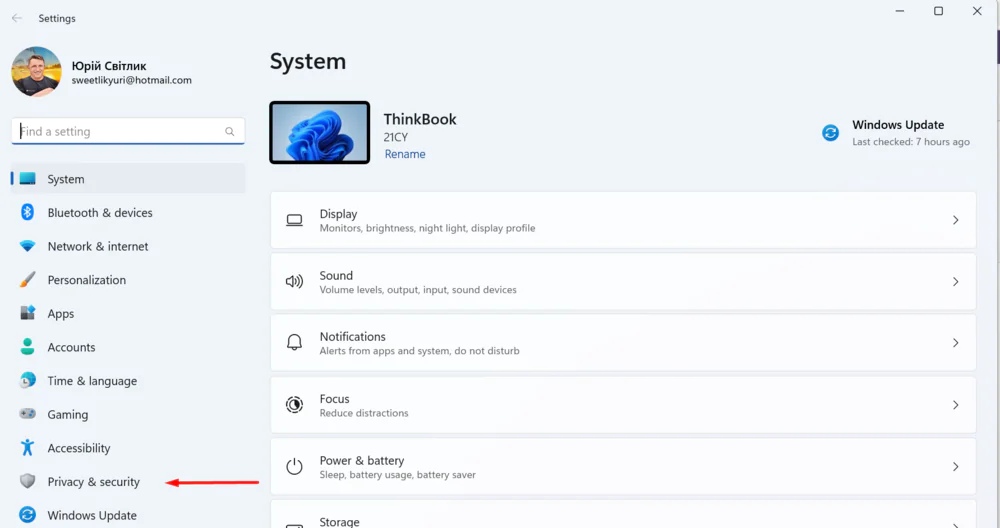
- na subdivisão "Permissões do Windows" Abra "Diagnósticos e análises".
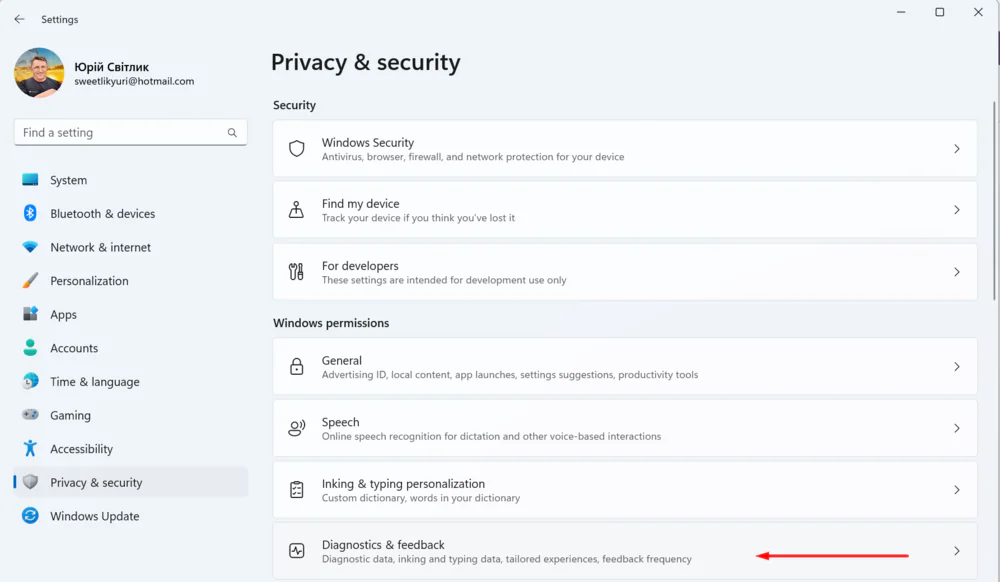
- Na seção "Visualizar dados de diagnóstico" ligue o interruptor oposto "Ativar visualizador de dados de diagnóstico".
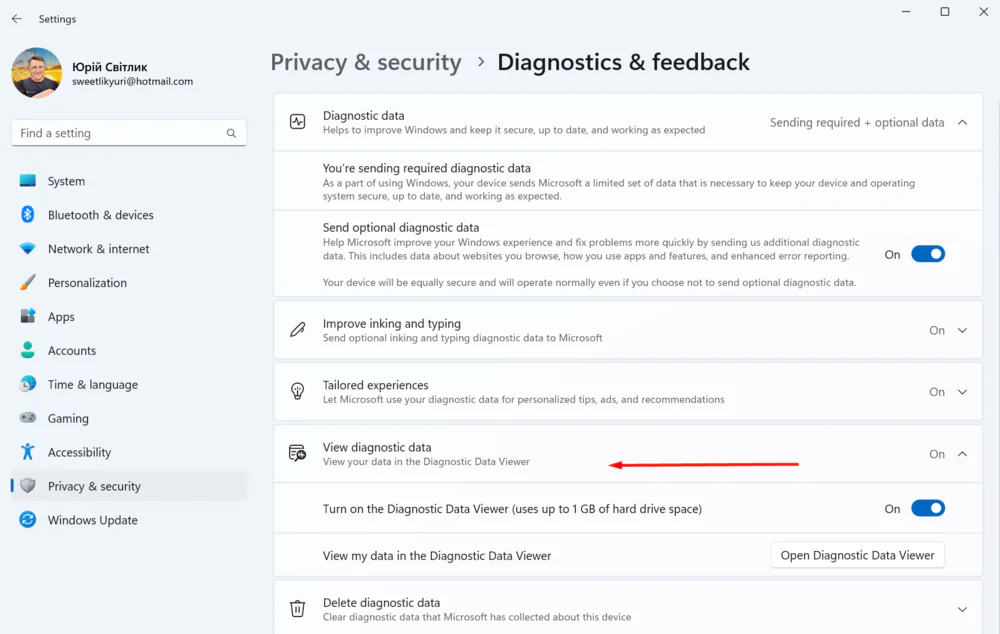
- clique abaixo "Abrir visualizador de dados de diagnóstico".
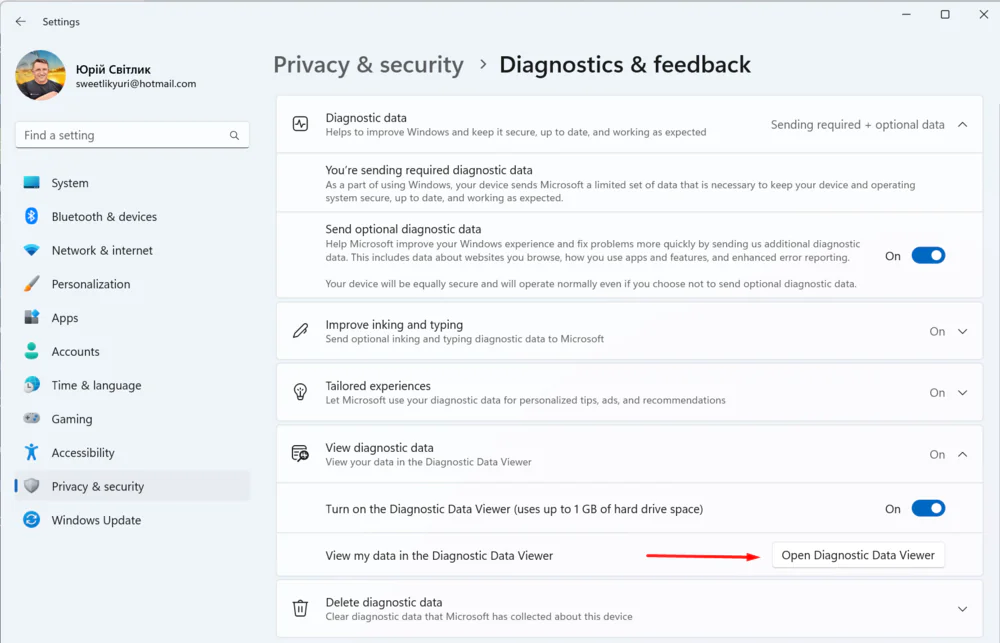
- O sistema operacional será aberto Microsoft Loja e oferecerá download pela primeira vez "Visualizador de dados de diagnóstico".
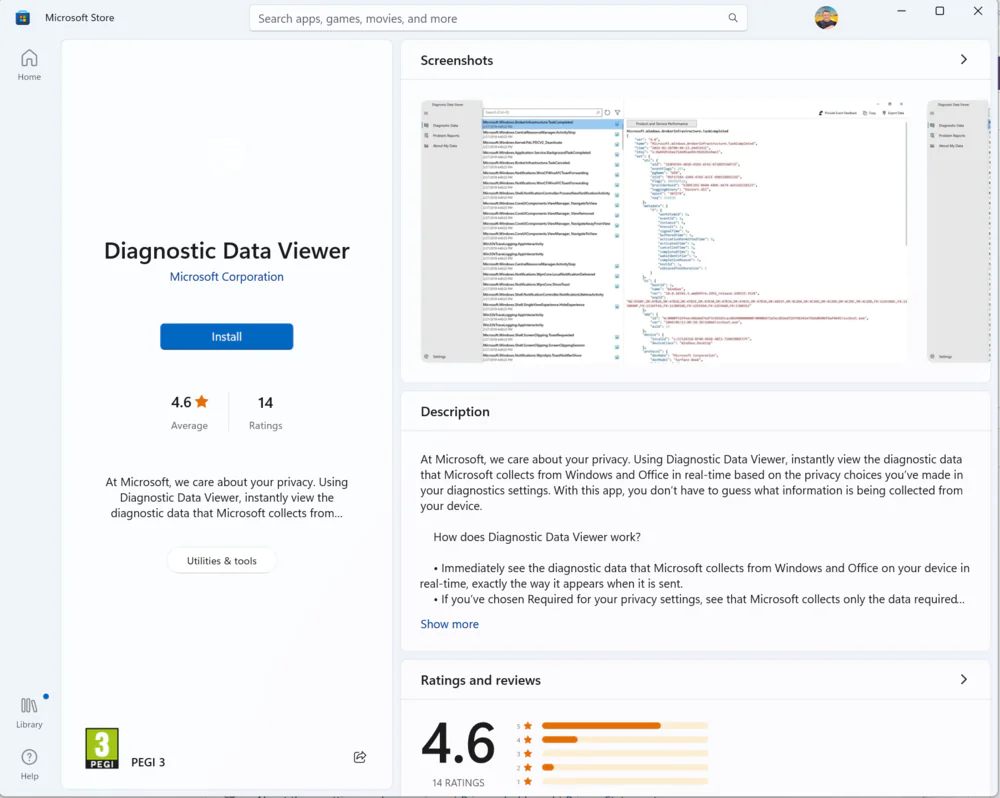 É lá que você encontrará todas as informações necessárias sobre os dados de diagnóstico. Após o download, basta abrir o aplicativo.
É lá que você encontrará todas as informações necessárias sobre os dados de diagnóstico. Após o download, basta abrir o aplicativo.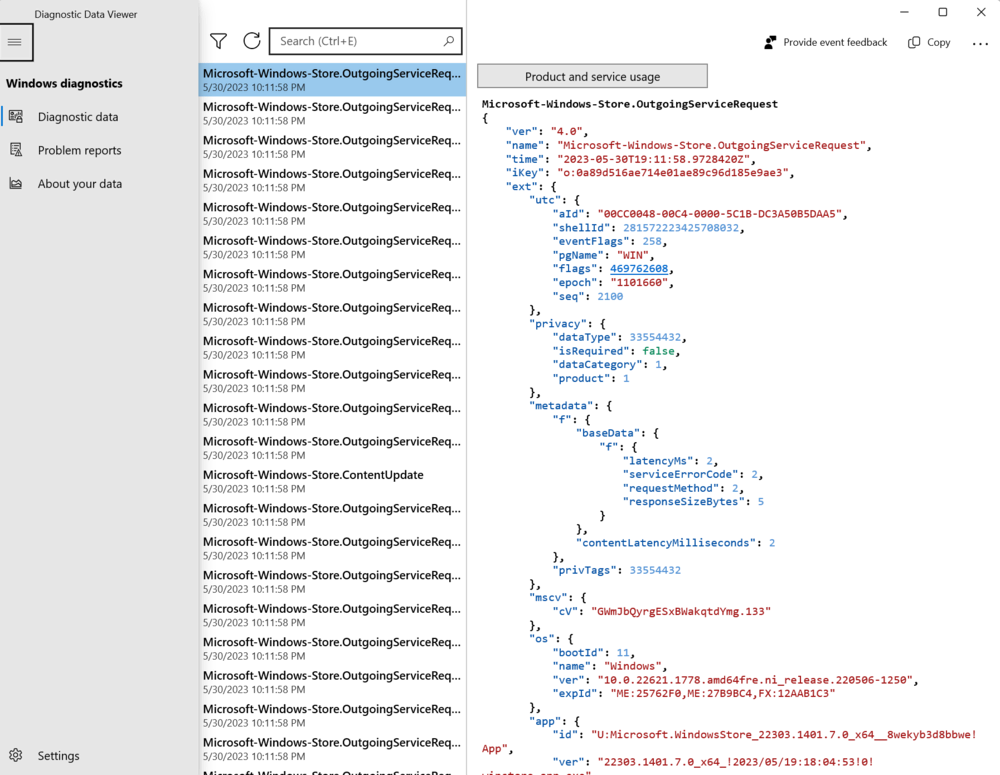
No programa você encontrará uma lista de todos os dados que Microsoft coleta para melhorar o desempenho do Windows 11. Por padrão, a guia Diagnóstico está selecionada, mas você pode acessar Relatórios de problemas para ver quais problemas foram encontrados.
Deve-se notar que o Diagnostic Data Viewer não dá uma visão completa, mas certamente será muito útil para quem deseja saber exatamente o que está obtendo Microsoft.
Também interessante: Windows 12: como é, o que esperar e o que temer
Como desativar a coleta de dados de diagnóstico no Windows 11
Como já descobrimos, nem todos os dados de diagnóstico podem ser visualizados e desativados, mas é possível desativar os adicionais. Isso é principalmente histórico de navegação na web, uso de aplicativos e relatórios mais detalhados sobre erros do sistema operacional. Isso pode ser feito em algumas etapas simples.
- Abrimos novamente "Definições", onde vamos para a subdivisão "Privacidade e segurança". Aqui devemos ir para a seção já familiar "Diagnósticos e revisões" .
- Certifique-se de que a chave esteja ao lado do item "Enviar dados de diagnóstico opcionais" desligado Deve-se observar que isso não permite que você se torne um membro do programa de avaliação do Windows.
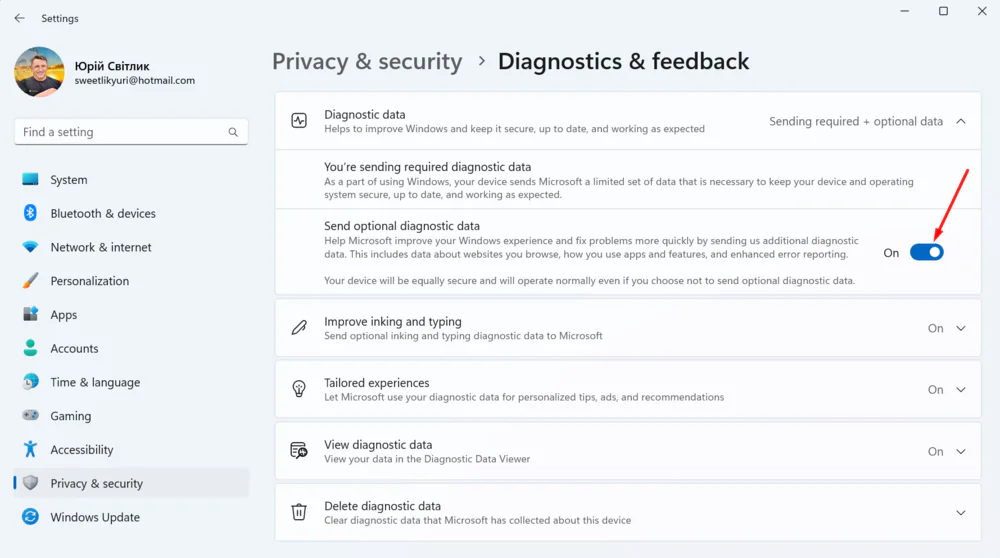
- Imprensa "Melhorando o uso da caneta e a entrada do teclado"e, em seguida, certifique-se de que o interruptor aqui também esteja desligado.
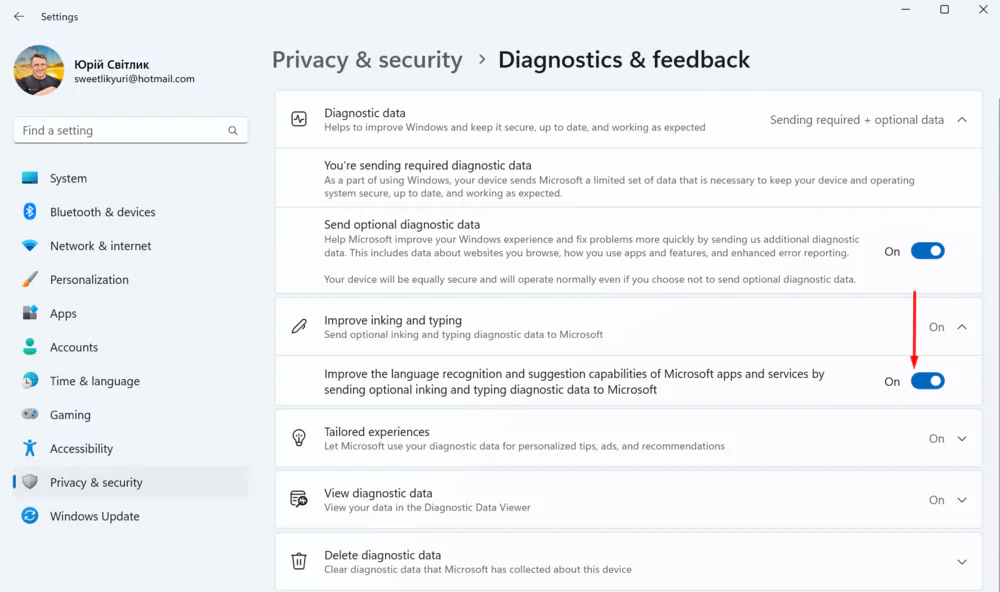
- Então vá para a seção "Recursos personalizados", onde o interruptor também deve ser desligado.
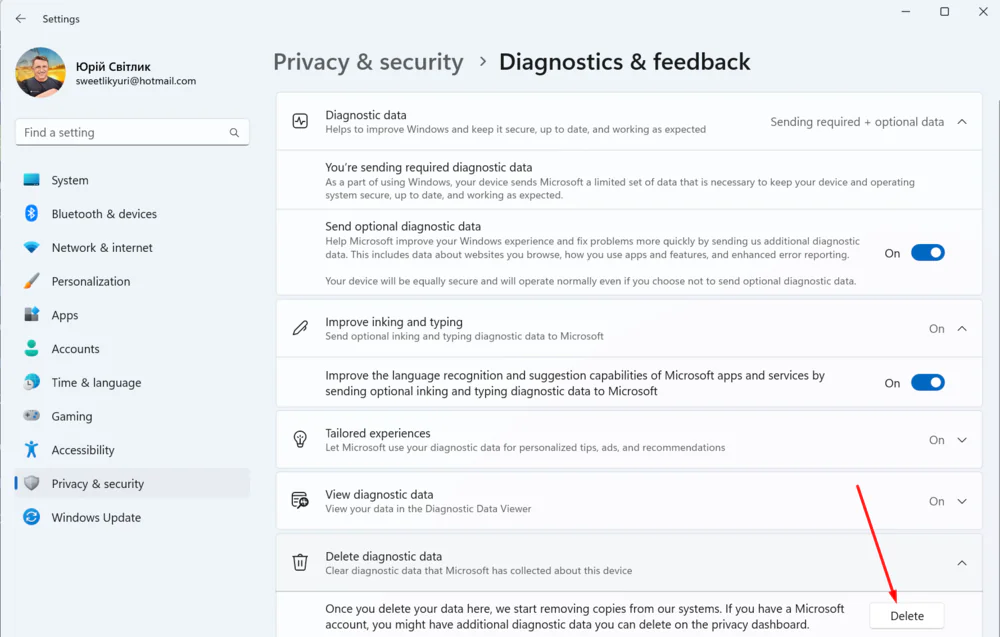
- Você tem a opção de excluir todos os dados de diagnóstico opcionais. Para fazer isso, abra a seção "Excluir dados de diagnóstico", onde clique em "Remover".
Agora, pelo menos alguns dos dados de diagnóstico que o Windows 11 coletou sobre você serão excluídos.
Leia também: Diário de um Velho Geek Rabugento: Inteligência Artificial
Como desativar o rastreamento de anúncios no Windows 11
No mundo de hoje, a publicidade desempenha um papel muito importante. Todas as empresas de tecnologia estão tentando ganhar dinheiro com publicidade personalizada. Isso é muito dinheiro, grandes lucros, então não é surpresa que o Windows 11 também esteja tentando usar seus dados para mostrar anúncios personalizados e outras informações. Claro, os usuários não gostam disso. Existem muitas queixas e reclamações, mas você não precisa concordar com isso. Você só precisa saber como desativar o rastreamento de anúncios no Windows 11. Para fazer isso, você deve:
- Abra "Definições" - "Privacidade e segurança", onde você vai para a seção "Em geral".
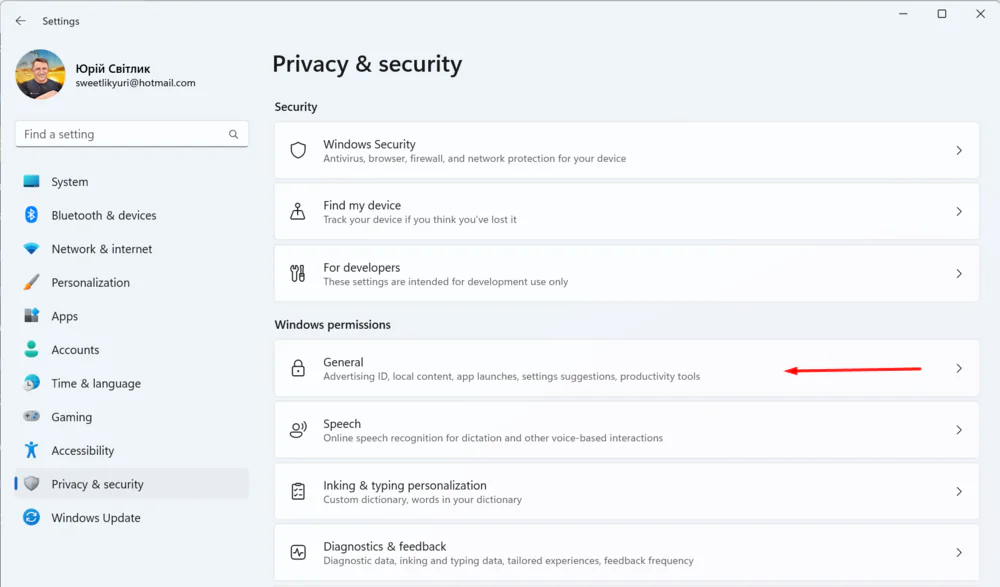
- Desligue o interruptor aqui "Permitir que os aplicativos mostrem anúncios personalizados usando meu ID de publicidade".
- O mesmo deve ser feito perto do ponto "Permitir que sites acessem minha lista de idiomas para mostrar conteúdo de acordo com minha localização".
- Não se esqueça de desligar o interruptor ao lado do item também "Permitir que o Windows rastreie inicializações de programas para melhorar o menu Iniciar e os resultados da pesquisa".
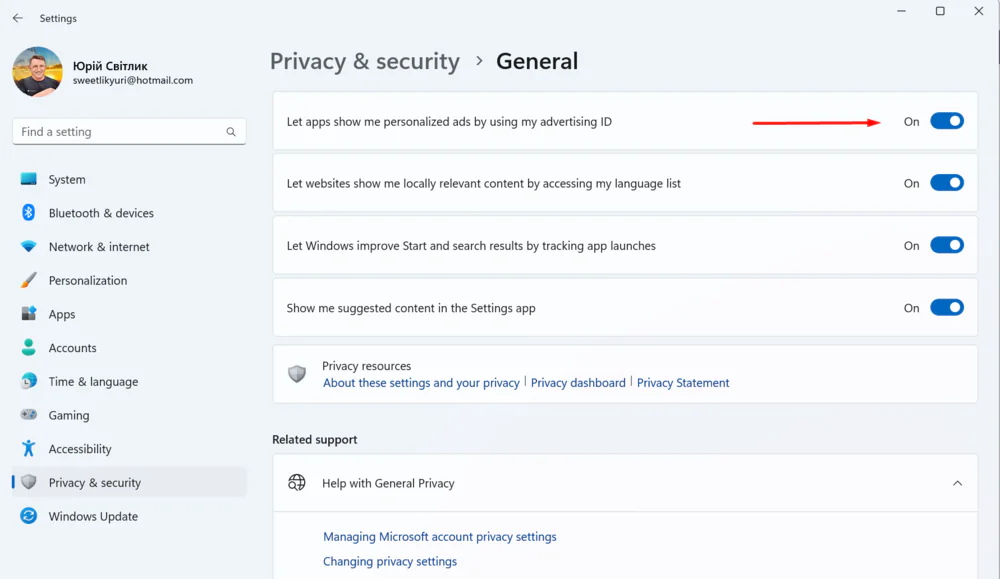
Vale a pena notar que desativar essas configurações não removerá os anúncios. Você ainda verá a mesma quantidade de anúncios, mas eles serão genéricos e não baseados em seu comportamento. Isso permitirá que você, pelo menos, mantenha suas preferências pessoais.
Leia também:
- Microsoft força os usuários do Windows 10 a atualizar para a versão 11
- O subsistema do Windows para Linux agora está disponível para todos
Você deve desativar o histórico de atividades no Windows 11
O recurso de histórico de atividades do Windows 11 contém dados sobre como você usa aplicativos e serviços, bem como dados sobre os sites que você visitou. Isso torna fácil e rápido acompanhar o que você tem feito ultimamente. Este também é um tipo de coleta de seus dados e preferências, mas pode ser desativado. Por esta:
- Abra "Definições" - "Privacidade e segurança".
- Na seção "Permissões do Windows" selecionar "Registro de atividade".
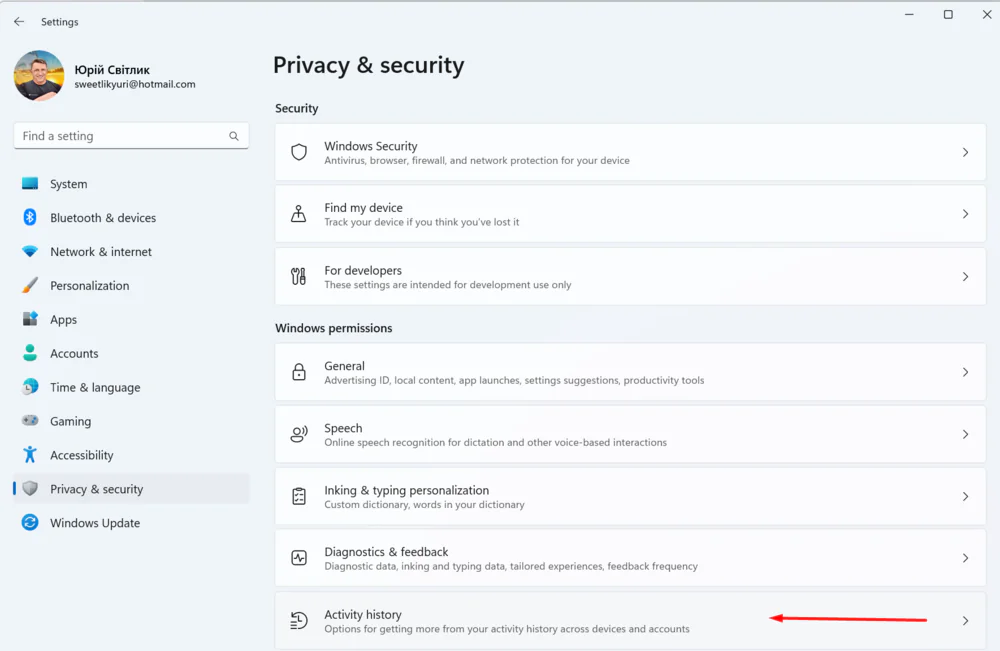
- Abra "Registro de ações", onde desligar o interruptor "Salvar log de atividades neste dispositivo".
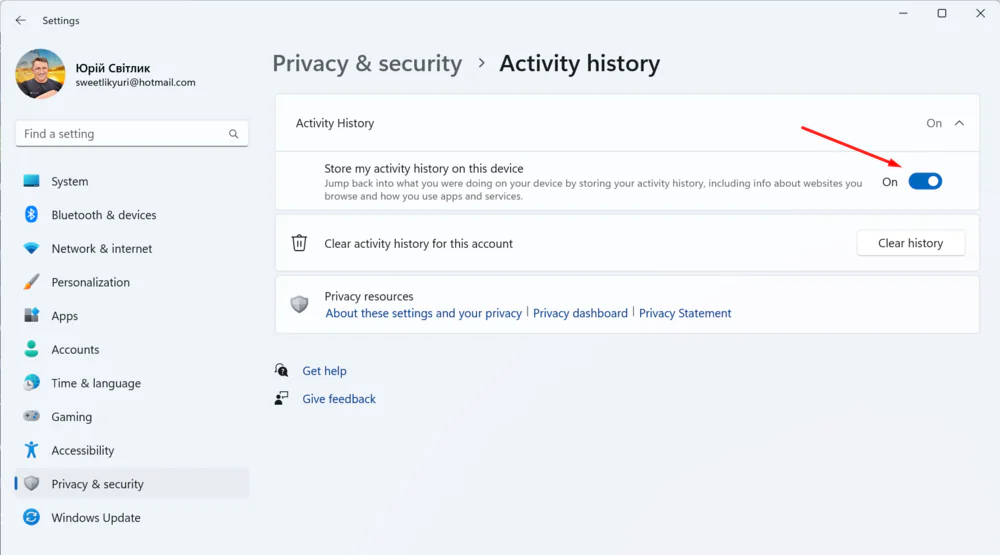
Agora, o Windows 11 não armazenará dados sobre quais programas e serviços você usa e em quais sites você navega.
Leia também: O que é CorePC – Tudo sobre o novo projeto da Microsoft
Como desativar o Find My Device no Windows 11
Find My Device é ótimo para encontrar um computador perdido, mas depende da coleta regular de dados de localização. Muitos usuários não gostam disso, portanto, se você deseja desativar esse recurso, deve:
- Vamos para "Definições" - "Privacidade e segurança".
- Na seção "Segurança" Abra "Pesquisar dispositivo".
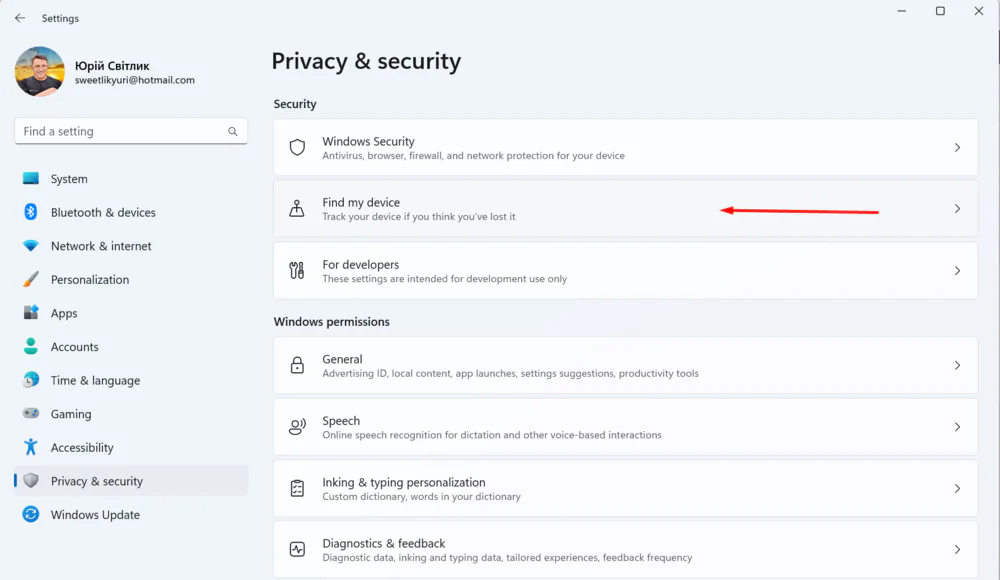
- Você deve desligar o interruptor "Pesquisar dispositivo".
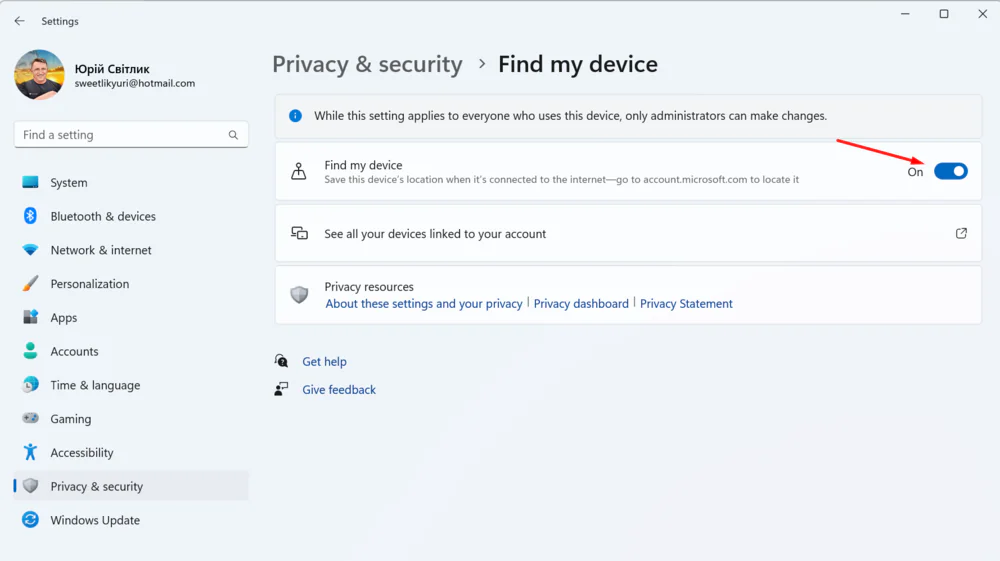
Se você normalmente desativa os serviços de localização, esta etapa não é necessária. Microsoft não pode rastrear a localização do seu dispositivo, a menos que você tenha dado acesso a ele.
Importante! Deve-se entender que, se o seu dispositivo for perdido, você não poderá encontrá-lo ou bloquear remotamente os dados nele contidos. Portanto, vale a pena pensar antes de desativar esta função tão útil.
Leia também: 7 usos mais legais do ChatGPT
Limpar rastreamento de atividades da conta Microsoft
Dados relacionados à sua conta Microsoft, pode ser coletado em vários dispositivos. Mesmo que você não use mais esses dispositivos, eles continuam coletando dados. Portanto, você deve limpar o rastreamento de atividades da sua conta imediatamente Microsoft. Veja como fazer isso:
- Vamos para conta.microsoft.com e entre usando seu endereço de e-mail e senha.
- Imprensa "Privacidade" no topo da janela. Pode ser necessário verificar novamente seus dados.
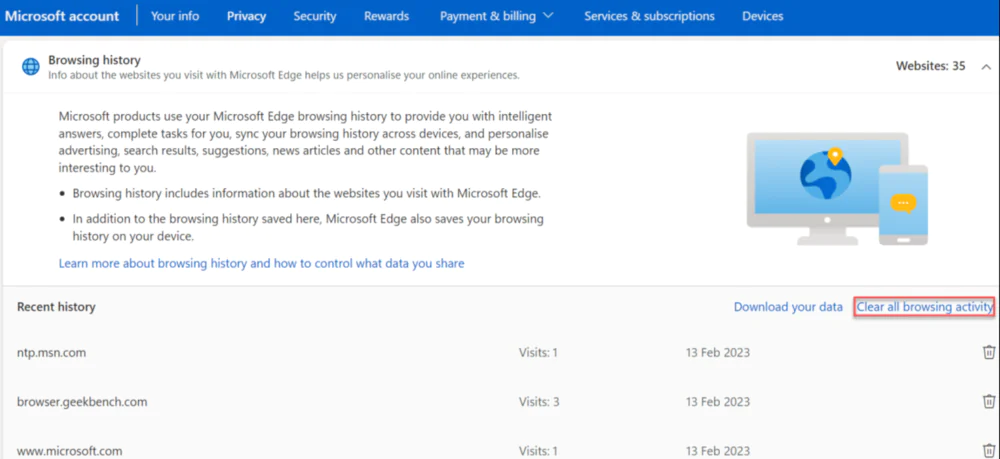
- Na seção "Gestão de dados sobre a sua atividade" clique em cada seção e selecione "Limpe tudo..."
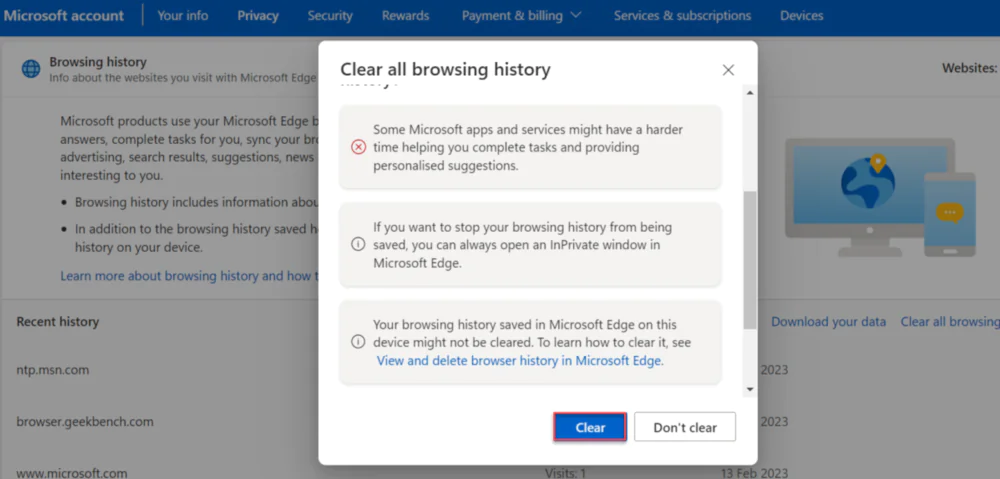
- Imprensa "Claro" para confirmação.
- Repita para qualquer outra seção onde os dados foram coletados.
O sistema operacional do seu dispositivo não rastreará mais a atividade da sua conta Microsoft.
Leia também: Microsoft Cloud PC: não quer o Windows da nuvem?
Desabilitar coleta de dados Microsoft borda
O navegador Edge pré-instalado permite que você bloqueie sites de usar rastreadores, e há três configurações para escolher. Veja como configurá-lo:
- Abra seu navegador Microsoft Edge, toque nos três pontos no canto superior direito, role para baixo e selecione "Opções".
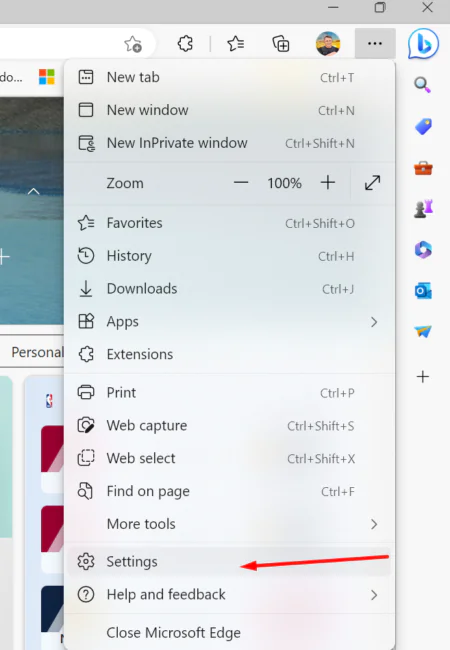
- Ir para a seção "Privacidade, pesquisa e serviços" no painel esquerdo.
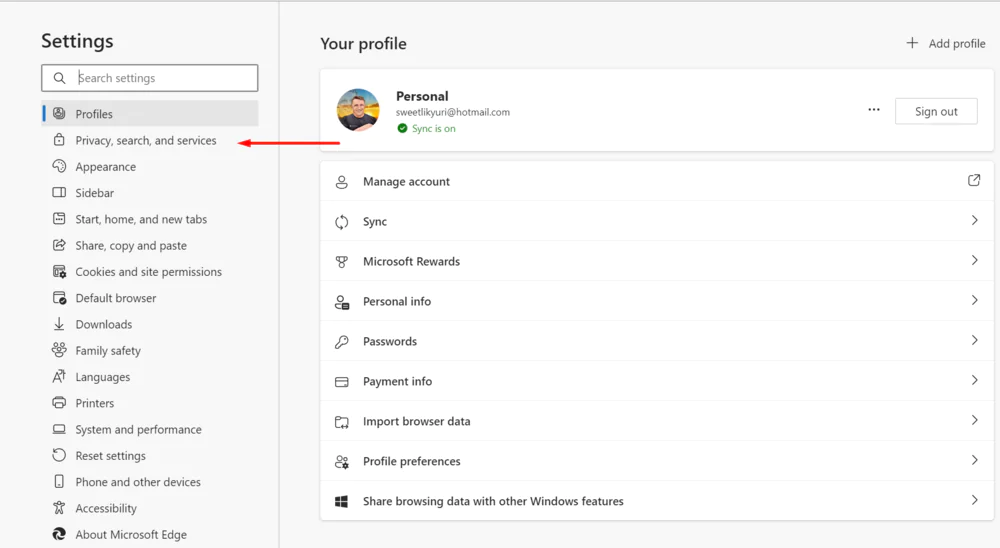
- Verifique se a chave ao lado do item está ligada "Prevenção de Rastreamento".
- Escolha entre três opções: Básico, Equilibrado e Estrito.
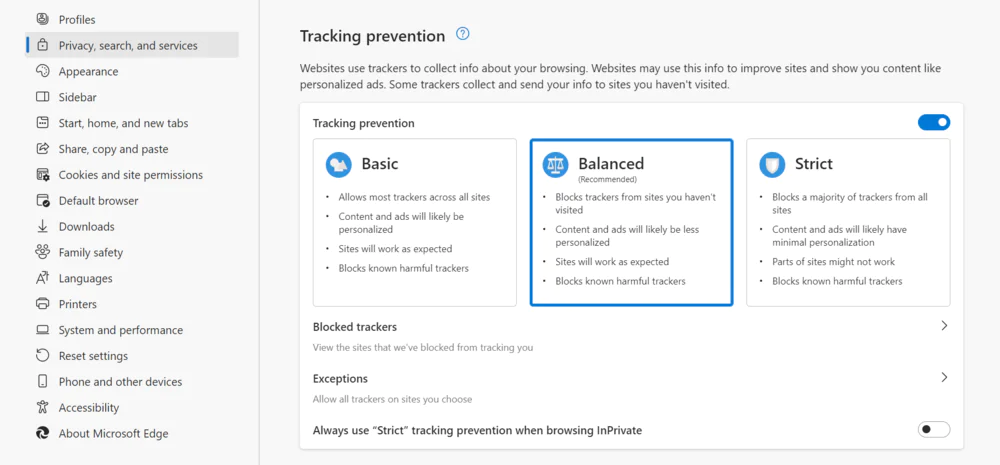
Equilibrado é a melhor escolha para a maioria das pessoas, pois interromperá o rastreamento de sites desconhecidos, mas não afetará os recursos básicos.
Claro, existem maneiras mais radicais de impedir que o Windows 11 colete seus dados. Vamos lidar com eles também.
Também interessante: Como acelerar efetivamente o Windows 11
Usando um perfil local
Você terá mais opções de proteção de dados se fizer login com uma conta de usuário local em vez de uma conta Microsoft. Você pode fazer isso durante a primeira configuração do seu dispositivo e em qualquer momento conveniente. Tenha em mente que você pode perder alguns dados que foram carregados durante o uso da sua conta Microsoft. Se você ainda decidir mudar para uma conta de usuário local, para isso você precisa:
- Vamos para "Definições" na seção "Contas"
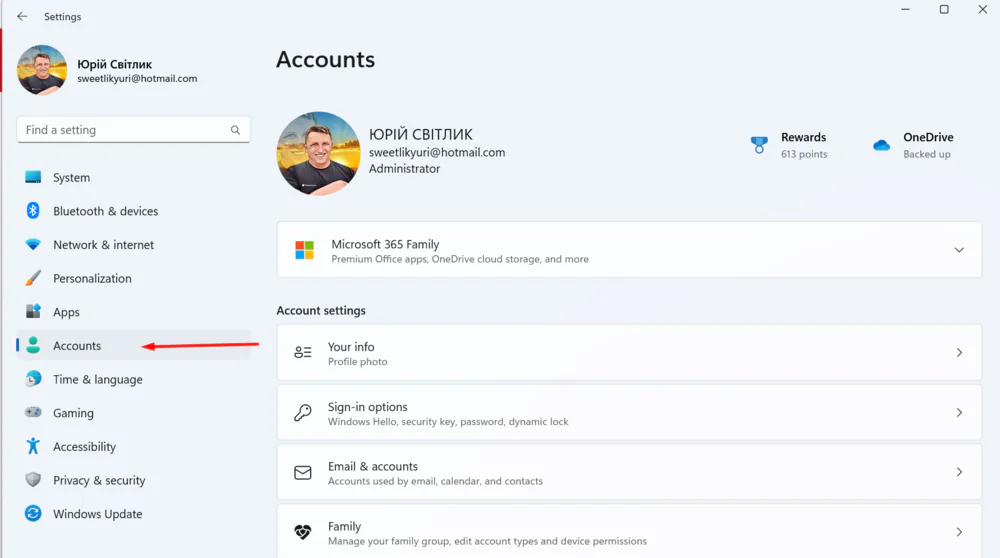 e abrir "Sua informação".
e abrir "Sua informação".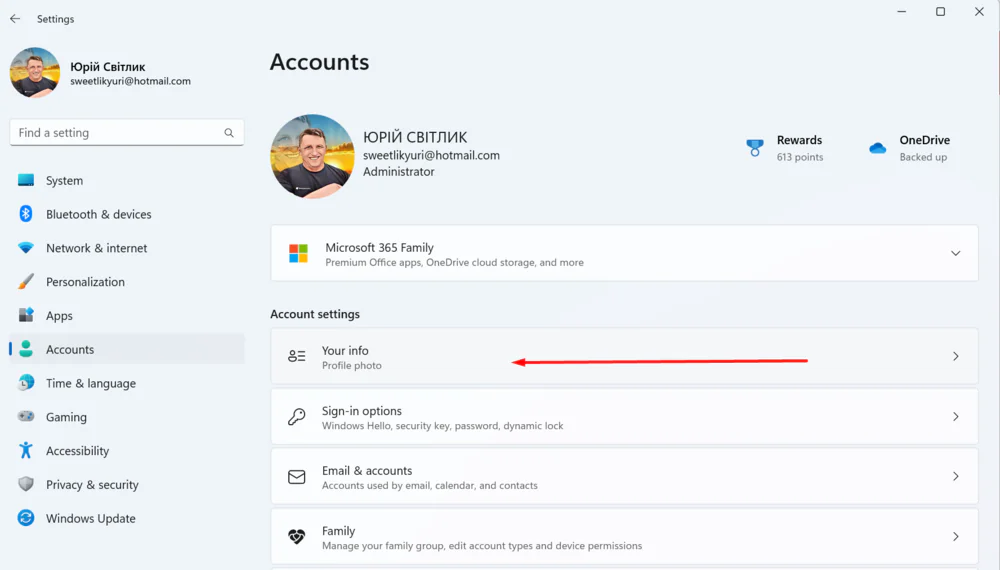
- Use a opção aí "Entrar com uma conta local".
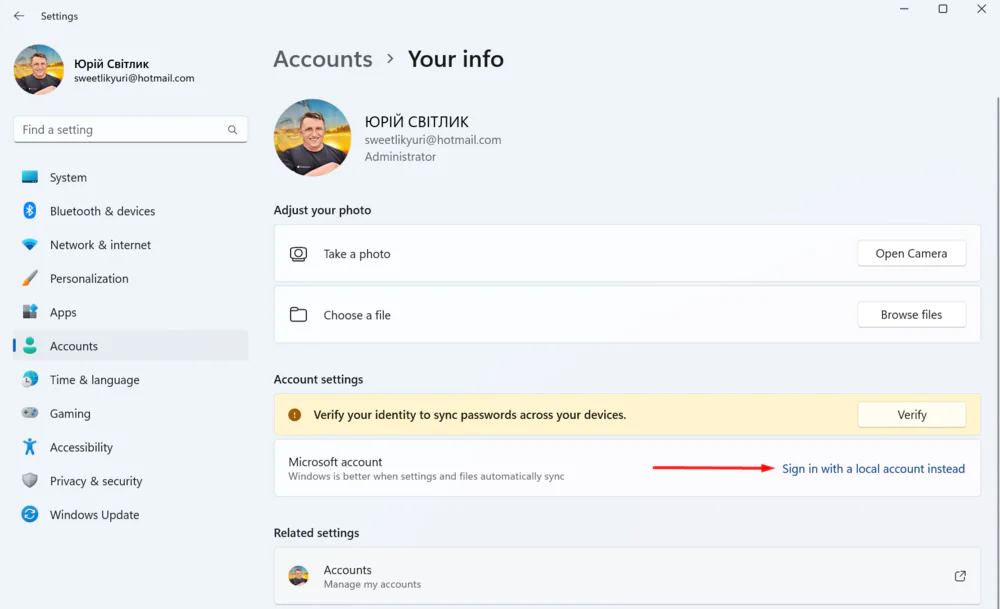
- O Windows solicitará que você insira o PIN ou a senha da sua conta Microsoft.
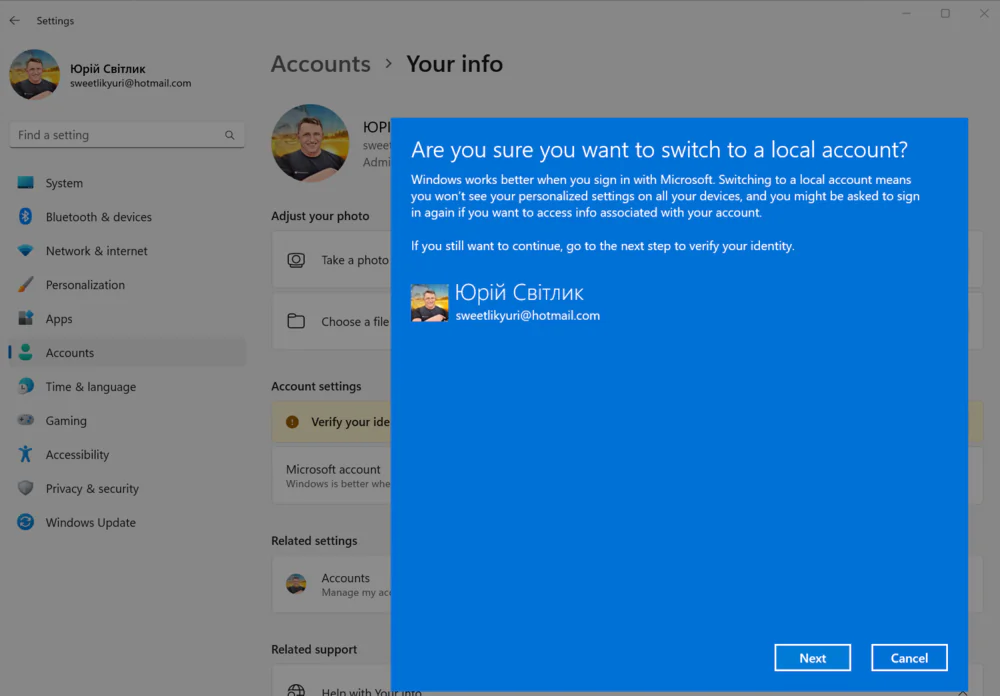
- Você também deve escolher uma nova senha para a conta local.
Agora você poderá entrar no Windows 11 usando uma conta de usuário local.
Também interessante: Diário de um velho nerd mal-humorado: Bing x Google
Desativação da telemetria
Se você quiser impedir completamente o envio de dados de telemetria para Microsoft, basta desabilitar o serviço “DiagTrack” correspondente. Para isso você precisa de:
- Use um atalho de teclado Windows + Rpara abrir a janela "Lançamento". Ele também pode ser aberto clicando com o botão direito do mouse no "Iniciando" e selecione a opção necessária.
- Digite o comando lá servidoces.msc
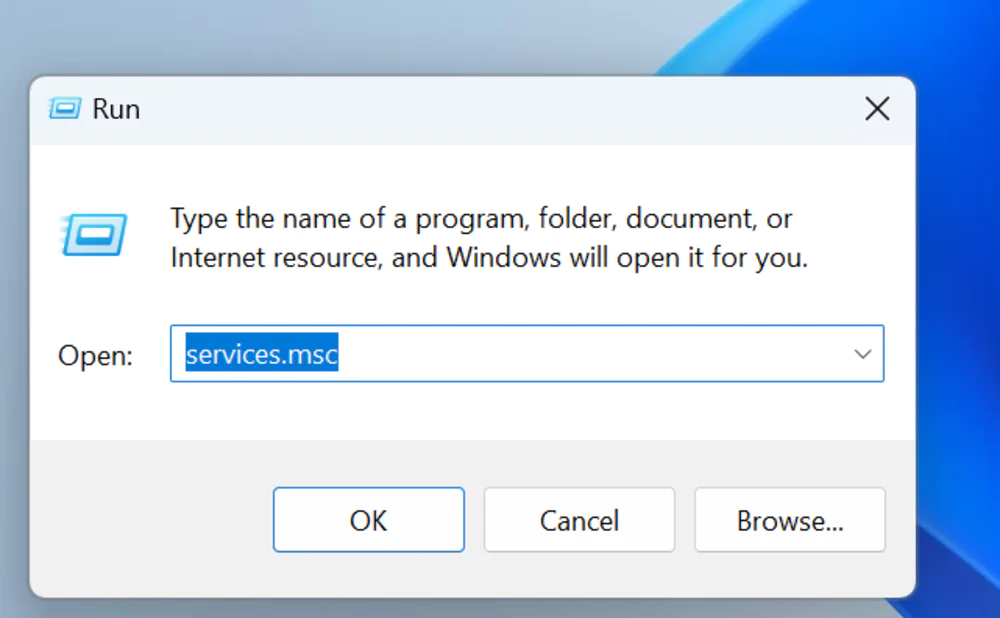
- Uma janela se abrirá "Serviços", onde você precisa encontrar o serviço "Usuário conectado e telemetria" (Experiência do usuário conectadoces e Telemetria).
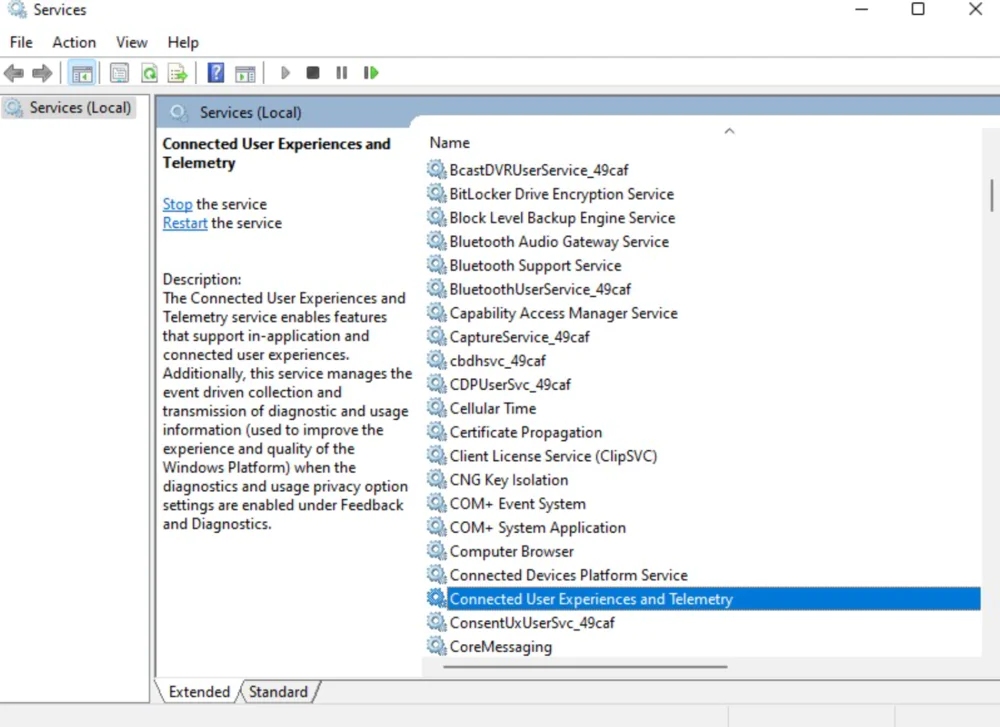
- Clique duas vezes nele e instale "Tipo de inicialização" em "Desabilitado".
Você também deve considerar que o Windows 11 é um sistema conectado à nuvem, o que significa que depende de serviços online para funcionar corretamente. Por exemplo, o menu Iniciar precisa saber sobre sua atividade para mostrar recomendações. O Windows Search requer uma conexão de serviço Microsoft, para exibir resultados de pesquisa na web e outros conteúdos. O recurso Widgets se conecta à rede MSN para exibir seus canais personalizados e informações meteorológicas. E o Windows Update requer uma conexão com a Internet para baixar e instalar atualizações.
Agora você sabe como parar, ou melhor, reduzir o rastreamento de seus dados no Windows 11.
Leia também:



E está tudo realmente desligado? Porque no win10 nunca consegui desligar totalmente e os serviços de telemetria voltavam a cada atualização.
Em geral, que diabos? Você está comprando um produto de software que não apenas vende algo extra na forma de publicidade, mas também vende todos os dados.