Você está tendo problemas para navegar nas configurações do Windows 11? Agora você pode gerenciar seu PC com Windows 11 com Copilot. É muito simples!
Microsoft integrou inteligência artificial ao Windows 11 com a atualização 23H2 conhecida como Copilot. Ele permite que os usuários recebam informações com base em suas pistas. O Copilot usa aprendizado de máquina avançado para aprender sobre as preferências, hábitos e necessidades do usuário, usando essas informações para fornecer recomendações e soluções personalizadas.
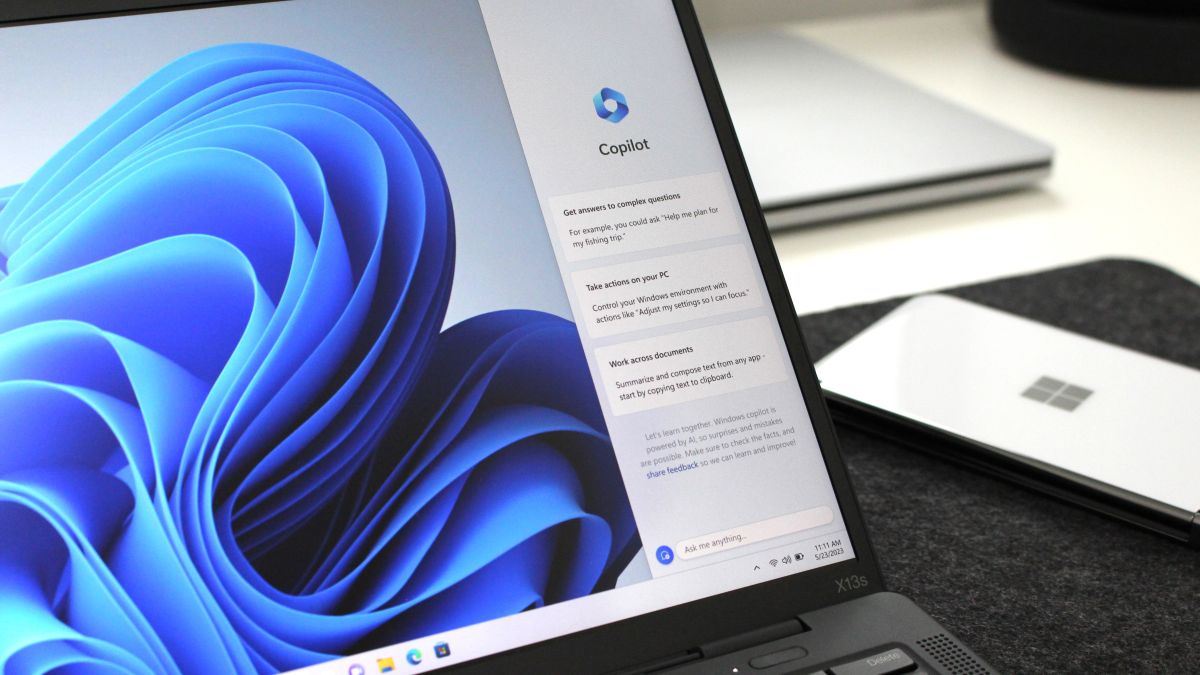
O Windows 11 aumenta a produtividade e a criatividade ao fornecer respostas reais a perguntas, soluções para projetos e listas de tarefas. Atualmente está disponível em mercados globais selecionados. Durante esta fase de implementação controlada, alguns dispositivos ainda executam uma versão anterior do Windows 11. Esta ainda é uma prévia do Windows. Além disso, Microsoft continuará a atualizar e melhorar o Coilot adicionando novos recursos e melhorando suas respostas. Então, vamos dar uma olhada em como habilitar e usar o Copilot no Windows 11.
Também interessante: Microsoft Copiloto: o futuro ou o caminho errado?
O que é o Copilot no Windows 11?
Há rumores da revolução no Windows 11 há meses desde Microsoft claramente começou a investir na OpenAI. Isso resultou no desenvolvimento do Bing Chat e de vários aplicativos que já possuem um assistente de IA integrado. Portanto, era apenas uma questão de tempo até aparecer no Windows 11. E aconteceu, porque o gigante de Redmond anunciou na conferência Build sobre a introdução da função Copilot no sistema.
O Windows Copilot é um recurso que traz o mesmo bate-papo do Bing AI para a área de trabalho do Windows 11. O novo assistente, que substituiu a desatualizada Cortana, aparece na barra lateral e ajuda a gerenciar configurações em seu PC, iniciar aplicativos ou simplesmente responder perguntas.

Se você acredita nos desenvolvedores, o Copilot da Microsoft é uma ferramenta centralizada com tecnologia de IA integrada diretamente no Windows 11. Ela combina de forma única o contexto e a inteligência da Internet, seus dados de trabalho e o que você está fazendo atualmente em seu PC para oferecer a melhor ajuda.
Microsoft usa modelos de inteligência artificial OpenAI, como GPT-4 Turbo para geração de texto e DALL-E 3 para geração de imagens. Recentemente, eles começaram a adicionar plug-ins para aprimorar a experiência, como SUno para criar músicas, encontrar hotéis e restaurantes, planejar viagens, fazer compras e muito mais.
Já escrevi muito sobre o Windows Copilot, então não vou prestar muita atenção nisso, mas vamos direto à prática.
Também interessante: Windows 12: Qual será o novo sistema operacional
Como habilitar o Copilot no Windows 11
Certifique-se de ter atualizado seu Windows 11 para a versão mais recente. Se tudo estiver em ordem, você verá o ícone do Copilot na barra de tarefas (na maioria dos casos ele está localizado próximo à barra de pesquisa). Mas há casos em que não existe. Não se preocupe, você pode ativar o Copilot nas configurações do Windows 11.
Para fazer isso, siga alguns passos simples:
- Abra as configurações do Windows (ou atalho de teclado: Windows + I).
- Vá para a seção Personalização.
- À direita, vá até a subseção da barra de tarefas e use o botão para ativar o Copilot.
Literalmente instantaneamente, o ícone aparecerá na barra de tarefas e estará pronto para uso. Ou seja, o dispositivo não precisa ser reinicializado. Você também pode remover o Copilot da barra de tarefas se isso o incomodar. Você deve seguir as mesmas etapas anteriores, mas coloque a chave na posição desligada.
Portanto, se você clicar no ícone do Copilot, o assistente de que precisamos baseado em inteligência artificial (antigo Bing Chat AI) abrirá quase instantaneamente na barra lateral. Ele está absolutamente pronto para responder às suas perguntas. Torna mais fácil obter respostas para suas perguntas complexas, você pode perguntar ou perguntar sobre qualquer coisa, até mesmo escrever uma música ou gerar código.
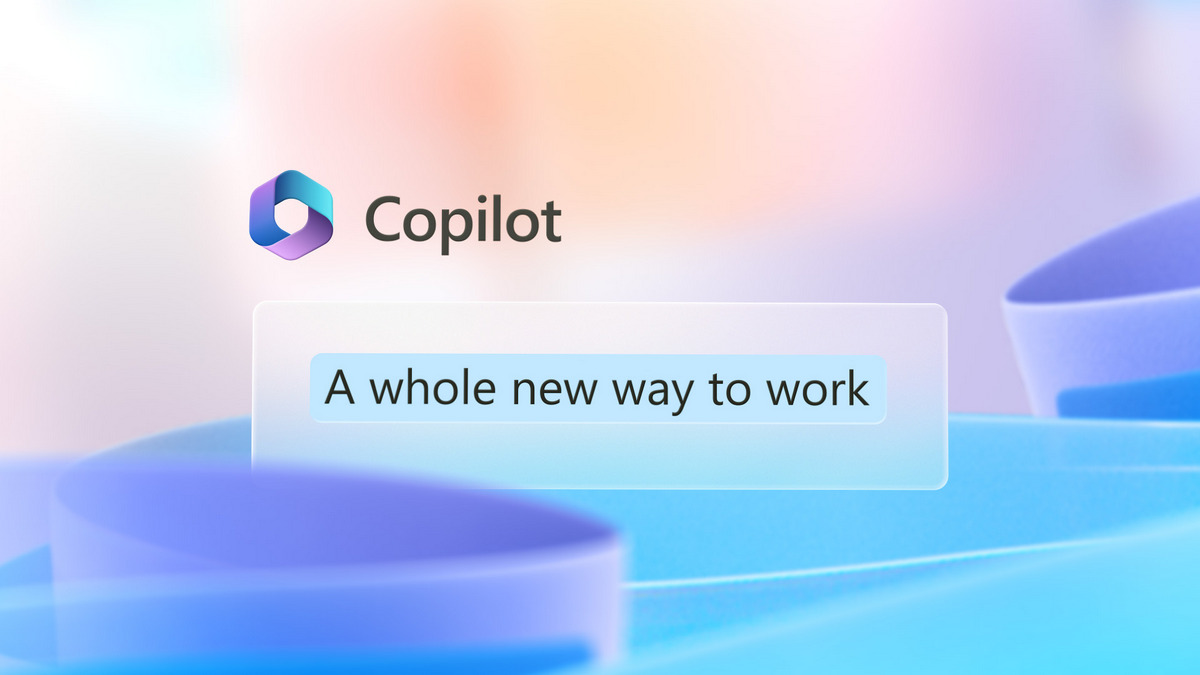
Além disso, com a integração do Copilot no Windows 11, funções adicionais são desbloqueadas. Você pode usá-lo para ativar o modo escuro, Não perturbe (DND), controlar dispositivos Bluetooth e muito mais. Você pode escrever para ele ou dar-lhe um comando de voz (para isso, o microfone do seu PC deve estar ligado). Basta lembrar que para maior clareza e execução correta dos comandos, é melhor usar o idioma inglês. Você também deve ativar a opção na seção "Obter as atualizações mais recentes assim que estiverem disponíveis" no Windows Update. Então seu assistente Copilot será mais habilidoso.
Leia também: Como remover a senha de login do Windows 11
Como usar o Copilot no Windows 11
Primeiro, vamos ver os benefícios de usar o Copilot no Windows 11. Basta clicar no ícone do Copilot para começar. Alternativamente, você também pode usar a combinação de teclas Windows + C. Microsoft já anunciou que adicionará uma tecla Copilot ao teclado em dispositivos Windows. E muitos OEMs demonstraram interesse em sua aparência. Assim, no futuro você terá um botão especial para iniciar o Copilot a partir do teclado.
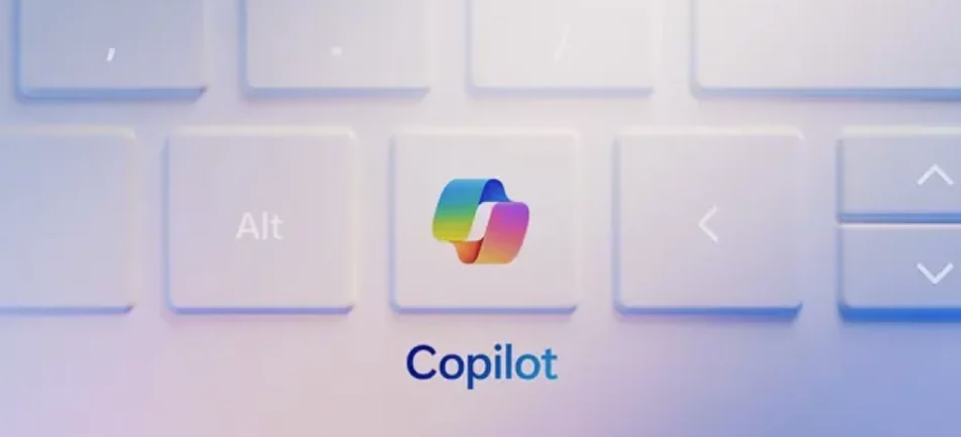
O que ele pode fazer? Mas quase tudo. Brincadeira, eles não vão fazer café para você, isso é certo. Mas ele responderá a todas as perguntas feitas, poderá gerar o texto ou redação necessária, poderá até escrever uma música, gerenciar sua playlist em um laptop e até gerar um código simples. Mas lembre-se que ele extrai a maior parte do texto de fontes abertas, então, na verdade, ele está praticando plágio. Ou seja, ele definitivamente não escreverá um ensaio, trabalho de conclusão de curso ou comunicado de imprensa para você (embora já existam tais tentativas).
Mas o mais interessante é que com a ajuda do assistente você pode gerenciar seu PC no Windows 11. Em palavras simples, agora você não precisa mais procurar configurações de parâmetros individuais, navegar pelas seções e subseções em Configurações, girar constantemente algo ligado e desligado. No Windows 11, o Copilot fará tudo isso para você. Já tentei quase todas as opções de configuração necessárias: desde ligar e desligar o modo escuro até configurações finas de áudio ou teclado. O Copilot no Windows 11 é quase infalível e abre corretamente as configurações necessárias. É importante que você possa dar a ele não apenas comandos escritos, mas também comandos de voz. Embora seja desejável fazê-lo em inglês e ao mesmo tempo ter uma pronúncia clara. O Copilot no Windows 11 também entende o idioma ucraniano, mas às vezes não executa as tarefas corretamente, embora esteja aprendendo constantemente.
Abaixo, fornecerei alguns exemplos para você começar a usar o Copilot no Windows 11.
Leia também: Projeto Cérebro Humano: Uma tentativa de imitar o cérebro humano
Iaque no Windows 11 abra Configurações com Copilot
Vamos começar com os comandos de configuração mais simples. Tudo é muito simples, até os iniciantes conseguem lidar com isso, pois é necessário um mínimo de conhecimentos e habilidades.
- Abra o Copilot no Windows 11 clicando em seu ícone.
- Na caixa de diálogo do Copilot, você deve escrever um prompt simples “Abrir Personalização”. Você pode fazer um prompt por voz. Para fazer isso, clique na imagem do microfone e diga este comando.
- Quase instantaneamente, a seção desejada das Configurações do Windows 11 será aberta na sua frente, onde você poderá continuar seu trabalho.
Para ser honesto, na maioria dos casos eu tinha preguiça de escrever, então usei comandos de voz. Muito conveniente, embora do lado de fora pareça que você está apenas conversando com seu laptop.
Você também pode abrir qualquer aplicativo no seu dispositivo usando o Copilot no Windows 11.
Também interessante: Como instalar e usar o Windows sem chave
Como ativar o modo claro ou escuro com o Copilot
Agora vamos tentar pedir ao assistente para realizar a configuração que necessitamos. No meu caso, ative o modo escuro. Nada complicado também.
- Abra o Copilot novamente no Windows 11 clicando em seu ícone.
- Na caixa de diálogo, basta escrever o prompt “Ativar modo escuro (ou claro)” ou dar um comando de voz ao Copilot.
- Após o envio, um pop-up de confirmação aparecerá. Clique Assimcontinuar.
Quase instantaneamente, o plano de fundo do Windows 11 no seu dispositivo mudará para escuro. Ou seja, você não precisa procurar tudo isso na seção Personalização. Tudo é muito simples.
Também interessante: O que é CorePC – Tudo sobre o novo projeto da Microsoft
Como ativar o Não perturbe com o Copilot
As notificações desnecessárias costumam distraí-lo do trabalho ou durante o jogo? Depois é só ativar o modo Não perturbe. É muito fácil de fazer.
- Abra o Copilot novamente clicando em seu ícone.
- Na caixa de diálogo, basta escrever o prompt “Ativar Não perturbe”.
- O assistente inteligente confirmará então que as notificações não aparecerão porque o Não perturbe está ativado.
E isso é tudo. Você pode trabalhar com calma e mensagens desnecessárias não irão mais distraí-lo.
Também interessante: 7 mitos do computador: ficção e realidade
Como ligar o Bluetooth com o Copilot
Outra função importante de qualquer dispositivo moderno é a tecnologia Bluetooth, que permite conectar vários periféricos, dispositivos ou smartphones a um PC com Windows 11. O assistente também será útil aqui.
O procedimento é muito simples e você já está familiarizado com ele.
- Abra o Copilot no Windows 11 clicando em seu ícone.
- Na caixa de diálogo, basta escrever o prompt “Ativar Bluetooth” e na janela pop-up para confirmar, clicar em “Sim”.
- O Copilot no Windows 11 enviará uma confirmação de ativação.
Além disso, você pode controlar dispositivos Bluetooth permitindo a função de conectar ou desconectar rapidamente o dispositivo. Este recurso já funciona no meu dispositivo, mas pode não funcionar no seu PC. Embora em breve esteja disponível para todos.
Leia também: Windows 12: como é, o que esperar e o que temer
Como habilitar a Barra de Jogo com Copilot
A Barra de Jogo do Windows 11 é um local central para personalizar rapidamente seu jogo, desde adicionar áudio e widgets até capturar sua tela. Tenho certeza que a maioria das pessoas que jogam jogos de computador em laptops ou PCs sabe da existência desse painel de jogo. Às vezes é necessário ajustar a jogabilidade e as mãos ficam ocupadas. O Copilot no Windows 11 também ajudará aqui. Tudo é simples.
- Abra o Copilot no Windows 11 clicando em seu ícone.
- Na caixa de diálogo do Copilot, faça um simples comando de voz “Ativar barra de jogo” e clique em “Sim” na janela pop-up para confirmar.
- Quase instantaneamente, a Barra de Jogo aparecerá no canto esquerdo e você poderá fazer as configurações necessárias.
Estes são apenas alguns dos exemplos mais simples de controle com o Copilot no Windows 11. Tudo depende do seu desejo e necessidades.
Microsoft tem grandes planos para o assistente do Windows 11. A empresa quer que a IA nos ajude a navegar com mais facilidade pelas realidades modernas, para simplificar ao máximo a busca de soluções para os problemas necessários. Mas sua principal função no Windows 11 é substituir completamente a Cortana, da qual os usuários não gostaram muito. Mais importante ainda, esse recurso está disponível de forma totalmente gratuita. Microsoft também anunciou o Copilot, que custará US$ 30 por mês. Ele deveria ser mais perfeito e inteligente. Mas você tem uma escolha: pagar ou não. E isso é o principal. Já está claro que o Copilot no Windows 11 é uma mudança bem-sucedida de Microsoft.
Leia também:



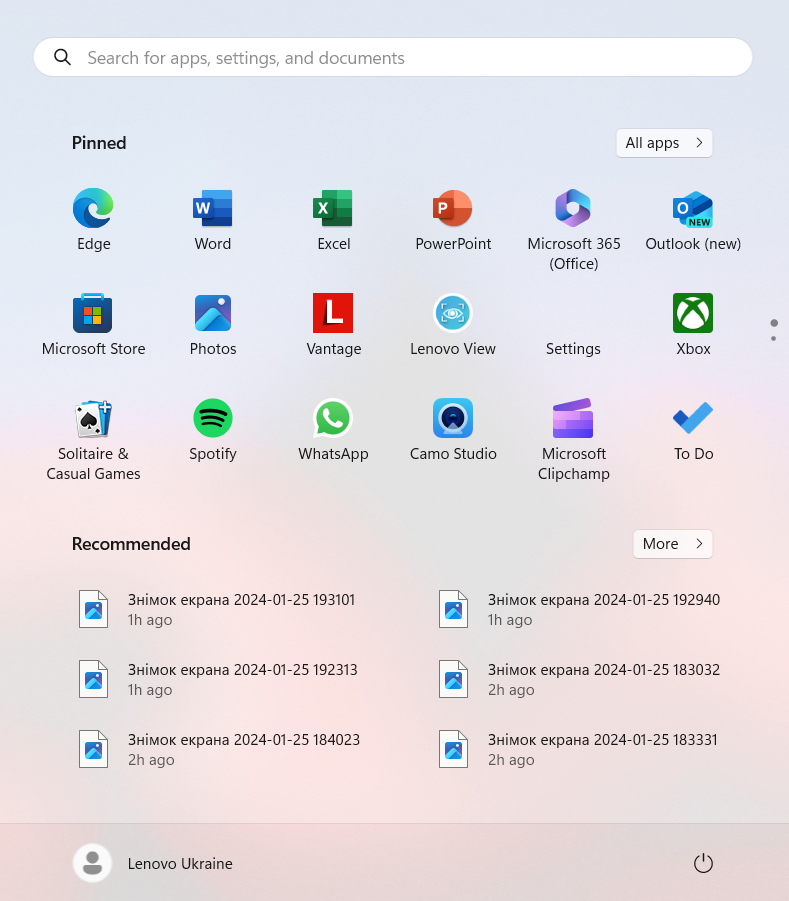

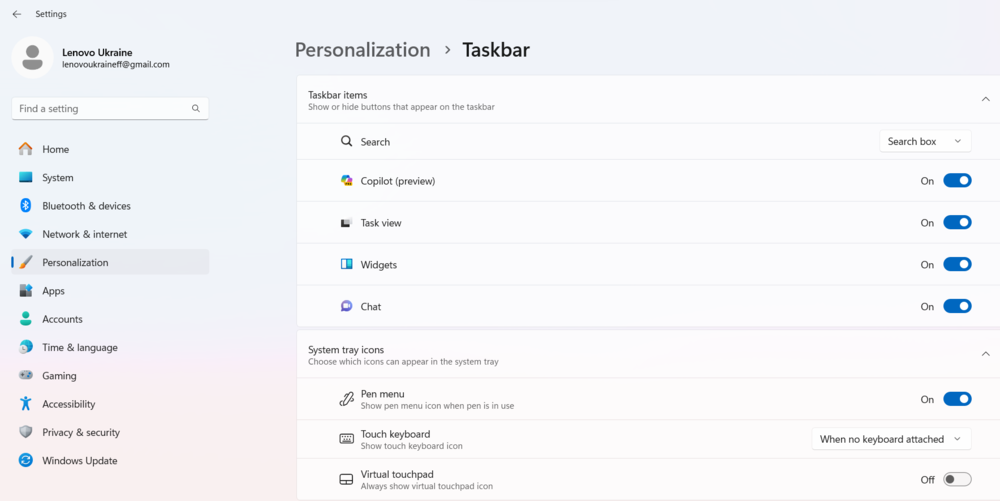
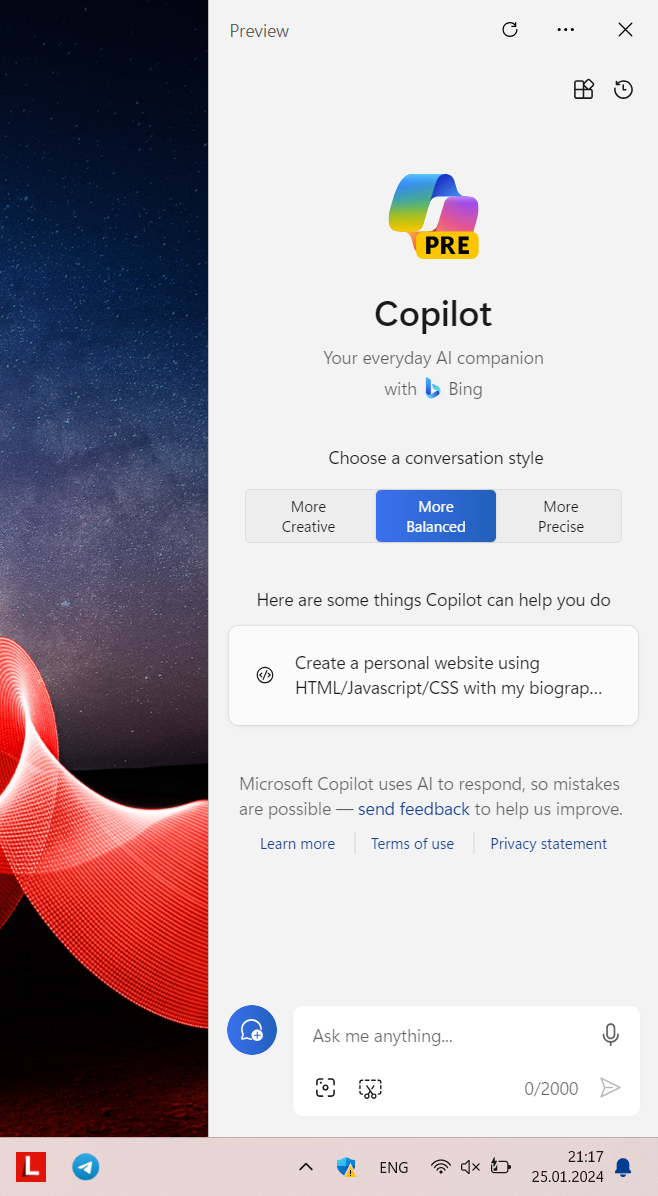
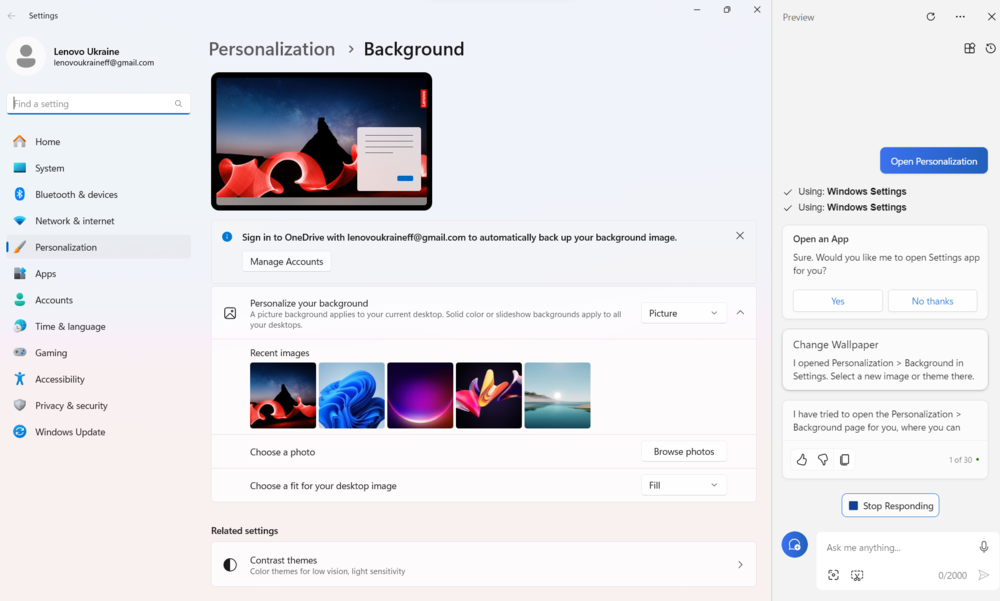
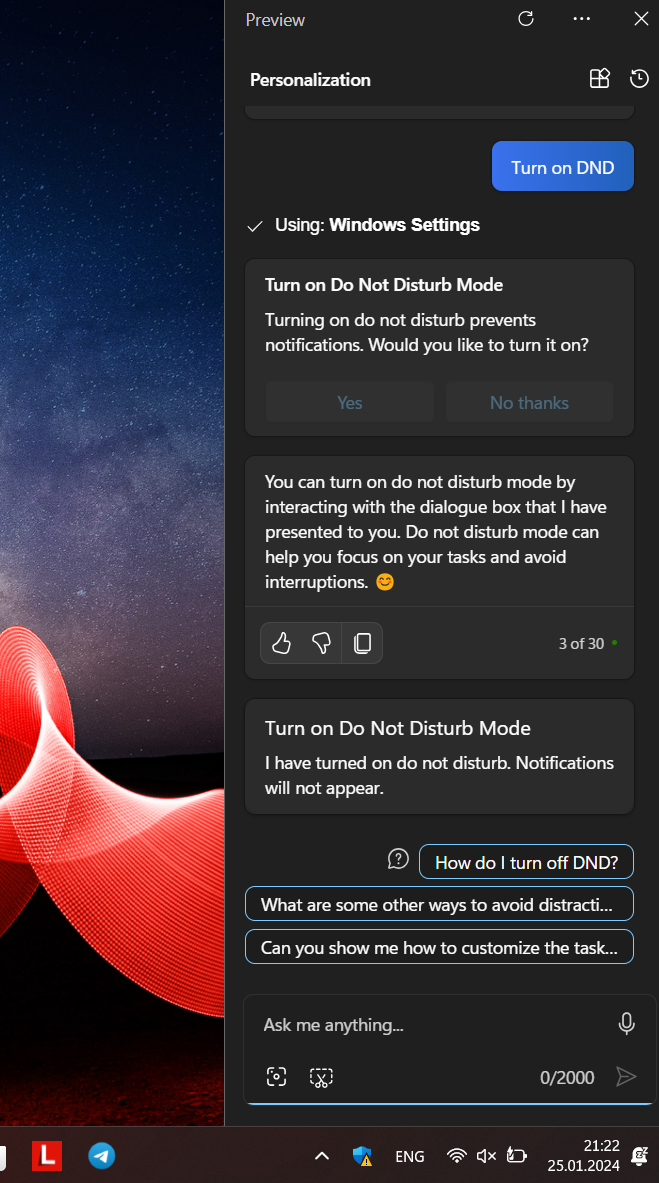

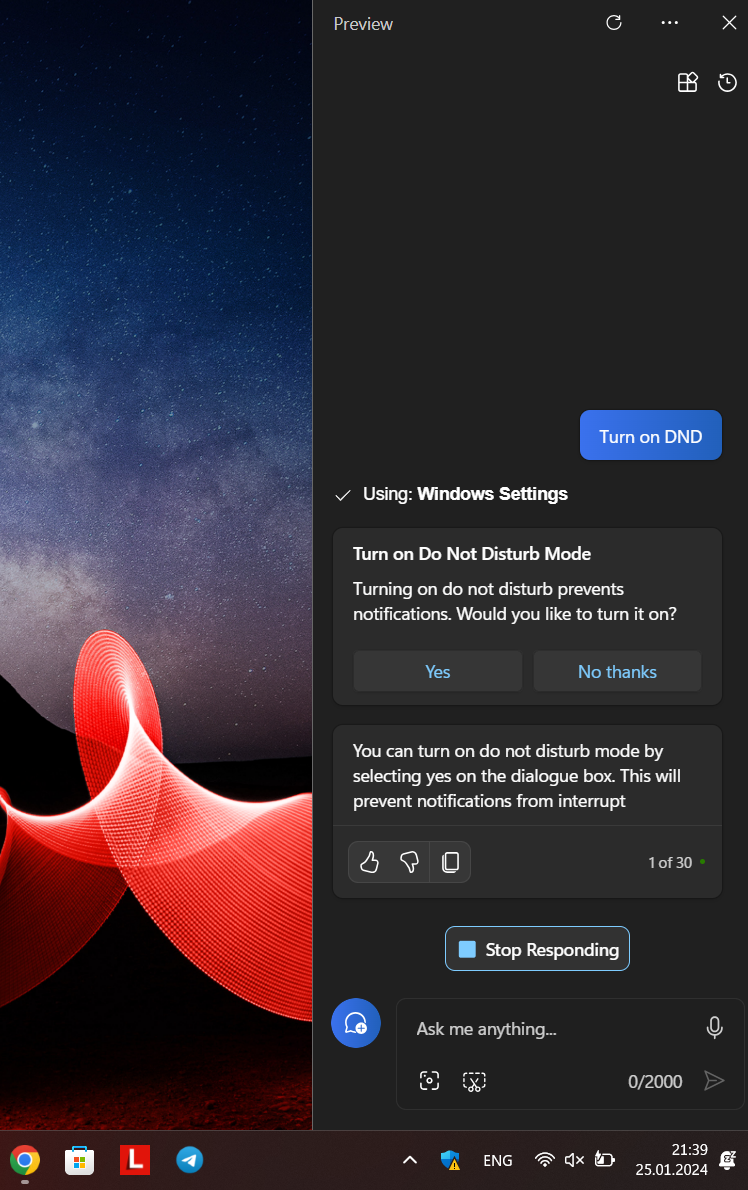
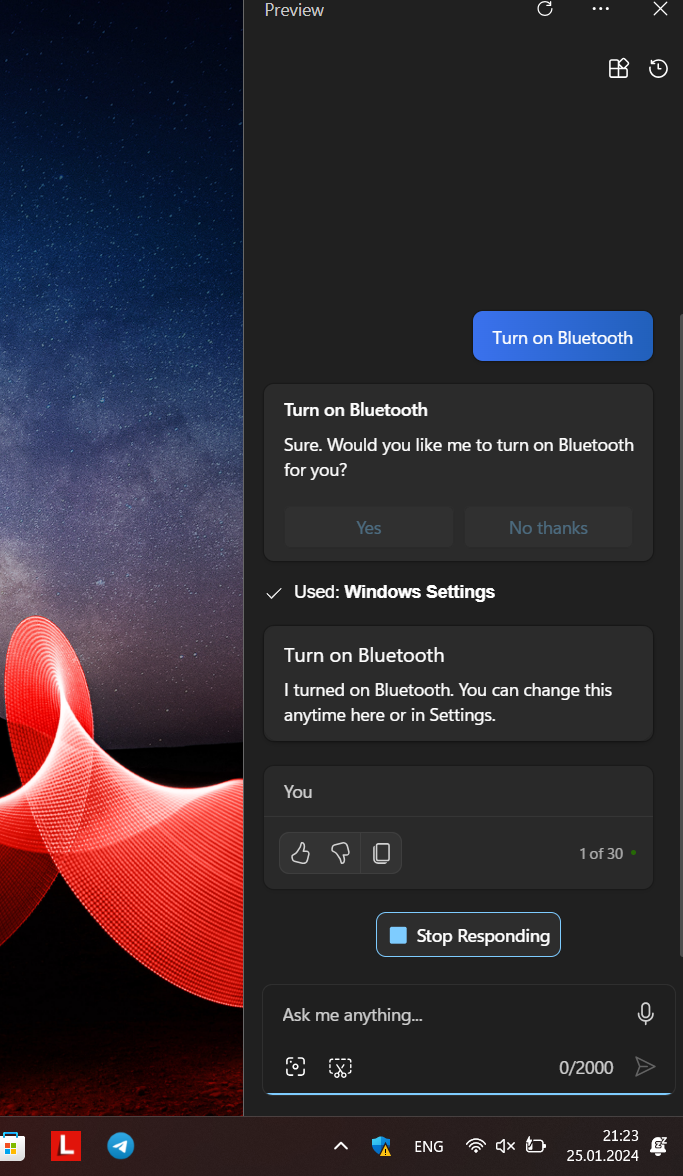
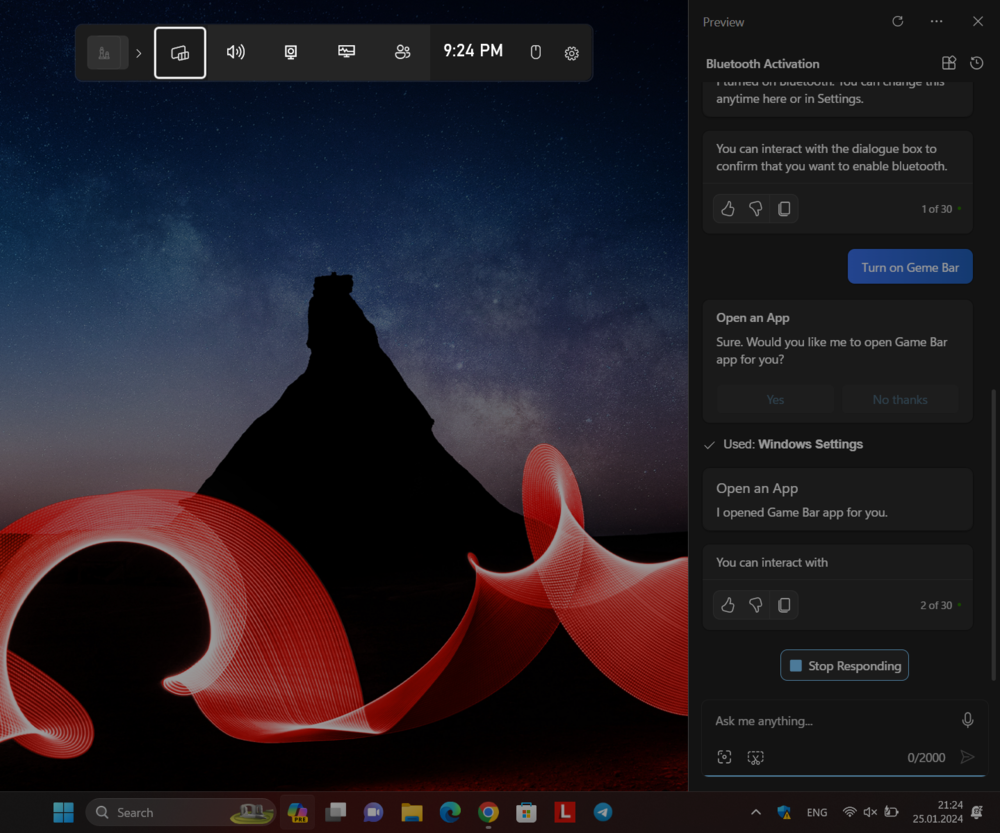
Isr das jetzt eine Paersiflage? Wirklich so wenig Mühe gemacht? O copiloto é uma atividade NICHT muito intensa. Schon gar nicht über die “Einstellungen” und erscheint auch nicht trotz Wunschschreiben in de Taskleiste. Então é isso, quando o homem nur Lorem ipsum hinschreibt ohne zu recherchieren.
Talvez ele coma bolinhos para nós, é a sua merda!!!
Não sei sobre bolinhos, mas ele escreve comentários para mim. Mesmo este)))