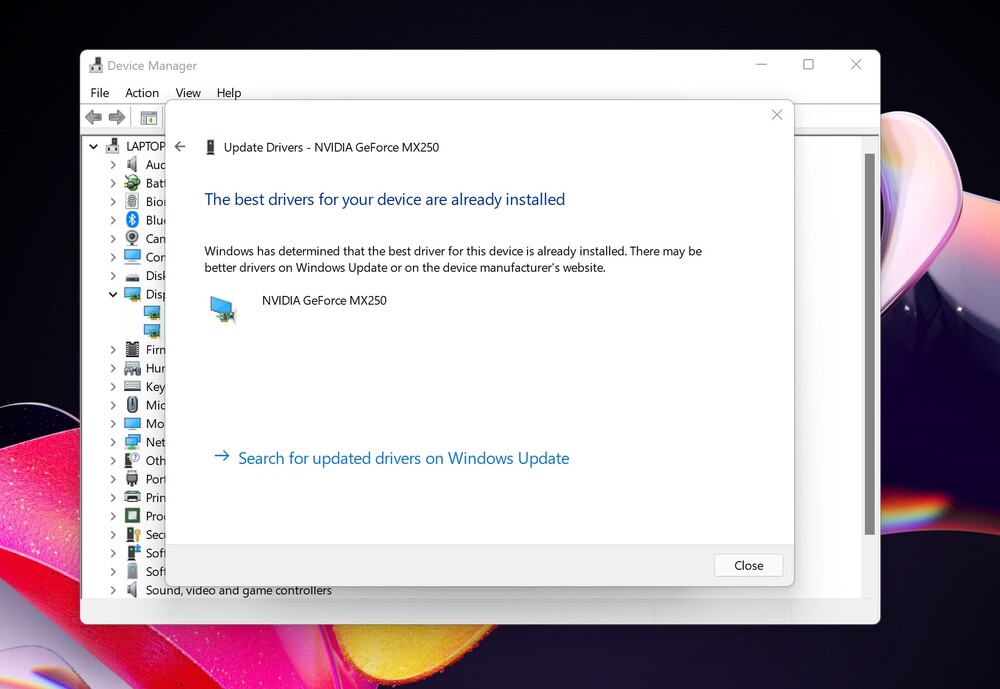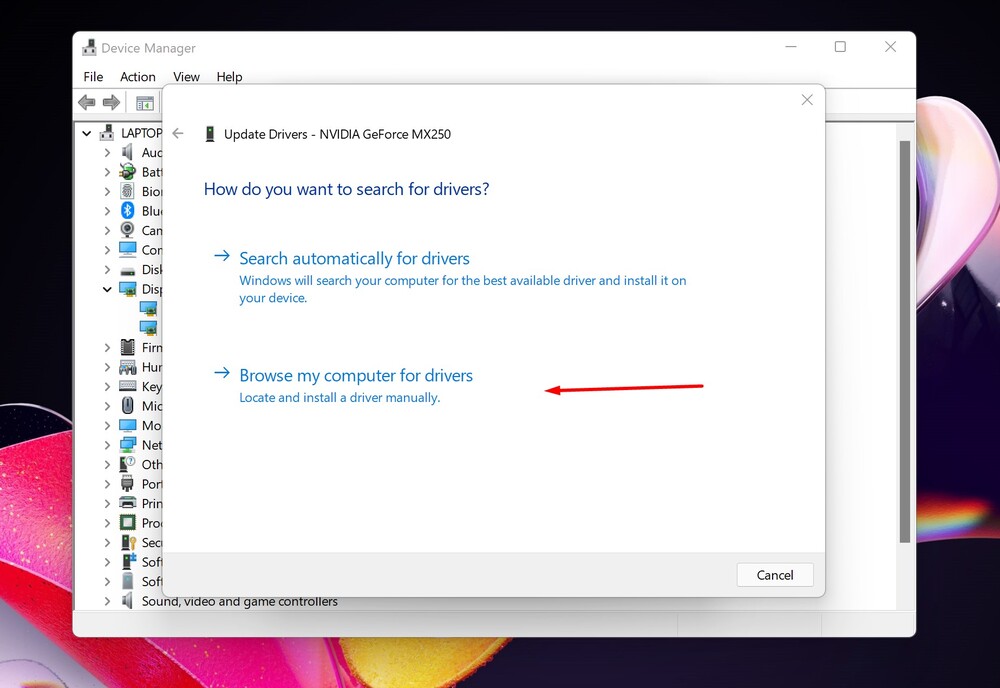Neste artigo, você aprenderá como atualizar corretamente os drivers de hardware no Windows 11 e como baixá-los manualmente nos sites oficiais do fabricante.
Um driver é um software que ajuda o hardware a interagir com o sistema operacional e os programas. Na verdade, é uma espécie de cadeia de conexão entre o hardware e o sistema operacional, sem a qual você não poderá executar nada em seu PC ou laptop com Windows 11. Todos os dispositivos de hardware no PC com Windows 11, como controladores USB, placas de vídeo, impressoras ou outros dispositivos periféricos que precisam de drivers novos ou atualizados. No Gerenciador de dispositivos, você verá uma lista de drivers diferentes para todos os dispositivos instalados e conectados. O Windows Update verifica e instala automaticamente atualizações de driver em seu computador. Mas você também pode atualizá-los manualmente. Vou falar sobre todos esses métodos no artigo de hoje. Também deixarei no final links para os sites de suporte de várias empresas, onde você poderá baixar e instalar os drivers necessários. Então vamos começar.
Leia também: 11 perguntas sobre o Windows 11: Tirando dúvidas
O Windows baixa automaticamente os drivers
O mais interessante é que o sistema operacional Windows 11 instalado em seu PC ou laptop procura, baixa e instala automaticamente os drivers necessários.
Se o seu computador e os dispositivos conectados estiverem funcionando corretamente, você provavelmente não precisará fazer download de nada. Quando você instala Windows ao computador ou conectar um dispositivo periférico a ele, o sistema operacional baixa e instala automaticamente os drivers apropriados. Os fabricantes de dispositivos carregam esses drivers oficiais no Windows Update Center para que o sistema operacional possa instalá-los automaticamente. Todas as atualizações importantes também são entregues através do Windows Update. Esta é a maneira mais segura de atualizar drivers no Windows, pois eles passam por testes bastante sérios no Microsoft e receber a chamada assinatura digital. Isso significa que eles foram verificados e podem ser instalados no hardware do Windows 11.
O Update Center tem mais drivers para o Windows 11, por isso funciona melhor com este sistema. Também não há problemas com os drivers do Windows 10. Mas mesmo os PCs com Windows 7 podem obter muitos drivers por meio do Windows Update.
Ao procurar atualizações, é importante saber que o Windows atualiza automaticamente muitos drivers usando a Central de Atualizações integrada. Portanto, se houver atualizações menores, mas necessárias, para componentes comuns, como touchpads ou controladores USB, o sistema operacional geralmente os baixa automaticamente durante a próxima atualização do computador.
Além disso, algumas atualizações de driver são enviadas para o Windows Update como “Atualizações opcionais”. Nós (eu Microsoft) não recomendamos a instalação dessas atualizações, a menos que você esteja tentando resolver um problema conhecido com seu dispositivo. Mas se você estiver com problemas, vale a pena verificar se atualizações adicionais estão disponíveis. Para fazer isso, abra “Opções” pressionando a combinação Windows + i.

Em Configurações, clique em Windows Update na barra lateral e selecione Opções avançadas.

Na seção Atualizações Opcionais, clique no título Atualizações de Driver para expandi-lo. Em seguida, percorra a lista e marque as caixas ao lado dos drivers que deseja atualizar. Quando terminar, clique em Baixar e instalar.
O Windows instalará os drivers selecionados e solicitará que você reinicie o PC, se necessário. Após a reinicialização, você pode usar os drivers atualizados.
Devo baixar e instalar drivers manualmente?
Em alguns casos, pode ser necessário baixar drivers oficiais diretamente do fabricante, em vez de Microsoft. Se você acabou de instalar o Windows em seu PC ou conectou um novo periférico e algo não está funcionando corretamente, é hora de obter os drivers oficiais no site de download do fabricante. Se você precisar de um utilitário de hardware que não esteja incluído nos drivers padrão do Windows - por exemplo, drivers de touchpad ou mouse podem incluir painéis de controle com configurações adicionais - esta também é uma boa oportunidade para obtê-los diretamente do fabricante.

Se você joga jogos de PC, também recomendamos que instale os drivers mais recentes para seu hardware gráfico NVIDIA, AMD ou Intel. Os drivers disponíveis no Update Center geralmente são mais antigos, o que significa que não funcionarão com jogos mais recentes. Drivers para Windows não possuem ferramentas úteis como NVIDIA GeForce Experience e AMD ReLive disponíveis no fabricante. Essas ferramentas permitem otimizar jogos, gravar e transmitir jogos, fazer capturas de tela e atualizar facilmente drivers gráficos no futuro.
Em outras palavras, você deve baixar manualmente os drivers que não estão no centro de atualização e podem não estar mais lá se for um equipamento antigo. Você também deve seguir este procedimento se quiser obter novos recursos para sua placa de vídeo ou equipamento periférico. Mas tenha muito cuidado, pois o novo driver nem sempre funciona de forma estável. Isso pode causar alguns problemas na operação do dispositivo.
Leia também: O que acontece se eu não conseguir atualizar para o Windows 11?
Fabricante do dispositivo e número do modelo
Para baixar manualmente um driver para um equipamento, você precisa saber o fabricante do equipamento, bem como o número do modelo. Essas informações são impressas na embalagem do dispositivo, em quaisquer recibos que você tenha e, muitas vezes, até no próprio dispositivo, se você observar atentamente.
Se você comprou um computador desktop ou laptop, precisa saber o fabricante e o número do modelo do dispositivo. Por exemplo, se você precisar de um driver Wi-Fi para Huawei MateBook X Pro, não é necessário saber que equipamento Wi-Fi tem no interior. Basta acessar o site Huawei, encontre a página de suporte do dispositivo e baixe o driver Wi-Fi para ele. O nome e o número do modelo geralmente são impressos em uma etiqueta em algum lugar do próprio PC e também devem aparecer na caixa.

Claro, se você mesmo construiu seu PC, você precisa saber quais componentes internos foram usados. Drivers para cada componente de hardware terão que ser instalados separadamente do site do fabricante.
Leia também: AiO ou “tudo em um”: tudo sobre monoblocos Lenovo
Como identificar um dispositivo no Windows
Você pode usar o Gerenciador de dispositivos para visualizar os dispositivos de hardware conectados ao seu PC. Para abri-lo no Windows 10 ou 11, clique com o botão direito do mouse no botão do menu Iniciar e selecione Gerenciador de dispositivos. Para abri-lo no Windows 7, pressione Windows + R, digite “devmgmt.msc” na caixa e pressione Enter.

Examine a lista na janela do Gerenciador de dispositivos para encontrar os nomes dos dispositivos conectados ao PC. Isso ajudará a encontrar drivers para eles.
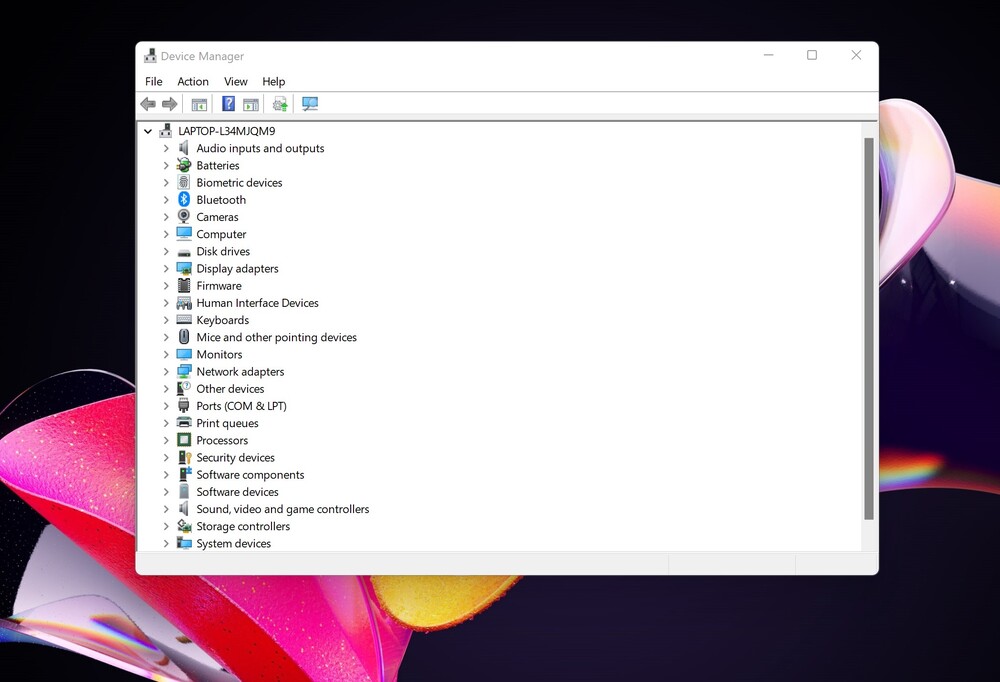
Se você vir algum "dispositivo desconhecido", significa que eles não estão funcionando corretamente porque não têm nenhum driver instalado. Muitas vezes é possível identificar um dispositivo desconhecido pelo seu ID de hardware.
Leia também: 11 razões para instalar o Windows 11
Links de download de drivers oficiais

Recomendamos baixar os drivers diretamente dos sites oficiais dos fabricantes dos equipamentos. Aqui está uma lista de lugares para obter drivers:
Acer fornece drivers para seus computadores Aspire, Predator, TravelMate e outros, bem como uma variedade de acessórios de fabricação Acer.
AMD oferece downloads de drivers para suas GPUs Radeon, bem como APUs AMD, como Ryzen, que incluem gráficos Radeon. O site da AMD também possui drivers de chipset que você pode precisar para placas-mãe com chipsets AMD – ou seja, se o seu sistema tiver uma CPU AMD instalada.
Apple fornece software de suporte ao Boot Camp que inclui drivers do Windows para computadores Mac se você usar o Windows no seu Mac por meio do Boot Camp.
ASUS hospeda drivers para laptops e desktops, como as linhas de produtos ZenBook e Republic of Gamers (ROG), bem como hardware de outras marcas ASUS.
Brother oferece muitos drivers para suas impressoras, faxes e scanners.
No site Canon você pode encontrar drivers para câmeras digitais, impressoras e scanners.
corsário fornece utilitários de hardware para seus mouses, teclados e fones de ouvido para jogos.
Dell fornece drivers para Inspiron, Latitude, XPS e outros produtos de hardware para PC disponíveis online, bem como drivers para quaisquer outros produtos Dell que você possa ter.
Epson oferece downloads para suas impressoras, scanners, projetores e outros equipamentos.
HP fornece drivers para suas linhas de PCs Pavilion, EliteBook, ProBook, Envy, Omen e outras, bem como impressoras HP e outros produtos.
Intel oferece downloads de drivers para tudo, desde gráficos integrados Intel até hardware Wi-Fi, controladores Ethernet, placas-mãe com chipset Intel e SSDs Intel. Você pode ter que mexer um pouco para instalar os drivers gráficos Intel mais recentes se o fabricante do seu PC tentar impedi-lo.
Lenovo hospeda downloads de drivers para ThinkPad, IdeaPad, Yoga e outros computadores e acessórios Lenovo.
Site Logitech oferece downloads para mouses, teclados, webcams e outros periféricos.
Microsoft oferece downloads de drivers para produtos como mouses e teclados Microsoft. Para dispositivos Surface Microsoft geralmente distribui drivers apenas por meio do Windows Update. No entanto, o download manual dos drivers do Surface também está disponível se você realmente precisar deles.
MSI fornece downloads para seus laptops, desktops, placas-mãe, placas gráficas, periféricos de jogos e outros produtos.
NVIDIA oferece drivers para seu hardware gráfico GeForce, bem como para outros produtos NVIDIA, como GPUs da série TITAN.
Razer hospeda downloads de software para os utilitários Razer Synapse e Razer Surround, projetados para mouses, teclados e fones de ouvido para jogos Razer.
Realtek fornece drivers de áudio em seu site, embora você provavelmente também possa obter um driver de áudio Realtek High Definition para o seu dispositivo do fabricante do PC ou da placa-mãe.
Centro de downloads Samsung oferece drivers para laptops e desktops Windows, bem como para todos os outros produtos Samsung, incluindo unidades de estado sólido.
Sony ainda baixa drivers para laptops e desktops VAIO descontinuados, bem como vários acessórios Sony.
SteelSeries oferece o utilitário de hardware SteelSeries Engine para seus headsets, mouses e teclados para jogos.
Site Synaptics apenas recomendo obter os drivers do touchpad Synaptics do fabricante do laptop em vez de usar drivers genéricos. Vá para a página do fabricante do notebook.
Toshiba baixa drivers para seus computadores e outros periféricos.
western digital fornece firmware e utilitários projetados para uso com unidades Western Digital.
Talvez eu não tenha mencionado todos os fabricantes, ainda existem alguns deles. Nesse caso, basta acessar o site oficial do fabricante e encontrar a página de suporte técnico para baixar o driver necessário.
Como instalar drivers manualmente?
Usaremos o Gerenciador de Dispositivos novamente. Abra-o clicando no botão "Iniciar". Todos os dispositivos necessários instalados no seu PC serão abertos antes de você.
 Encontre o dispositivo para o qual você deseja atualizar o driver. Clique com o botão direito do mouse e selecione “Atualizar driver”.
Encontre o dispositivo para o qual você deseja atualizar o driver. Clique com o botão direito do mouse e selecione “Atualizar driver”.
Na janela Atualizar Drivers, você tem duas opções. Abordaremos ambos abaixo, mas primeiro vamos dar uma olhada no que cada opção faz.
- Pesquisa automática de drivers: ao selecionar esta opção, o SO procura drivers compatíveis no Windows e os instala automaticamente.
- Procure drivers no meu computador: esta opção permite especificar manualmente a localização dos novos drivers que você deseja instalar. Isso pode ser útil se você já baixou drivers do site do fabricante ou deseja instalar drivers de uma unidade flash, mas o programa de instalação do driver está ausente ou não funciona corretamente.
Se você selecionar "Pesquisar drivers automaticamente", o Windows verificará os arquivos de driver do sistema em busca de drivers atualizados para o dispositivo. Se detectá-los, ele será instalado e pedirá para reiniciar o computador.
Mas estamos interessados na segunda opção. Se você selecionou "Encontrar drivers no meu computador", você pode escolher o local onde os novos arquivos de driver estão localizados clicando no botão "Procurar" e seguindo as instruções na tela.
Ou clique em "Selecionar um driver na lista de drivers disponíveis no computador".

Se o Windows reconheceu os drivers que você pesquisou ou se você selecionou a segunda opção, o sistema fornecerá uma lista de drivers compatíveis para escolher para o seu dispositivo. Selecione o item desejado na lista e clique em "Avançar".

Se você vir a mensagem "Os melhores drivers para o seu dispositivo já estão instalados", não há necessidade de atualizar. Você pode fechar o Gerenciador de dispositivos e pronto. Caso contrário, o driver será instalado, mas somente se for mais recente que o anterior. Depois disso, o Windows pedirá para reiniciar o computador. Para isso, basta clicar em "Sim".

Após a reinicialização, seu dispositivo Windows 11 será instalado com os drivers mais recentes para o hardware do seu PC ou laptop. Aproveite para usar!
Leia também: