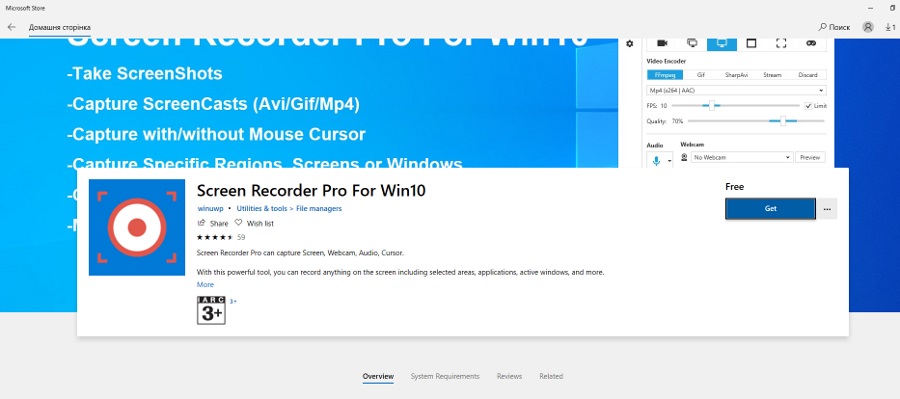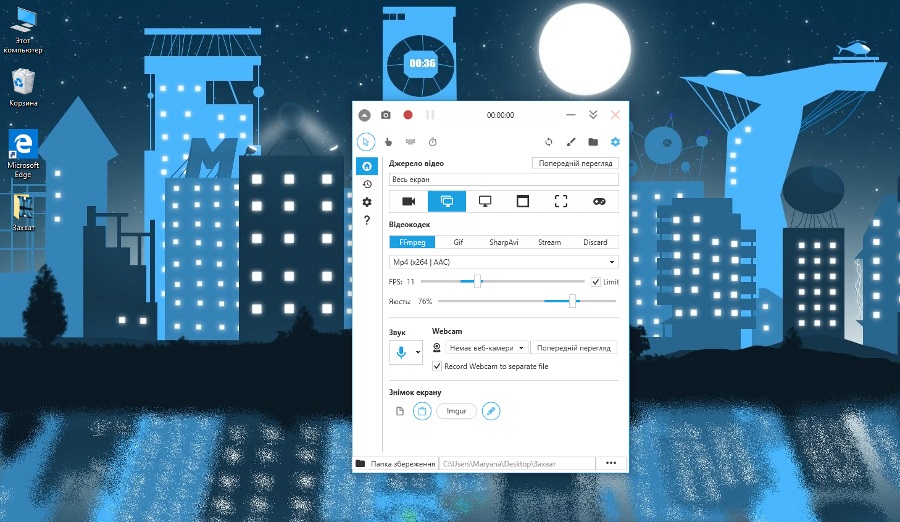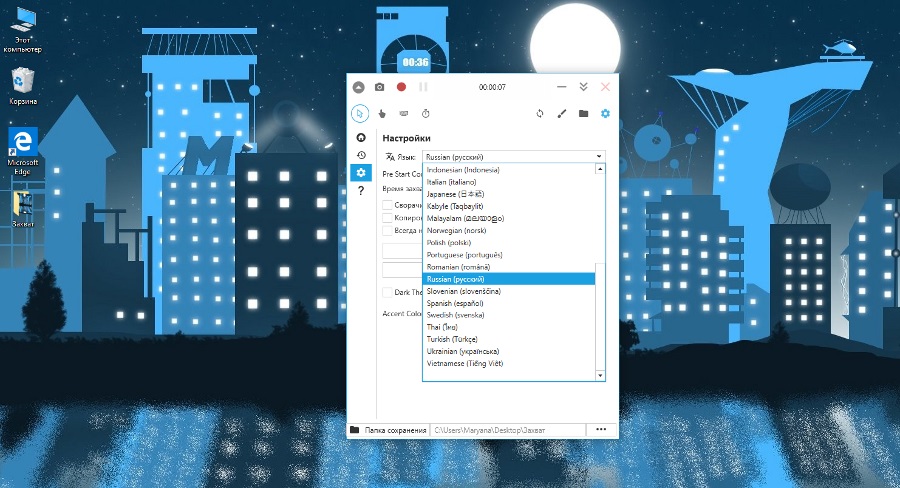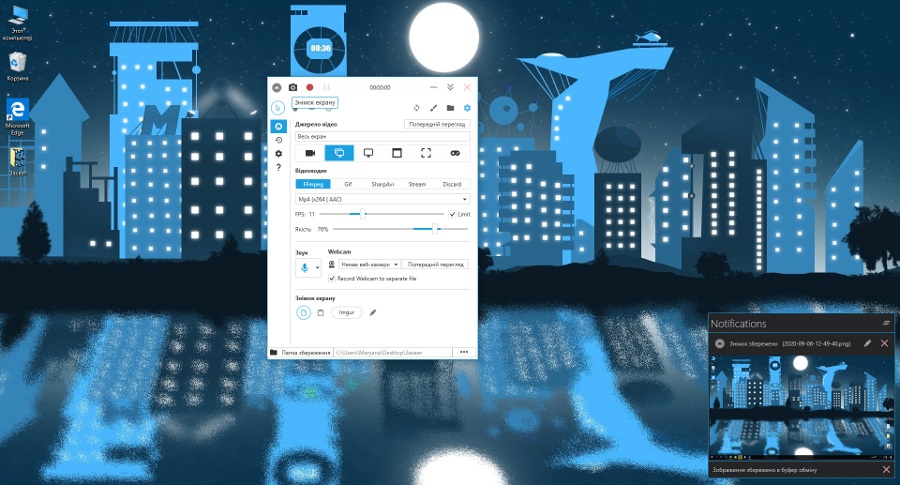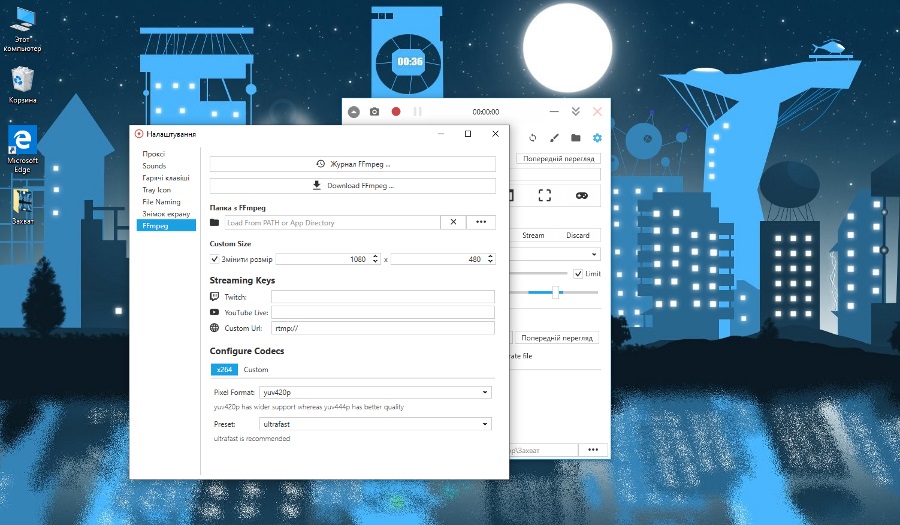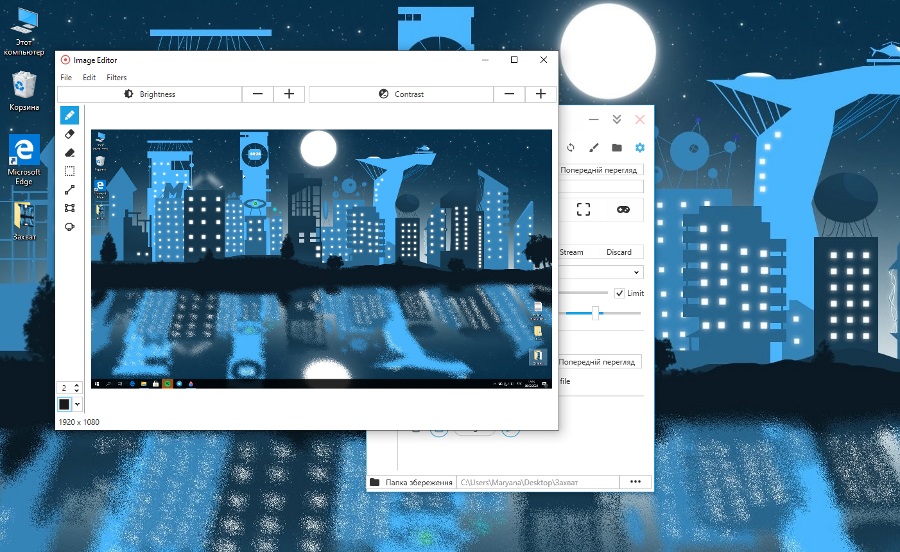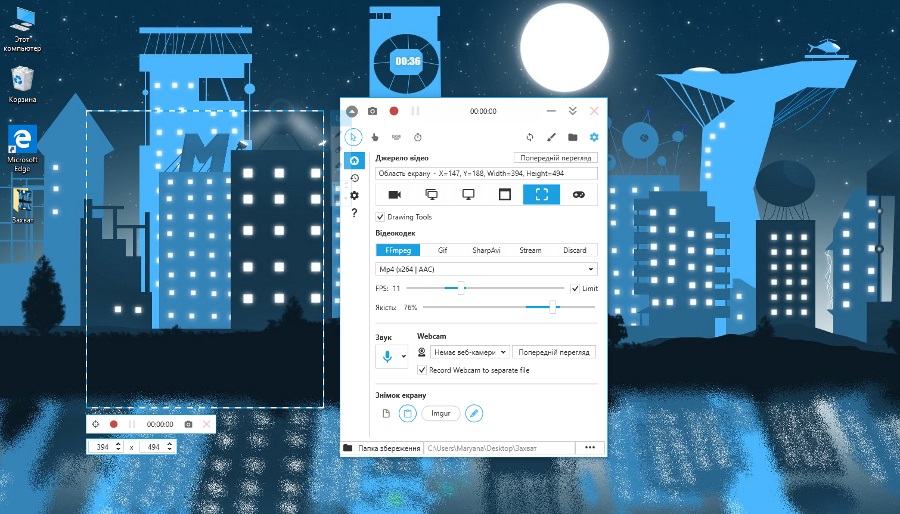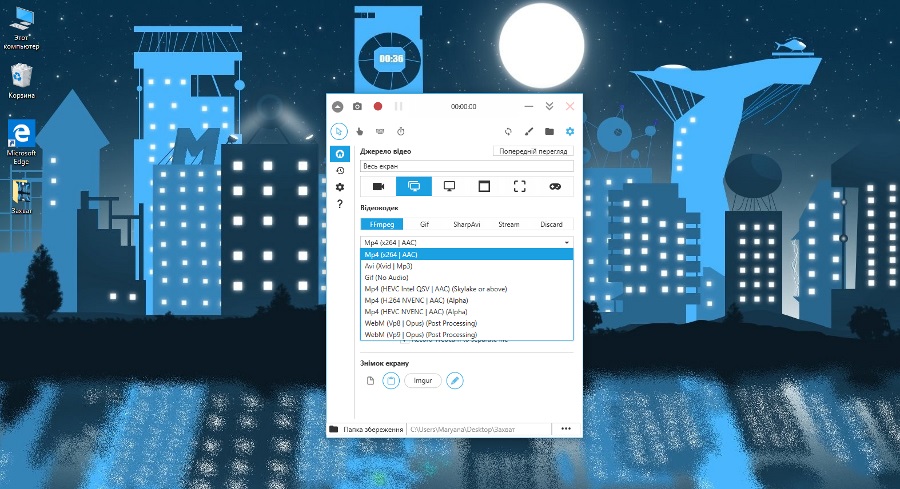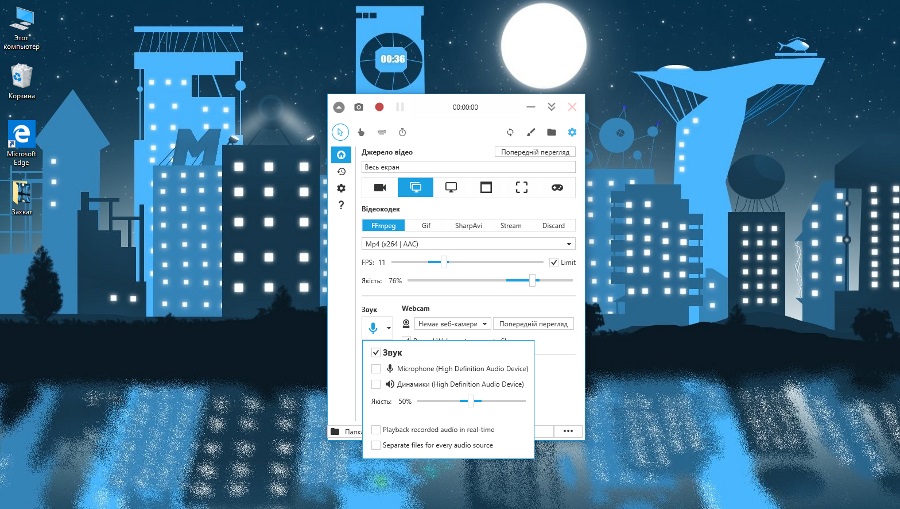Hoje dentro do nosso rubricas sobre aplicativos para Windows vamos falar sobre a ferramenta Gravador de tela profissional. Com sua ajuda, você pode fazer capturas de tela, gravar vídeo da tela, webcam ou gravar áudio. E um excelente notebook nos ajuda nisso Huawei MateBook, cuja revisão já está disponível no site.
Leia também:

O que os desenvolvedores dizem sobre o Screen Recorder Pro
- O aplicativo pode tirar screenshots
- Capturando screencasts (avi, gif, mp4)
- Captura de tela com ou sem cursor
- Seleção da área de gravação
- Gravando o som de cliques do mouse e teclas do teclado
- Captura de tela da webcam
Algumas recomendações são indicadas nas notas - é desejável que a duração do vídeo e o intervalo entre as "disparos" sejam de pelo menos 3 segundos.
Conhecendo o utilitário
O aplicativo é aberto em uma pequena janela e não pode ser estendido para a tela inteira. Em princípio, isso não é necessário - quanto menos, melhor. A interface está disponível em vários idiomas, incluindo inglês, ucraniano e russo. Vale a pena notar que a tradução do inglês não está completa, mas quero acreditar que mais cedo ou mais tarde os desenvolvedores colocarão a interface em ordem.
No canto superior esquerdo há um botão para reduzir o tamanho da janela, além de botões para captura rápida de tela e gravar/pausar vídeo da tela. Ao mesmo tempo, o tempo de gravação é exibido próximo, na frente dos botões para trabalhar com a janela (é onde recolher / fechar).
Ferramentas básicas
Na segunda linha, há uma escolha de modos de gravação: mostrar / ocultar o cursor, ativar o som dos cliques do mouse e das teclas, definir um cronômetro. Um pouco mais longe, você pode encontrar o botão de redefinir para as configurações de fábrica, chamar o editor para processar capturas de tela e vídeos, abrir a pasta com arquivos e configurações salvos. Nas configurações, você pode definir sons no próprio aplicativo (o som do início e término da gravação, mensagens, etc.), definir a combinação de teclas e o modelo para nomear arquivos e também configurar o FFmpeg. O último ponto abre as configurações para streaming, seleção de codecs, etc.
Descemos o "piso" abaixo e à esquerda vemos um pequeno painel - aqui temos uma aba com a tela principal, uma chamada rápida de registros recentes, as configurações do próprio aplicativo (idioma, seleção de um tema escuro e tudo neste espírito). Bem, e peça ajuda.
Voltamos ao "Principal". Selecione a fonte de vídeo acima. Pode ser gravação em tela cheia da tela atual ou externa, capturando uma janela ou área separada ou gravando apenas som. Um modo especial de gravação de jogabilidade é fornecido aqui - uma API acelerada para gravação de tela e jogos em tela cheia. É verdade que a gravação não está disponível para todos os brinquedos.
Tendo decidido a fonte de gravação, escolhemos o codec: FFmpeg, Gif, SharpAvi, Stream. Você também pode selecionar um modo de gravação sem codec para captura de teste (Descartar). Em seguida, dependendo do codec selecionado, você pode definir o modo de gravação de áudio e vídeo, definir fps e qualidade de vídeo.
Abaixo está o painel de configurações de gravação de som: seleção de fonte (microfone / alto-falantes / webcam), qualidade de gravação de som, e você também pode marcar a caixa para gravar áudio como um arquivo separado. Segue-se o gerenciamento de capturas de tela: escolha um local de armazenamento (salve no disco como um arquivo, na área de transferência ou carregue imediatamente no Imgur) e configure o editor de imagens para abrir imediatamente após a captura. Aqui as configurações podem ser combinadas de qualquer maneira. E na parte inferior, você pode definir o caminho para salvar o arquivo.
Resultado
Vamos resumir. Screen Recorder Pro é uma ferramenta muito útil para criar screenshots, screencasts e streaming. É conveniente que o aplicativo tenha integrado um editor simples, mas ainda assim, que permite ajustar a foto ao resultado desejado no local. E, em geral, a funcionalidade é grande o suficiente para usar o utilitário para uma ampla variedade de propósitos. E uma vantagem importante para muitos - o aplicativo está disponível gratuitamente, ou seja, de graça. Em geral, se você procura uma ferramenta semelhante há muito tempo, podemos recomendar com segurança o Screen Recorder Pro.