Você está incomodado com as notificações frequentes do sistema? Hoje vamos dizer-lhe como desativá-los corretamente Windows, e se todos devem ser desativados.
Os dispositivos Windows enviam muitas notificações de sistema e software (às vezes chamadas incorretamente de pop-ups) que o notificam sobre eventos em tempo real. As notificações podem parecer especialmente irritantes quando você está trabalhando, jogando ou assistindo ao seu programa de TV ou série favorito. Sejam chamadas recebidas, lembretes de calendário do Outlook ou conselhos para atualizar sua versão do Windows, tudo isso pode parecer urgente. No entanto, isso nem sempre é o caso, muitas vezes qualquer ação necessária do usuário pode facilmente esperar um pouco mais.
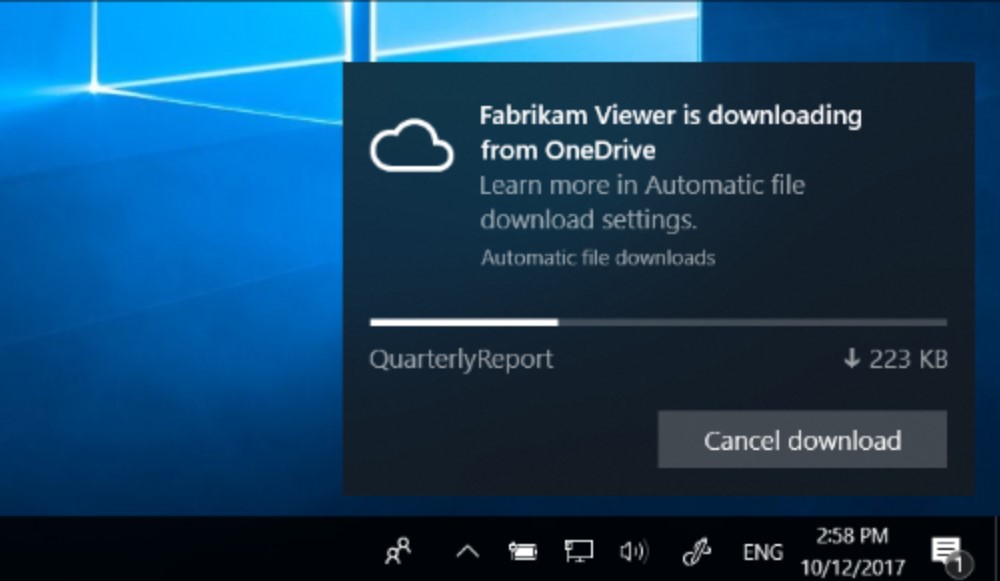
Leia também: Microsoft Build 2022: um resumo da conferência mais importante para desenvolvedores
O novo sistema de notificação é uma ótima ideia enterrada nas configurações padrão
Embora o centro da ação Microsoft Desenvolvido há muitos anos, as notificações reais só apareceram no Windows 8, mas não foram bem recebidas pelos usuários. A polêmica reformulação trouxe Live Tiles e Toast Notifications – um sistema de mensagens e notificações para eventos e atualizações.
A nova abordagem foi fornecer aos desenvolvedores e usuários um canal adicional de comunicação, informando sobre mudanças ou atualizações significativas, principalmente quando não estivermos no programa naquele momento. No entanto, a primeira implementação dessa ideia foi medíocre, principalmente devido à má implementação dos elementos da interface do usuário (especialmente o menu Iniciar em tela cheia) e ao subdesenvolvimento geral do próprio "oito".
Feliz estreia Windows 10 em 2016 recebemos uma série de novas funcionalidades e mudanças que podem ser divididas em mais úteis e menos úteis. As mudanças mais importantes focaram em algumas melhorias do sistema, como melhor gerenciamento de memória, enquanto outras focaram em funcionalidade e desempenho. Foi nesta versão que vimos uma central de notificações aprimorada, que recebeu adicionalmente um modo de foco.
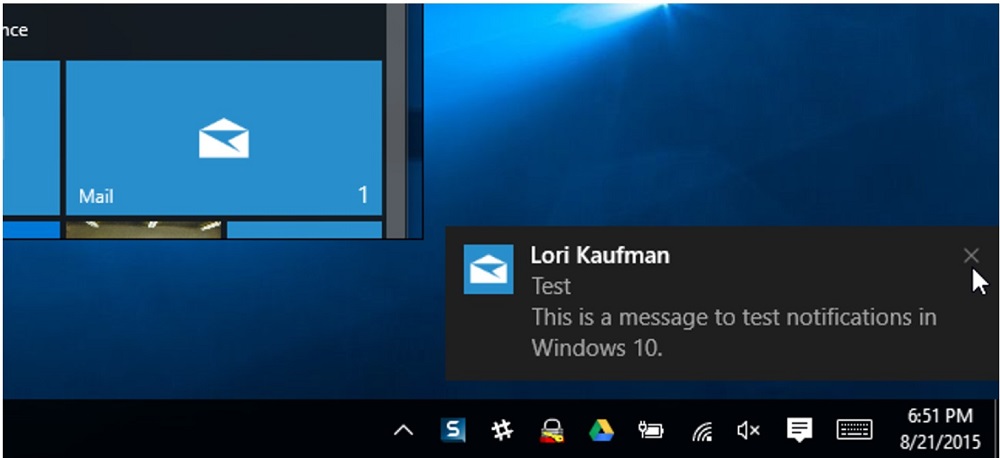
No entanto, o enorme potencial desta solução é negado pelas configurações padrão, que bombardeiam o usuário com um grande número de mensagens pop-up. Chegou um e-mail - ok, isso é importante. Eu pressiono a combinação de teclas Win + Shift + S, seleciono a área de captura de tela e recebo imediatamente a informação de que o recorte é copiado para a área de transferência. Alguém precisa dessa informação?
E é assim que somos bombardeados com notificações desnecessárias que apenas distraem. Novos aplicativos têm um conjunto completo de permissões para exibir mensagens e criar confusão. Vamos adicionar mais algumas notificações de sites e obter uma visão completa do apocalipse. Então surge a pergunta - como você pode limitar ou desativar as notificações?
Para evitar que essas notificações sejam intrusivas, recomendamos desativá-las, ocultá-las temporariamente ou habilitar apenas as importantes. Vamos mostrar-lhe como fazê-lo.
Leia também: O Windows 11 é apresentado oficialmente: tudo o que você precisa saber
Devo desativar todas as notificações?
É claro que podemos desativar quase todas as notificações quase instantaneamente, mas para algumas categorias de notificações, recomendo não fazer isso. Quero dizer, mensagens de status de segurança, proteção antivírus e atualizações do sistema.
Nossa resposta à ameaça potencial de malware e vírus deve ser o mais rápida possível, e simplesmente estar ciente dos problemas que surgem pode nos poupar muitos problemas e aborrecimentos. Definitivamente, não é uma boa ideia desativar a proteção em tempo real ou as notificações sobre o status de segurança do seu dispositivo.
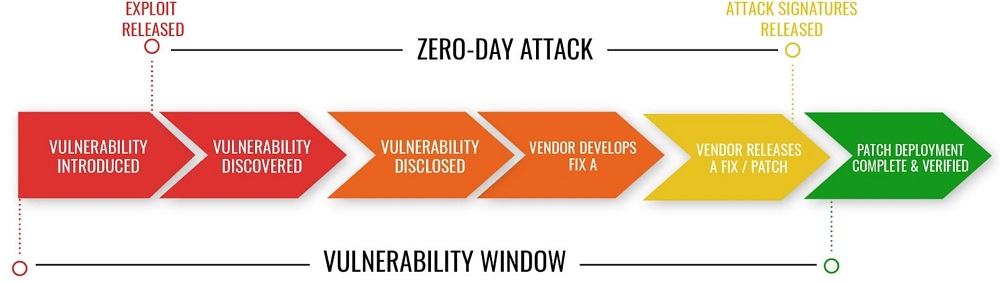
O mesmo se aplica às atualizações do sistema, que também não devem ser esquecidas. Nem todo mundo se lembra do vírus Sasser, que foi extremamente difundido durante o Windows XP e 2000, que usava o processo do subsistema do serviço de segurança local - lsass.exe - em seu trabalho. Durante um determinado período de tempo, se o computador não estivesse protegido por nenhum firewall e software antivírus, bastava conectar o equipamento à Internet por um tempo para pegar esse worm. Descobriu-se mais tarde que esse vírus infectou milhões de computadores precisamente porque seus proprietários desabilitaram o Windows Update ou as notificações relacionadas a esse serviço.
Na luta contra ameaças perigosas, os principais são baixados como parte da atualização do patch. Os ataques de dia zero que aparecem antes de um fornecedor lançar um patch exigem que estejamos atentos e respondamos rapidamente ao problema.
Leia também: Tudo sobre os drones General Atomics MQ-9 Reaper
Como desativar permanentemente as notificações
Quando você realmente precisa se concentrar no trabalho ou nos jogos, precisa saber como desativar absolutamente todas as notificações no seu computador. Para fazer isso, você precisa executar as seguintes ações:
- Abra o item de menu "Configurações de notificações e ações" na janela de pesquisa. No Windows 11, você também pode navegar até ele usando um caminho "Definições" - "Sistema" - "Notificação". O Windows 10 tem uma opção correspondente "Sistema" - "Notificações e Ações".
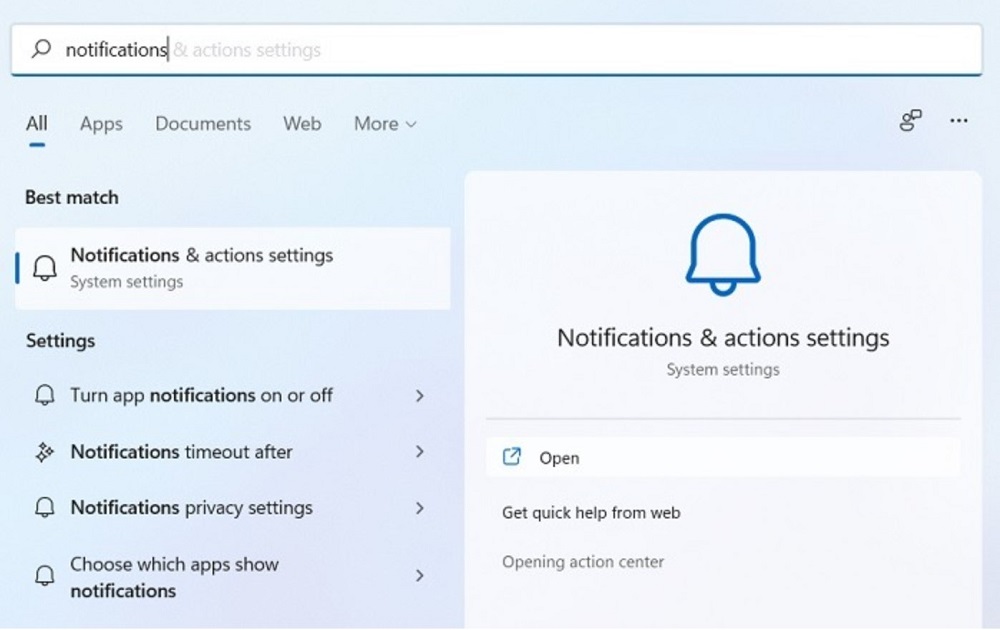
- Quando a janela de configurações de notificação aparecer, desligue o interruptor "Notificação" (é ativado por padrão). Isso desativará todas as notificações de aplicativos e outros remetentes, o que significa que você não terá que lidar com eles um por um. Observe que, neste caso, os interruptores próximos a cada programa estarão inativos.
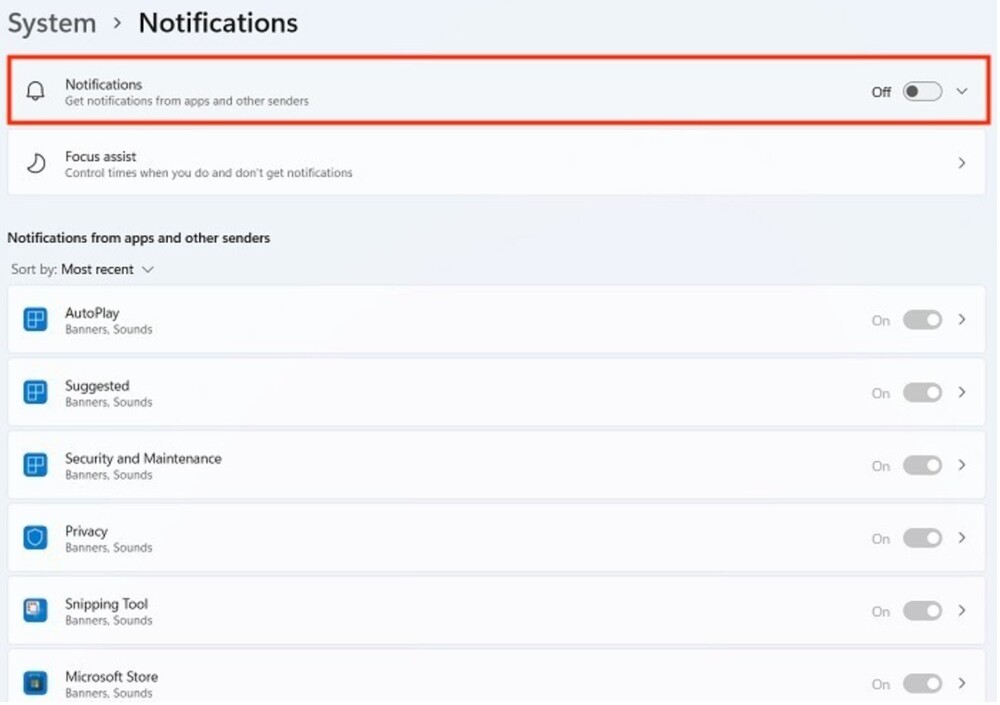
- Para desabilitar completamente as notificações do Windows 11, desmarque as caixas ao lado "Oferecer sugestões de configuração do dispositivo" que "Obtenha dicas e sugestões ao usar o Windows."
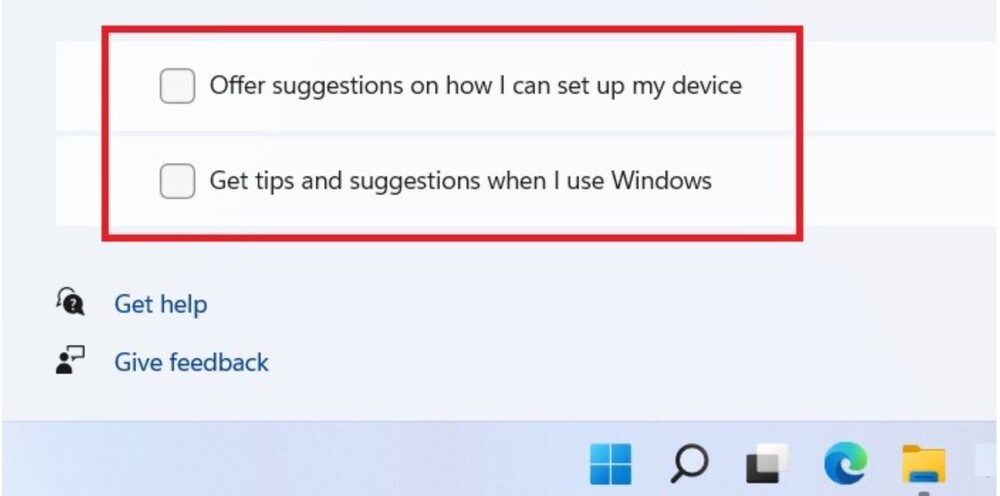
Para certificar-se de que as configurações Agendador de notificações (Focus Assist) também não faz mal desativar as notificações do sistema de forma permanente e completa, deixe-o ligado "Desabilitado".
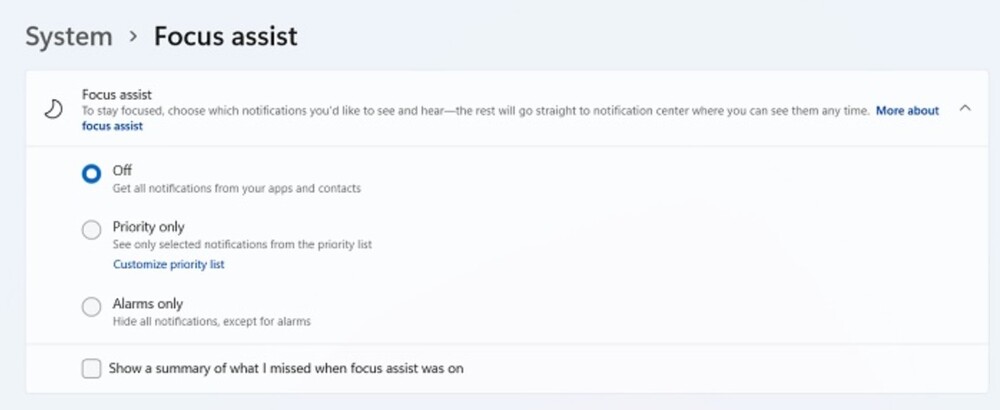
No Windows 10, existe um mecanismo semelhante para desabilitar todas as notificações, exceto uma: a localização do menu e a formulação das opções correspondentes (incluindo Assistência de foco) é um pouco diferente do Windows 11.
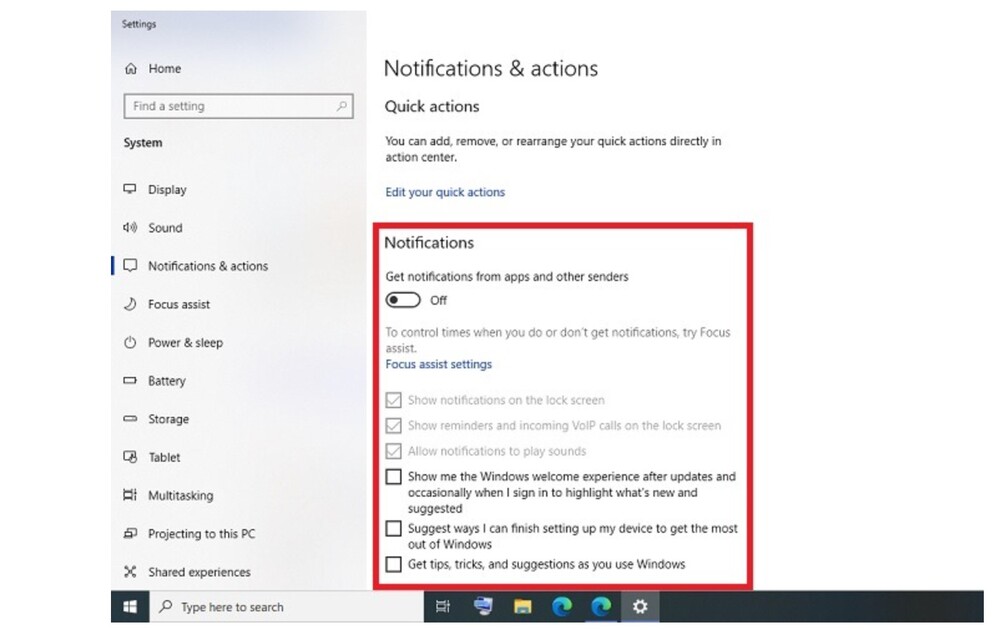
Leia também: Assassinos silenciosos da guerra moderna: os UAVs militares mais perigosos
Como dispensar notificações
Em vez de desativar todas as notificações e pop-ups do Windows, pode ser muito mais conveniente remover as notificações da área de trabalho. Isso pode ser feito de duas maneiras: com a ajuda de Centro de Ação e com um tempo limite de notificação.
Use o atalho de teclado Ganhe + Aabrir Centro de Ação. Se houver notificações, você verá um contorno branco ao redor delas. Basta pressionar uma tecla Delpara remover a notificação.
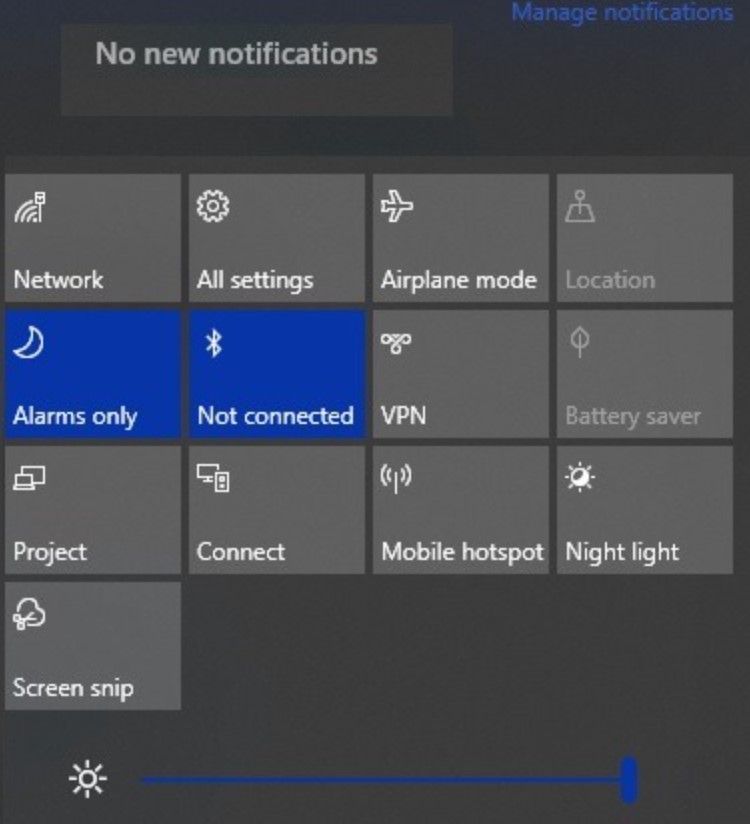
Você também pode dispensar notificações definindo um timer. No Windows 11, procure uma opção chamada Preferências do Sistema "Fechar notificações após um tempo especificado."
Uma opção de temporizador também está disponível se você completar o caminho "Configurações" - "Recursos especiais" - "Efeitos visuais".
No menu suspenso "Fechar notificações após um tempo especificado" selecione por quanto tempo a notificação permanecerá na tela. Pode levar até cinco segundos para que a notificação seja automaticamente dispensada.
Embora o Windows 10 não tenha um botão de tempo limite de notificação, você pode definir manualmente um cronômetro no Editor do Registro.
- Abra o editor de registro usando o atalho de teclado Win + R. Onde na linha escreva regedit.
- Siga este caminho: Computador\HKEY_CURRENT_USER\Painel de Controle\Accesresponsabilidade
- Clique duas vezes no componente DWORD “Duração da Mensagem” no painel direito. Isso abrirá uma nova janela pop-up de edição.
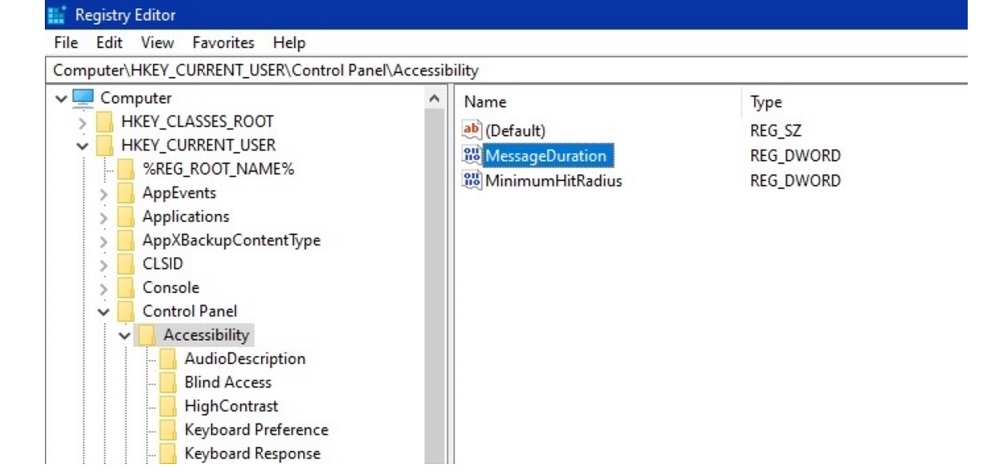
Altere o banco de dados de valores DWORD (32 bits) do padrão hexadecimal para decimal. Agora você pode definir esse valor para segundo 5.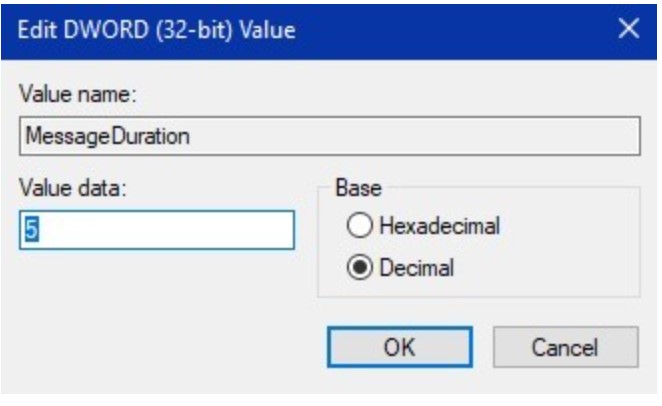 Leia também:
Leia também:
- Tudo sobre o obus M155 777 mm e o projétil guiado M982 Excalibur
- Armas da vitória ucraniana: armas autopropulsadas francesas César
- Armas da vitória ucraniana: armas autopropulsadas modernas PzH 2000
Como desativar as notificações de programas específicos
Se você deseja desativar as notificações apenas para determinados programas e deixá-las ativadas para outros, pode fazê-lo nas configurações do Windows. Para desativar as notificações de programas específicos no Windows:
- Vá para “Especificar quais aplicativos podem mostrar notificações” na caixa de pesquisa. No Windows 11, você também pode navegar para o menu "Sistema - Notificações"e no Windows 10 "Sistema - Notificações e Ações".
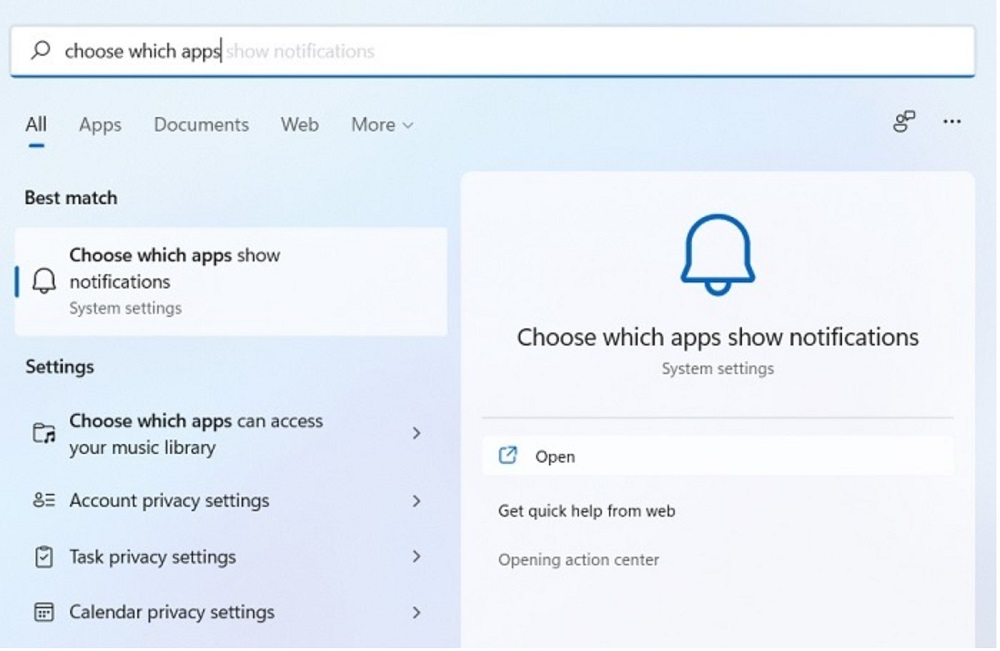
- Selecione qualquer aplicativo para o qual você deseja desativar as notificações e desative-o. No exemplo abaixo, escolhemos Microsoft Loja.
Clique no botão de seta ao lado do switch para obter configurações mais detalhadas. Mas é melhor não desabilitar este aplicativo, pois existem muitos outros programas que você pode precisar.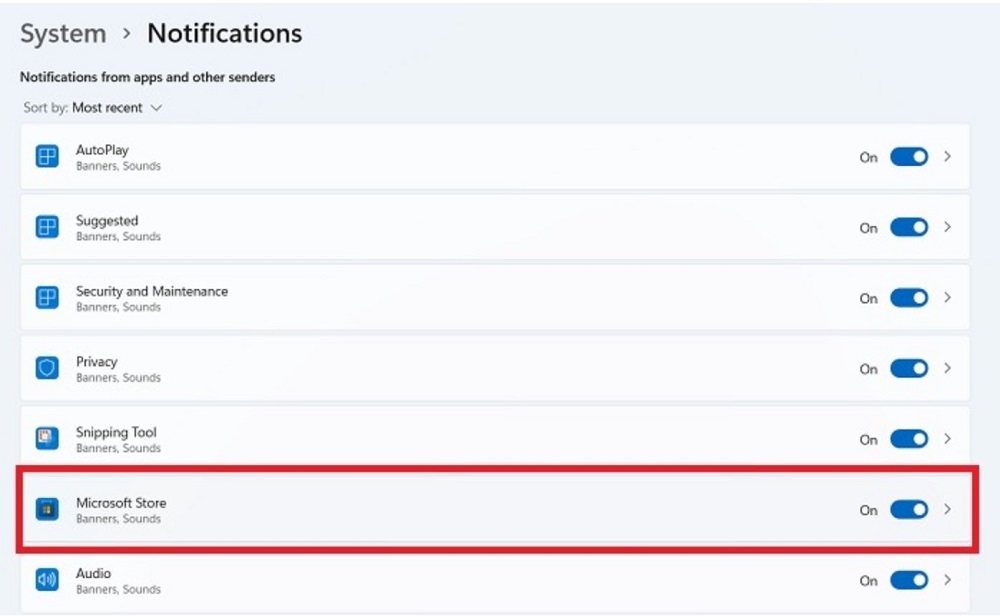 Leia também: "Neptunes" atingiu o cruzador "Moscou": tudo sobre esses mísseis de cruzeiro antinavio
Leia também: "Neptunes" atingiu o cruzador "Moscou": tudo sobre esses mísseis de cruzeiro antinavio
Como ocultar temporariamente as notificações com o Focus Assist
Para obter todos os benefícios das notificações do PC sem ser sobrecarregado por elas, recomendamos habilitar o Windows Assistente de Foco, um recurso avançado para usuários avançados disponível na barra de tarefas do Windows. Esse recurso pode minimizar a distração de notificações intrusivas ocultando temporariamente as notificações com o “regra automática".
- Abrir " Regras do Agendador de Notificações Automáticas” na caixa de pesquisa. No Windows 11, você pode navegar para essas opções na seção "Sistema". No Windows 10, procure a opção na seção "Definições".
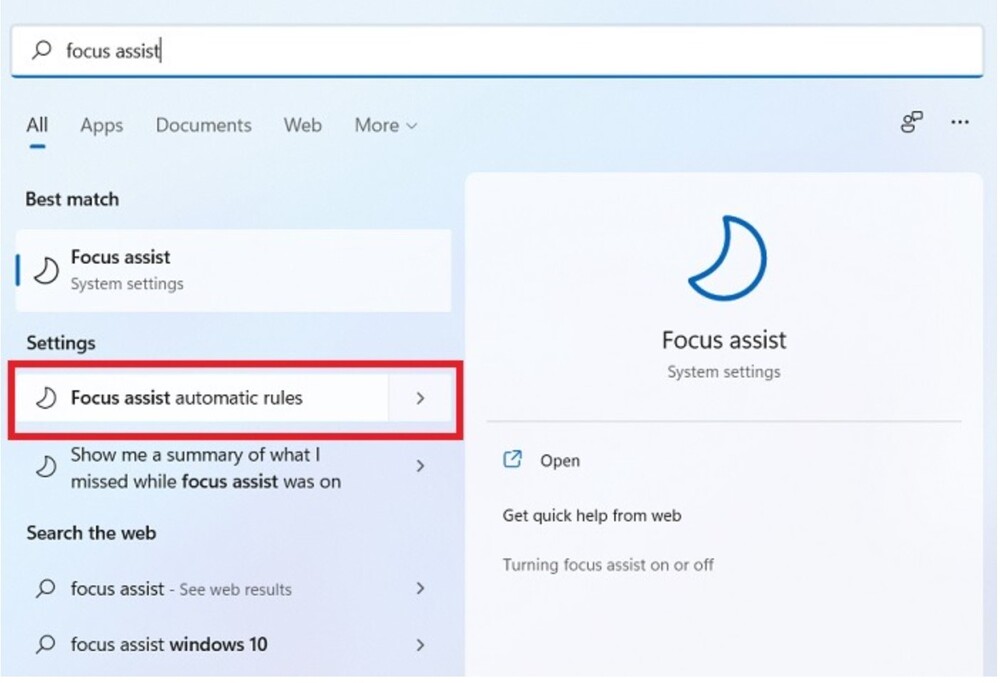
- Na seção "Regras automáticas" sob Assistente de Foco desligue o interruptor para opções que você não precisa. Para configurações mais detalhadas, clique no botão de seta ao lado de cada regra automática.
Da mesma forma, você pode limitar todas as notificações ativando "Somente despertadores", digamos, durante um jogo. Esta opção também é útil ao usar o aplicativo no modo de tela cheia (por exemplo, enquanto assiste Netflix/YouTube em um navegador da web).
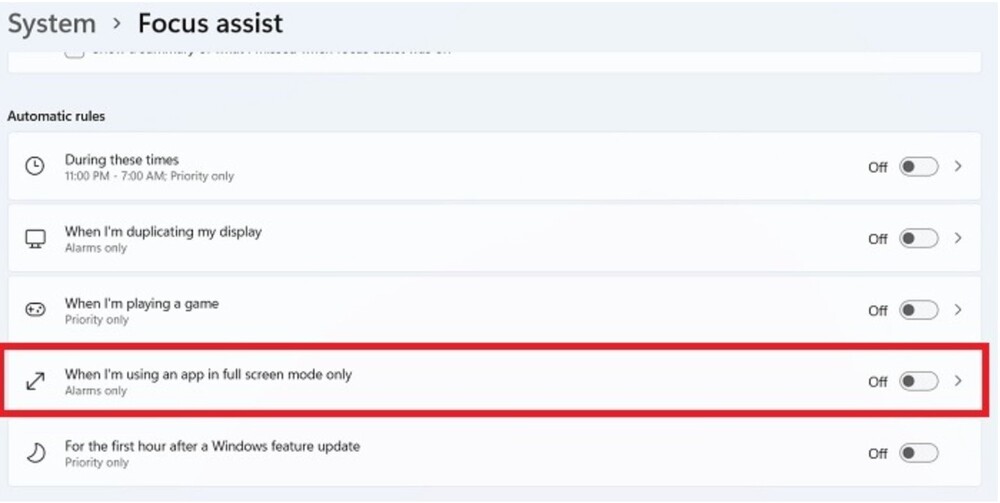
Se você deseja definir regras para os tipos de notificações que recebe, role para baixo até a opção "Assistência de foco» e selecione o interruptor «Somente prioridade" ou "Somente notificação» respectivamente. (Por predefinição, o interruptor está definido para "Desabilitado").
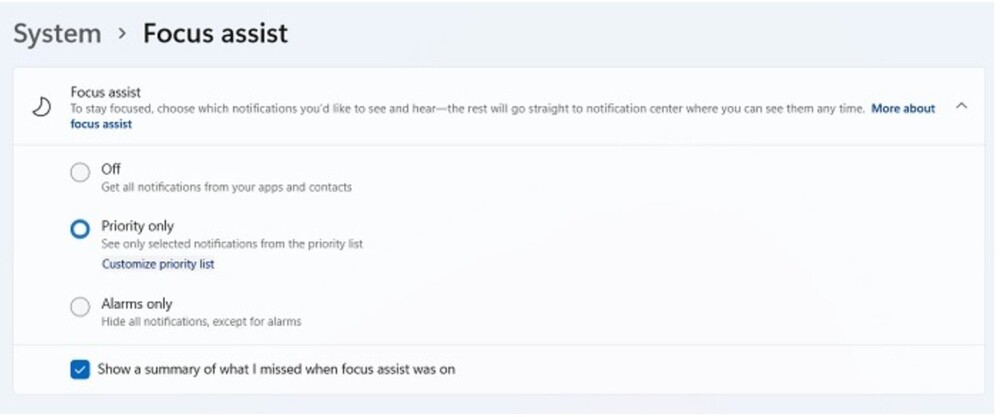
A prioridade permite que você receba notificações apenas de contatos e aplicativos importantes, silenciando outras pessoas. Clique no link Personalizar lista de prioridades abaixo desta opção para configurar se deseja ou não incluir notificações VoIP, lembretes (independentemente do aplicativo que você está usando) e contatos fixados na barra de tarefas.
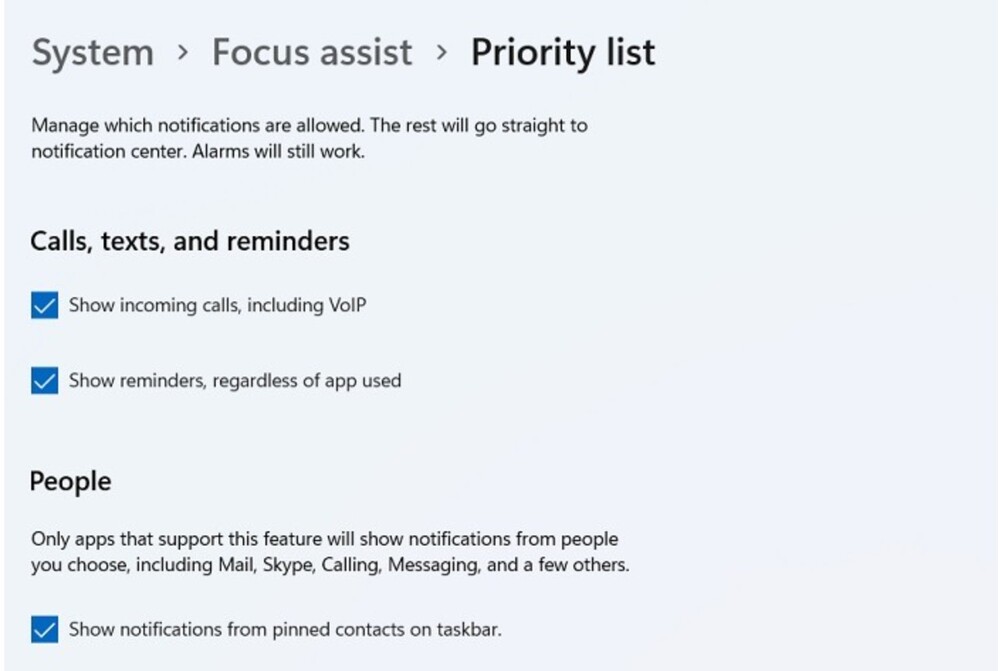
Finalmente, vá para a lista de programas na seção "Lista de prioridades". Aqui você pode adicionar ou remover aplicativos dependendo se deseja que as notificações desses aplicativos sejam priorizadas.
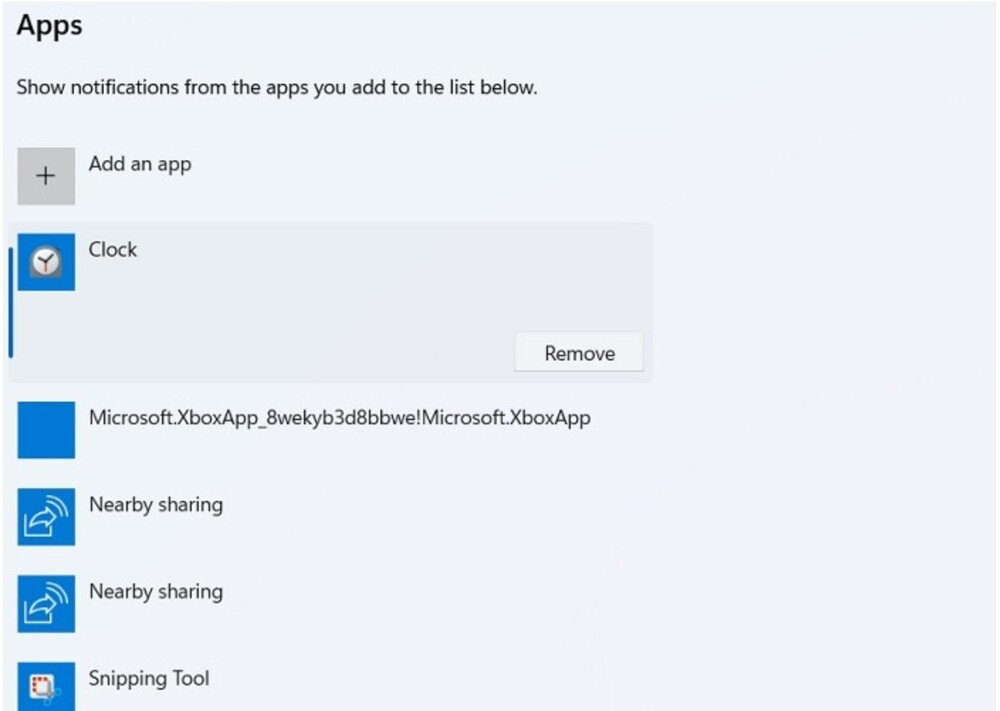
Leia também: Armas da vitória ucraniana: Os militares apreciaram muito os Piorun MANPADS
Como desativar as notificações na tela de bloqueio do Windows
No Windows 11, as notificações na tela de bloqueio podem ser facilmente desativadas passando pelas rachaduras "Sistema" - "Notificação". Desmarque a caixa ao lado "Mostrar notificações na tela de bloqueio" na seção "Notificação". Se necessário, desative os lembretes e as chamadas VoIP recebidas na tela de bloqueio. No Windows 10, essas opções são exibidas em uma seção "Sistema" - "Notificações e Ações".
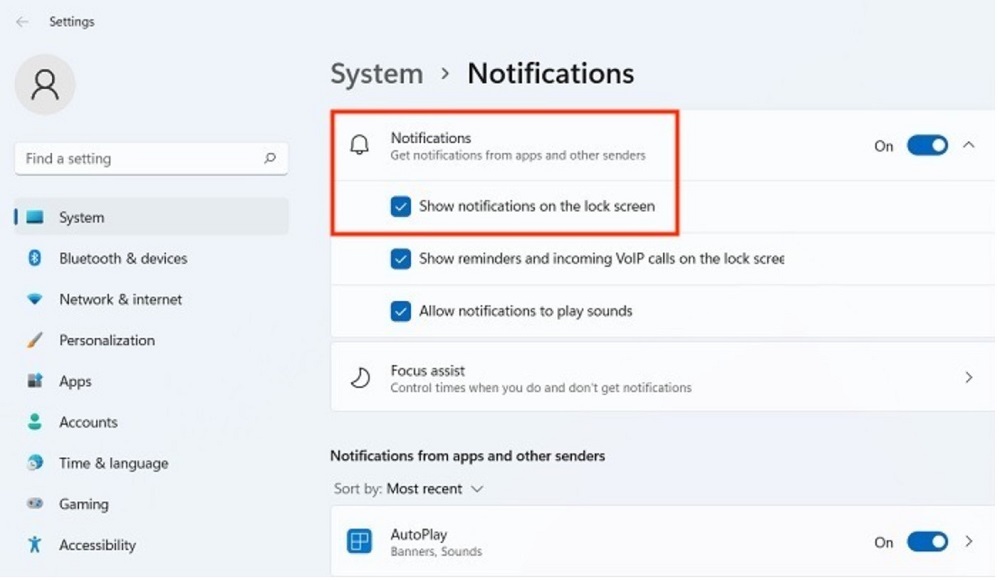
Como desativar os sons de notificação do Windows
Os sons de notificação do Windows podem ser desativados em "Sistema - Notificação" no Windows 11 e "Sistema - "Notificações e Ações" no Windows 10. No entanto, isso afeta apenas os sons do aplicativo, não as próprias mensagens. Para desativar os sons de notificação para alertas gerais do sistema:
- Abrir "Painel de controle" e na seção "Equipamentos e som" clique no cardápio "Som". Isso abrirá uma nova janela pop-up.
- Vá para a aba "Sons" e no esquema de som ativo do Windows, role para baixo e selecione "Mensagem" na seção "Eventos do Programa".
- Agora vá para a lista suspensa "Sons” abaixo e defina-o como “Ні". Clique em "Aplique" para salvar as alterações.
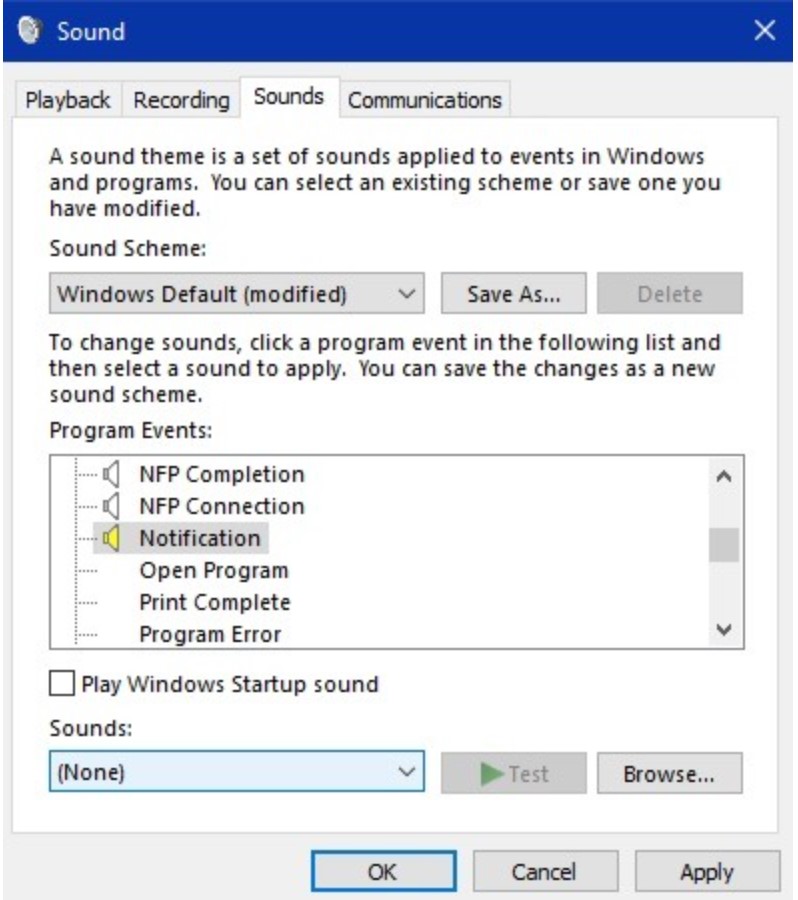
Agora você decide quais notificações deseja receber no Windows 10/11, como desativá-las total ou parcialmente e também quais sons você ouvirá.
Se você quer ajudar a Ucrânia a combater os ocupantes russos, a melhor maneira de fazer isso é doar para as Forças Armadas da Ucrânia através Salva vida ou através da página oficial NBU.
Leia também: A arma da vitória ucraniana: sistema de mísseis antitanque Stugna-P - os tanques Ork não serão sobrecarregados


