Em uma das últimas atualizações Windows 10, a empresa Microsoft integrou um navegador atualizado ao sistema operacional borda. O problema é que a necessidade deste programa para os usuários está sob um grande ponto de interrogação. Afinal, a maioria absoluta de nós usa com bastante sucesso o Chrome, ou pelo menos o Firefox ou o Opera.
No entanto, apesar desse fato, as camisetas continuam a forçar agressivamente os usuários do Edge no Windows de maneiras muito intrusivas, o que às vezes é irritante.
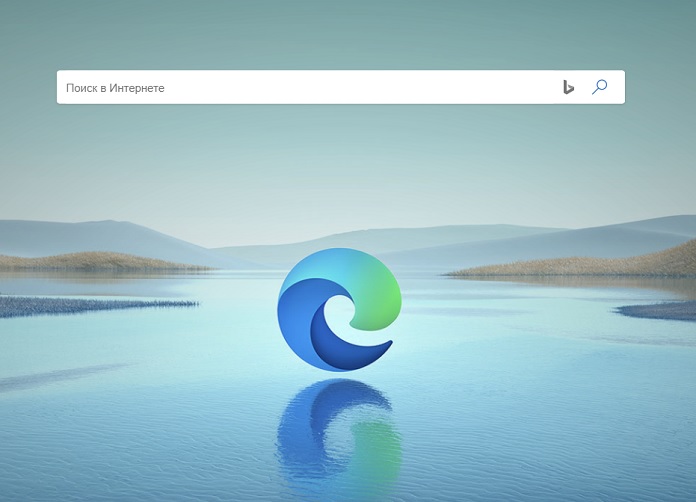
E claro, nas melhores tradições Microsoft, se você quiser desinstalar o novo Edge, o gerenciador de aplicativos padrão simplesmente não permitirá que você faça isso (embora a versão anterior do navegador tenha sido desinstalada gratuitamente usando métodos básicos). No entanto, ainda é possível remover este programa irritante com apenas alguns cliques e sem a ajuda de ferramentas de terceiros. E agora vou mostrar como fazer isso.
Importante: Isenção de responsabilidade!
Em nenhum caso, não use programas desinstaladores de terceiros para remover o Edge, pois isso pode levar a uma enxurrada de erros do sistema e, como resultado, dores de cabeça para o usuário. Tudo o que você faz com seu computador é feito por sua conta e risco, o editor do site não é responsável por suas ações.
Posição oficial da empresa Microsoft
Muitos aplicativos integrados – incluindo Edge, Câmera, Alarmes e Relógio, Cortana, Contatos, Mapas, Seu Telefone, Obter Ajuda e Fotos – não podem ser removidos da GUI porque outras partes do sistema operacional dependem deles. Incluindo possivelmente programas externos instalados Microsoft. Esta declaração aplica-se em particular ao navegador Edge. É verdade que o Windows 10 ainda usa o mecanismo de renderização EdgeHTML hoje – e é isso que é oferecido para aplicativos externos – mas o sistema deve migrar para o Chromium em um futuro próximo.
A remoção do navegador Edge pode fazer com que algumas interfaces e aplicativos do Windows que dependem de solicitações da Web parem de funcionar. Microsoft observa que o Windows inclui mecanismos fáceis de usar para baixar outros navegadores e aplicativos e configurá-los para uso padrão. Portanto, você sempre pode usar, por exemplo, Chrome ou Firefox como navegador padrão. O ícone do Edge, se incomoda, só pode ser ocultado sem desinstalar o programa correspondente.
O navegador Edge agora é atualizado por meio do Windows Update Center. Na maioria das vezes, essa atualização faz parte de uma atualização cumulativa mensal. Portanto, ao instalar o patch, pode ocorrer um ou outro problema, até a "tela azul da morte". Isso pode afetar a instalação da atualização ou a integridade do Windows 10.
Desinstale o Edge do Windows 10 em algumas etapas
- Acesse o Pathfinder:
C: \ Arquivos de programas (x86) \Microsoft\Edge\Aplicativo
- Em seguida, encontramos a pasta com a versão do navegador (pode ser diferente da minha), onde a pasta está localizada Installer - e copie o caminho. Por exemplo, você obterá algo assim:
C: \ Arquivos de programas (x86) \Microsoft\Edge\Aplicativo\84.0.522.52\Instalador
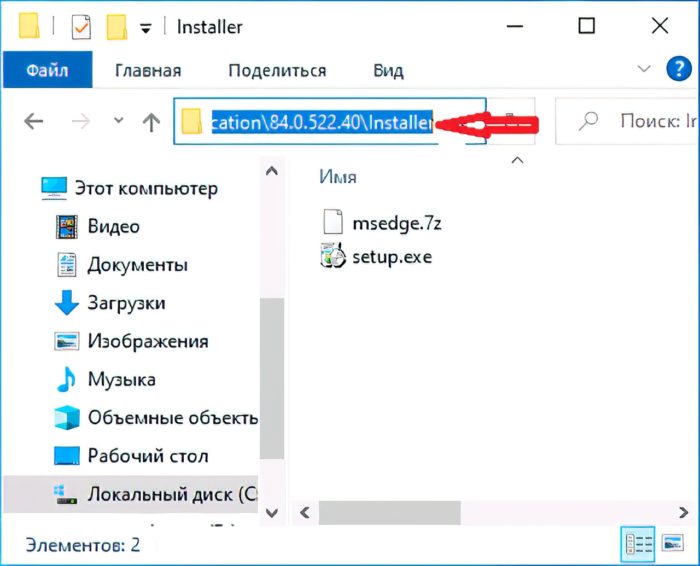
3. Abra a linha de comando no menu Iniciar nome do administrador.

Para fazer isso, clique com o botão direito do mouse no botão Windows e inicie o Windows PowerShell (administrador) e digite dois comandos lá:
cd скопированный_путь_к_папке setup.exe --uninstall --system-level --verbose-logging --force-uninstall
4. Pressione Entrar.
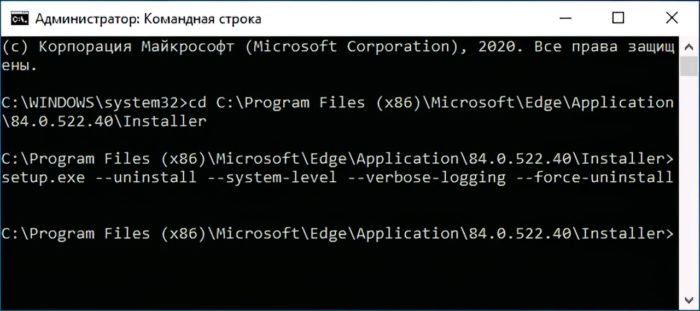
5. Depois disso, reiniciamos o PC e ficamos felizes em descobrir que o irritante Edge foi destruído com sucesso!
Isso conclui nossa instrução. Bom humor e nos vemos novamente no site!



Não funciona - não é possível ir para a pasta Arquivos de Programas (x86)
x86 : o termo 'x86' não é reconhecido como o nome de um cmdlet, função, arquivo de script ou programa operável. Verifica a
grafia do nome, ou se um caminho foi incluído, verifique se o caminho está correto e tente novamente.
Na linha: char 1: 22
+ cd C:\Arquivos de programas (x86)…
+ ~~~
+ CategoryInfo: ObjectNotFound: (x86:String) [], CommandNotFoundException
+ FullyQualifiedErrorId: CommandNotFoundException