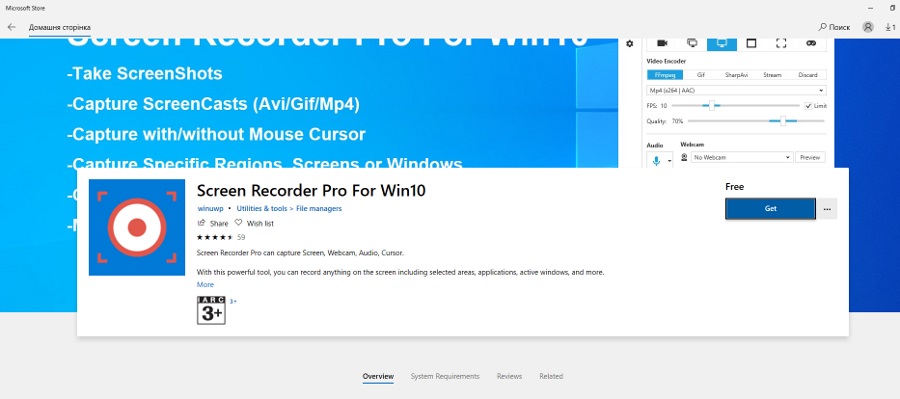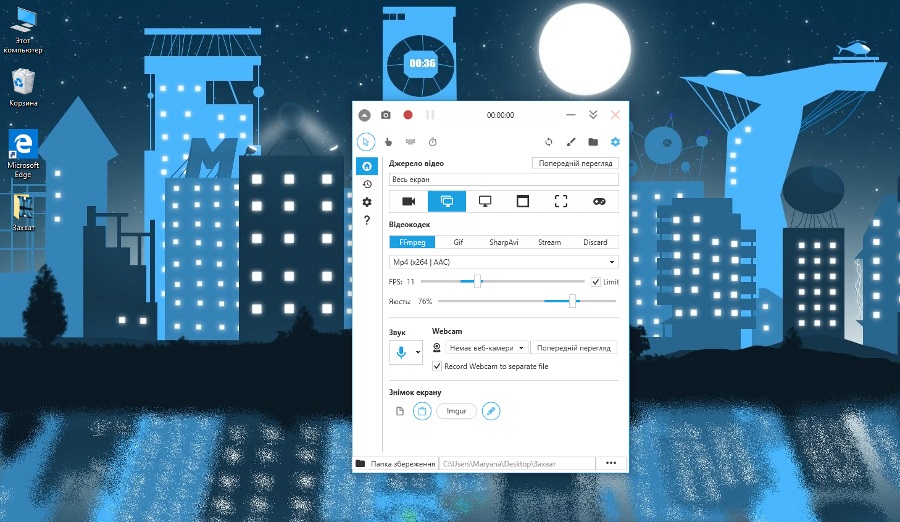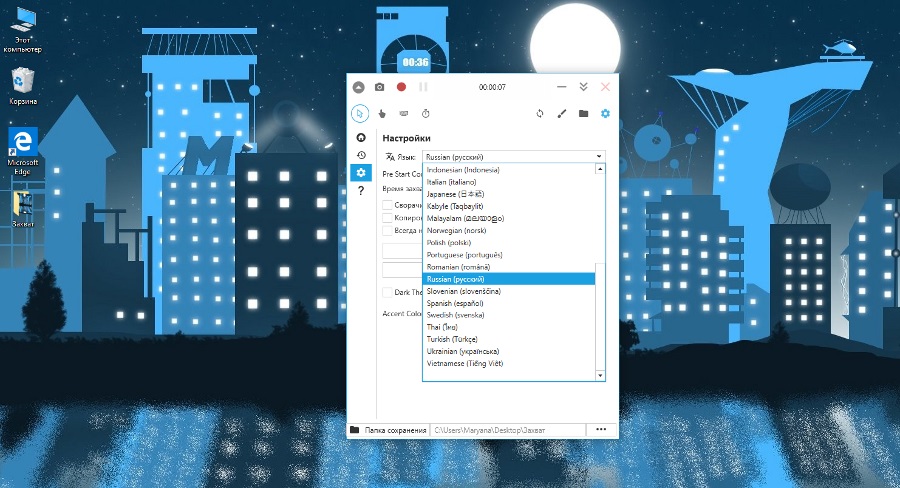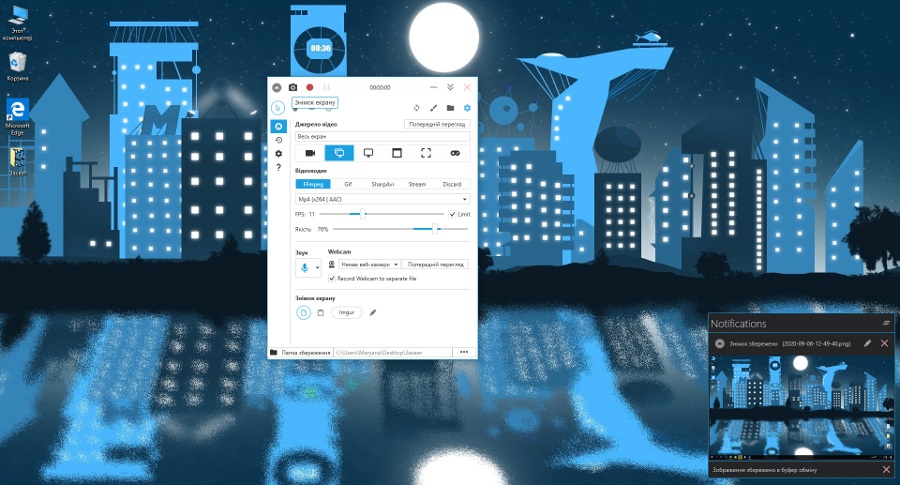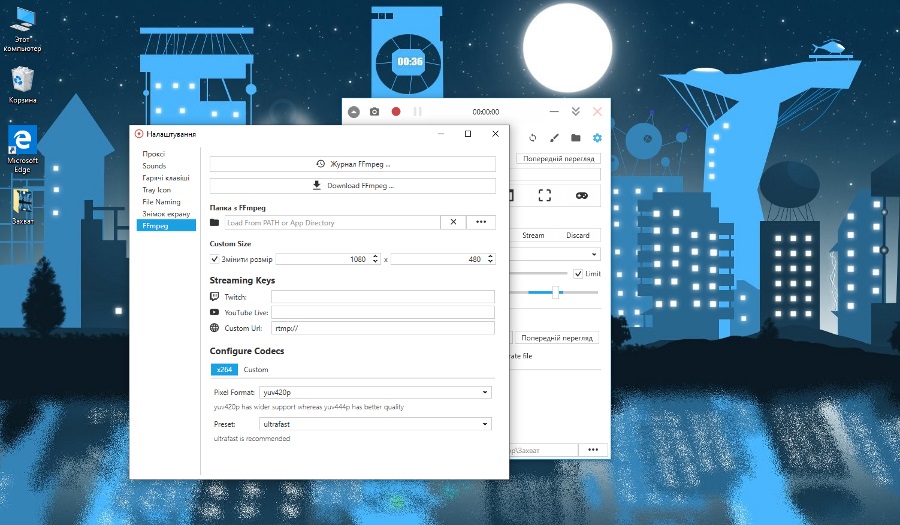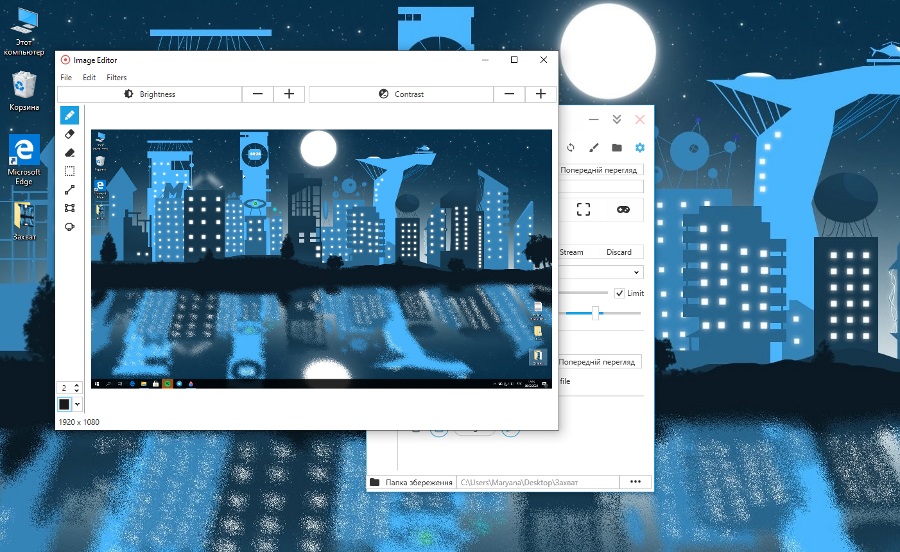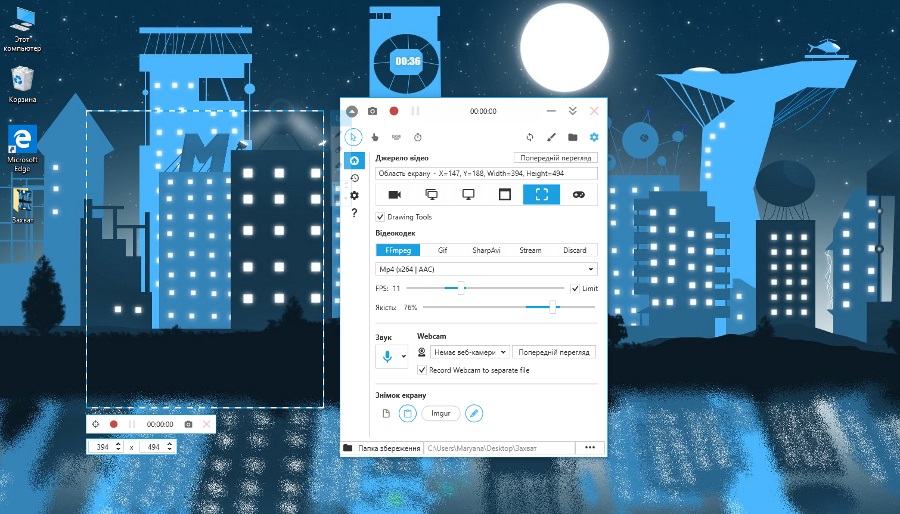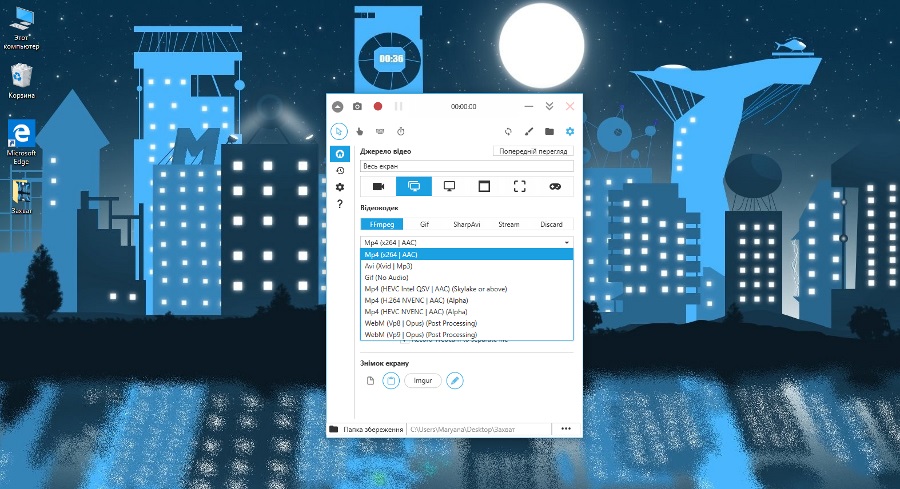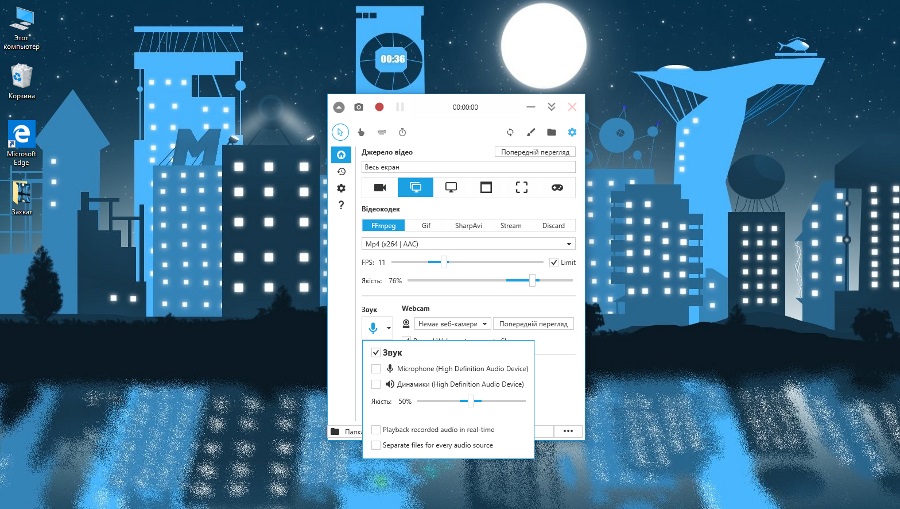Astăzi în cadrul nostru rubrici despre aplicații pentru Windows hai sa vorbim despre instrument Screen Recorder Pro. Cu ajutorul acestuia, puteți face capturi de ecran, puteți înregistra video de pe ecran, cameră web sau audio. Și un laptop excelent ne ajută în acest sens Huawei MateBook, a cărui recenzie este deja disponibilă pe site.
Citeste si:

Ce spun dezvoltatorii despre Screen Recorder Pro
- Aplicația poate face capturi de ecran
- Captură de ecrane (avi, gif, mp4)
- Captură de ecran cu sau fără cursor
- Selectarea zonei de înregistrare
- Înregistrarea sunetului clicurilor de mouse și al tastelor de la tastatură
- Captură de ecran de la camera web
Câteva recomandări sunt indicate în note - este de dorit ca durata videoclipului și intervalul dintre „filmare” să fie de cel puțin 3 secunde.
Cunoașterea utilității
Aplicația se deschide într-o fereastră mică și nu poate fi extinsă pe întregul ecran. În principiu, acest lucru nu este necesar - cu cât mai puțin, cu atât mai bine. Interfața este disponibilă în mai multe limbi, inclusiv engleză, ucraineană și rusă. Este de remarcat faptul că traducerea din engleză nu este completă, dar vreau să cred că mai devreme sau mai târziu dezvoltatorii vor aduce interfața la comandă.
În colțul din stânga sus există un buton pentru a reduce dimensiunea ferestrei, precum și butoane pentru captură rapidă de ecran și înregistrare/pauză video de pe ecran. În același timp, în apropiere este afișată și timpul de înregistrare, în fața butoanelor pentru lucrul cu fereastra (aici se poate restrânge/închide).
Instrumente de bază
În al doilea rând, există o alegere de moduri de înregistrare: afișați / ascundeți cursorul, activați sunetul clicurilor de mouse și apăsărilor de taste, setați un cronometru. Puțin mai departe, puteți găsi butonul de resetare la setările din fabrică, apelați editorul pentru procesarea capturilor de ecran și videoclipurilor, deschideți folderul cu fișierele și setările salvate. În setări, puteți seta sunete în aplicația în sine (sunetul de pornire și oprire a înregistrării, mesaje etc.), puteți seta combinația de taste și șablonul pentru denumirea fișierelor și, de asemenea, configura FFmpeg. Ultimul punct deschide setările pentru streaming, selectarea codecurilor etc.
Coborâm „etajul” de mai jos și în stânga vedem un mic panou - aici avem o filă cu ecranul principal, un apel rapid al înregistrărilor recente, setările aplicației în sine (limbă, selecția unei teme întunecate și totul în acest spirit). Ei bine, și sună după ajutor.
Ne întoarcem la „Principal”. Selectați sursa video de mai sus. Poate fi înregistrarea pe tot ecranul de pe ecranul curent sau extern, capturarea unei ferestre sau zone separate sau înregistrarea doar a sunetului. Un mod special de înregistrare a jocului este oferit aici - un API accelerat pentru înregistrarea pe ecran și a jocurilor pe ecran complet. Adevărat, înregistrarea nu este disponibilă pentru toate jucăriile.
După ce ne-am hotărât asupra sursei de înregistrare, alegem codecul: FFmpeg, Gif, SharpAvi, Stream. De asemenea, puteți selecta un mod de înregistrare fără un codec pentru captură de test (Renunțare). Apoi, în funcție de codecul selectat, puteți seta modul de înregistrare audio și video, puteți seta fps și calitatea video.
Mai jos este panoul de setări de înregistrare a sunetului: selecția sursei (microfon / difuzoare / webcam), calitatea înregistrării sunetului și, de asemenea, puteți bifa caseta pentru a înregistra audio ca fișier separat. Urmează gestionarea capturilor de ecran: alegeți o locație de stocare (salvați pe disc ca fișier, în clipboard sau încărcați imediat în Imgur) și setați editorul de imagini să se deschidă imediat după capturare. Aici setările pot fi combinate în orice mod. Și în partea de jos, puteți seta calea pentru salvarea fișierului.
Rezultat
Să rezumam. Screen Recorder Pro este un instrument cu adevărat util pentru crearea de capturi de ecran, screencast-uri și streaming. Este convenabil ca aplicația să aibă integrat un editor simplu, dar totuși, care vă permite să reglați fotografia la rezultatul dorit pe loc. Și, în general, funcționalitatea este suficient de mare pentru a utiliza utilitatea într-o mare varietate de scopuri. Și un plus important pentru mulți - aplicația este disponibilă absolut gratuit, adică gratuit. În general, dacă căutați un instrument similar de mult timp, vă putem recomanda în siguranță Screen Recorder Pro.