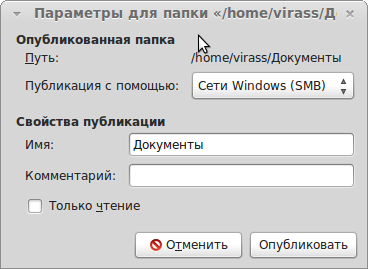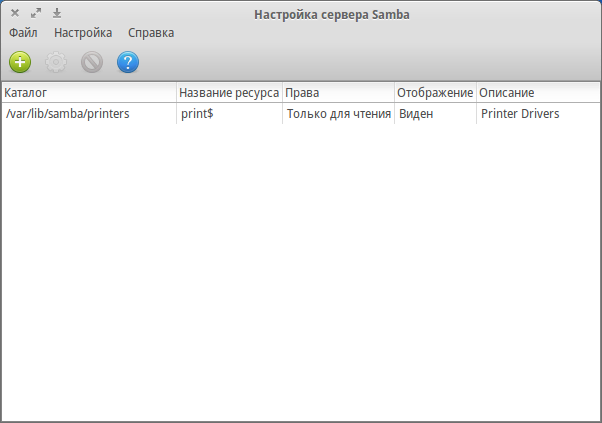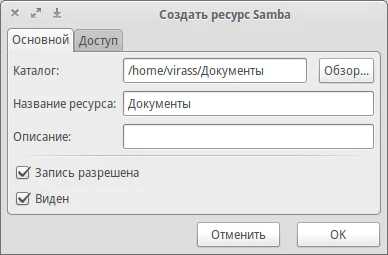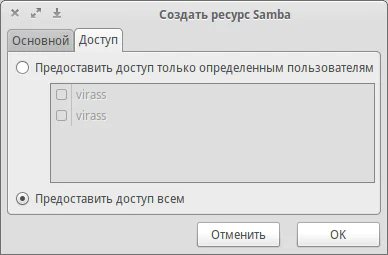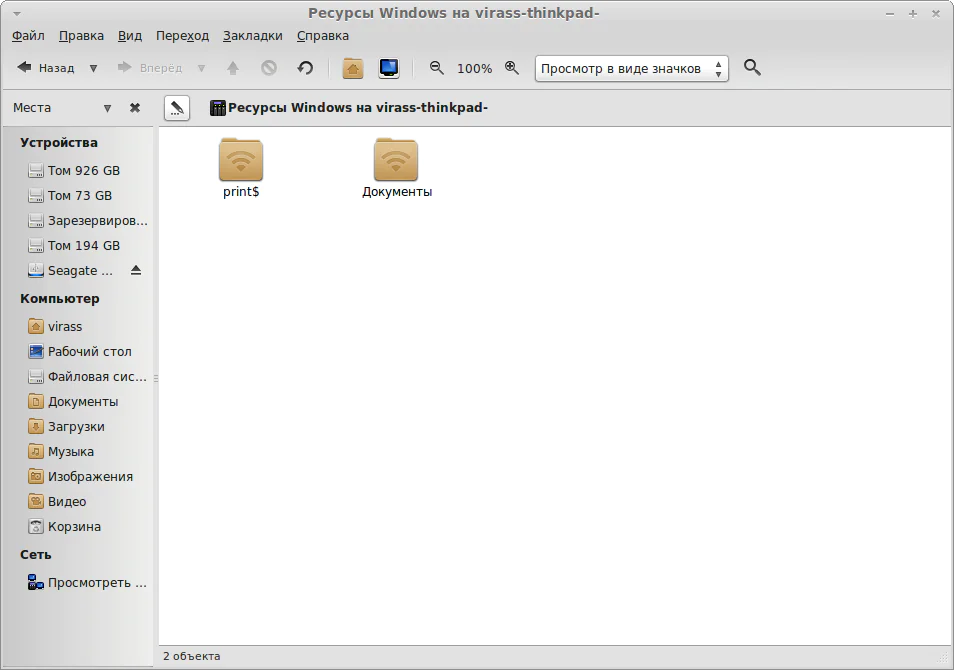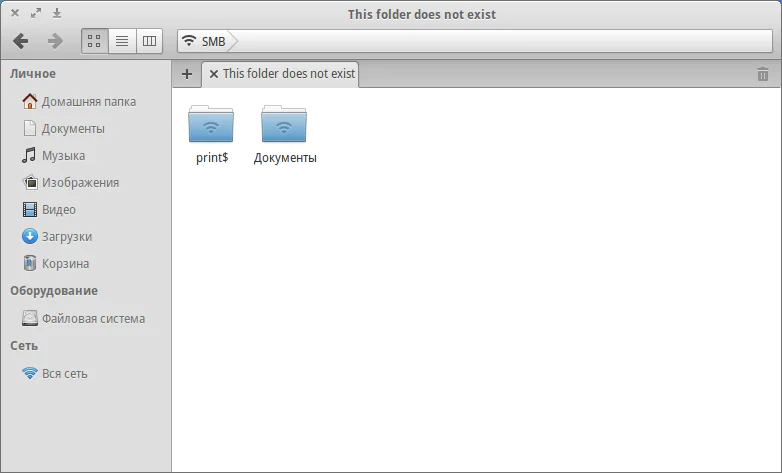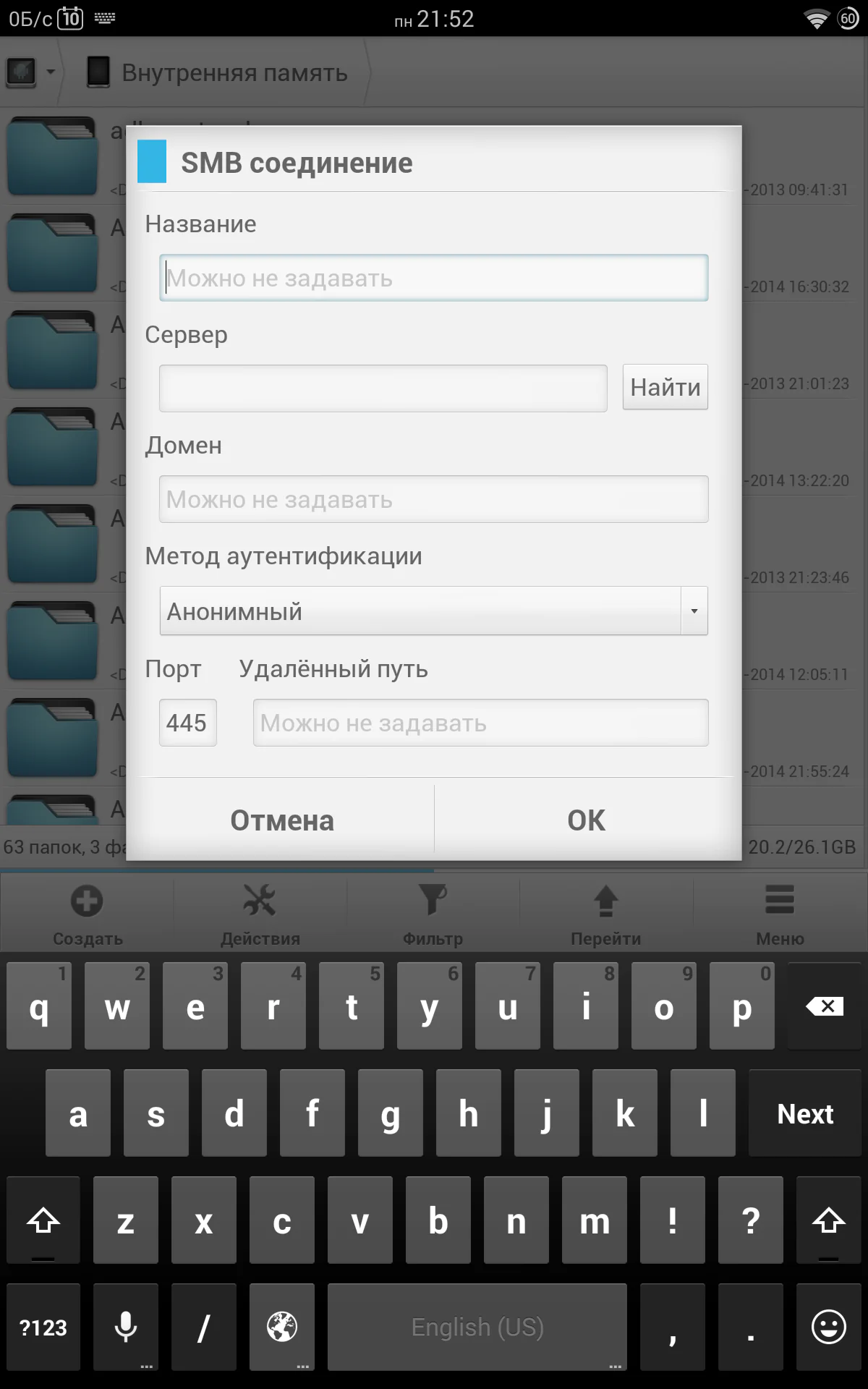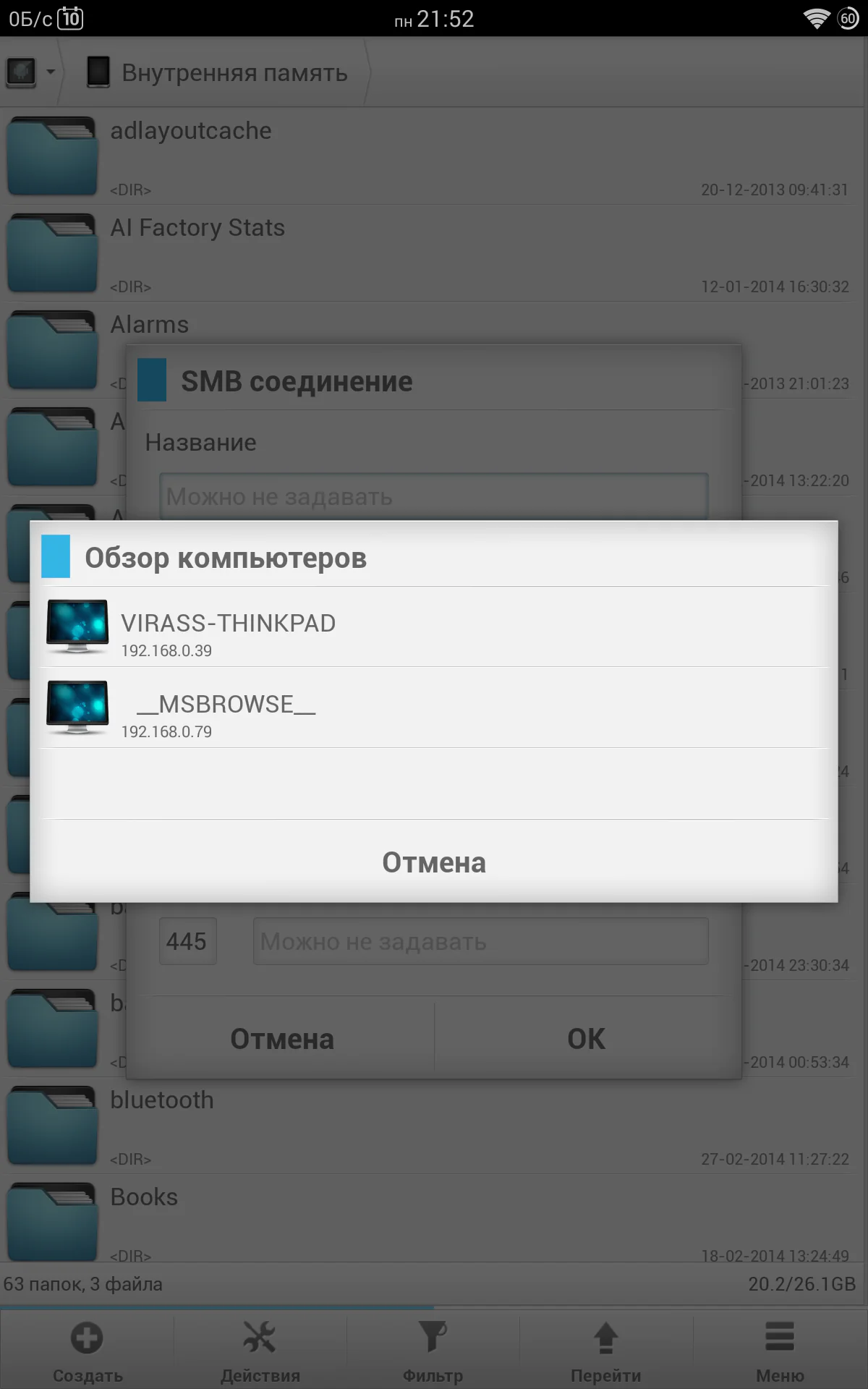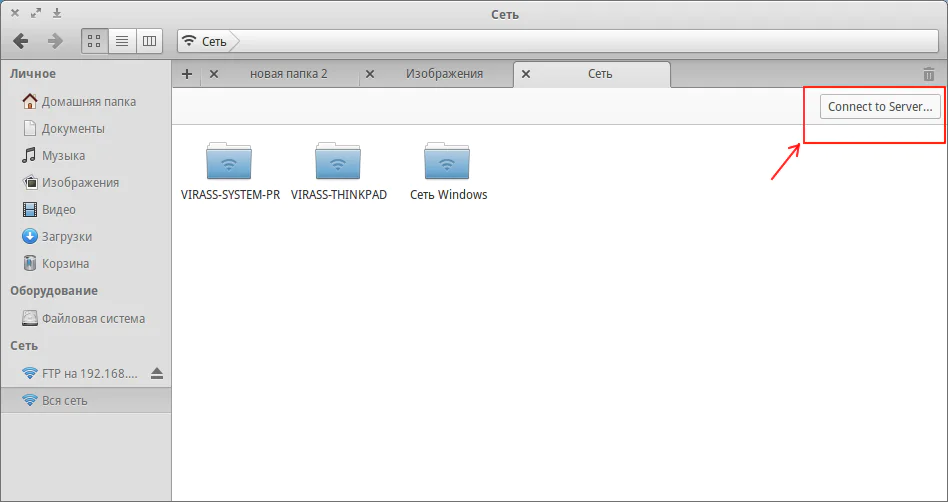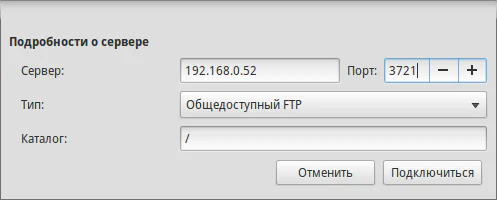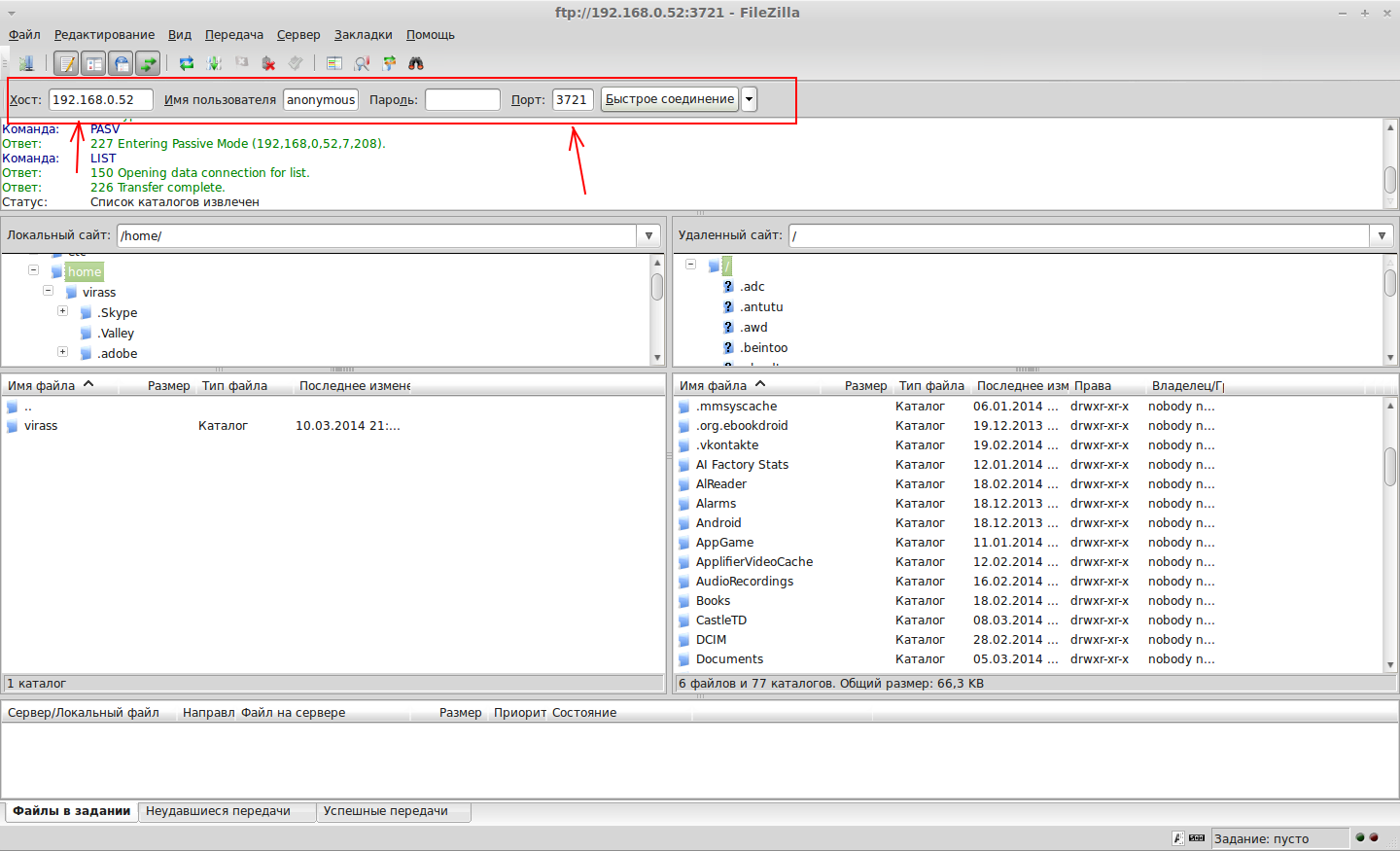Здравствуйте, уважаемые читатели. В этой статье я попытаюсь объяснить один из вариантов создании сети между компьютерами на базе Linux, создание сети между Android-устройством и Linux, причем попробую все это представить максимально просто и доступно для рядового пользователя.
Итак, у нас имеются несколько испытуемых:
- Стационарный компьютер с предустановленными двумя дистрибутивами Linux (Mint и Runtu Lite);
- Ноутбук Lenovo ThinkPad E531 с установленным дистрибутивом Elementary OS;
- Планшет на Android — Nexus 7 второго поколения;
- Маршрутизатор D-Link DIR-615.
При выборе варианта для создания сети мой выбор пал на такую вещь, как Samba. Samba — пакет программ, которые позволяют обращаться к сетевым дискам и принтерам на различных операционных системах по протоколу SMB/CIFS. Имеет клиентскую и серверную части. Является свободным программным обеспечением, выпущенным под лицензией GPL (Материал из Wikipedia).
Samba довольно прост в настройке, в отличие от NFS, FTP, SFTP, имеется возможность подключить к сети компьютер на базе Windows и устройства на Android без лишних телодвижений.
Настройка сети довольно проста. Оба компьютера подключены через Ethernet интерфейс, планшет подключен по Wi-Fi.
На Linux Mint Samba уже установлен и остается только расшарить нужную нам директорию для обмена файлами. Для этого на нужной папке с файлами нажимаем правую клавишу мыши и выбираем пункт «Опубликовать папку». Вводим пароль для авторизации и в поле «Публикация с помощью» выбрать «Сети Windows (SMB)». При необходимости можем сменить ниже в окне имя публикуемой директории, дописать нужные нам комментарии и установить параметр шаринга «Только чтение».
Поздравляю, директория опубликована в домашней сети, можно приступать к настройке других дистрибутивов которые у нас имеются.
Runtu Lite и Elementary OS основаны на одном дистрибутиве — это Ubuntu 12.04, что позволяет обойтись аналогичными настройками для обеих систем, так что приступим.
Для начала установим Samba и графическую оболочку для шаринга директорий. Для этого в консоли набираем следующую команду:
sudo apt-get install samba system-config-samba
Вводим пароль. Напоминаю для тех, кто не знает что делать, если пароль не вводится. Отображения символов не будет, просто вводим вслепую ваш пароль и жмем Enter. Если ошибка, проверьте раскладку клавиатуры. После установки открываем меню приложений и ищем «Samba»
По умолчанию для шаринга доступны только принтеры. Для раcшаривания директорий нажимаем на зеленый плюс слева вверху, в открывшимся окне выбираем нужную папку и выставляем при необходимости галочки на строке разрешения записи и видимости директории.
На вкладке «Доступ» выбираем пользователей, которым будет разрешено просматривать нашу директорию, либо ставим галочку напротив общего доступа.
Готово. Проверяем доступность нашей расшаренной директории в сети.
Проверяем доступность расшаренной папки на Linux Mint в Elementary OS.
Теперь подключаемся к Wi-Fi на нашем Android-устройстве. В качестве программ для доступа к компьютерам будем использовать либо Solid Explorer, либо ES File Manager. В Solid Explorer жмем на «Создать» и выбираем «SMB — соединение», в открывшимся окне «Найти» выбираем нужный нам компьютер и жмем «ОК».
В ES File Manager свайпом перемещаемся на вкладку «Homepage» и выбираем Lan, жмем «Scan» и выбираем из списка нужный нам компьютер.
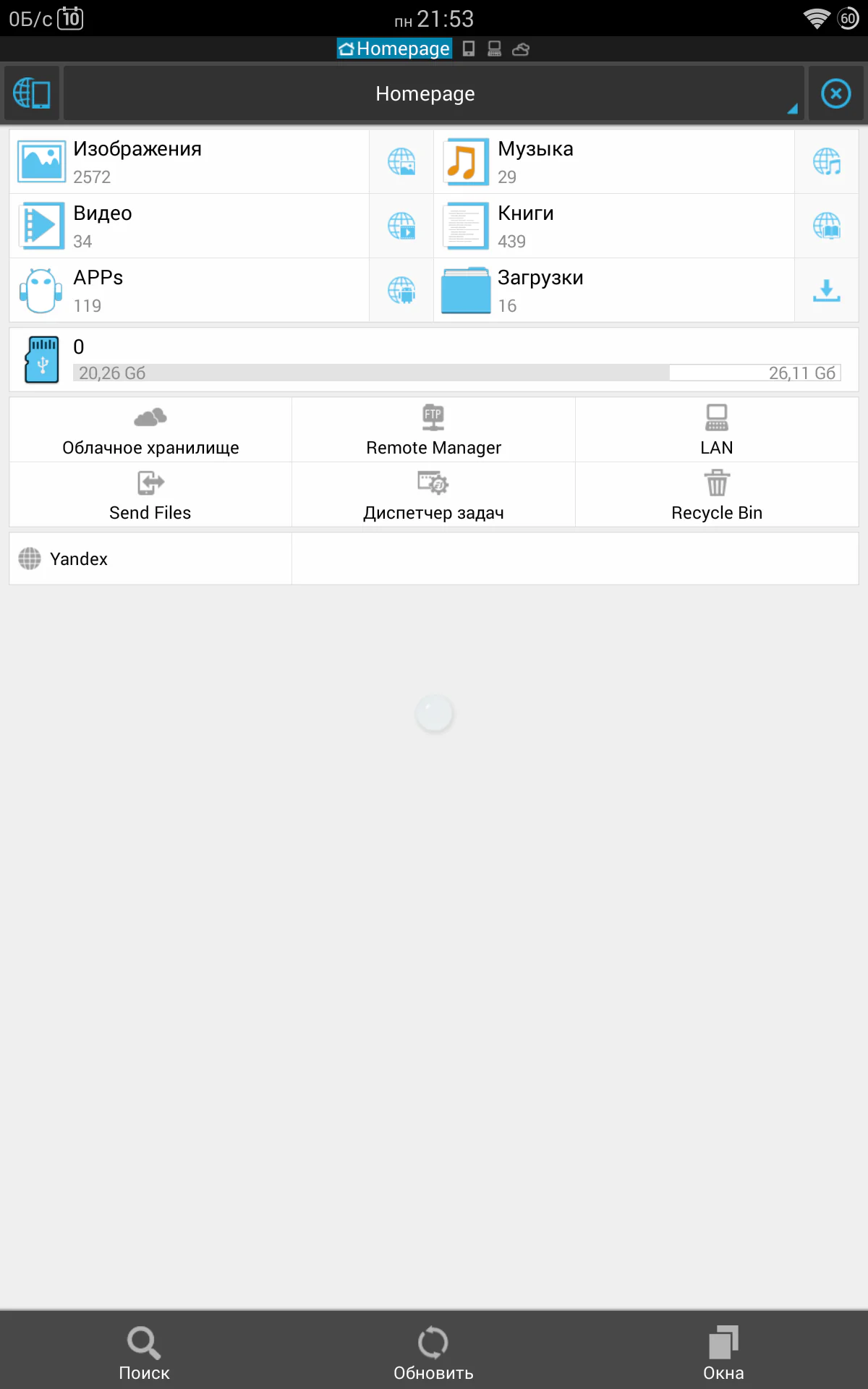
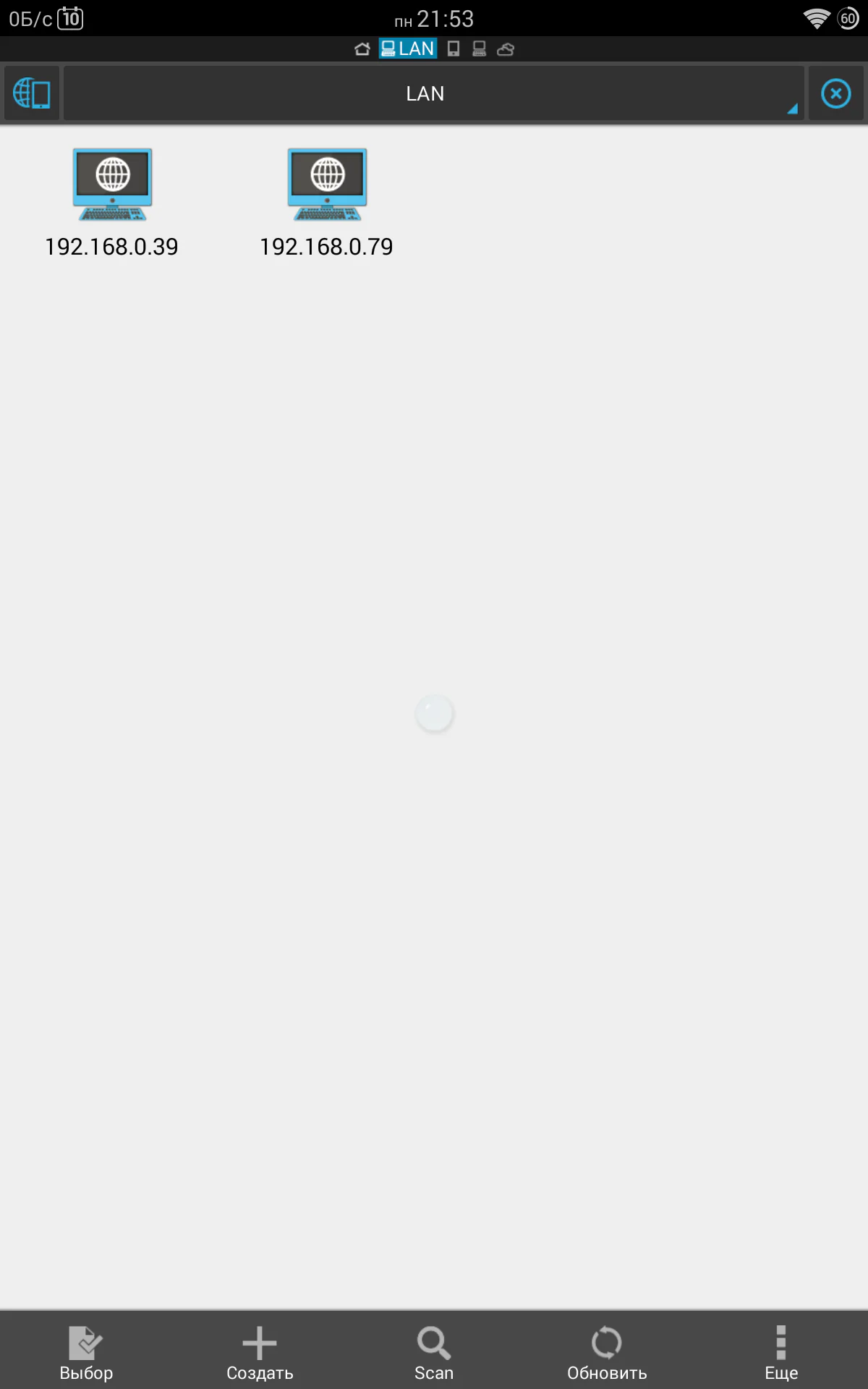
Готово, можно просматривать с планшета или телефона файлы на компьютере, смотреть фильмы, не перекидывая их на устройство, слушать музыку и так далее.
Примечание: если вы имеете NTFS-накопитель, но к нему нету доступа с другого устройства, в настройках Samba на вкладке «Безопасность» в поле «Режим аутентификации» нужно выбрать параметр «Ресурс», после чего все будет работать.
Теперь о шаринге папок с Android-устройства на компьютер. В ES File Manager на вкладке «Homepage» жмем «Remote manager» и «Включить».
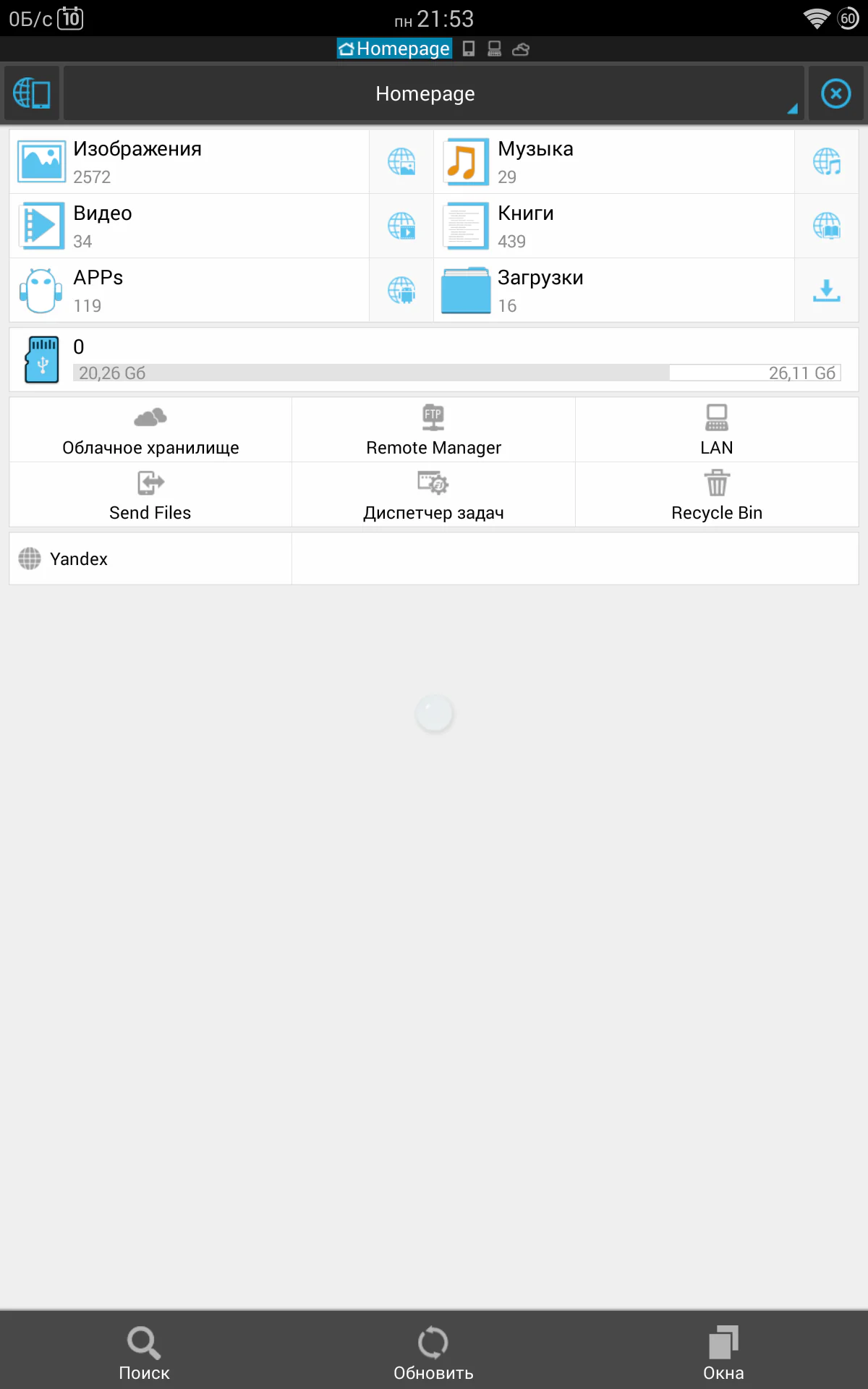
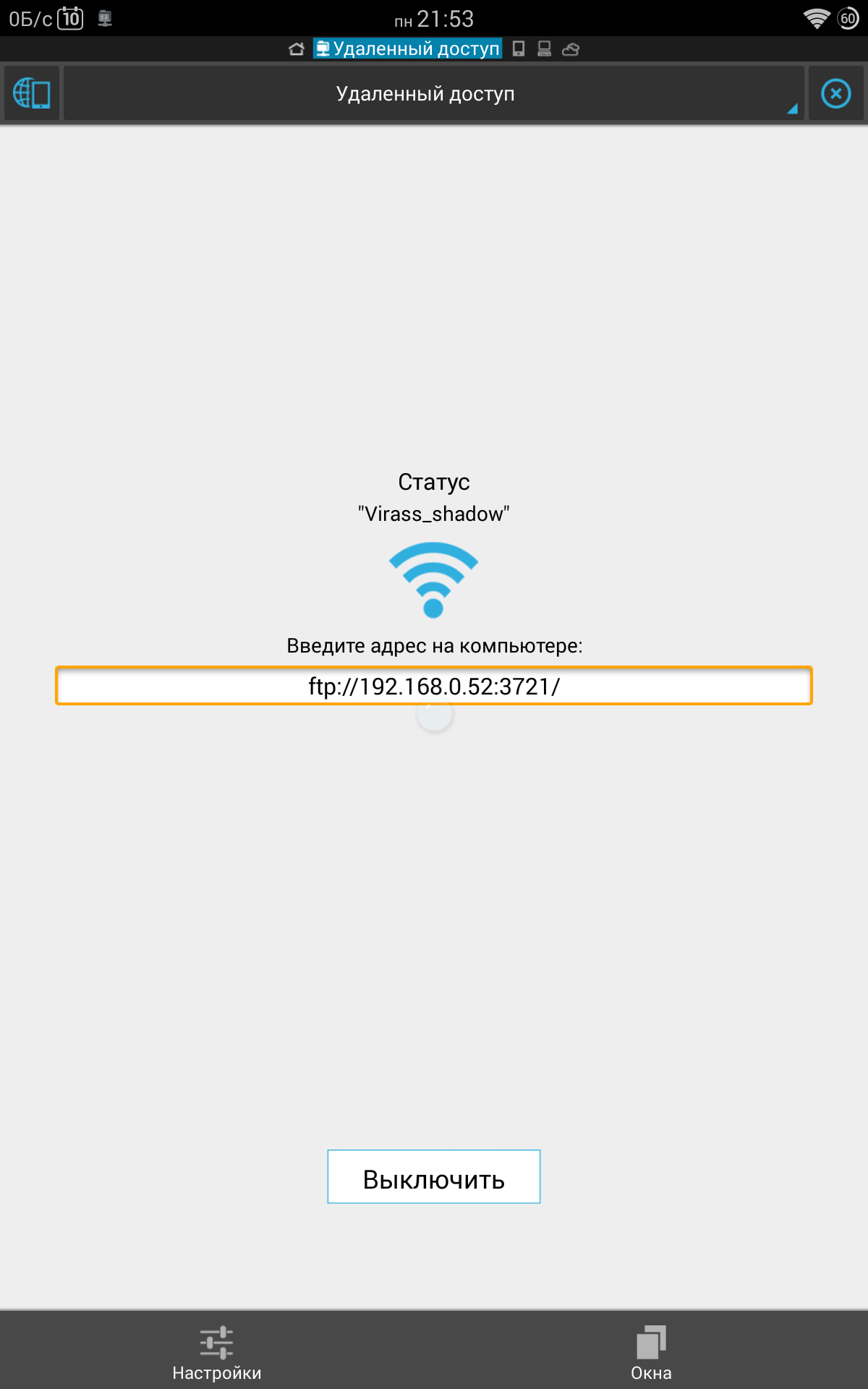
С компьютера в файловом менеджере выбираем «Сеть» и сверху справа жмем «Connect to server».
В выпавшем меню вводим данный. В строке «Сервер» вводим IP, в строке «Порт» — число после двоеточия.
Если такого пункта меню нет, можно использовать сторонний софт для FTP-доступа, например, FileZilla. Для установки в консоли введите команду:
sudo apt-get install filezilla
После установки откройте программу и в соответствующих полях введите данные с приложения на Android. В строке «Хост» вводим IP, в строке «Порт» — число после двоеточия, остальные поля не трогаем и жмем «Быстрое соединение» — в правой колонке будут файлы с вашего гаджета, а в левой — файлы компьютера.
На этом все. Если у вас есть вопросы — пишите в комментариях. Лайкайте, делайте репосты, а в одной из следующих статей попытаюсь рассказать о том, как создать сеть Windows — Linux.