Предупреждаю заранее — статья сугубо для тех, кто ни разу даже в глаза не видел интерфейса Mac OS. Если же ты, читатель, не такой, то после прочтения у тебя наверняка появится острое желание многое поправить, что-то подсказать автору или вообще рассказать, насколько же я неправ. Именно поэтому тебе стоит сразу перейти к выводам – с ними, уверяю, точно все в порядке.
Итак, дорогой убежденный пользователь компьютеров только на операционной системе Windows, как часто ты слышишь тезис «тот, кто однажды пересел на Mac, обратно на «винду» переходить не захочет»? Стой, подожди, не отвечай и не маши руками, я прекрасно тебя понимаю. Я точно так же в определенный момент устал от этого и решил все выяснить самостоятельно, поскольку не привык верить ничему, пока сам не удостоверюсь на личном опыте. Я такой же, как и ты, «виндузятник с пеленок», работал всегда только с Windows, начинал с Windows 95, затем ХР, удачно миновал «Висту», с детским восторгом перелез на первую бету уберуспешной «Семерки» и остался на ней до момента выхода первой беты Windows 8. Именно тогда плиточная ОС от Microsoft перекочевала на мои рабочую и домашнюю машины. Привык быстро — в отличие от некоторых консерваторов, я почти моментально втягиваюсь в любой интерфейс и всегда нахожу с ним общий язык. Да, мне понравилось, что первыми при включении ПК появляются разноцветные тайлы с погодой, часами, календарем, курсом валют, IP-адресом сети, свежими твитами, количеством новых писем и прочее. Пусть сначала всего этого было мало, но постепенно выбор увеличивался. Сама система стала еще быстрее «Семерки», как загружаться, так и работать. В версии 8.1 перестал сам по себе засоряться временными файлами диск С – теперь на нем постоянно одно и то же количество свободной памяти, что меня действительно радует, так как эта проблема ранее действительно существовала, отрицать бессмысленно. Разумеется, если ты криворукое чудовище, можно загадить даже Мак – таких людей просто нужно держать подальше от какой-либо техники.
Итак, что мы имеем? Отличную, полностью меня устраивающую ОС со всеми необходимыми как в работе, так и для развлечений, инструментами с одной стороны, и постоянные фоновые шумы в виде «Мак ведь лучше и проще, перейди на него, не пожалеешь» с другой. Решено было проверить сие утверждение и в случае, если оно не верно – надавать по шапке советчикам и больше не возвращаться к этому вопросу, либо согласиться с ним и полюбить обе ОС. Мужик сказал – мужик сделал (продолжение фразы в виде «а если не сделал – ну и что, что сказал» в данном случае не про нас).
Купить в наше время устройство с Mac OS легко, были бы деньги, а вот взять на время – только у друзей или людей, неравнодушных к нашему общему делу. Благо, есть такой магазин — Lime Store, благодаря этим товарищам я на целую неделю полностью переселился на Mac mini следующей конфигурации:
Далее я опишу свой первый пользовательский опыт, некоторые отличия и другие вещи, ставящие обычного пользователя, не видевшего до этого Мас в глаза, в тупик или в положение, близкое к этому. Не буду приводить уйму нудной статистики, кроме того, я намеренно не консультировался у маководов практически ни по одному вопросу, хотя те, кто читает меня в твиттере, иногда в процессе моего самообучения могли лицезреть занятные или глупые твиты, не без этого – все ради чистоты эксперимента. Итак, поехали.
Привез домой маленькую, но увесистую коробочку, распаковал… и кроме Apple Mac mini нашел там только кабель питания.
Ай, где наша не пропадала, все равно все остальное, включая HDMI-кабель, у меня есть. Подключил к Mac mini свой беспроводной набор, состоящий из клавиатуры и мыши, монитор посредством HDMI-кабеля, колонки и шнур питания – вот и вся кухня. Разъемы все расположены сзади, перечислять я их не буду – на фото все прекрасно видно.
Да и о железе смысла говорить нет – обычное такое железо, хорошее даже, если бы не видеокарта Intel HD 3000.
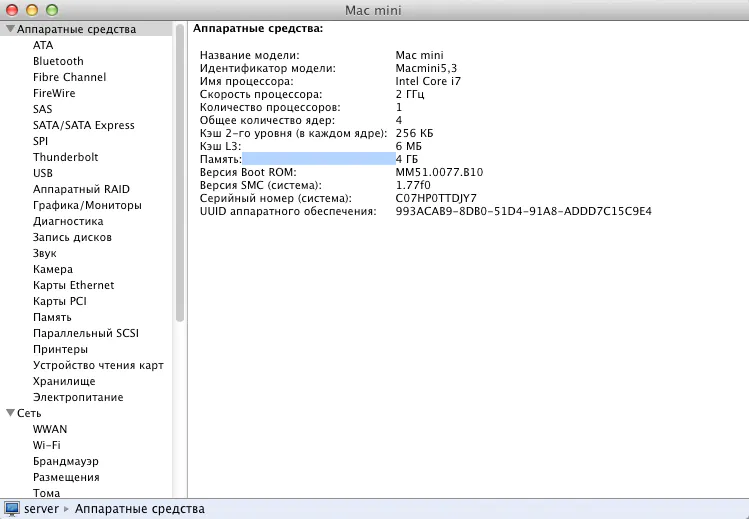
Модуль Wi-Fi встроен, так что сетевой кабель подсоединять не пришлось. В хорошем расположении духа из-за того, что все быстро подключил, жму на кнопку питания и… расплываюсь в улыбке – ох, этот звук при включении. Живенько себе представил Роберта Дауни Младшего на всем известном меме – очень бы ему этот звук подошел. Ну да это так, чтоб вы отвлеклись немного. Далее будет чуть серьезнее.
Итак, включил я Мас (происходит это действительно быстро, примерно вдвое быстрее Windows-ПК аналогичной конфигурации) и понимаю, что никакой OS Mavericks тут и не пахнет. Жму яблоко слева вверху, ищу там строку меню, связанную с обновлением, и перехожу в соответствующий пункт. Что интересно, «миник» при поиске обновлений находит лишь ближайшее к текущей версии ОС, поэтому после установки одного апдейта нужно снова искать и ставить следующее. Так вот, «Маверикс» через пункт «Обновление ПО» не нашелся. Добрые люди подсказали – нашел апдейт лишь в AppStore, а заодно и поставил оттуда Twitter, куда ж без него.
Вы, читая сей текст, сразу переходите к итоговому результату, но между этими двумя абзацами у меня ушло два часа установки 5,3 ГБ обновления до OS Mavericks (с версии 10.7). И это при том, что для установки и настройки с нуля Windows 8.1 мне необходимо обычно около 20+15 минут – да, я там досконально знаю что и куда, но установка занимает не два часа.
После обновления система предложит вам «Войти с помощью Apple ID», но можно выбрать и вариант «Не вводить». Интересно, что после перезагрузки все открытые до этого окна и запущенные приложения снова доступны и сразу работают.
После установки «Маверикс» нужно снова через AppStore зайти в «Updates» и поставить обновления iBooks 1.0.1, iMovie и iPhoto – это еще около 3,1 ГБ. Конечно, скорее всего, все эти гигантские объемы – фишка моего конкретного образца, у вас-то при покупке версии ОС и приложений наверняка будут поновее.
Так, все обновили – пора приступать к освоению рабочего пространства. Основные, а также добавленные вами, запущенные и свернутые приложения располагаются в Доке, причем, последние – справа от разделителя, что удобно.
Почти все программы (а может и абсолютно все) при закрытии нажатием на крестик не выключаются полностью, а падают в Док. Чтобы закрыть неиспользуемую программу полностью, необходимо клацнуть правой кнопкой мыши по значку приложения в Доке и в выпавшем контекстном меню выбрать «Завершить».
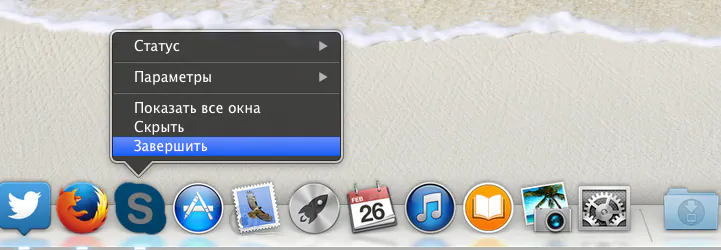
Кстати, все три привычные виндоюзеру кнопки управления окном находятся в Mac OS не справа, а слева – первое время рука действительно постоянно тянется не в тот угол.
Конечно же, поскольку я в Mac OS новичок, а машинка не моя личная, возникло вполне логичное желание разобраться, как же через неделю удалить все следы моего на «минике» пребывания. И вот представляем себе ситуацию – обычный пользователь, впервые купивший Mac, вообще не представляет, куда он попал, и как это все работает. В смысле, установка и удаление приложений. Он привык к Windows, привык к системе папок и вот этого всего, и вдруг перед ним стоит задача самостоятельно научиться ставить и удалять приложения. Я пока не говорю об AppStore – о нем чуть позже. Я говорю об обычных программах. Итак, поскольку среди браузеров я предпочитаю Firefox (в нем у меня настроена синхронизация всего и вся, включая закладки, вкладки, пароли, модули, историю и прочее), то первым делом после установки всех апдейтов запускаю Safari и качаю правильный браузер. Как оказалось, закачка и установка происходит удобнее и быстрее, чем на ПК под управлением Windows. Файл просто падает в «Загрузки» в Доке и оттуда ставится чуть ли не одним нажатием – достаточно лишь перетащить иконку, как это показано на скрине ниже. В общем, проще пареной репы, без шуток.
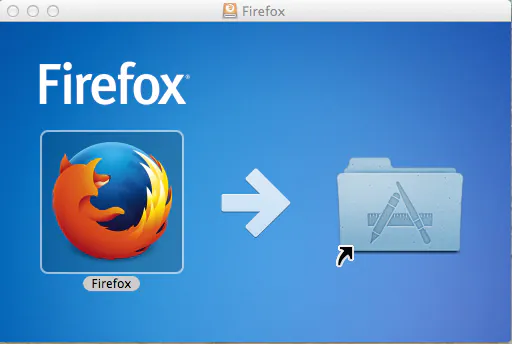
А вот с удалением пришлось поизвращаться помучаться. Нет, если вы не планируете продавать или отдавать кому-то свой Мас, то процесс удаления сводится к простому перемещению нужной программы в корзину с последующей очисткой последней. Но увы, как оказалось, это не мой случай. Дело в том, что при удалении, например, того же Firefox, и последующей его установки заново, все мои настройки и закладки снова были тут как тут. Но ведь мне не нужно, чтобы настоящий владелец устройства имел возможность потом этим всем воспользоваться – пришлось вникать в особенности файловой системы, гуглить «где находится профиль пользователя Firefox», сбрасывать его и удалять эту папку вручную. Это что касается обычных программ. Из AppStore же я ставил официальный твиттер-клиент. После удаления и повторной установки та же история – приложение подтягивает все данные об учетной записи. Решил вопрос выходом из AppStore и (на всякий случай) изменением пароля от учетки Twitter. Уверен, что существует более адекватное решение этого вопроса, но обычный пользователь, ни разу до этого не общавшийся с Mac OS, будет действовать приблизительно так же. Тем не менее, позволю себе повториться – если вы не планируете избавляться от «Мака», то эта «фишка» с удалением наоборот является плюсом, поскольку что бы вы не сделали, после переустановки программы все ваши настройки и профили останутся на месте (если я неправ – пишите в комментариях, в чем конкретно и как это сделать правильно).
Еще в Mac OS обнаружилось очень удобное подобие главного экрана iPad – так называемый Launchpad. Активируется он нажатием на соответствующую иконку в Доке. В чем его удобство? Лично для меня это был еще один быстрый способ удаления приложений (как установленных отдельно, так и из AppStore) – процесс удаления аналогичен таковому на всех iOS-устройствах, то есть алгоритм «зажать – увидеть корчи и конвульсии значков – нажать крестик в углу иконки» изменений не претерпел.
Пользователю сразу нужно приготовиться к тому, что все без исключения настройки каждой программы находятся не где попало, а в верхней строке меню. Очень быстро к этому привыкаешь, до автоматизма, невероятно удобно. Через время найти все необходимые настройки можно чуть ли не с закрытыми глазами.
Кстати, если вы таки стали обладателем Мака, обязательно первым делом отрубите сглаживание шрифтов – оно ужасное и донельзя убогое.
Мне очень часто приходится причесывать тексты наших авторов, что-то за ними исправлять, что-то переделывать. Одним из таких моментов является размер изображений, как внутри материала, так и для миниатюры, отображающейся на главной странице сайта. Так вот, на Маке изменение размеров и простое редактирование изображений куда удобнее такового на ПК под управлением Windows – все это делается прямиков из файндера в самом просмотрщике.
Если вы привыкли в браузере использовать нажатие на колесо прокрутки мыши для открытия ссылок в новой вкладке, то прежде, чем начать серфить в сети, один раз вам придется сделать парочку дополнительных шагов, поскольку в Mac OS нажатие этой кнопки приводит к открытию Dashboard – эдакого рабочего пространства с виджетами, которые можно тасовать и добавлять/удалять по своему усмотрению.
Все, что вам необходимо сделать, это перейти в «Системные настройки» — «Mission Control», где внизу напротив пункта «Показать Dashboard» вместо варианта «Кнопка мыши 3» выбрать «Кнопка мыши 5».
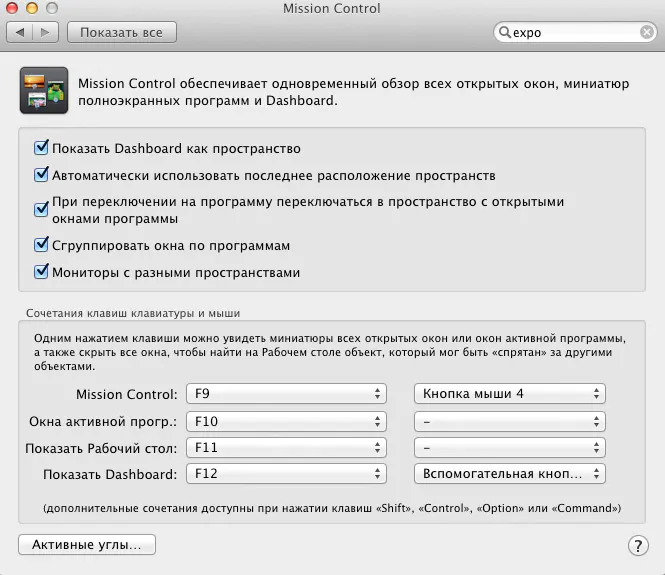
Со всем вышеописанным я разобрался на следующий день после вечерних страстей с обновлениями – спокойно сел, везде полазил, изучил структуру файловой системы (спасибо, Firefox, за твои профили), перерыл AppStore. К слову, вопреки мнению самих пользователей Маков, в «апсторе» довольно много интересных и полезных приложений – явно больше, чем в магазине Windows, вынужден признать.
Одним из них для меня на время пользования устройством стало приложение Fotor – бесплатный фоторедактор.
Отличное красивое приложение с базовой функциональностью, большим количеством фильтров и эффектов, нормальными инструментами правки, включая «тилт-шифт», и кнопкой «Сделать офигенно» «Auto». Для большинства ситуаций, включая редактирование фото для обзора, мне его хватало.
Напоследок вам такой смешной скрин – без понятия, как у меня так получилось, после перезагрузки глюк пропал, но повеселил меня знатно:
Вывод
Пословица «Доверяй, но проверяй» таким вещам, как выбор ОС, подходит как нельзя кстати. В этом я убедился на личном опыте. Оглядываясь на начало этого материала, вынужден признать, что владельцы Маков почти правы. Почему почти? Да потому, что я не возвращался спустя неделю на свой уютный ПК с Windows 8.1 со слезами ненависти на глазах, не было ощущения, что я делаю что-то неправильно. Нет, Mac очень крут, сама операционная система заставляет (даже не так – побуждает) в ней поскорей разобраться и начать пользоваться в свое удовольствие. А то, что пользование ею приносит лишь удовольствие – однозначно. Да, присутствуют некоторые некритичные минусы, но в целом эмоции сугубо положительные. Есть все необходимое для работы и отдыха: огромное количество софта, прекрасная скорость отклика системы и производительность, удобный встроенный инструмент для создания скриншотов (не только всего экрана, а и нужной вам области – в Windows такого, увы, нет), даже доступны отличные игрушки в Steam (хотя далеко не все – привет, Windows). Я действительно считаю, что если вам не нравится Windows 8.1, то Mac OS – панацея, без шуток. Она в состоянии полностью заменить продукт от Microsoft. Если же вы довольны своим ПК на «винде», мой вам совет – попробовать мак стоит, хотя бы ради новых впечатлений, ведь все познается в сравнении.
Что касается меня, то по истечении недели я благополучно отключил всю периферию, сложил устройство обратно в коробочку и вернул туда, откуда взял – спасибо тебе, хороший магазин Lime Store, теперь у меня две любимые операционные системы!




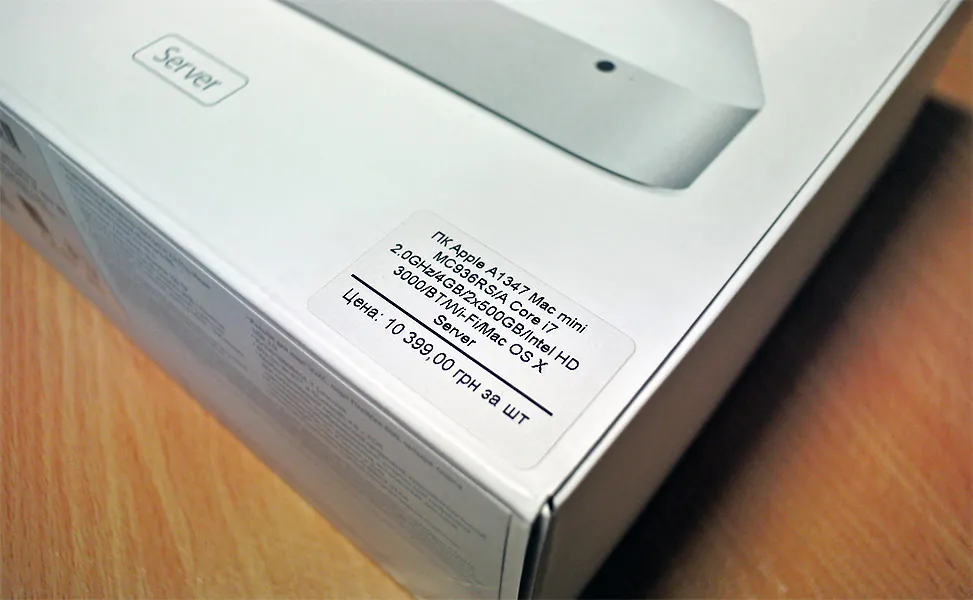






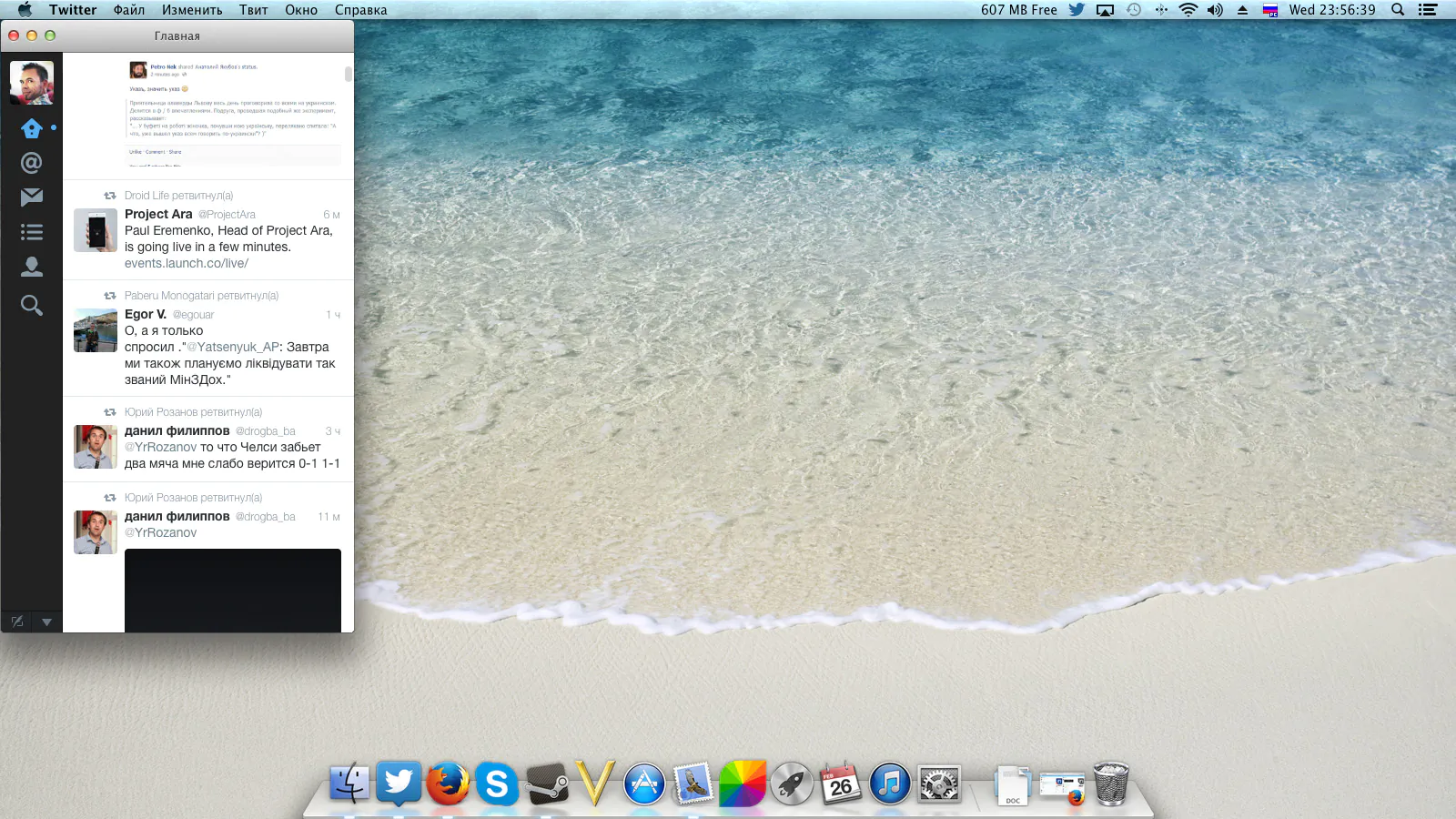
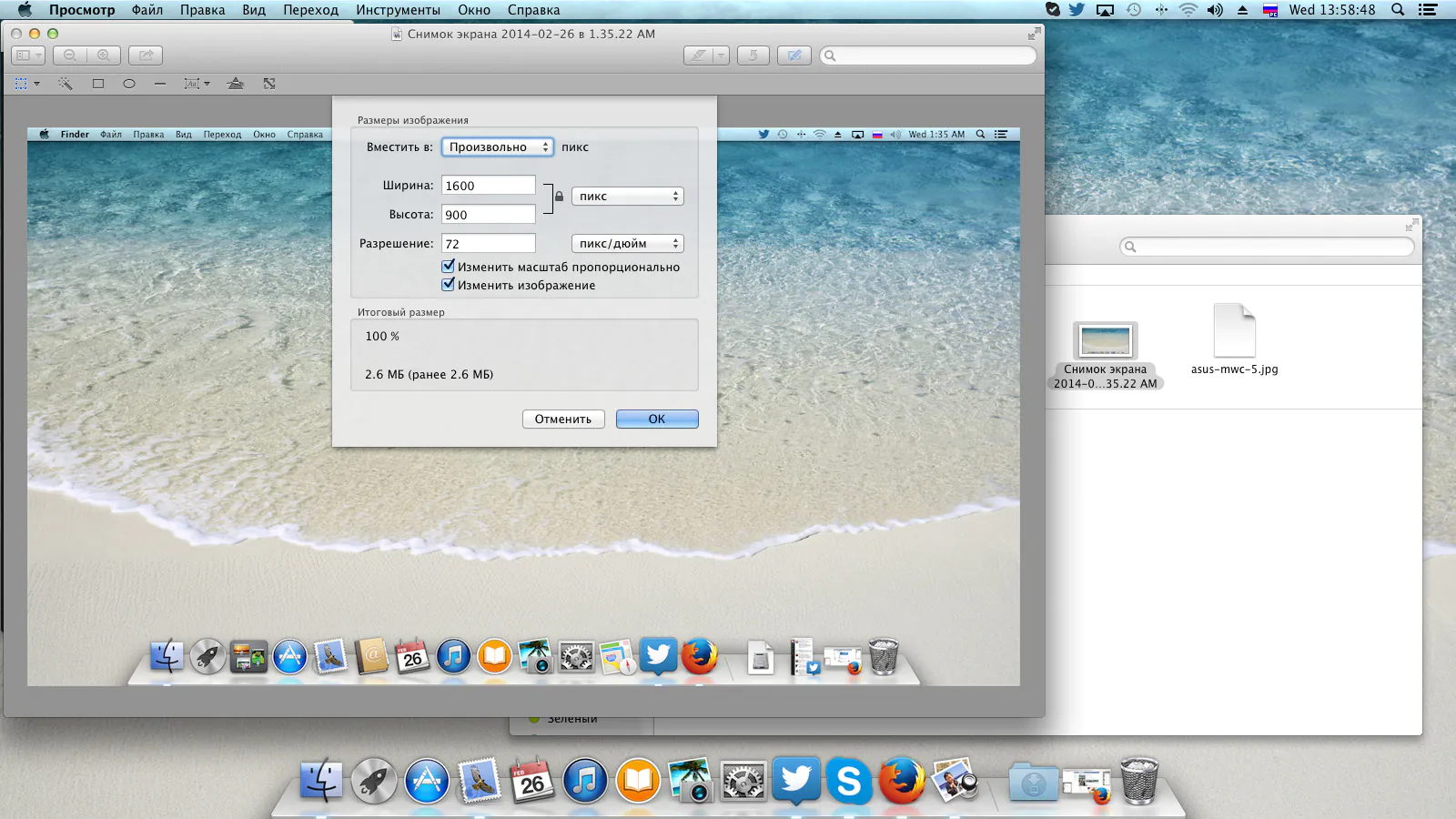
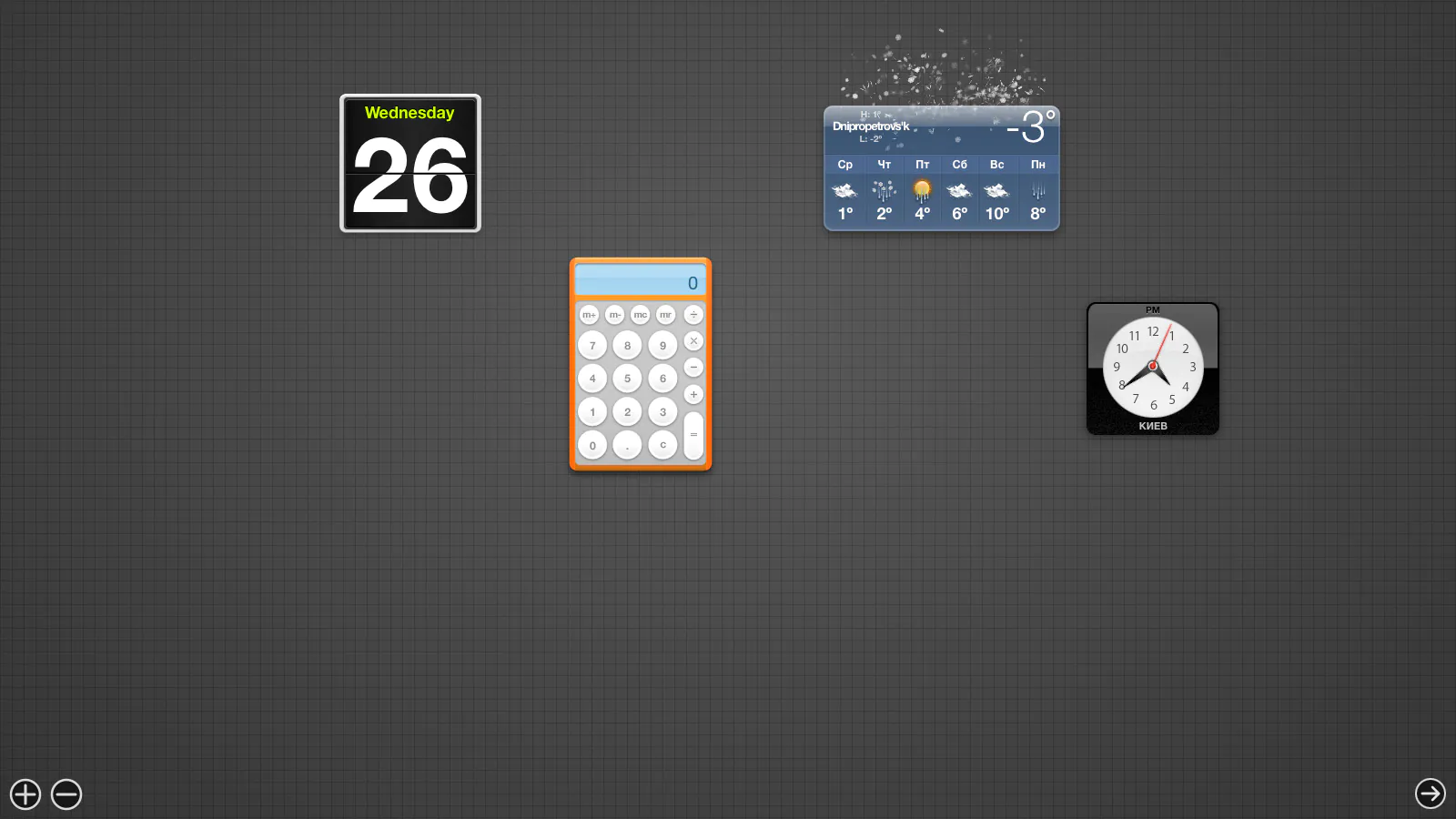
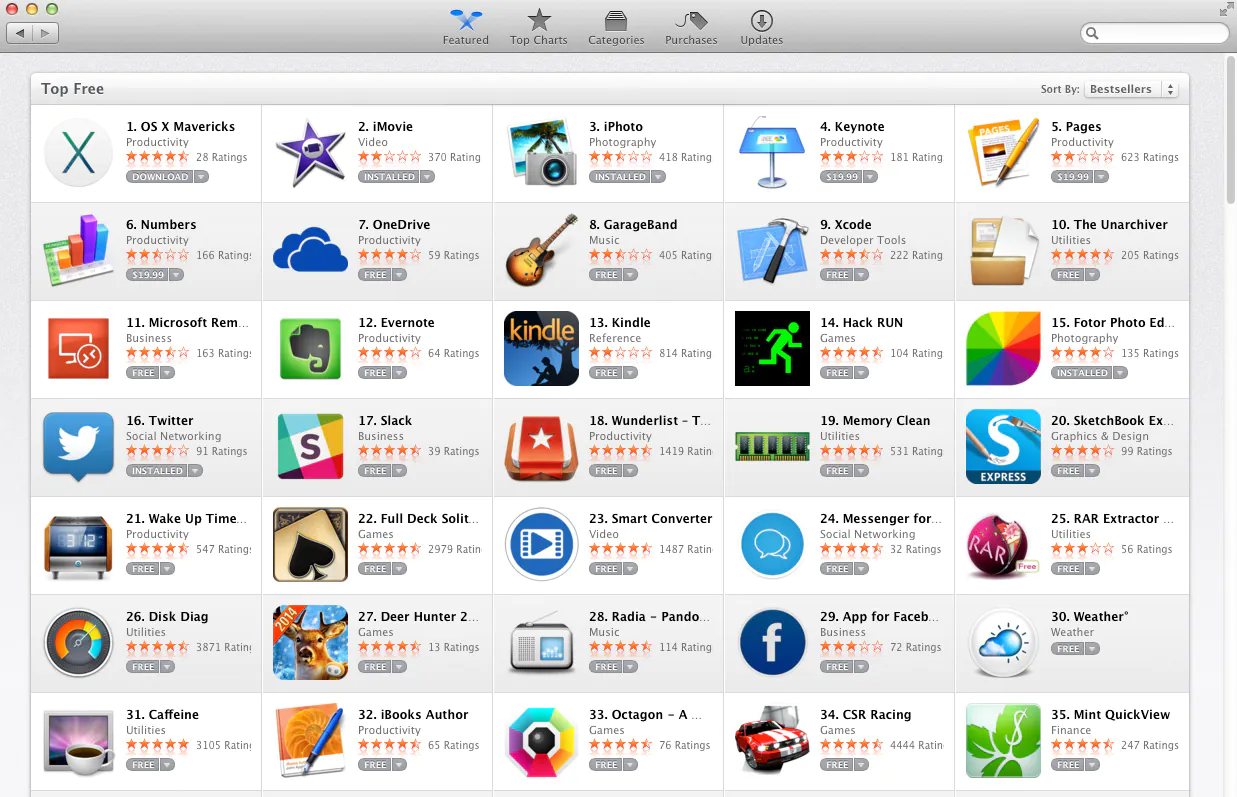
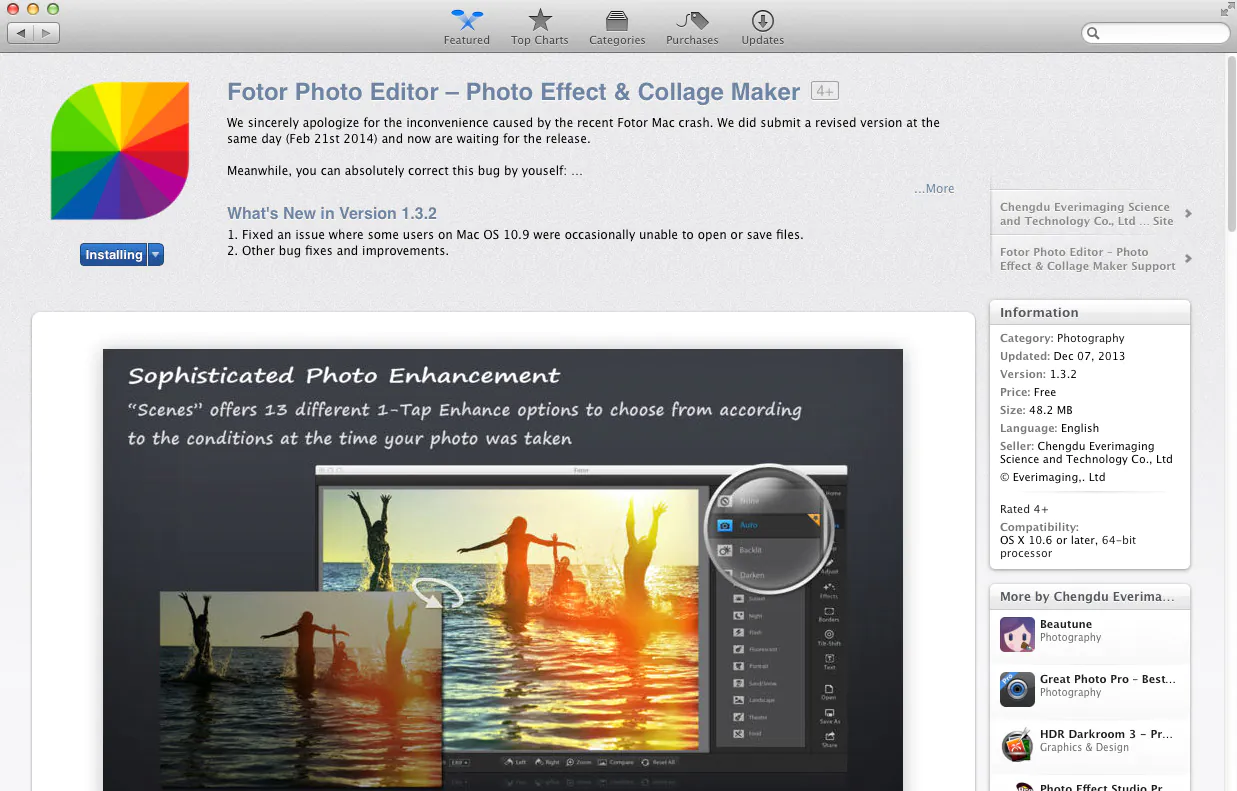
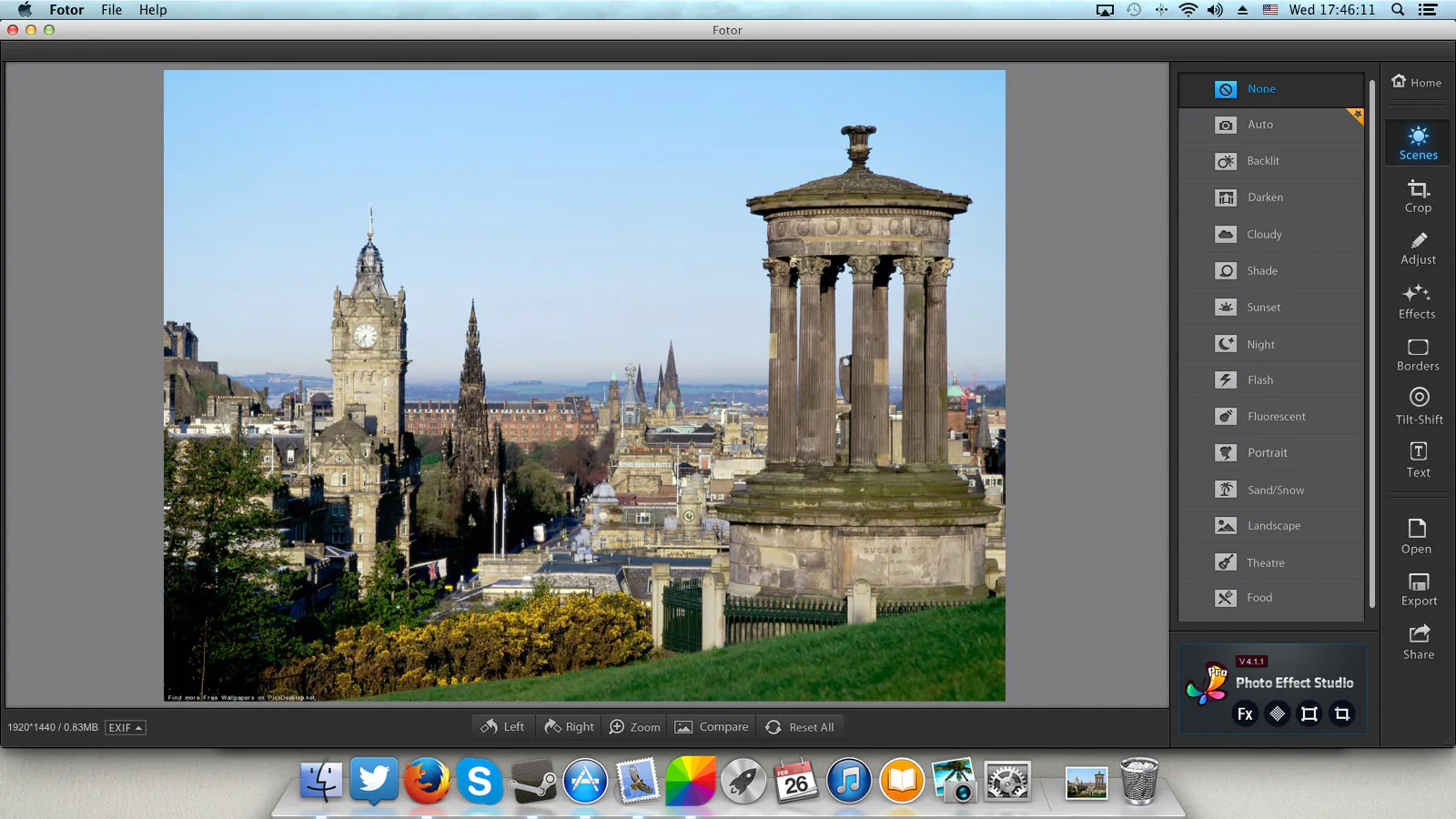
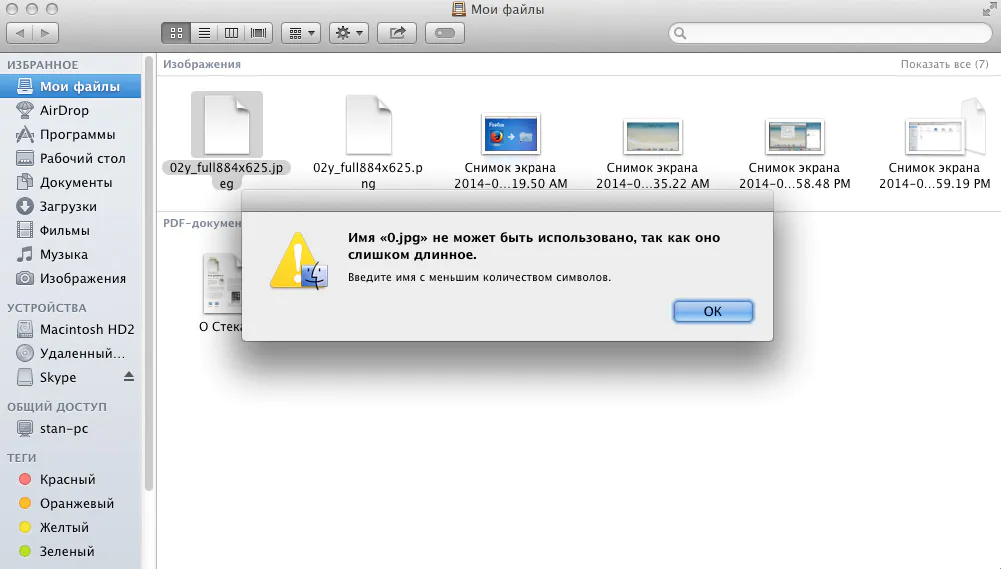
Прямо сегодня устанавливал Windows 7 с пакетом обновлений SP1 на ноутбук. Установка прошла шустро, но установка обновлений системы с Центра обновлений (их было 155) длилась с 3 часа 40 минут до просьбы перезагрузки. Сколько времени система перезагружалась — неизвестно, но там доустанавливается еще немало времени как до выключения, так сразу после включения системы. Если ставить старые версии системы — что уж тут удивляться, что обновления длятся долго.
Сглаживание шрифтов одно из основных преимуществ, удерживающих меня на OS X. Скорее всего, если вам оно не нравится — это наследие Windows. Если упереться носом в экран, шрифты в OS X кажутся действительно рыхлыми и страшными. Если же отвести экран от глаз более чем на метр, шрифты вдруг становятся красивыми и аккуратными. Угловатость и пиксельность шрифтов в Windows теперь очень заметны.
Кнопками Закрыть/Свернуть/Развернуть практически не приходится пользоваться. Если развести программы на разные рабочие столы, то пропадает необходимость сворачивать окна. Кнопка Закрыть в OS X ниочем, закрывать программы приходится через меню или сочетанием клавиш. Кнопкой закрывать не имеет смысла. Единственная кнопка из тройки, которая используется — развернуть. Ооооочень редко.
Enter в Finder действительно неудобный. Интутивно через него должен быть переход внутрь папки/запуск файла, а не переименование.
Главная клавиша-модификатор рядом с пробелом — еще одно то, что удерживает меня в OS X. Куда удобнее нажимать ее большим пальцем, чем тянуться мизинцем к Ctrl в Windows.
В Windows можно обойтись без мыши. В OS X никак, это большой минус. Либо я не нашел решения. Зато в OS X на глаз больше клавиатурных сокращений.
Продолжать можно долго :-)
Неделя это очень маленький срок, чтобы оценить все плюсы и минусы мака. По своему опыту могу сказать, что спустя неделю я бы и сам с удовольствием вернулся на Windows.
Тем не менее, мне ОС понравилась. Хорошая она, простая такая и юзер-френдли
Лучший способ очистки компьютера от мусора, оставленного пользователем, это работа под своей персональной учётной записью и последующее удаление этой учётной записи, причём, именно защищённым удалением. Этот метод годится и для Mac и для Windows и для Linux. Правда вот, не помню уже, есть ли на Windows стандартная возможность именно безопасно удалить все файлы.
Ну вообще, при удалении учетки в Windows спрашивает «Удалить все файлы пользователя?» Так что да, как-бы есть. Но папки и файлы не в системных папках оно не удаляет же.
после того как три раза попался на переименование нажимая ентер, успешно зашел в bootcamp и радуюсь win 8.1 на mbp 15
Да, вин 8.1 ок система, страдают от нее в основном криворукие консерваторы ;-)
Для всех умных — ножницы — отдельное приложение. На Маке же скрины области делаются комбинацией клавиш. Это удобнее
В Windows
— сделать скрин активного окна — Alt+Prt.Screen
В Windows 8
Сделать снимок изображения на экране можно в любое время. Используйте следующие шаги, чтобы получение снимка экрана:
Выведите на экран то, что необходимо сохранить на снимке экрана.
Для захвата изображения нажмите клавишу Windows + PrtSc.
ДОПОЛНИТЕЛЬНАЯ ИНФОРМАЦИЯ
Снимок экрана будет скопирован в буфер обмена и сохранен в папке Снимки экрана в вашей Библиотеке изображений.
http://support.microsoft.com/kb/2790489/ru
«…удобный встроенный инструмент для создания скриншотов (не только всего экрана, а и нужной вам области – в Windows такого, увы, нет)»
Стандартное приложение «Ножницы»!
Ножницы не осилил в винде?
Ножницы где? В каком приложении?
Это отдельное приложение в «стандартных»