Хотите добавить разнообразия видеоряду? Отличной идеей будет наложить музыкальную композицию, которая будет дополнять ролик и делать его целостным. Если вы уже нашли идеальный трек, вам потребуется только специальное программное обеспечение для видеомонтажа. Мы составили рейтинг лучших приложений на ПК, которые позволят вставить музыку в видео.
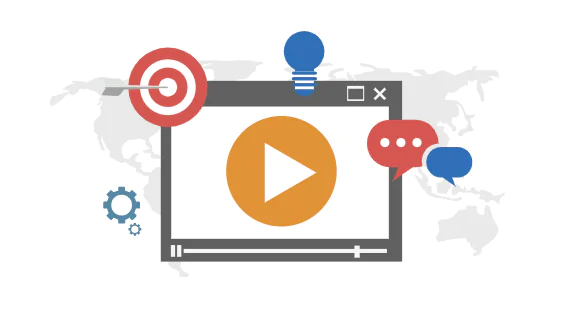
ВидеоМАСТЕР
Редактор, который позволит не только наложить музыкальную композицию, но и конвертировать видеофайл в другие форматы, обрезать лишние фрагменты, разделить клип на части, добавить эффекты и настроить скорость воспроизведения. Конвертер без проблем работает с AVI, MP4, MPEG, 3GP, WMV, MOV, VOB, MKV и многими другими расширениями. Также он предлагает готовые профили для воспроизведения ролика на мобильных устройствах и игровых приставках.
Чтобы заменить аудио на новый трек, не нужно обладать специальными навыками. Благодаря простому и понятному интерфейсу на русском языке приложение подходит для начинающих пользователей.
Для наложения музыки выполните несколько простых действий:
1. Установите программу на компьютер. Перейдите на официальный сайт разработчика и скачайте установщик. Запустите его и пройдите стандартные этапы инсталляции: ознакомление с пользовательским соглашением, выбор папки, создание ярлыка на рабочий стол и закрепление редактора на панели задач.
2. Загрузите видеофайл. Запустите конвертер и в левом меню нажмите «Добавить». Выберите нужное действие: можно импортировать видеоклип с компьютера, загрузить целую папку, захватить материал с веб-камеры или DVD-диска.

3. Добавьте мелодию. На верхней панели кликните на раздел «Обработка». Затем выберите действие «Работа со звуком». Вы можете заменить исходное аудио на новое, наложить фоновую мелодию, записать голос с микрофона. Для добавления музыки подходят первые два варианта.

В новом окне нажмите «Добавить аудио», укажите файл, настройте параметры и сохраните изменения.

4. Экспортируйте результат в подходящем видеоформате. В нижней части софта вы можете выбрать готовый профиль или расширение. Чтобы изменить настройки клипа, нажмите «Параметры». Затем укажите папку и начните конвертацию.

С помощью видеоредактора пользователь также сможет:
- Записывать видео с веб-камеры или импортировать материалы с сайтов и социальных сетей.
- Обрезать начало и конец ролика, вырезать момент из середины или разделить файл на отдельные фрагменты.
- Соединить несколько видеороликов воедино.
- Применить эффекты: добавить видеоряду насыщенности, сделать его черно-белым или рельефным, стилизовать под старое кино и негатив.
- Обрезать кадр: можно ввести готовые размеры или настроить вручную с помощью рамки.
- Разместить текст: у надписи вы сможете настроить шрифт, размер, цвет, степень прозрачности, курсивность и жирность.
- Добавить поверх ролика изображения JPEG, PNG, TIFF, GIF, BMP и других форматов.
- Настроить яркость, контраст, цветовой тон у видеоклипа.
- Включить автоматические улучшения: автоуровни, комплексную обработку, стабилизацию.
- Изменить скорость воспроизведения и повернуть кадр.
- Выбрать готовый профиль экспорта для устройств или сайтов. Также можно настроить все параметры самостоятельно: видеоформат, кодек, размер и частота кадров, битрейт.
Corel VideoStudio
Программное обеспечение, которое позволит наложить музыку на видео. Corel VideoStudio Ultimate отлично справляется со всеми задачами по монтажу. ПО может работать с 360-градусным видеоклипами и VR. Оно также оснащено многокамерным редактированием, многоточечным отслеживанием движения, переназначением времени, маскированием, инструментами для обработки звука и поддерживает 4K.
С помощью видеоредактора вы сможете:
- Производить цветокоррекцию с помощью удобной панели с цветовыми кругами.
- Оформлять нарисованный вручную текст и анимировать его так, как будто вы пишете в реальном времени.
- Использовать встроенные LUT-фильтры: софт предоставляет более 30 цветовых пресетов профессионального уровня, которые вы можете использовать в своих проектах. У вас будет возможность отрегулировать интенсивность этих эффектов.
- Добавлять заголовки, субтитры, видеофоны, текстуры и анимированную графику.
- Использовать переходы. Corel VideoStudio предлагает более 150 анимаций. Вы сможете найти стандартные переходы, эффекты вытеснения, 3D, сдвига и растяжения.
- Применять десятки спецэффектов, которые могут оживить клип и добавить диффузное свечение, фильтр мозаики и водоворота. Среди этих эффектов также есть инструменты для стабилизации изображения, цветового баланса, шумоподавления и улучшения освещения.
- Заменять фон с помощью хромакея.
- Создавать видео 360-градусов. Corel включает поддержку двойного, равнопрямоугольного и одиночного «рыбьего глаза».
- Покрыть фильтром только выделенную область кадра с помощью маски.
- Корректировать аудио: нормализовать и приглушать уровни громкости, применять звуковые фильтры.
Для наложения музыкальной композиции в софте:
- Установите видеоредактор. Загрузите и запустите установщик с официального сайта. Продолжайте следовать инструкциям на экране, чтобы завершить процесс инсталляции.
- Загрузите видеофайл и аудио. Чтобы начать, откройте VideoStudio и добавьте свои документы на шкалу времени. Вы можете перетащить любой музыкальный файл с компьютера. Кроме того, VideoStudio предлагает коллекцию бесплатных треков. Чтобы получить доступ к этой библиотеке, на панели инструментов временной шкалы нажмите кнопку «Автоматическая музыка».
- Отредактируйте аудиодорожку. Найдя понравившуюся композицию, выделите ее и кликните правой кнопкой мыши. Выберите «Добавить на временную шкалу». Вы можете перетащить трек на таймлайн в любое место и обрезать, переместив маркеры.
- Сохраните итоговый материал. В меню «Файл» укажите подходящий вариант для экспорта, подберите формат, настройте параметры, выберите папку и введите название документа.

Adobe Premiere Pro
Профессиональный видеоредактор, который предлагает множество инструментов. Софт располагается в списке лучших благодаря удобному нелинейному интерфейсу, возможности настраивать меню под конкретные цели и мощному набору возможностей. В нем есть поддержка контента 360-градусов, VR, 4K и HDR-видео. Приложение позволяет настраивать цветовую палитру видеоряда, монтировать, изменять звук и многое другое.
Adobe Premiere Pro предлагает пользователю:
- Гибкий интерфейс, который можно настраивать под себя, изменяя вид отображения и размер каждой панели.
- Нарезка видеоклипов и соединение нескольких в единый фильм.
- Встроенная галерея эффектов и переходов: она включает в себя 38 вариантов анимаций. Присутствуют все ожидаемые видеоэффекты — освещение, раскрашивание и преобразование. Также можно загрузить пресеты из интернета.
- Стабилизация картинки: удалите эффект дрожащий рук.
- Поддержка иммерсионной виртуальной реальности. Видеоредактор имеет новые и улучшенные функции для поддержки сложных функций редактирования VR.
- Работа с несколькими аудио- и видеодорожками одновременно.
- Инструменты для качественной цветокоррекции. Они позволяют производить большое количество манипуляций с кадром: настройка баланса белого, экспозиции, контраста, светлых участков, теней и точки черного.
- Работа с субтитрами, текстовым слоем и стабилизация картинки.
- Экспорт в популярных видеоформатах с настройкой параметров. Сохраняйте результат в AVI, MP4, MPEG и т. д.
Несмотря на большое количество функций и адаптивный дизайн, программное обеспечение не подходит начинающим пользователям. Также для использования потребуется приобрести подписку за 1352 рубля в месяц.
Для наложения трека выполните следующие действия:
- Установите видеоредактор. Скачайте установочный файл с официального сайта и запустите его. Дождитесь завершения инсталляции.
- Загрузите видеофайл и аудио. Перетащите документы в меню «Проект». Затем разместите ролик на временной шкале. Если вы хотите заменить аудио, то отделите от видеоклипа исходный звук, нажав по нему правой кнопкой мыши и выбрав действие «Отменить связь». Выделите аудиоряд и удалите его.
- Вставьте музыкальную композицию. Переместите новый трек на таймлайн и настройте его продолжительность.
- Сохраните результат на ПК. Нажмите «Файл» — «Экспорт» — «Медиаконтент». Укажите формат, кодек, битрейт, размер кадра.

Заключение
В этой статье мы рассказали о трех лучших программах для редактирования роликов. С их помощью вы сможете добавить музыку в видео, монтировать фильмы и конвертировать клипы в другие форматы. Лучшим вариантом будет приложение ВидеоМАСТЕР. Оно предлагает удобный интерфейс на русском языке и инструменты для создания качественных проектов: наложение музыки, нарезка видеоклипов, соединение файлов, конвертация. Скачайте редактор и попробуйте все функции, которые он предлагает!


Есть один существенный не достаток. При переустановки ОС. повторно воспользоваться ключом не получится. Мне пришлось два раза покупать ключ к данному приложению. На службу поддержки не расчитывайте!!! Они вам напишут о сожалении, о том, что специалисты работают над решением проблемы, но дальше таких отписок дело не пойдёт. Это проверено на себе!!! Поэтому подумайте стоит ли иметь дело с таким приложением, или
стоит поискать других более надёжных разработчиков. Надеюсь мой комментарий пригодится.
О каком из трех идет речь? О ВидеоМАСТЕР?