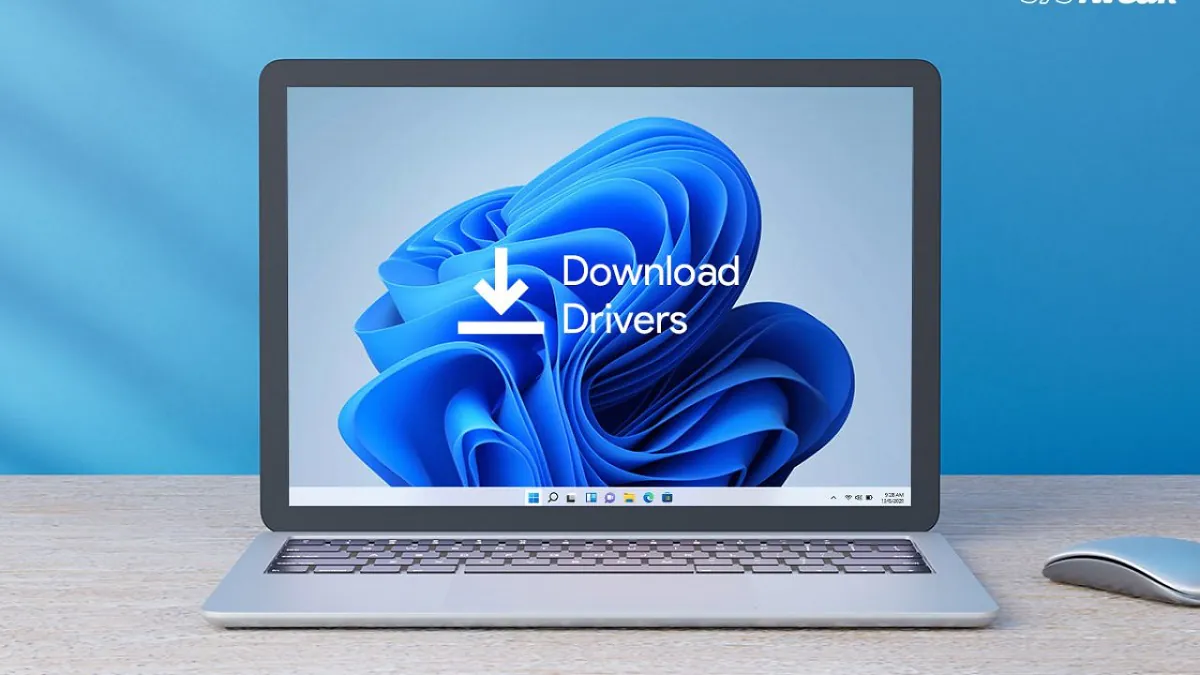
В этой статье вы узнаете, как правильно обновлять драйверы оборудования в Windows 11 и как загрузить их, в случае необходимости, вручную с официальных сайтов производителя.
Драйвер – это часть программного обеспечения, которая помогает оборудованию взаимодействовать с операционной системой и программами. На самом деле это своеобразная связующая цепочка между оборудованием и операционной системой, без которой вы не сможете ничего запустить на своем ПК или ноутбуке с Windows 11. Всем аппаратным устройствам на ПК с Windows 11, например USB-контроллерам, видеокартам, принтерам или другим периферийным устройствам, требуются новые или обновленные драйверы. В Диспетчере устройств вы увидите список различных драйверов для всех установленных и подключенных устройств. Центр обновления Windows автоматически проверяет и устанавливает обновления драйверов на ваш компьютер. Но вы также можете обновить их вручную. Обо всех этих способах расскажу в сегодняшней статье. Также в конце дам ссылки на сайты поддержки разных компаний, где вы сможете скачать и потом установить нужные вам драйверы. И так начнем.
Читайте также: 11 вопросов о Windows 11: Развеиваем сомнения
Самое интересное, что операционная система Windows 11, установленная на вашем ПК или ноутбуке, автоматически ищет, загружает и устанавливает необходимые драйверы.
Если компьютер и подключенные к нему устройства работают правильно, то вам, вероятно, не нужно ничего загружать самостоятельно. Когда вы устанавливаете Windows на компьютер или подключаете к нему периферийное устройство, операционная система автоматически загружает и устанавливает соответствующие драйверы. Производители устройств загружают эти официальные драйверы в Центр обновления Windows, чтобы ОС могла их установить автоматически. Все важные обновления также доставляются через Windows Update. Это наиболее безопасный способ обновить драйверы в Windows, поскольку они проходят довольно обширное тестирование в Microsoft и получают так называемую цифровую подпись. Это означает, что они прошли проверку и могут быть установлены на оборудование с Windows 11.
Центр обновления имеет больше драйверов для Windows 11, поэтому он лучше работает с этой системой. Также никаких проблем нет и с драйверами для Windows 10. Но даже ПК с Windows 7 могут получить множество драйверов через Центр обновления Windows.
При поиске обновлений важно знать, что Windows автоматически обновляет многие драйверы с помощью встроенного Центра обновления. Поэтому, если есть какие-либо незначительные, но необходимые обновления для общих компонентов, таких как сенсорные панели или контроллеры USB, ОС обычно загружает их автоматически при следующем обновлении компьютера.
Кроме того, некоторые обновления драйверов поступают в Windows Update как «Необязательные обновления». Мы (и Microsoft) не рекомендуем устанавливать эти обновления, если вы не пытаетесь решить конкретную известную проблему с устройством. Но, если у вас возникла проблема, стоит проверить, доступны ли какие-либо дополнительные обновления. Для этого откройте «Настройки», нажав комбинацию Windows + i.
В настройках нажмите “Центр обновления Windows” на боковой панели, затем выберите “Дополнительные параметры”.
В разделе “Необязательные обновления” щелкните заголовок “Обновления драйверов”, чтобы развернуть его.
Затем просмотрите список и установите флажки рядом с драйверами, которые хотите обновить. Когда вы закончите, нажмите “Загрузить и установить”.
Windows установит выбранные вами драйверы и при необходимости попросит перезагрузить ПК. После перезагрузки можно использовать обновленные драйверы.
В некоторых случаях вам может потребоваться загрузить официальные драйверы прямо от производителя, а не от Microsoft. Если вы только что установили Windows на ПК или подключили новое периферийное устройство, и что-то не работает должным образом, пора получить официальные драйверы с сайта загрузки производителя. Если вам нужна аппаратная утилита, которая не входит в стандартные драйверы Windows – например, драйверы сенсорной панели или мыши могут включать панели управления с дополнительными настройками, – это также хороший повод получить их непосредственно от производителя.
Если вы играете в компьютерные игры, мы также рекомендуем установить последние драйверы для графического оборудования NVIDIA, AMD или Intel. Драйверы, которые доступны в Центре обновления, как правило, более старые, а это значит, что они не будут работать с новыми играми. В драйверах для Windows нет таких полезных инструментов, как NVIDIA GeForce Experience и AMD ReLive, которые можно получить от производителя. Эти инструменты позволяют оптимизировать игры, записывать и транслировать игровой процесс, делать снимки экрана и легко обновлять графические драйверы в будущем.
Иными словами, вручную стоит загружать только те драйверы, которых нет в центре обновления и, возможно, уже не будет, если это старое оборудование. Также такую процедуру стоит выполнять, если вы хотите получать новые возможности для своей видеокарты или периферийного оборудования. Но будьте предельно осторожны, ведь новый драйвер не всегда стабильно работает. Это может привести к некоторым проблемам в работе устройства.
Читайте также: Что произойдет, если я не смогу обновиться до Windows 11?
Чтобы вручную загрузить драйвер для оборудования, вам необходимо знать производителя оборудования, а также номер его модели. Эта информация напечатана на упаковке устройства, на любых квитанциях, которые у вас есть, и часто даже на самом девайсе, если вы внимательно посмотрите.
Если вы приобрели стационарный компьютер или ноутбук, просто нужно знать производителя и номер модели устройства. Например, если вам нужен драйвер Wi-Fi для Huawei MateBook X Pro, то знать, какое оборудование для Wi-Fi у него внутри совсем не обязательно. Достаточно просто зайти на веб-сайт Huawei, найти страницу поддержки данного устройства и загрузить драйвер Wi-Fi для него. Название и номер модели часто печатаются на этикетке где-нибудь на самом ПК, а также должны быть на коробке.
Конечно, если вы собрали ПК самостоятельно, то нужно знать, какие внутренние компоненты были использованы. Драйверы для каждого аппаратного компонента придется устанавливать отдельно с веб-сайта производителя.
Читайте также: AiO или «все в одном»: Все о моноблоках Lenovo
Вы можете использовать Диспетчер устройств для просмотра аппаратных устройств, подключенных к вашему ПК. Чтобы открыть его в Windows 10 или 11, щелкните правой кнопкой мыши по кнопке меню “Пуск” и выберите “Диспетчер устройств”. Чтобы открыть его в Windows 7, нажмите комбинацию Windows + R, введите в поле «devmgmt.msc» и нажмите Enter.
Просмотрите список в окне Диспетчера устройств, чтобы найти имена устройств, подключенных к вашему ПК. Это поможет найти драйверы для них.
Если вы видите какие-либо «неизвестные устройства», это означает, что они не работают должным образом, потому что на них вообще не установлен драйвер. Часто можно распознать неизвестное устройство по его идентификатору оборудования.
Читайте также: 11 причин установить Windows 11
Мы рекомендуем скачивать драйверы прямо с официальных сайтов производителя оборудования. Вот список мест для получения драйверов:
Acer предоставляет драйверы для своих компьютеров Aspire, Predator, TravelMate и других, а также для различных аксессуаров производства Acer.
AMD предлагает загрузку драйверов для своих графических процессоров Radeon, а также APU AMD, таких как Ryzen, которые включают графику Radeon. На веб-сайте AMD также размещены драйверы наборов микросхем, которые могут вам понадобиться для материнских плат с наборами микросхем AMD – другими словами, если в вашей системе установлен центральный процессор AMD.
Apple предоставляет программное обеспечение поддержки Boot Camp, которое содержит драйверы Windows для компьютеров Mac, если вы используете Windows на своем Mac через Boot Camp.
ASUS размещает драйверы для ноутбуков и настольных ПК, таких как линейка продуктов ZenBook и Republic of Gamers (ROG), а также другого оборудования марки ASUS.
Brother предлагает множество драйверов для своих принтеров, факсов и сканеров.
На веб-сайте Canon можно найти драйверы для цифровых фотоаппаратов, принтеров и сканеров.
Corsair предоставляет аппаратные утилиты для своих игровых мышей, клавиатуры и гарнитур.
Dell предоставляет драйверы для своих Inspiron, Latitude, XPS и других аппаратных продуктов ПК, доступные в Интернете, а также драйверы для любых других продуктов Dell, которые могут у вас быть.
Epson предлагает загрузки для своих принтеров, сканеров, проекторов и другого оборудования.
HP предоставляет драйверы для своих ПК Pavilion, EliteBook, ProBook, Envy, Omen и других линеек ПК, а также для принтеров HP и других продуктов.
Intel предлагает загрузку драйверов для всего, от встроенной графики Intel до оборудования Wi-Fi, контроллеров Ethernet, материнских плат с наборами микросхем Intel и твердотельных накопителей Intel. Возможно, вам придется слегка повозиться, чтобы установить последние графические драйверы Intel, если производитель вашего ПК пытается вас остановить.
Lenovo размещает загрузку драйверов для своих ThinkPad, IdeaPad, Yoga и других компьютеров, а также аксессуаров Lenovo.
Веб-сайт Logitech предлагает загрузки для мышек, клавиатур, веб-камер и других периферийных устройств.
Microsoft предлагает загрузку драйверов для таких продуктов, как мыши и клавиатуры Microsoft. Для устройств Surface Microsoft обычно распространяет драйверы только через Центр обновления Windows. Однако также доступна ручная загрузка драйверов Surface, если они вам действительно нужны.
MSI предоставляет загрузки для своих ноутбуков, настольных компьютеров, материнских плат, видеокарт, игровой периферии и других продуктов.
NVIDIA предлагает драйверы для своего графического оборудования GeForce, а также для других продуктов NVIDIA, таких как графические процессоры серии TITAN.
Razer размещает загрузки программного обеспечения для утилит Razer Synapse и Razer Surround, которые предназначены для игровых мышей, клавиатур и гарнитур Razer.
Realtek предоставляет аудиодрайверы на своем веб-сайте, хотя вы, вероятно, также можете получить аудиодрайверы Realtek высокой четкости для своего устройства от производителя ПК или материнской платы.
Центр загрузок Samsung предлагает драйверы для ноутбуков и настольных компьютеров с Windows, а также для всех других продуктов Samsung, включая твердотельные накопители.
Sony по-прежнему загружает драйверы для снятых с производства ноутбуков и настольных компьютеров VAIO, а также для различных аксессуаров Sony.
SteelSeries предлагает аппаратную утилиту SteelSeries Engine для своих игровых гарнитур, мышей и клавиатур.
Веб-сайт Synaptics просто рекомендует вам получить драйверы сенсорной панели Synaptics от производителя вашего ноутбука, а не использовать общие драйверы. Перейдите на страницу производителя вашего ноутбука.
Toshiba загружает драйверы для своих компьютеров и других периферийных устройств.
Western Digital предоставляет микропрограммное обеспечение и служебные программы, предназначенные для использования с накопителями Western Digital.
Возможно, я не всех производителей упомянул, их все же достаточно много. В таком случае просто зайдите на официальный сайт производителя и найдите страницу технической поддержки для загрузки нужного драйвера.
Мы снова воспользуемся услугами Диспетчера устройств. Откройте его, щелкнув по кнопке “Пуск”. Перед вами откроются все необходимые устройства, установленные в вашем ПК.
Найдите устройство, для которого вы хотите обновить драйвер. Щелкните по нему правой кнопкой мыши и выберите пункт “Обновить драйвер”.
В окне “Обновить драйверы” у вас есть два варианта. Мы рассмотрим оба из них ниже, но сначала посмотрим, что делает каждый вариант.
Если вы выберете «Автоматический поиск драйверов», Windows выполнит сканирование файлов драйверов вашей системы в поисках обновленных драйверов для устройства. Если он их обнаружит, то установит и попросит перезагрузить компьютер.
Но нам интересен второй вариант. Если вы выбрали “Найти драйверы на моем компьютере”, то можете выбрать место, где находятся новые файлы драйверов, нажав кнопку “Обзор” и следуя инструкциям на экране.
Или нажать “Выбрать драйвер из списка доступных драйверов на моем компьютере”.
Если Windows распознала драйверы, которые вы просматривали, или выбрали вторую опцию, то система предоставит список совместимых драйверов, которые можно выбрать для устройства. Выберите нужный элемент в списке и нажмите “Далее”.
Если вы увидите сообщение “Лучшие драйверы для вашего устройства уже установлены”, значит, обновление не требуется. Вы можете закрыть диспетчер устройств, и все готово. В противном случае драйвер установится, но если он новее предыдущего. После этого Windows попросит перезагрузить компьютер. Для этого просто нажмите “Да”.
После перезагрузки на ваше устройство с Windows 11 будет установлен новейший из актуальных драйверов для ПК или ноутбука. Приятного использования!
Читайте также:
Leave a Reply