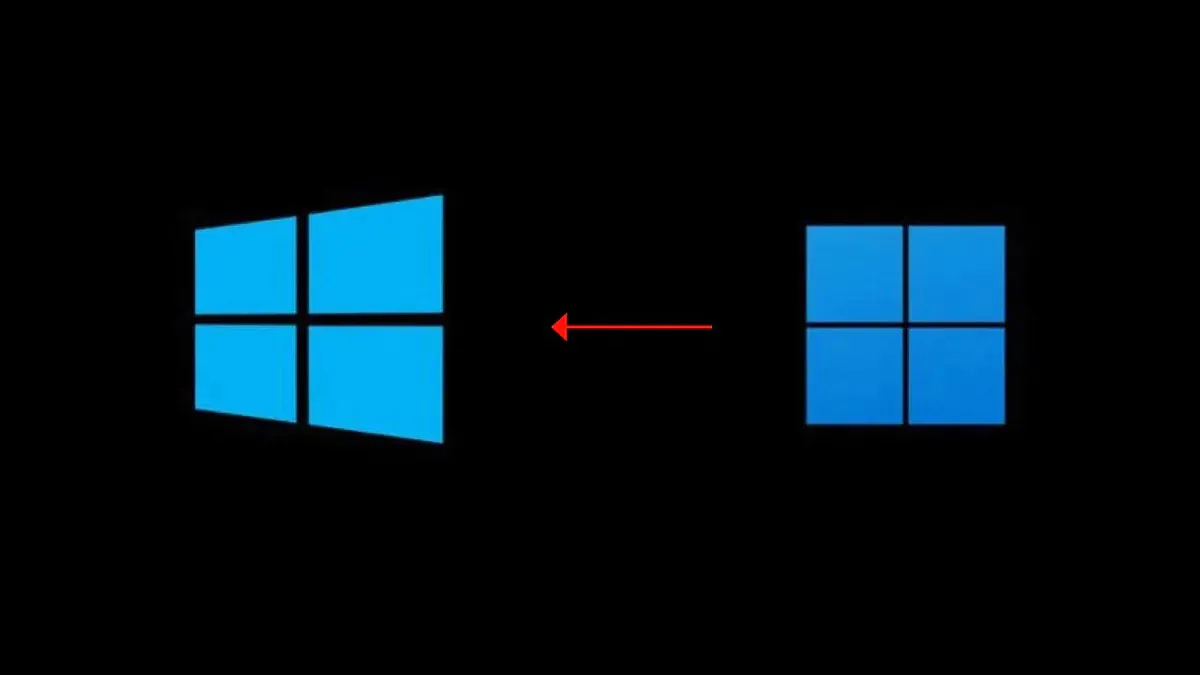
Вы обновили Windows 10 до Windows 11, но она вам не нравится и хотите вернуться к своей старой системе? Мы объясним, как это можно сделать, в несколько простых шагов.
А как вы перешли на Windows 11? Бесплатное обновление с Windows 10, безусловно, побудило многих пользователей проверить новую версию системы. Кому-то это понравилось, а кому-то… не обязательно. К сожалению, быстро выяснилось, что новая версия «винды» еще не идеальна и в ней есть мелкие или серьезные ошибки. Более высокие требования также могут быть проблемой, поэтому Windows 11 на старых компьютерах может работать хуже, чем Windows 10.
В такой ситуации некоторые пользователи наверняка начали сожалеть о решении о переносе и предпочли бы вернуться к старой, проверенной «десятке». Если вы один из них, у нас есть хорошие новости. Оказывается, Microsoft предсказала такой сценарий и дает возможность быстро вернуться к предыдущей версии системы.
Читайте также:
Microsoft предвидела возможность быстрого возврата с обновленной Windows 11 на Windows 10. Однако следует помнить, что встроенный механизм позволяет это только в течение 10 дней. Затем система автоматически удалит файлы предыдущей операционной системы, позволявшие нам быстро вернуться при желании.
Есть еще один нюанс. Описанный метод применим к случаям, когда вы решили обновить Windows 10 до Windows 11, но при чистой установке Windows 11 он не будет работать. Сам метод перехода довольно простой, но тоже требующий внимания. Все файлы и программы останутся на диске, но изменения, внесенные после обновления, будут потеряны.
Поэтому я рекомендую сделать резервную копию ваших самых важных данных перед данной операцией. Вы также должны убедиться, что знаете пароль для входа в свою учетную запись Windows 10. Дело в том, что без него вы не сможете войти в систему. Локальная учетная запись тут может не сработать.
Как же на практике вернуться на Windows 10 с Windows 11? Опция быстрого возврата находится в панели настроек системы. Для этого зайдите в панель “Параметры”, откройте раздел “Центр обновления Windows”, где справа найдите “Дополнительные параметры” и выберите “Восстановление”.
Ваше внимание следует обратить на подраздел “Параметры восстановления”, где вы найдете параметр “Назад”, позволяющий вернуться на Windows 10.
После выбора опции “Назад” система запросит причину решения о возврате. Если честно, то это не имеет особого значения, когда дело доходит до того, как работает метод. Это информация, которую собирает производитель только для статистических целей и анализа текущей ситуации.
Затем вы должны следовать инструкциям и подсказкам мастера возврата. После нескольких шагов вы увидите всплывающее окно с опцией “Вернуться в Windows 10” .
В зависимости от конфигурации оборудования вся операция может занять от нескольких минут до часа. После перезагрузки компьютера вы снова сможете пользоваться старой, проверенной Windows 10.
Однако помните, что на этот способ у вас есть только 10 дней, чтобы вернуться с Windows 11 на Windows 10. По истечении этого времени система автоматически удалит файлы, допускающие эту опцию, и вам придется использовать другие методы – принудительное обновление до Windows 10 или “чистая” установка предыдущей Windows 10.
Читайте также: Всё про виджеты в новой Windows 11
Что же делать, если вы хотите вернуться с Windows 11 на Windows 10, но пропустили 10-дневный период быстрого отката?
Способ тоже есть! В этом случае все, что вам нужно сделать, это использовать утилиту Media Creation Tool для обновления до Windows 10, который можно скачать по этой ссылке. Правда, выглядит это немного странным, так как вы собираетесь обновленную версию Windows поменять на “устаревшее” обновление системы. Но это возможно. К сожалению, этот метод не сохраняет файлы и установленные программы. Поэтому не забудьте сделать резервную копию ваших самых важных файлов перед таким “обновлением” и редактированием Windows.
Загрузите и запустите утилиту-помощник по обновлению, прочтите лицензию и следуйте инструкциям на экране.
Ключевым моментом является пункт “Выберите элементы для сохранения», где вы решаете, какие данные должны остаться после обновления системы – к сожалению, при обновлении с Windows 11 до Windows 10 инструмент не позволяет сохранять файлы и приложения, поэтому необходимо выбрать здесь опцию «Ничего» (стирание файлов, приложений и настроек).
После загрузки обновления мастер отобразит сообщение о том, что обновление готово (не готово). Осталось подтвердить решение и… ждать. Вся операция может занять от нескольких минут до нескольких часов. Все зависит от конфигурации вашего устройства и Интернет-соединения. После перезагрузки компьютера вы сможете использовать “чистую” Windows 10.
На самом деле этот способ чем-то похож на “чистую” установку Windows 10, с той лишь разницей, что вы не создаете установочный ISO-образ и не используете загрузочную USB-флешку через BIOS. Но вы все равно получаете “чистую” Windows 10. Правда, есть некоторые нюансы и сложности. Иногда могут не установится нужные драйвера и вам придется искать и устанавливать их самостоятельно. Также есть вероятность, что фирменные утилиты производителя тоже не установятся, любые программы и игры тоже придется устанавливать заново.
Читайте также: Windows 11: Обзор важных новаций для геймеров
Если ваше решение было вызвано тем, что установленная Windows 11 работала некорректно или не понравилась вам внешне, но вы передумали. В таком случае ничто не мешает вам снова обновить “устаревшую” систему Windows 10 до Windows 11 через некоторое время, когда досадные ошибки будут исправлены. Как это сделать? Теми же самыми способами, что и раньше. Здесь будет ссылка на все три способа обновления до Windows 11. Не хочется повторяться лишний раз.
Важно: Обновление и устаревание системы бесплатное (и в соответствии с лицензией), поэтому вам не нужно беспокоиться о законности такой операции. Иными словами, обновляя или откатываясь на предыдущие версии Windows, вы не теряете лицензию на ОС.
Читайте также: 11 причин установить Windows 11
Leave a Reply