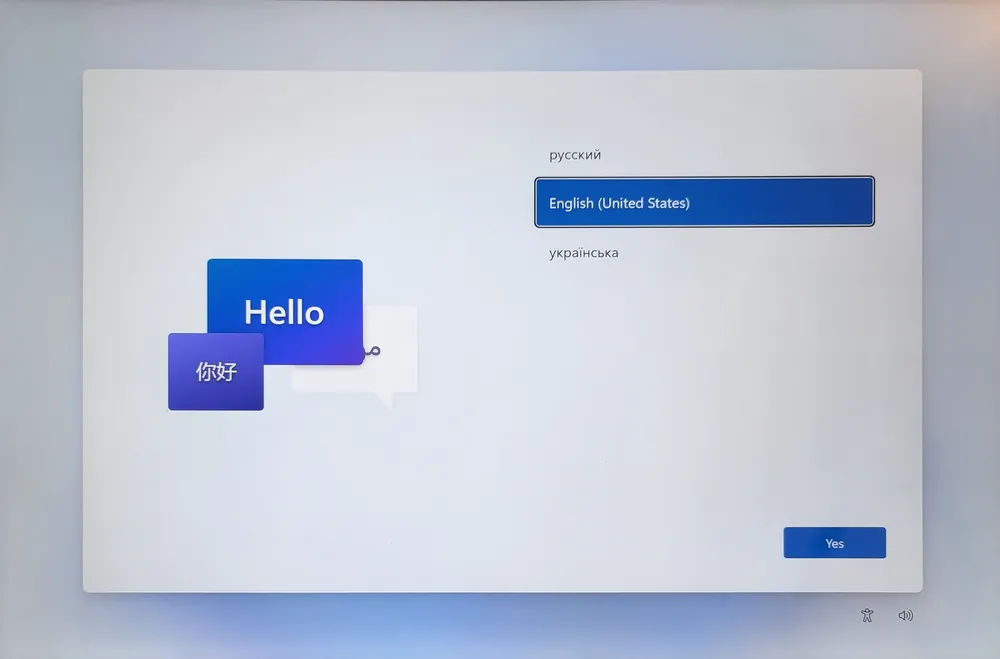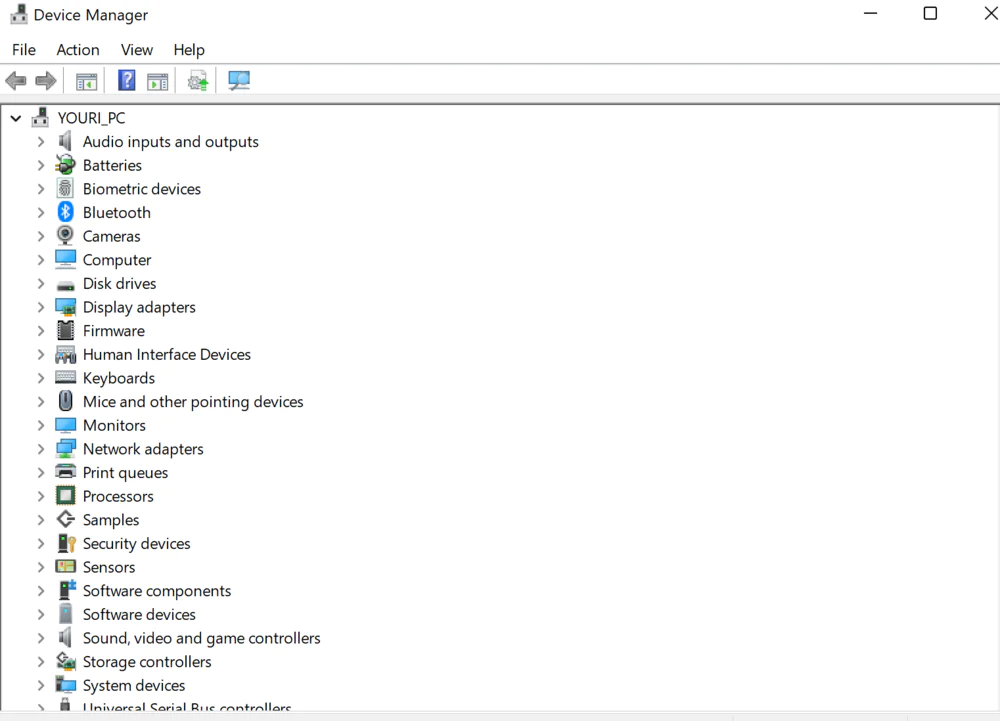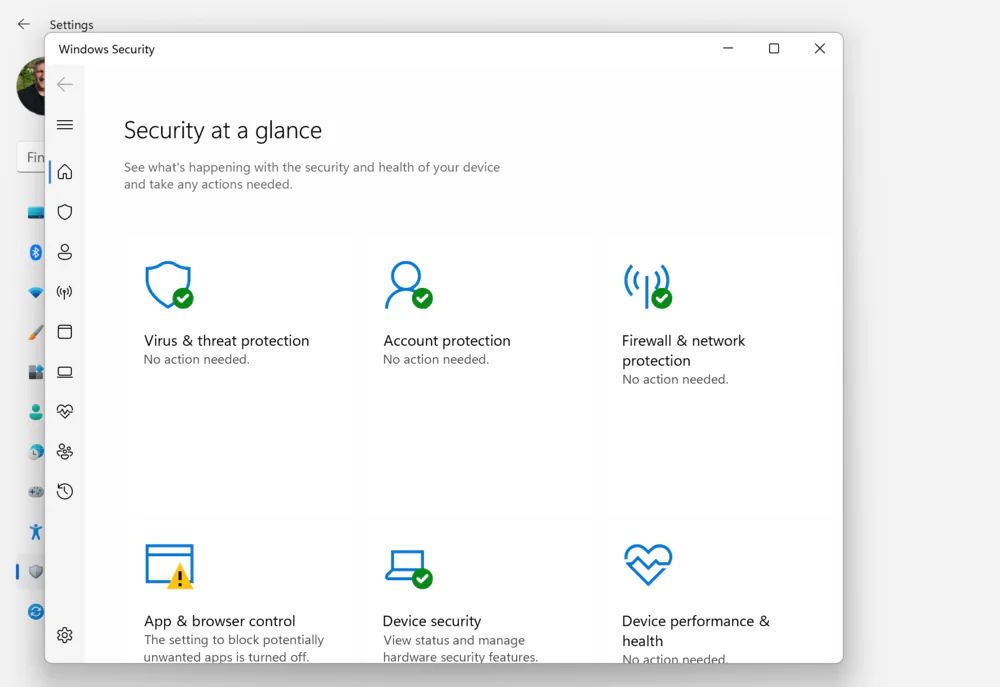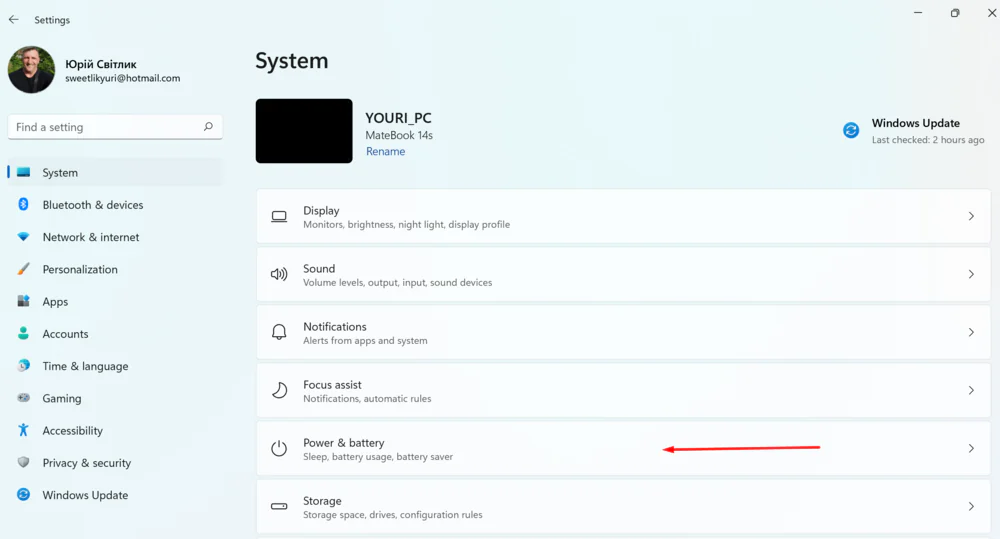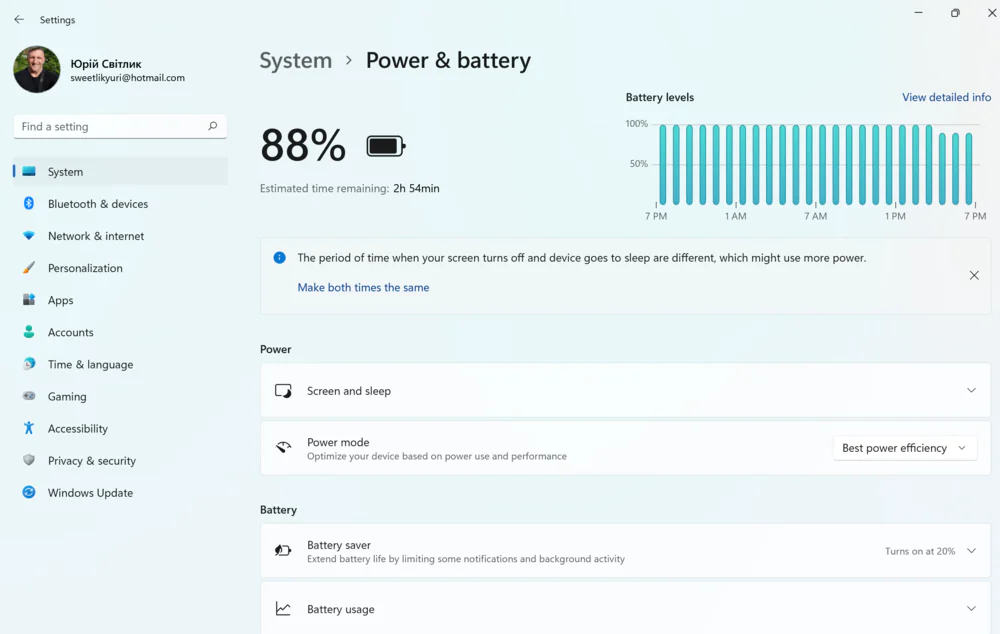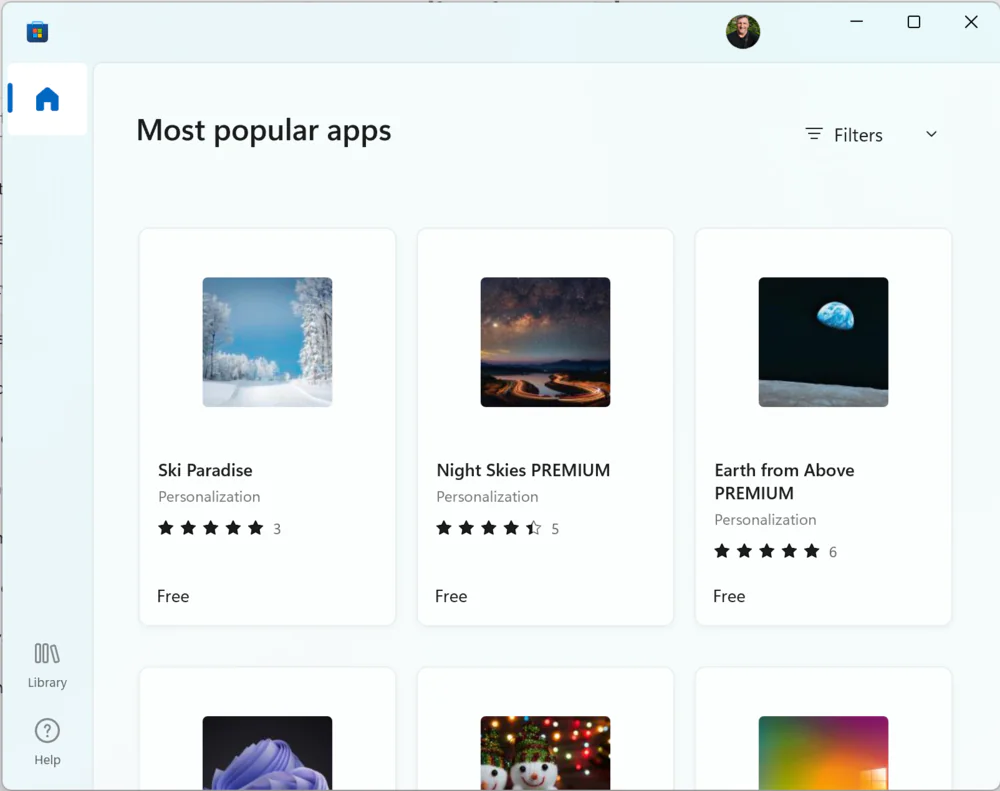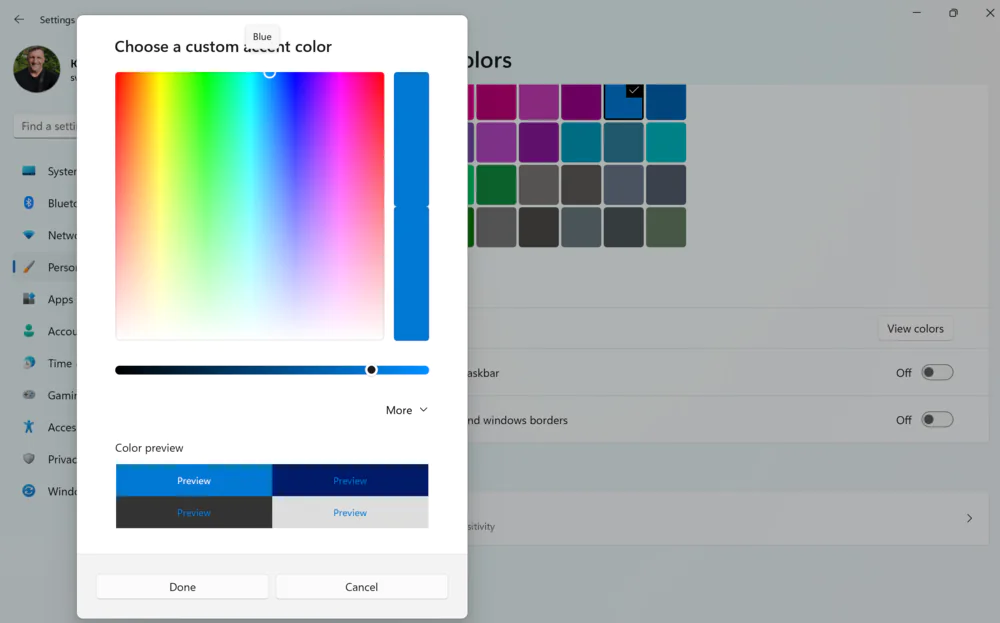Вы купили новый ноутбук или ПК с Windows 11? Сегодня мы дадим вам несколько важных советов, как правильно его настроить.
Все настройки и тестирование осуществлялись на ноутбуке Huawei MateBook 14s, который был любезно предоставлен представительством Huawei в Украине.
Покупка нового компьютера или ноутбука — это не просто несколько кликов в Интернете или поход в магазин. Вам также придется позаботиться о правильной настройке нового устройства.
Вы покупаете новый компьютер или ноутбук не каждый день. Безусловно, новое устройство будет быстрее и эффективнее предыдущего. В случае ноутбуков новое оборудование будет намного легче, качественнее и производительнее старого ноутбука или ПК. Однако приобретение компьютера не ограничивается только процессом покупки. Также необходимо правильно настроить новое устройство и перенести необходимые программы и файлы. Это также хорошая возможность избавиться от беспорядка, который наверняка появился после нескольких лет использования вашего старого устройства. Очень часто, купив новый ноутбук, не слишком опытные пользователи просят кого-то из знакомых настроить его, хотя вполне могут и сами это сделать. Поверьте, это вовсе не сложно, но займет довольно много времени, зато вы настроите свой только что купленный ПК или ноутбук с Windows 11 именно так, как вам захочется, под свои требования и на свой вкус.
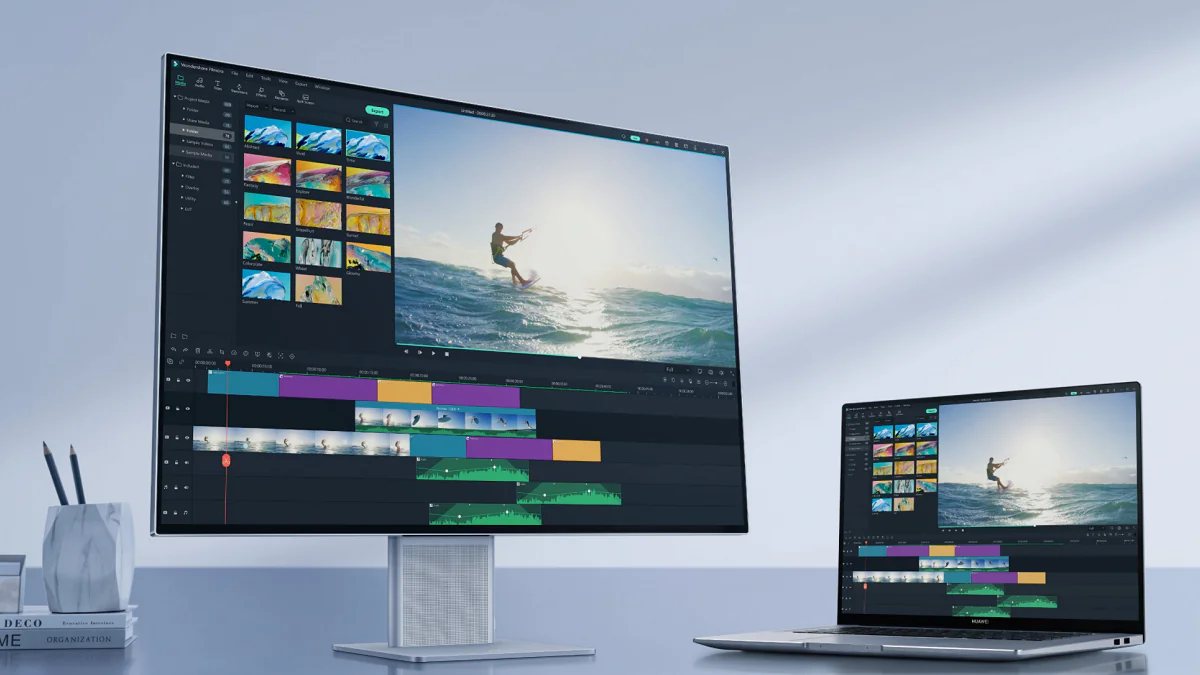
Конечно же, на вашем новом компьютере будут не все программы, которые вы привыкли использовать, и не все настройки будут такими, как вам нравится, поэтому мы объясним, как устанавливать приложения и загружать файлы. Кроме того, важно также обратить внимание на резервное копирование, чтобы в случае сбоя работы жесткого диска все ваши личные данные и файлы не были потеряны.
Не будем терять время и начнем.
Читайте также: Windows 11 представлена официально: Все, что нужно знать
Первый запуск ноутбука
Даже если вы опытный пользователь и уже несколько раз запускали новый ноутбук с Windows 10, вам все же стоит прочитать этот раздел. Дело в том, что компания Microsoft радикально изменила первоначальную настройку устройств с Windows 11.
При первом запуске вас встретит совершенно новый интерфейс первоначальной настройки, даже фон его изменился — теперь он белый с синими кнопками выбора конфигурации. В самом начале необходимо выбрать свой регион проживания — например, Украина. После чего вам будет предложено выбрать раскладку клавиатуры. Здесь можно выбрать все необходимые вам языки, или оставить только английский по умолчанию, то есть, нажать Пропустить.
Дальше система предложит выбрать беспроводную сеть. Важно: если ваш ПК или ноутбук подключен к проводной сети Интернет, то устройство автоматически подключится к сети. Если же вы предпочитаете Wi-Fi-соединение, то в появившемся списке выберите свою сеть и введите пароль. Через некоторое время ноутбук подсоединится к вашей Wi-Fi-сети, а мы продолжим настройку.
Если у вас Windows 11 Pro, то на следующем этапе будет предложено выбрать, предназначено ли ваше устройство для личного использования, или же оно принадлежит вашей компании. Конечно же вам следует выбрать параметр Настроить для личного использования.
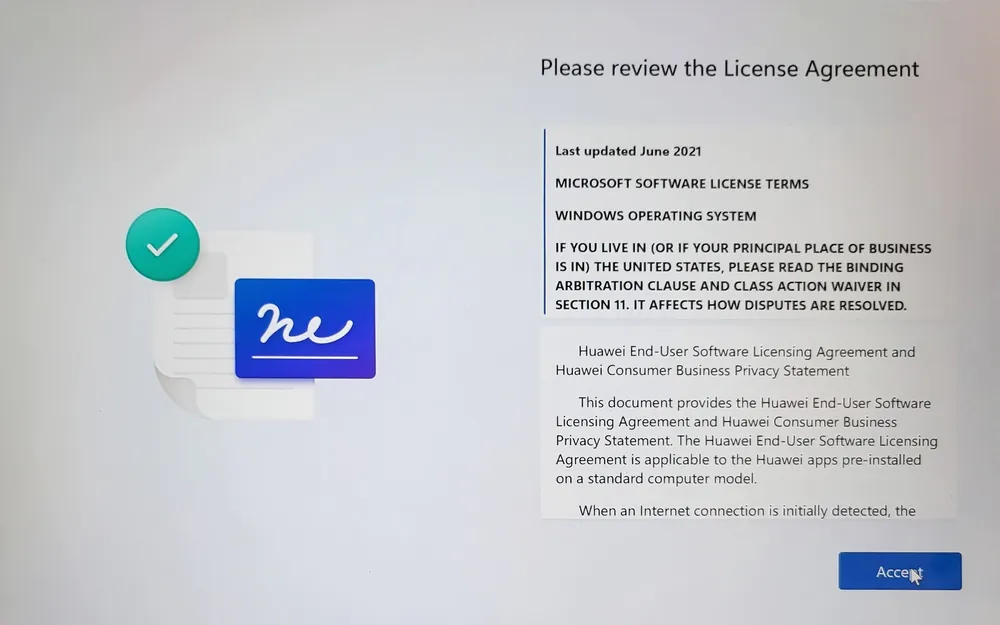
Далее необходимо присвоить имя своему ноутбуку. Здесь нужно помнить, что название должно содержать не более 15 знаков и нельзя использовать цифры и специальные символы. Отмечу, что вы можете пропустить этот шаг. Но мы рекомендуем все же установить имя устройства, чтобы его было легче идентифицировать в сети и в разделе устройств вашей учетной записи Microsoft.
Дальше необходимо ввести и подтвердить свой электронный адрес, чтобы создать локальную учетную запись.
Важно: если вы используете Windows 11 Home, то обязаны использовать учетную запись Microsoft для настройки первой учетной записи пользователя. Только пользователи Windows 11 Pro имеют право для создания локальной учетной записи использовать электронный адрес стороннего почтового сервиса, например Gmail.
Далее необходимо создать PIN-код для входа в систему. Это набор из 4 цифр, которые следует запомнить. Вы можете отказаться от создания PIN-кода, но в таком случае каждый раз при входе в систему придется вводить пароль от локальной учетной записи.
Следующий пункт тоже довольно важный. Вам необходимо будет выбрать пункт Настроить как новое устройство, чтобы избавить новый ноутбук от синхронизации со старым устройством. Ведь в противном случае весь ненужный хлам будет перенесен на новое устройство из старой версии.
Затем вам придется принять все настройки конфиденциальности и прокрутить вниз, чтобы просмотреть все настройки. Система также предложит выбрать, как вы планируете использовать устройство для получения персонализированной рекламы, советов и рекомендаций. Мы рекомендуем пропустить эту настройку.
На следующем этапе следует выбрать пункт Сохранять файлы только на этот компьютер, иначе все ваши папки и файлы будут синхронизироваться с облачным сервисом OneDrive или другими устройствами с вашей учетной записью.
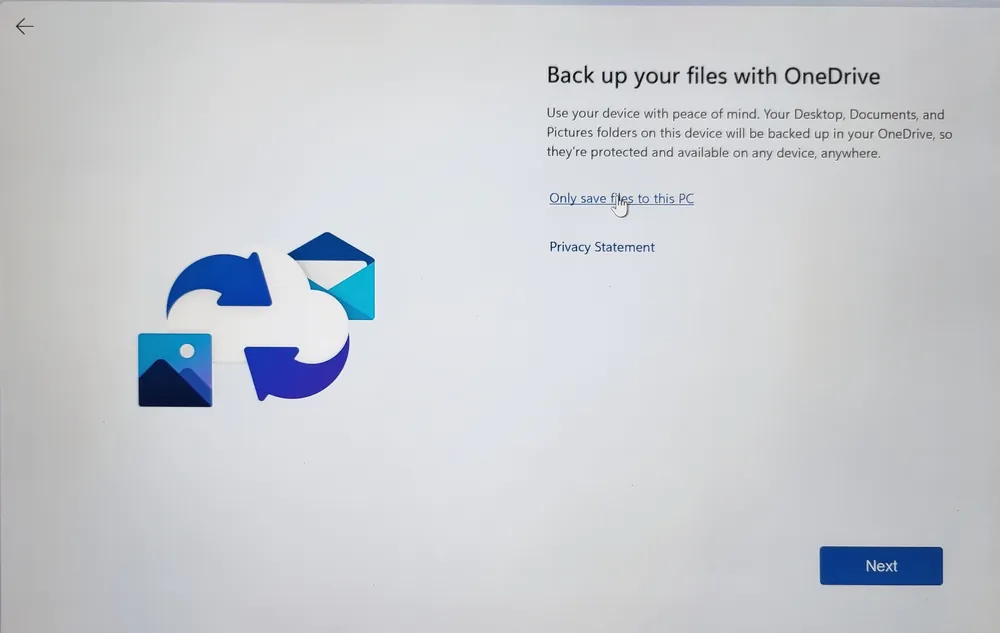
Microsoft всячески старается продвигать новый сервис Microsoft 365, который пришел на замену Office 365. Поэтому и не удивительно, что вам будет предложено установить данный сервис на свой ноутбук. Конечно же, вы можете это сделать, но только в том случае, если у вас есть ключ активации Microsoft 365. Хотя это можно сделать и позже. Мы рекомендуем выбрать опцию Нет, спасибо и продолжить настройку.
Хотя на этом пункте настройка, практически, и будет завершена. Система еще немного самостоятельно подготовит ваш ноутбук к работе и через пару минут вы увидите рабочий стол Windows 11 с вашими настройками и предопределенными возможностями, настроенными производителем.
Казалось бы, все уже настроено и работает. В некоторой степени это так и есть, но очень важно сделать еще несколько шагов, чтобы настроить новый компьютер с Windows 11. Это похоже на то, что мы видели в Windows 10, хотя есть и свои нюансы.
Читайте также: 11 причин установить Windows 11
Проверьте наличие обновлений Windows 11
Нужно помнить, что после первого запуска ноутбука или ПК с Windows 11 необходимо ему уделить еще немного времени, чтобы настроить под себя и свои потребности.
В первую очередь, после первого запуска рекомендуется дать новому компьютеру несколько минут, чтобы завершить процесс фоновой настройки. Еще нужно проверить, были ли установлены последние обновления системы. Для этого нажмите клавишу Пуск, зайдите в Настройки, где перейдите в раздел Windows Update. Здесь слева следует выбрать опцию Проверить наличие обновлений.
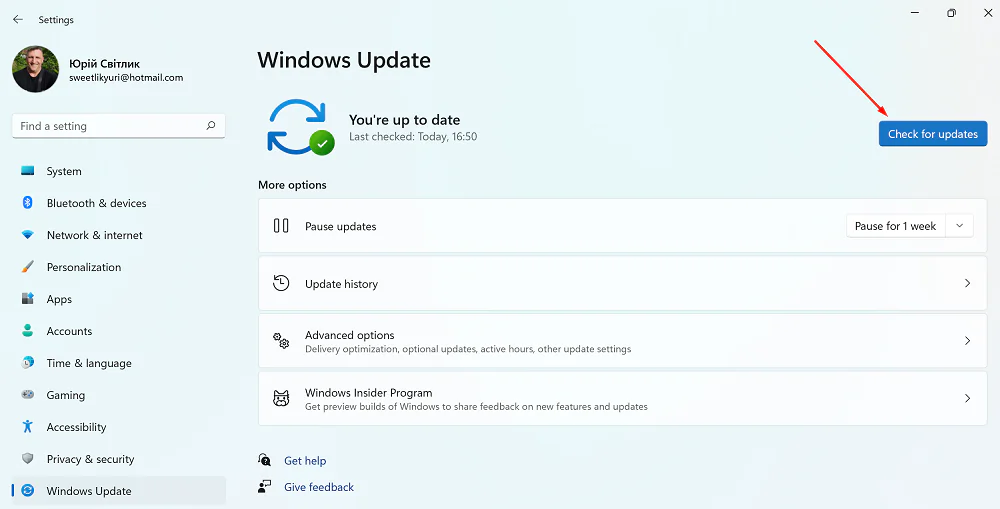
Система самостоятельно проверит наличие системных обновлений и обновлений драйверов. Существует большая вероятность того, что придется скачать и установить последние обновления для Windows 11. Пусть это займет некоторое время, но вы будете уверены, что только что купленный ноутбук получил все необходимые обновления операционной системы.
Система предложит вам перезагрузить устройство. После выполнения этих шагов доступные обновления будут загружены и установлены автоматически.
Читайте также: Парадокс совместимости устройств с Windows 11
Необязательное обновление драйверов для Windows 11
Несмотря на то, что Windows 11 самостоятельно устанавливает и обновляет драйверы для устройств на вашем ноутбуке, все же стоит проверить этот параметр. Для проверки вам следует кликнуть правой кнопкой мыши по меню Пуск и в перечне программ выбрать Диспетчер устройств. Перед вами откроется список всех устройств и аксессуаров, работающих на вашем ноутбуке. Если какое-то оборудование неправильно работает, то напротив него вы увидите желтый восклицательный знак. Необходимо нажать на этот знак. Переходим в опцию Драйвер, нажимаем Обновить, после чего либо автоматически его обновляем, либо ищем уже имеющийся на нашем компьютере. Пару минут и драйвер вашего устройства обновлен.
Если в Windows 11 отсутствуют некоторые драйверы, их можно загрузить из Центра обновления Windows. Для этого опять проходим путь Пуск—Настройки—Windows Update, где справа находим Дополнительные настройки.
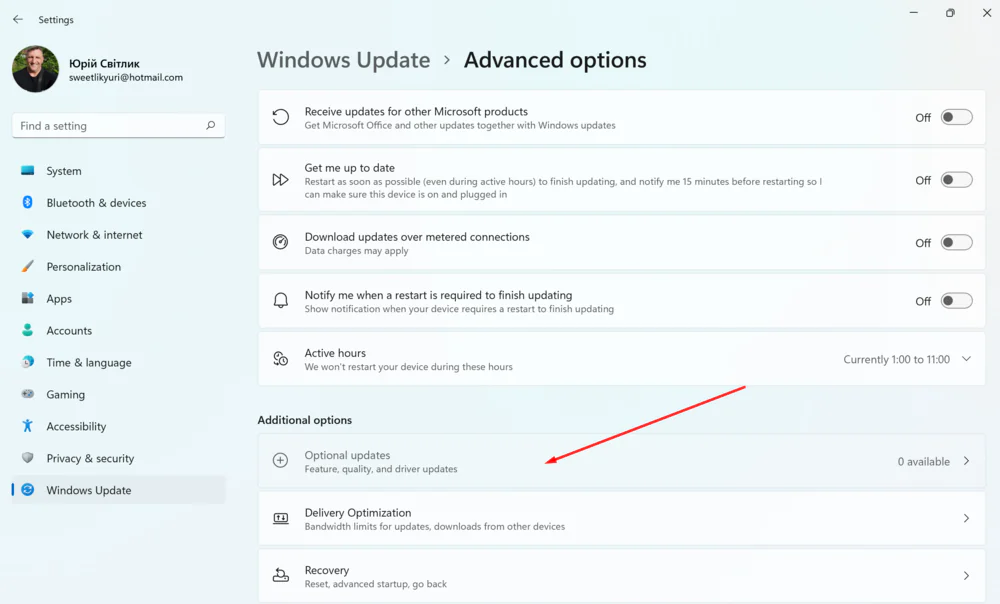
В этом разделе переходим в подраздел Необязательные обновления, где выбираем Обновление драйверов. Если есть возможность, то загружаем и устанавливаем нужные драйверы.
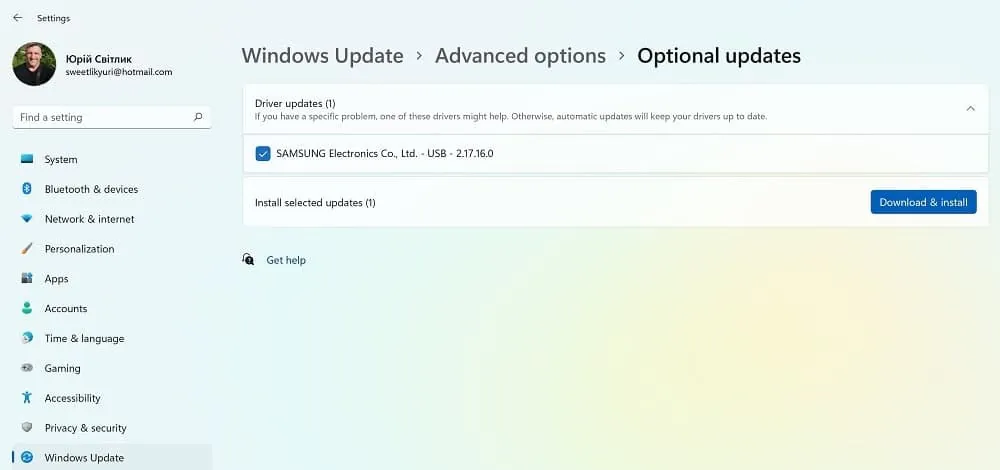
Хотя более подробно о том, как правильно обновить драйверы в Windows 11 можно прочитать в статье ниже.
Читайте также: Как обновить драйверы в Windows 11?
Защитите свой ПК или ноутбук
Пока ваш ноутбук скачивает новые обновления системы и драйверов, необходимо подумать о защите от вирусов, спама, потери персональных данных и т.д. Иными словами, нужно включить антивирусное ПО. У Microsoft в Windows 11 есть прекрасное решение для конфиденциальности и безопасности — собственный антивирус, который называется Microsoft Defender.
Хотя антивирусная программа Microsoft Defender всегда работает в фоновом режиме, рекомендуется проверить ее состояние и убедиться, что для нее установлены последние обновления. И конечно же, хотя бы изредка заглядывайте и проверяйте свое устройство на наличие вирусов и угроз.
Для этого пройдите в Пуск—Настройки—Конфиденциальность и безопасность. Здесь справа откройте раздел Безопасность Windows, где запустите Проверка от вирусов и угроз. Иногда достаточно просто запустить Быструю проверку. Антивирусная программа в фоновом режиме все проверит и сообщит вам результаты. Конечно же, вы можете выбрать иные параметры сканирования и более тщательно проверить свое устройство.
Не забывайте время от времени проверять свой компьютер на наличие вирусов и иных угроз, устанавливайте обновления, если по какой-то причине система сама их не установила. В этом разделе много интересного. Не хочется подробно рассказывать об этом, ведь получится почти отдельная статья.
Если же вы предпочитаете стороннее антивирусное ПО, то можете его установить в Windows 11. Тогда Защитник автоматически будет выключен, но как только вы удалите стороннее ПО, то тут же включится самостоятельно. Он всегда на страже безопасности Windows 11. Должен отметить, что сам уже больше 8 лет использую только Microsoft Defender, и он отлично справляется с поставленными задачами.
Читайте также: Что произойдет, если я не смогу обновиться до Windows 11?
Настройка параметров питания
Настройка параметров питания для ноутбуков с Windows 11 тоже является очень важным этапом. От него зависит, как рационально будет работать батарея вашего устройства. В Windows 11 есть много инструментов для этого, но некоторые из них нужно включить или настроить.
Всё необходимое можно найти в разделе Аккумулятор и питание, если пройдете путь Пуск—Настройки—Система. Прежде всего перед вами будет вся информация о работе аккумулятора вашего ноутбука.
Перейдем непосредственно к настройкам параметров электропитания. В начале выберите пункт Экран и спящий режим. Учитывайте параметры питания от батареи, чтобы указать, когда экран должен выключаться, а когда компьютер должен переходить в спящий режим при работе от батареи.
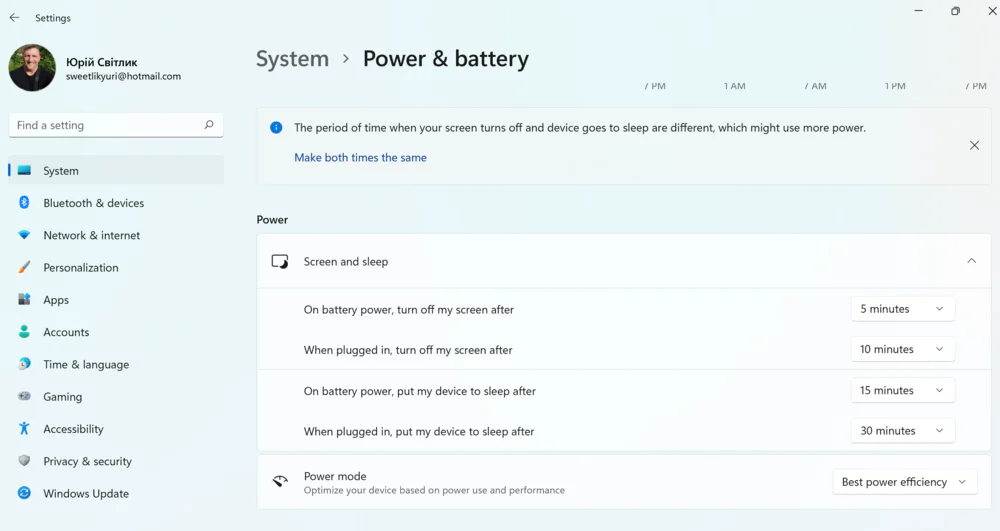
Также можете указать, когда экран должен выключаться и когда компьютер должен переходить в спящий режим, если ноутбук подключен к сети. После того, как вы выполните необходимые шаги, ноутбук выключит дисплей и перейдет в спящий режим в соответствии с вашими настройками.

Кроме того, в ноутбуках вы можете изменить настройки питания, чтобы определить, когда система должна включать режим энергосбережения для еще большей экономии заряда батареи. Для этого используйте параметр Включать экономию заряда автоматически при, чтобы указать, насколько низким должно быть время работы от батареи перед активацией режима экономии.
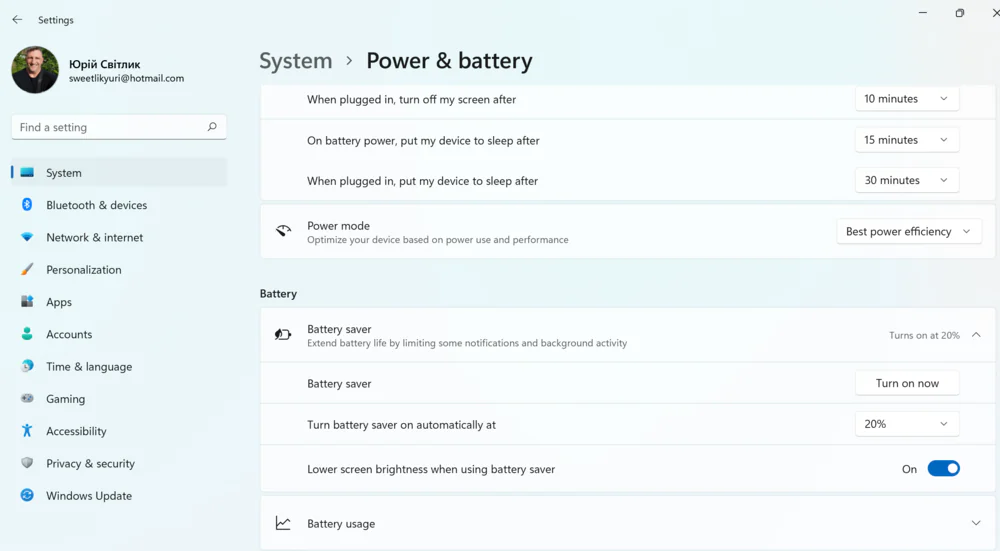
Автоматически здесь выставлено 20%, но вы можете сами выбрать нужное значение. Также важно поставить флажок на опции Уменьшить яркость экрана в режиме энергосбережения, чтобы сохранить еще больше энергии.
Функция ночного освещения была разработана для уменьшения количества синего свечения в ночное время и использования более теплых цветов, чтобы уменьшить нагрузку на глаза и помочь вам заснуть при длительной работе в ночное время.
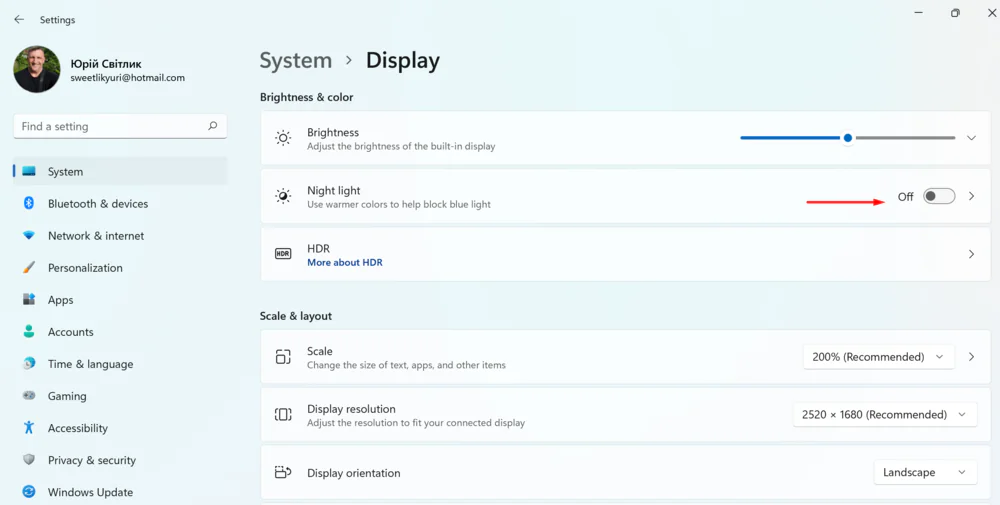
Включить Ночной режим можно в разделе Дисплей. Также вы можете выбрать временной промежуток, в течение которого ваш ноутбук будет работать в этом режиме. Важно выставить нужный режим интенсивности, хотя я, например, всегда доверяю системе. После всех манипуляций функция будет отображать на экране теплые цвета, чтобы минимизировать нагрузку на глаза при работе в ночное время.
Читайте также: Как освободить дисковое пространство в Windows 10 и ускорить работу системы
Персонализируйте свое устройство
Для каждого из нас важно, чтобы ноутбук не только отлично выглядел внешне и был высокопроизводительным, но и Рабочий стол имел тот вид, который хотим именно мы. В Windows 11 для этого есть очень много средств и способов для персонализации.
Хотя настройки Windows 11 отличаются от настроек ее предшественницы, например, это касается меню «Пуск» и Панели задач, но вы все равно можете внести множество изменений в настройки. Например, есть возможность изменить фон Рабочего стола или обновить интерфейс с помощью темы. Вы также можете использовать светлый или темный цветовой режим, настроить различные аспекты меню «Пуск», Панели задач и т. д.

Для этого в Windows 11 есть целый раздел, который так и называется Персонализация. Его легко найти, так как он является частью Настроек.
В первую очередь у вас есть возможность изменить фон Рабочего стола. В самой Windows 11 есть достаточное количество фоновых заставок, чтобы преобразить ваш ноутбук. Сделать это довольно просто: заходите в раздел Фон, выбираете понравившуюся картинку, и она практически мгновенно появится на вашем Рабочем столе. Все легко и просто.
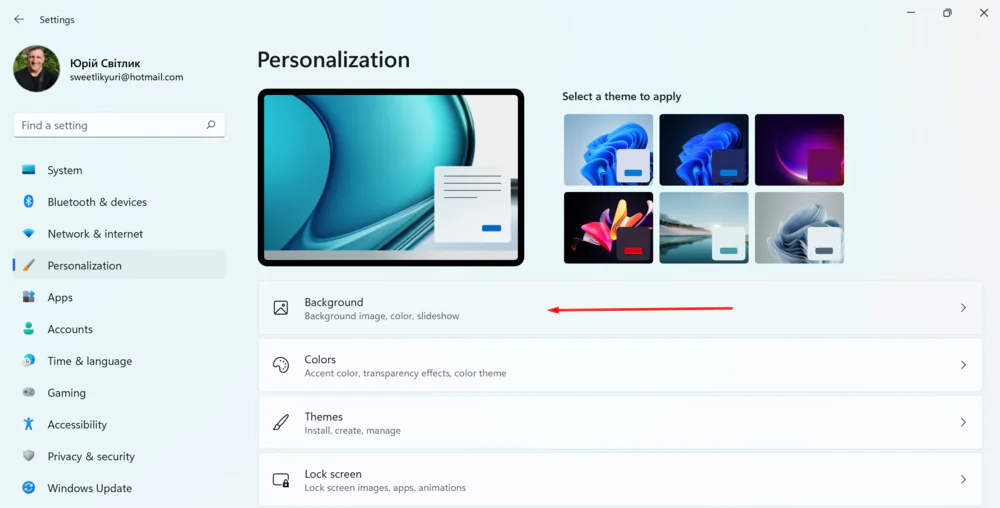
К тому же, вы можете наслаждаться одним изображением, либо запустить слайд из выбранных изображений, или и вовсе выбрать однотонный цвет Рабочего стола.
У вас есть возможность также установить свое фоновое изображение или папку фотографий для слайдов. Для этого нажимаете на Обзор фото, выбираете нужную фотографию или папку, и ваш Рабочий стол получит фоновое изображение вашего отдыха на море или семейного фото. Ограничений нет. Главное, чтобы эти фотографии уже были на вашем устройстве.
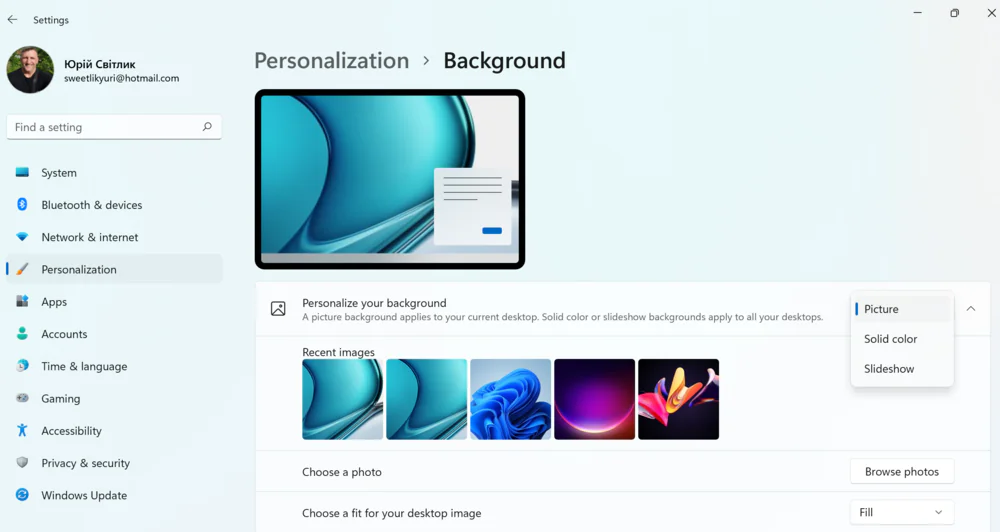
Люди с ограниченными возможностями могут выбрать Контрастные темы, если в этом есть необходимость.
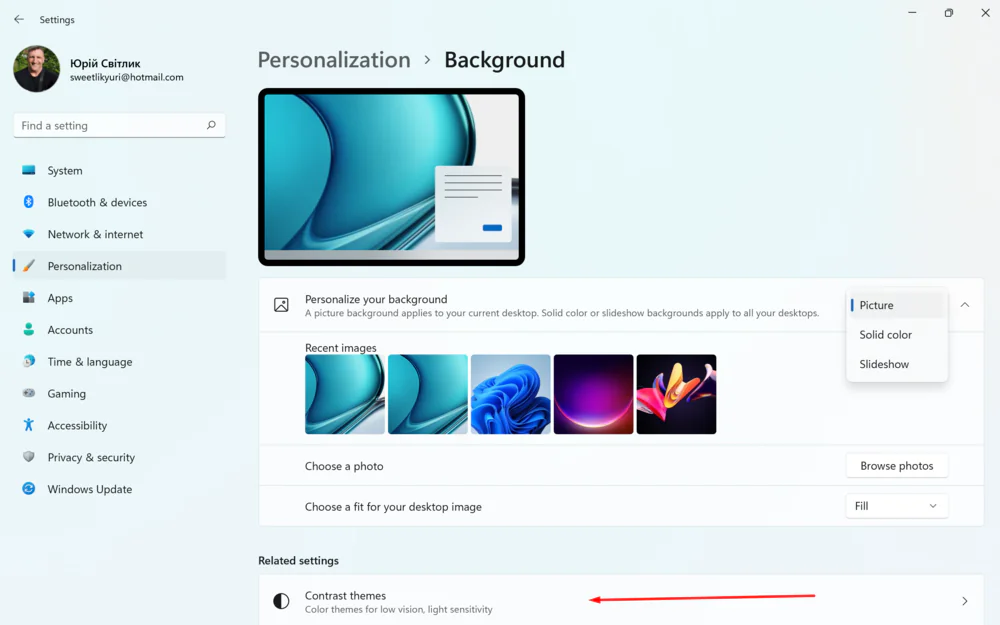
Новую тему не хотите ли?
У владельцев устройств с Windows 11 есть потрясающая возможность изменить тему самой операционной системы. Иными словами, вы меняете не только фоновый рисунок Рабочего стола, но и звук по умолчанию, цвет заставок и Панели задач, даже можете изменить курсор мыши.
Для этого есть специальный раздел Темы. Именно здесь уже есть готовые темы для интерфейса Windows 11. Вы просто выбираете понравившуюся, кликаете на нее, и она уже автоматически становится заданной темой для вашего ноутбука. Самостоятельно можно настроить звуковое и цветовое сопровождение темы.
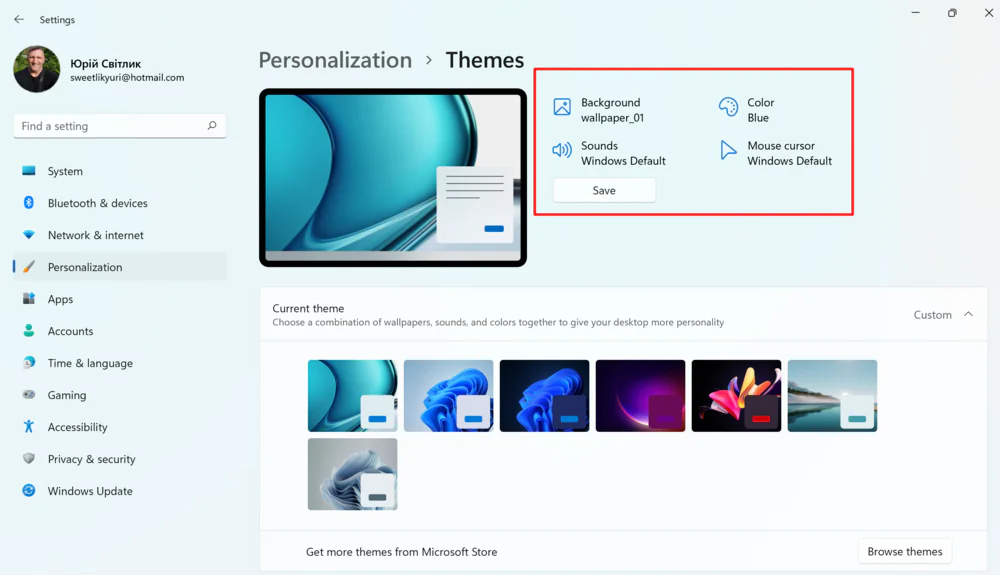
Если вам недостаточно имеющихся в этом разделе тем, то их можно загрузить из Магазина Microsoft. Нажимаете на Просмотр тем и окажетесь в магазине, где вашему вниманию будет предложено множество интересных тем для интерфейса.
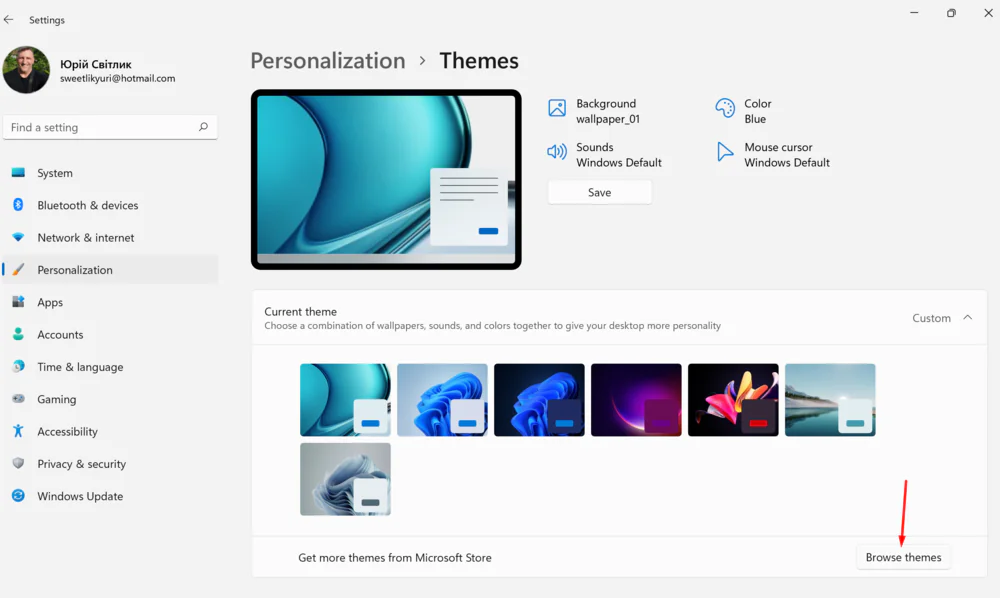
Выбираете понравившуюся, скачиваете. Она тут же окажется в разделе Темы, откуда уже ее можно установить на свой ноутбук. Имейте ввиду, что не все темы в Магазине Microsoft могут быть бесплатными.
Добавьте больше красок
Конечно же, Windows 11 имеет два цветовых режима для индивидуальной настройки, в том числе светлый режим (по умолчанию), который хорошо работает в дневное время, и темный режим, в котором используется темная цветовая схема, лучше подходящая для условий низкой освещенности. Их легко включить в разделе Цвета. Выбираете необходимый режим и система тут же получит необходимые настройки.
Есть еще и пользовательский режим, который позволяет выбрать цветовой режим для приложений и системы отдельно. В Пользовательском режиме у вас также есть возможность немного поиграть с красками, палитра цветов здесь действительно поражает. Каждый найдет свой цвет, а если и этого мало, то можно самостоятельно выбрать даже нужный оттенок.
Читайте также: Как вернуться с Windows 11 на Windows 10?
Настройте экран блокировки
Если хотите настроить экран блокировки на свой вкус, то это тоже достаточно легко сделать. Просто перейдите в раздел Экран блокировки. Здесь вы можете выбрать, какая картинка будет на экране блокировки. На выбор есть набор картинок от Windows, показ слайдов, и есть возможность установить собственную картинку.
Вы также можете выбрать, какая информация будет отображаться на Экране блокировки. Это может быть Календарь, Почта, Погода, Компаньон консоли xBox, 3D модели, или вообще ничего не показывать.

Если захотите использовать Параметры заставки, популярные еще с Windows XP, то просто выберите Заставка и настраивайте ее по своему усмотрению.
Читайте также: Windows 11: Обзор важных новаций для геймеров
Уверен, при первом включении вы заметили, что в Windows 11 кнопка Пуск и вся панель размещены по центру экрана. Это самое большое визуальное изменение в новой операционной системе. Но есть возможность сместить все в левую, привычную часть экрана.
Также вы можете настроить само меню Пуск, разобраться со значками на Панели задач. Обо всем этом я писал в отдельной статье, поэтому не очень хочется здесь делать на это особый упор. Кому интересно, читайте статью ниже.
Читайте также: Все об обновленном меню «Пуск» в Windows 11
Как установить и настроить приложения в Windows 11
В Windows 11 есть практически все необходимые приложения для работы, развлечения и общения. У всех нас разные требования к приложениям, однако, обычно нам нужны одни и те же основные приложения и конфигурация. Например, у каждого есть браузер, которому вы отдаете предпочтение: Google Chrome, Mozilla Firefox, Opera, Microsoft Edge или другие. Если вы используете компьютер для учебы или работы в офисе, вам, вероятно, потребуется установить приложения Office. И вам также может понадобиться настроить почтовое приложение для управления всеми вашими электронными письмами.

Вы сможете установить любимое приложение или программу для работы так же, как это было в Windows 7/10. Никаких ограничений нет, хотя все зависит от поставщика вашей программы или приложения. Большинство из них уже сориентировались и выпустили новые версии, совместимые с Windows 11. Хотя есть и некоторые нюансы, о которых мы и поговорим ниже.
Установите браузер по умолчанию
Windows 11 теперь поставляется с новой версией Microsoft Edge, и Microsoft всячески старается продвигать свой браузер. Хотя это действительно один из лучших браузеров для пользователей Windows, но вы все равно можете использовать другое приложение, например Google Chrome или Firefox. Хотя, нужно признать, что в новой ОС Microsoft немного усложнил процесс установки браузера по умолчанию. Давайте разбираться на примере Google Chrome.
Мы не будем останавливаться на процедуре скачивания и установки браузера, а сразу перейдем к процедуре настройки браузера по умолчанию:
- Для этого кликаем Пуск, заходим в Настройках в раздел Приложения. Справа открываем Программы по умолчанию.
- Выбираем браузер, который вы хотите использовать в качестве нового браузера по умолчанию в Windows 11. Например, Google Chrome.
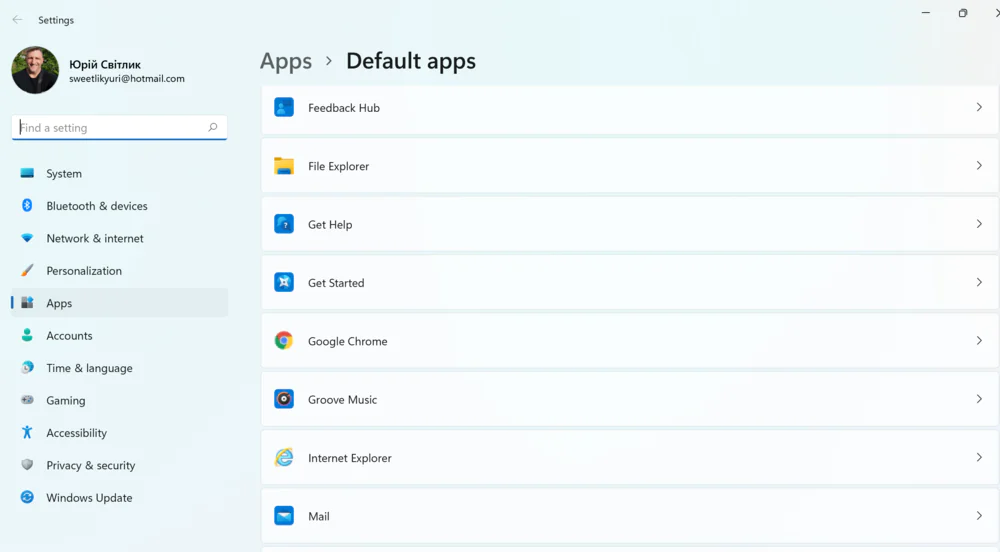
- Перейдите в опцию .htm. Конечно же система настоятельно будет вам рекомендовать использовать Microsoft Edge, но вы выбираете вариант Переключиться в любом случае и ставите браузером по умолчанию Google Chrome.
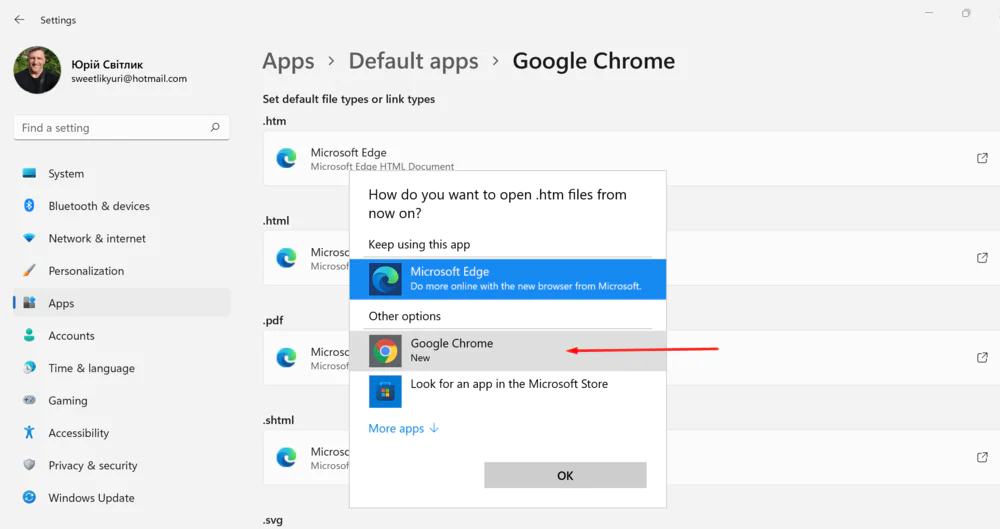
- Но это еще не всё. Подобные действия необходимо проделать и для следующих типов файлов или ссылок:
- .html
- .shtml
- .svg
- .webp
- .xht
- FTP
- HTML
- HTTPS
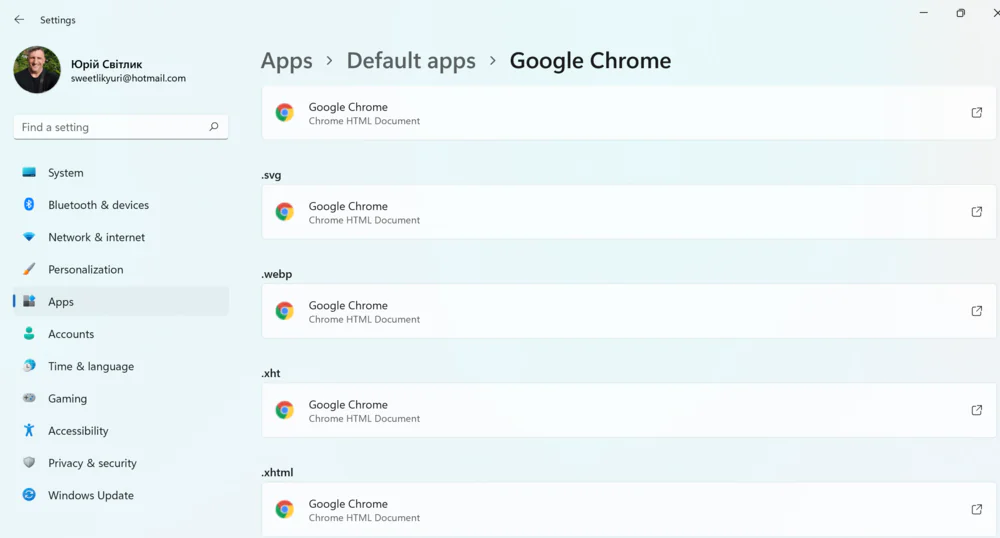
- (Необязательно): Выберите каждый из оставшихся типов и установите по умолчанию предпочитаемый браузер.
После выполнения этих шагов выбранный вами браузер станет новой системой по умолчанию в Windows 11.
Читайте также: Windows 11: Что поразило больше всего по возвращении на десятку?
Почтовое приложение Windows 11
Стоит отметить, что почтовое приложение Microsoft Outlook является одним из самых удобных на рынке. Оно имеет поддержку практически всех известных почтовых сервисов. Синий конвертик почтового приложения, скорее всего, уже будет на Панели задач. Если же нет, то его легко найти в меню Пуск. Открываете его, нажимаете на крестик Добавить учетную запись. Возможно, приложение уже отображает список учетных записей, доступных в системе. Если ваша учетная запись присутствует в списке, вы можете выбрать ее для быстрой настройки.
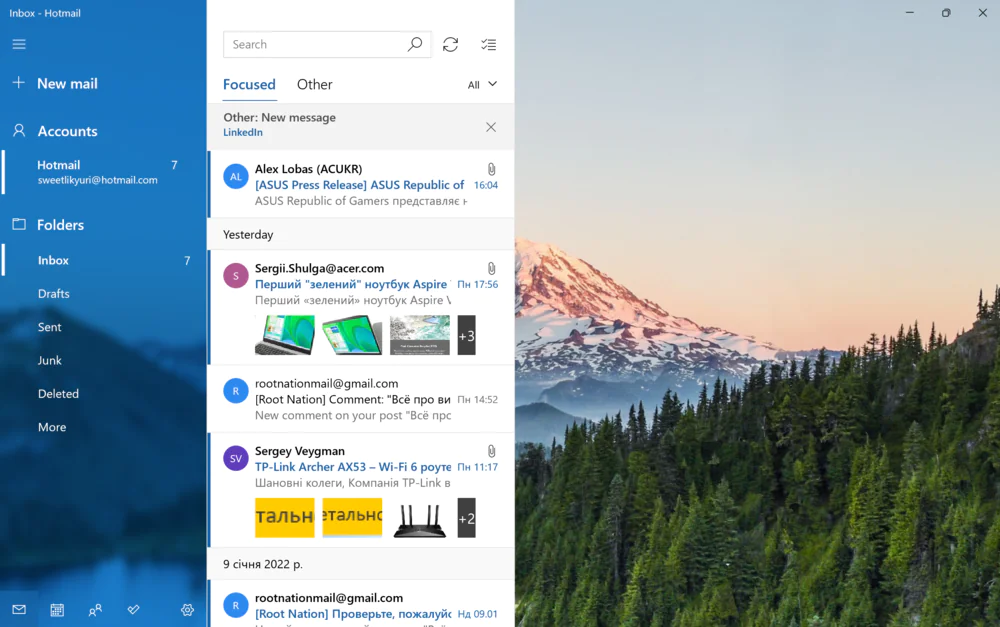
Открываете свою учетную запись и все нужные сообщения уже будут в вашем ноутбуке. Если захотите добавить или удалить какую-то учетную запись, то в нижнем левом углу нажмите на шестеренку и в выскочившем списке выберите Управление учетными записями.
Нажимаете Добавить учетную запись и вводите нужный электронный адрес и пароль к нему. Через минуту и новая учетная запись будет доступна в почтовом приложении Windows 11. Каких-либо ограничений по количеству учетных записей нет.
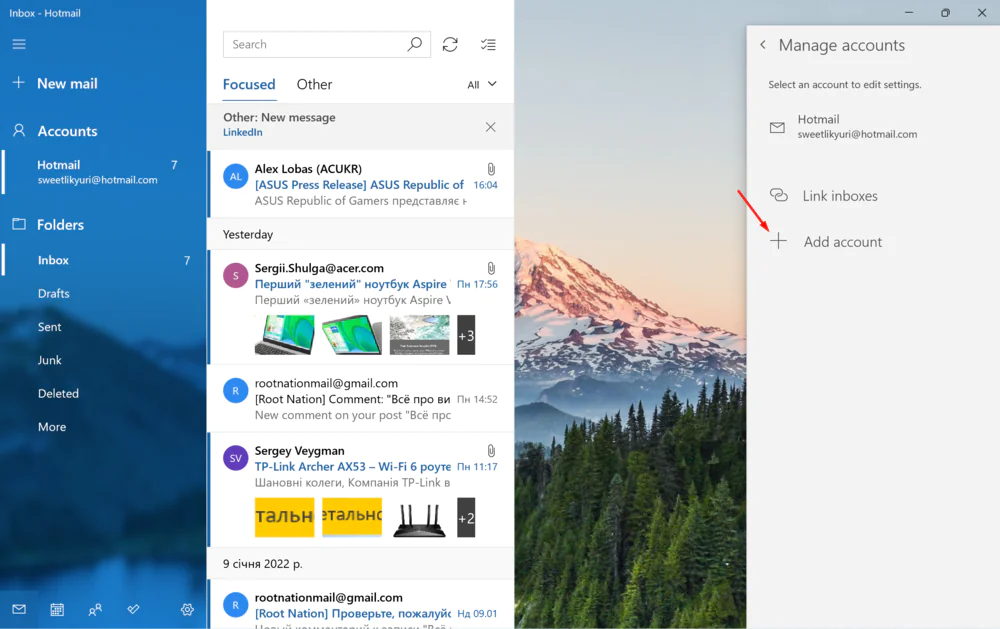
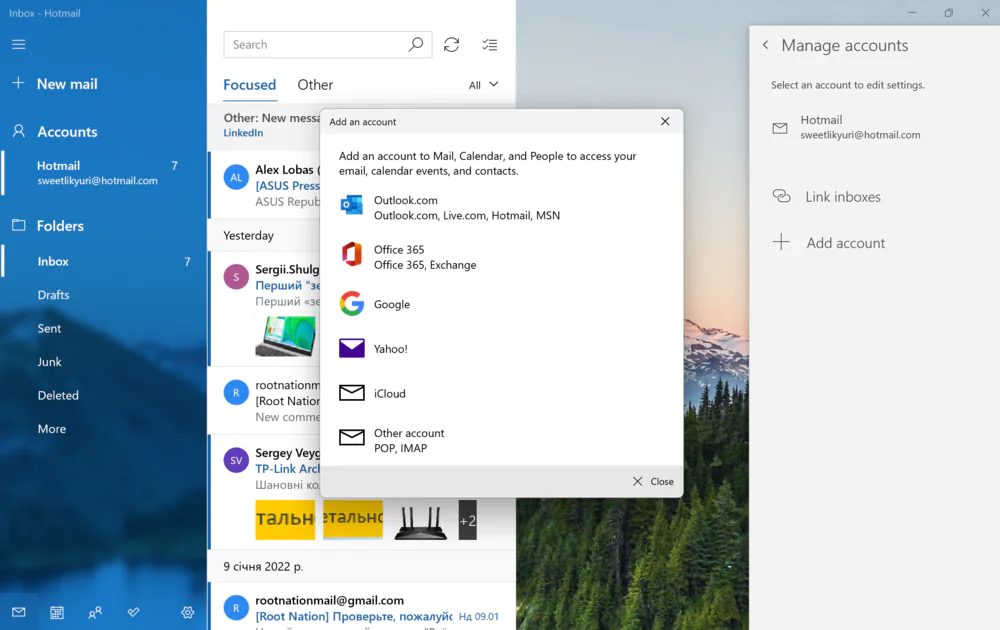
После того, как вы выполните эти шаги, учетная запись начнет синхронизировать вашу электронную почту и события календаря с помощью приложения Календарь.
Создаем полную резервную копию в Windows 11
Мы настоятельно рекомендуем вам создать полную резервную копию новой системы. Это поможет восстановить компьютер после возможного аппаратного сбоя, атаки вредоносного ПО или повреждения файла.
Вы можете использовать множество доступных сторонних программных продуктов. Однако, в Windows 11 по-прежнему есть возможность использовать привычный инструмент резервного копирования образа системы, позволяющий создавать полную резервную копию во внешнем хранилище, которое можно отключить и сохранить в безопасном месте. Следует отметить, что официально Microsoft прекратила поддержку функции резервного копирования, но она по-прежнему доступна для создания временной полной резервной копии.
Давайте разберемся с данной функцией более детально. Найти ее можно в старой доброй Панели управления, которую легко открыть через Поиск (его можно увидеть возле кнопки Пуск).
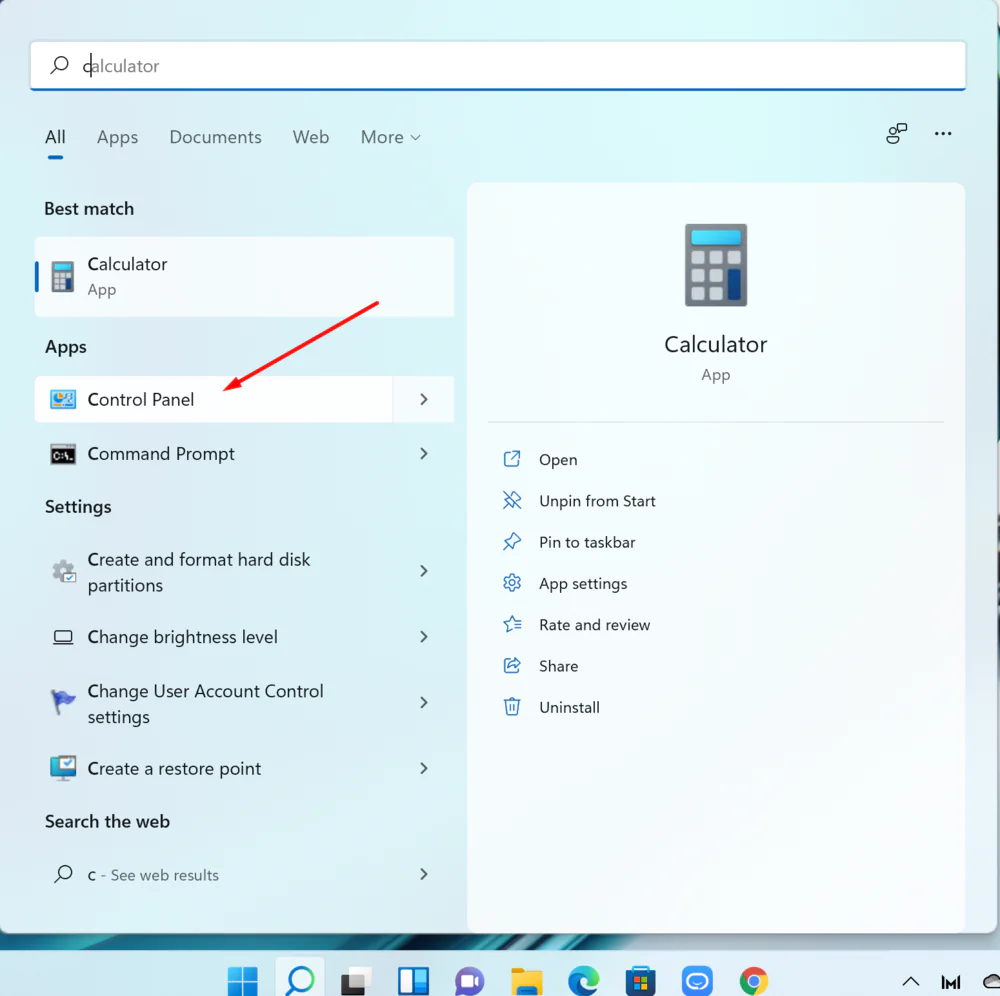
Открываем Панель управления, переходим в раздел Система и безопасность, где находим Резервное копирование и восстановление. Слева выбираем Создать образ системы. Windows предложит вам сохранить ее либо на жестком диске ноутбука, либо на внешнем накопителе. Все же мы рекомендуем использовать внешний накопитель, чтобы потом его использовать вне зависимости от сбоев системы. Следуете указаниям и через некоторое время образ системы у вас готов.
После выполнения этих шагов будет создана полная резервная копия всего, что находится на основном жестком диске. После завершения процесса отключите внешний диск и храните его в безопасном месте.
Хотя это удобный инструмент, но вам следует помнить, что сможете восстановить изменения только до последней резервной копии. Приложения, файлы и настройки, добавленные после резервного копирования, не будут включены в процесс восстановления.
Кроме того, нужно учитывать, что функция резервного копирования и восстановления предназначена для восстановления всей системы, а не отдельных файлов. Если вам нужна актуальная резервная копия ваших файлов, то следует использовать другие решения, такие как OneDrive, например, для резервного копирования ваших файлов в облако или историю файлов, которая все еще доступна в Windows 11.
Конечно, кому-то может показаться, что все перечисленные манипуляции займут слишком много времени и потребуют терпения, но затраченные усилия помогут вам рационально и безопасно использовать новое устройство c Windows 11.
Читайте также: