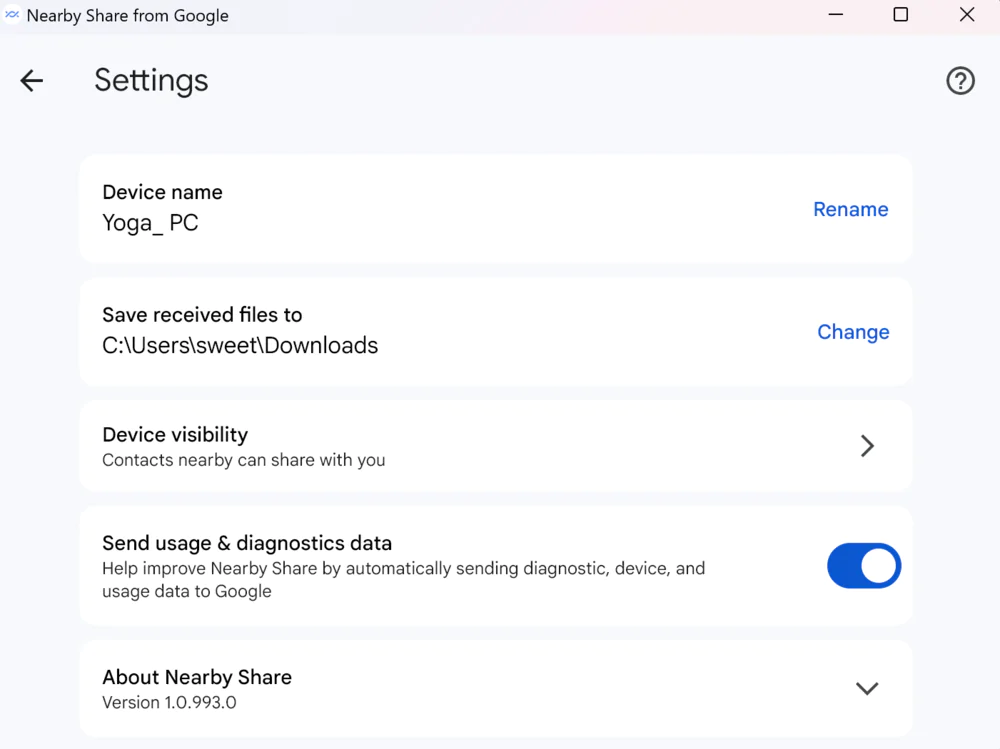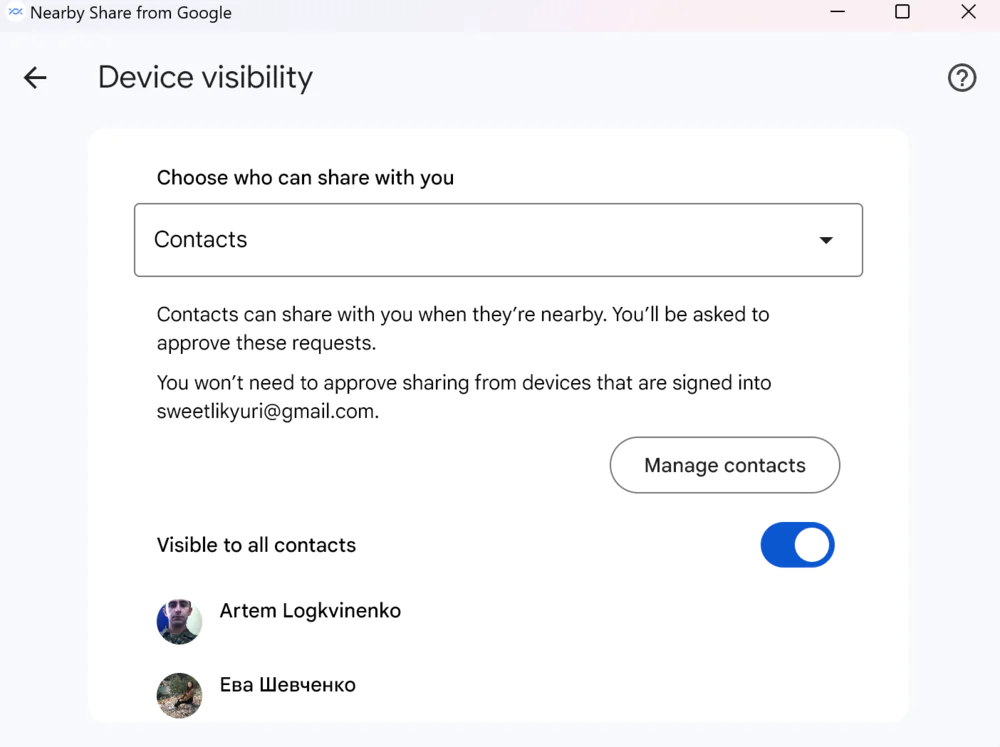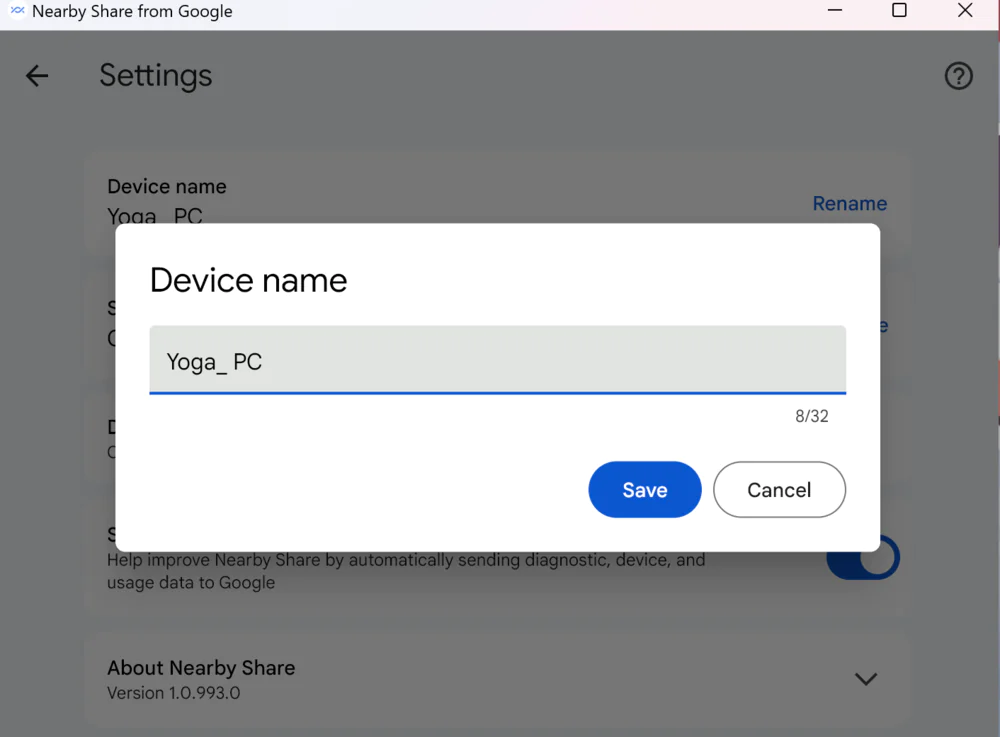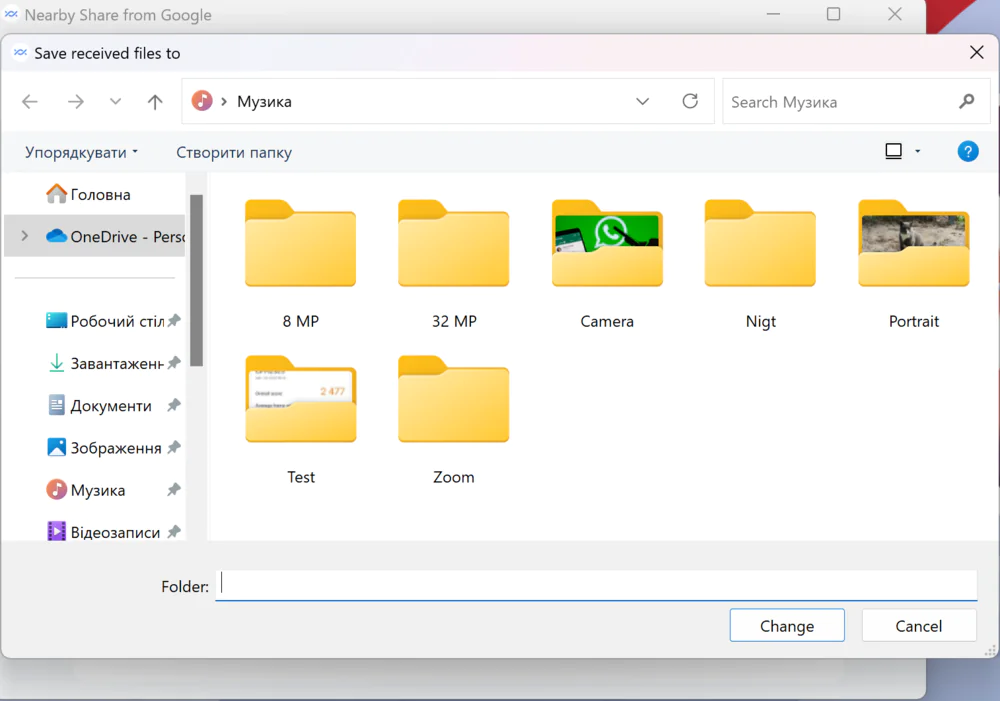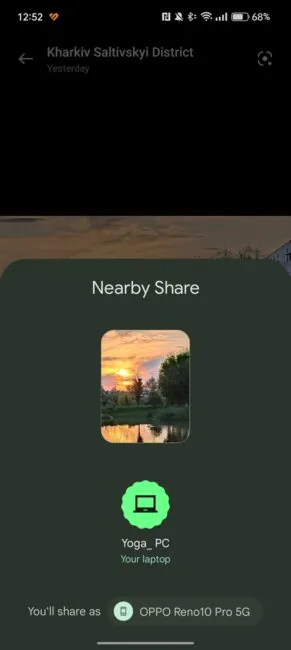Google выпустила новую программу. Расскажем, как ее установить и настроить, и стоит ли устанавливать Nearby Share в Windows 11.
Обмен информацией с окружением, которую в Google назвали Nearby Share, — это функция, предназначенная для облегчения подключения устройств Android к другим, находящимся поблизости, для обмена содержимым. Американский гигант давно работает над расширением своих возможностей на Windows-компьютеры. Таким образом, Nearby Share будет решением, подобным AirDrop, функции Apple, которая уже давно позволяет синхронизировать файлы между устройствами iOS и macOS.
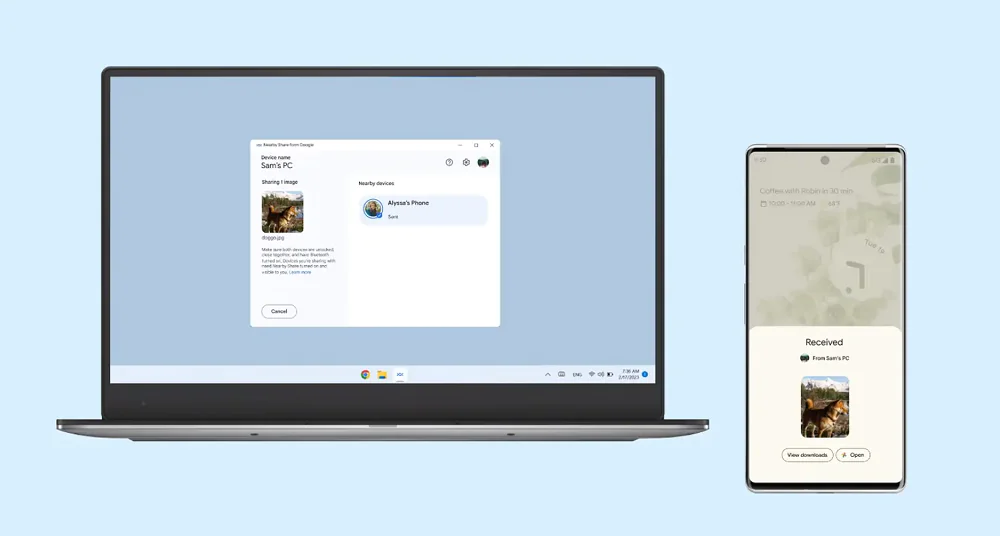
Однако, работает ли Nearby Share так же хорошо, как AirDrop? Или, возможно, лучше просто использовать Phone Link от Microsoft, который уже давно отлично работает в сфере обмена данными. Я решил проверить, как функция обмена Nearby Share на смартфоне Android подключается к компьютеру с Windows 11.
Также читайте: Конец традиционной Windows приближается? Нас ждет Windows 365
Google Nearby Share — это впечатляющий инструмент от Google, который облегчает пользователям обмен файлами друг с другом. Однако эта функция доступна на устройствах Android и Windows при определенных условиях.
Сначала пользователи должны иметь идентификатор Google и войти в учетную запись Google на своем устройстве. Пользователям также нужно включить Bluetooth и настройки местоположения для функции «Обмен поблизости», чтобы обнаруживать другие устройства поблизости.
Когда эти предпосылки выполнены, функция Nearby Sharing устанавливает одноранговое соединение между двумя устройствами через Bluetooth и Wi-Fi Direct.
Пользователи могут передавать файлы с помощью этого соединения без подключения к Интернету или мобильному телефону. Однако следует помнить, что для того, чтобы пересылка была эффективной, оба устройства должны быть в доступном радиусе действия, отсюда и название Nearby Share!
Чтобы отправить файлы с помощью Google Nearby Share, пользователи должны сначала открыть файл и нажать значок совместного доступа. Затем они могут выбрать Nearby Sharing в качестве параметра совместного доступа, и их смартфон начнет искать другие устройства с поддержкой Nearby Sharing в ближайшем окружении.

Пользователю будет предложено загрузить файл, когда другое устройство обнаружит этот файл. Получатель получит уведомление о том, кому предоставляется общий доступ к файлу, и сможет принять или отклонить передачу.
Обмен файлами вблизи примечателен тем, что он позволяет использовать несколько способов передачи файлов. Пользователи могут делиться файлами со всеми, кто находится поблизости, или выбирать людей из своего списка контактов.
Файлы можно даже добавлять анонимно, то есть имя и адрес электронной почты отправителя будут скрыты от получателя. Пользователи могут использовать этот инструмент для безопасного обмена данными, не беспокоясь о конфиденциальности.
В следующем разделе мы рассмотрим шаг за шагом, как отправлять и получать файлы с помощью Google Nearby Share, а также дадим несколько важных советов, как максимально использовать этот инструмент.
Читайте также: Все, что нужно знать о Copilot от Microsoft
Чтобы установить Nearby Share, перейдите на официальную страницу функции от Google. Там нужно нажать «Начать», и нужный файл будет загружен на устройство с Windows в выбранное место.
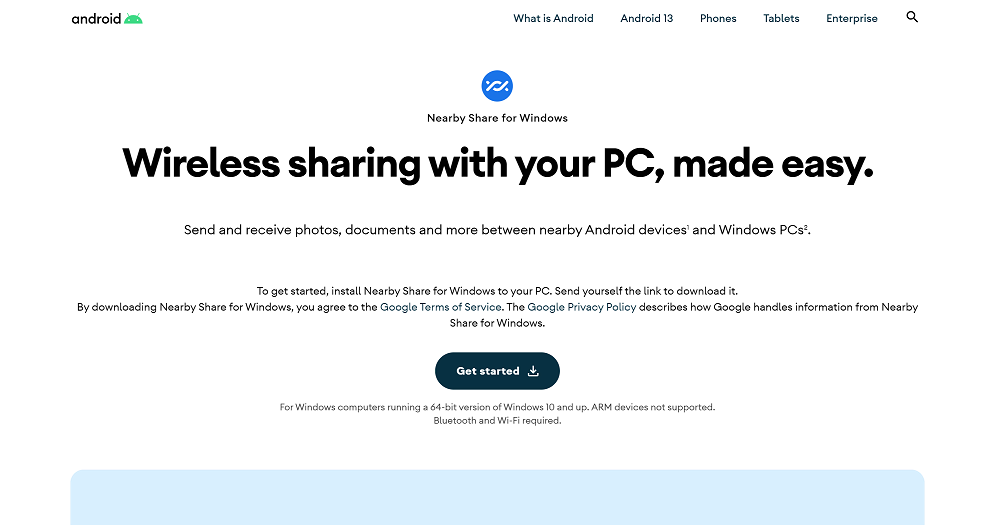
Пожалуйста, обратите внимание на следующее:
«Загружая Nearby Sharing для Windows, вы принимаете Общие положения и условия Google. В Политике конфиденциальности Google описано, как Google обрабатывает информацию из функции Nearby Sharing для Windows»,- читаем на официальном сайте.
Добавлю, что программа разработана для Windows-компьютеров с 64-разрядной версией Windows 10 и выше. Устройства ARM не поддерживаются. Для надлежащей работы нужны модули Bluetooth и Wi-Fi.
После установлена и включения вы увидите экран входа в учетную запись Google. Следующим шагом нужно ввести имя компьютера, который будет виден другим устройствам.
После входа в учетную запись Google вас встретит экран, на котором вы сможете отправлять и получать файлы. Вы можете увидеть этот простой интерфейс здесь.
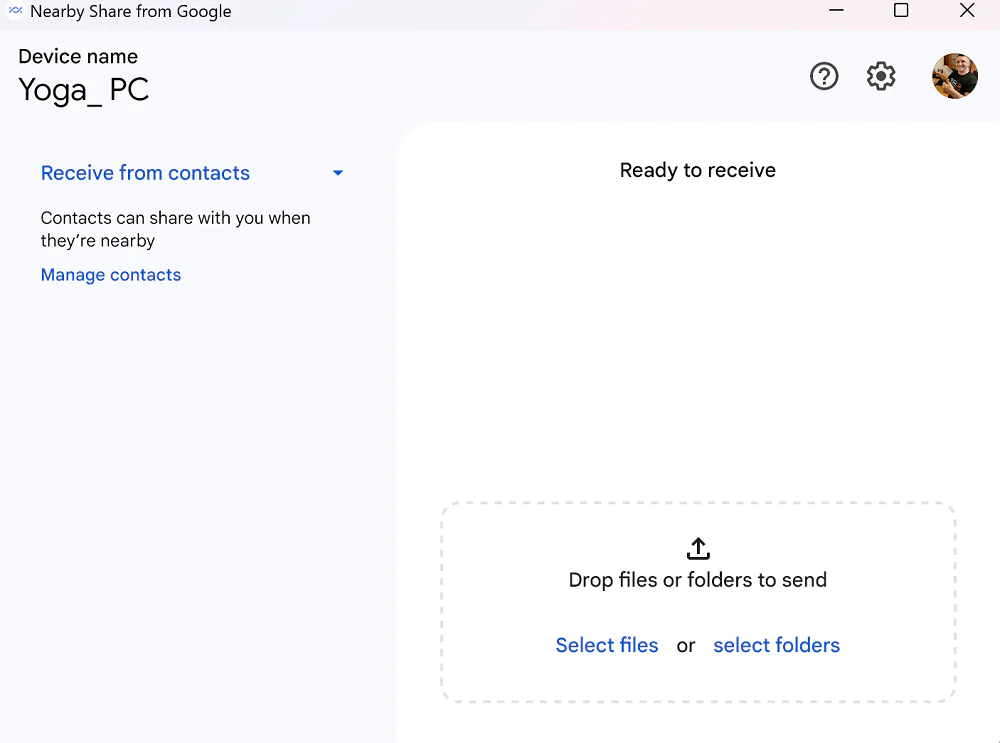
Посередине вы можете видеть область для переброски файлов и папок для загрузки. Слева находятся название устройства и выбор контактов, с которыми разрешен обмен:
- От всех
- От ваших контактов
- С ваших устройств
- Скрытие устройства.
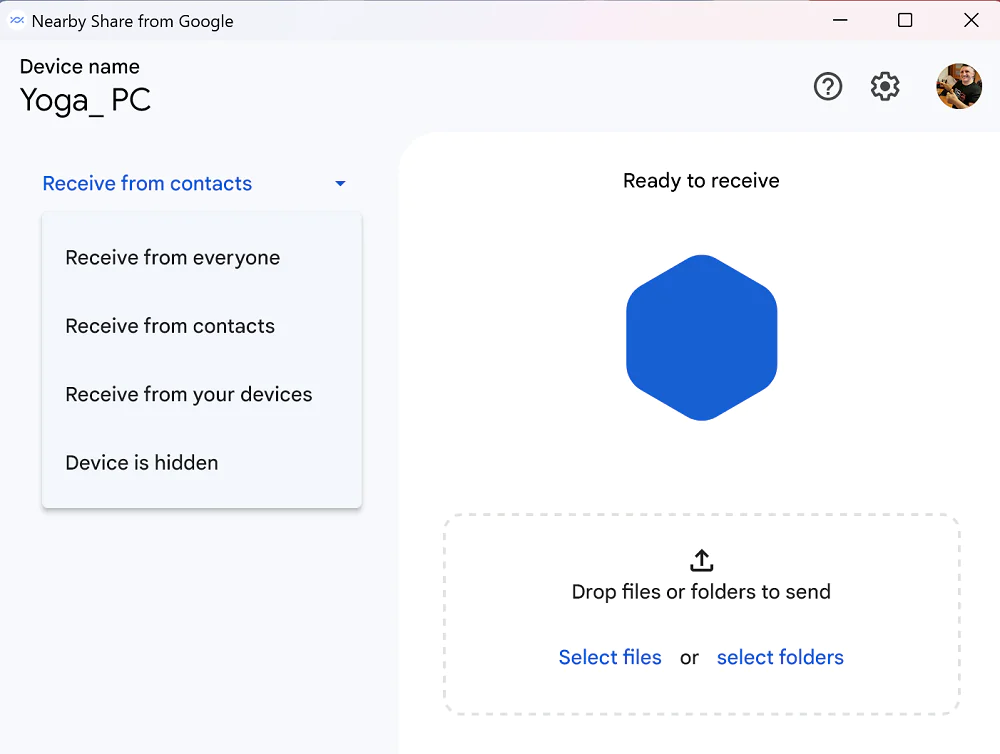
Кроме того, здесь можно увидеть ссылку для управления контактами, которая позволит открыть страницу Google в браузере. В верхнем правом углу приложения есть изображение зубчатого колесика, нажав на которое можно сделать несколько настроек:
- изменение названия устройства
- изменение места назначения, куда загружаются файлы
- видимость устройства
- возможность отправлять данные об использовании и диагностике (включено по умолчанию)
- информация о версии программы.
Прежде чем передать файл, убедитесь, что оба устройства разблокированы, расположены близко друг от друга, включен Bluetooth и функция совместного доступа поблизости.
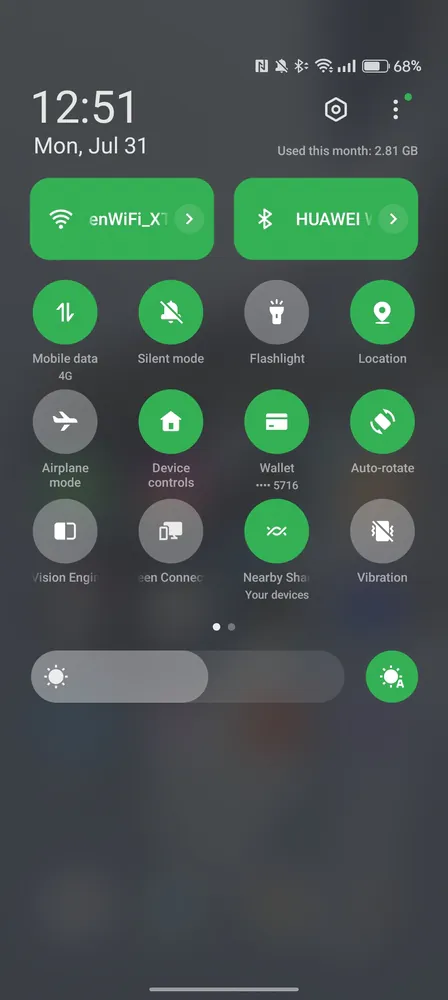
На моем OPPO Reno10 Pro 5G (обзор которого вы можете прочитать здесь) я довольно быстро настроил эту функцию.

На других смартфонах нужно сделать несколько простых шагов:
- Откройте программу Настройки
- Щелкните на Подключенные устройства — Настройки подключения — Рядом
- Включите Использовать функцию Обмен поблизости.
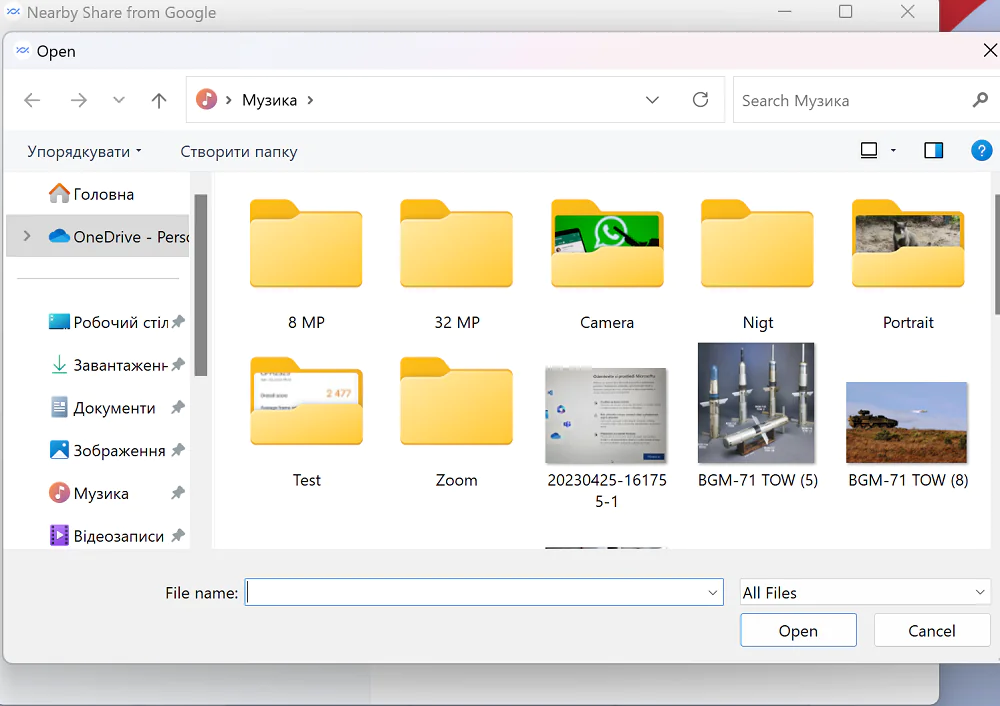
После перетаскивания соответствующего файла в главное поле отображается область, где можно увидеть устройства, на которые есть возможность его отправить.
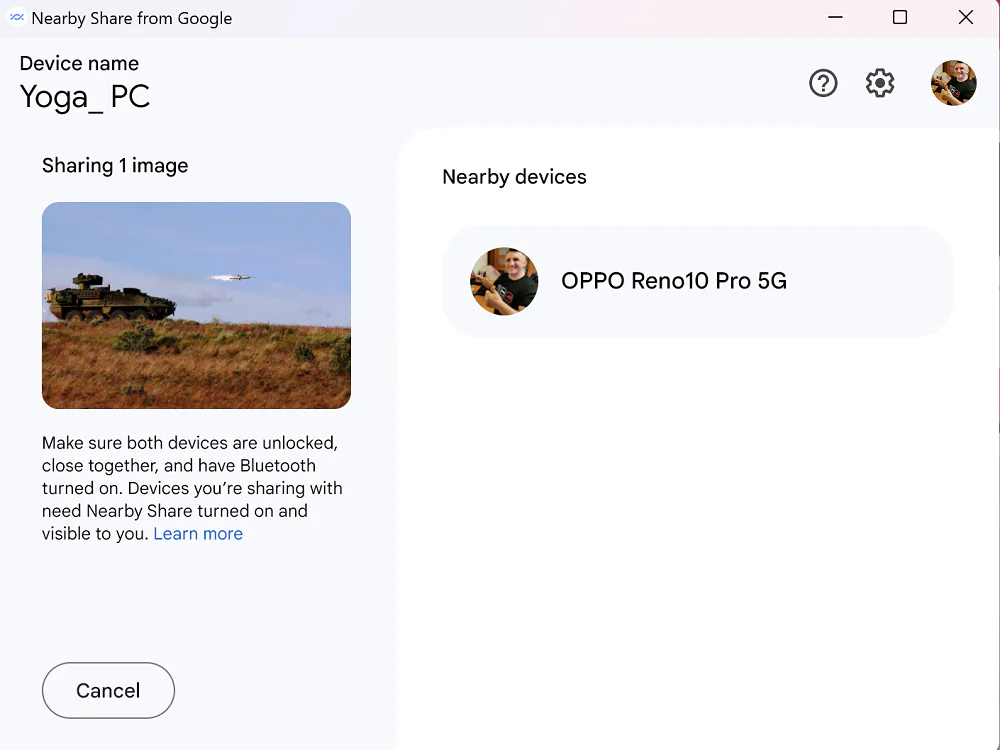
После выбора смартфона на его экране появится уведомление о том, что файл получен. Это очень простое и удобное решение.
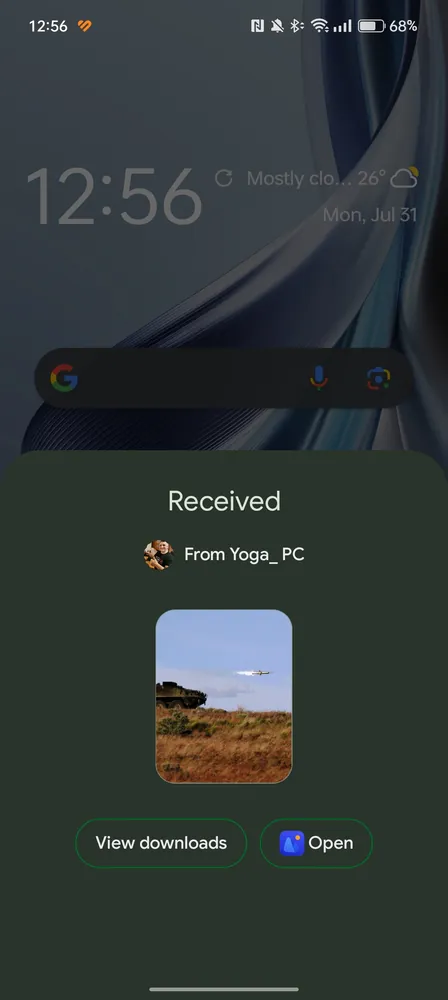
Как еще это работает в обратную сторону? Достаточно зайти, например, в Галерею или любой файловый менеджер и выбрать нужные файлы или папки.
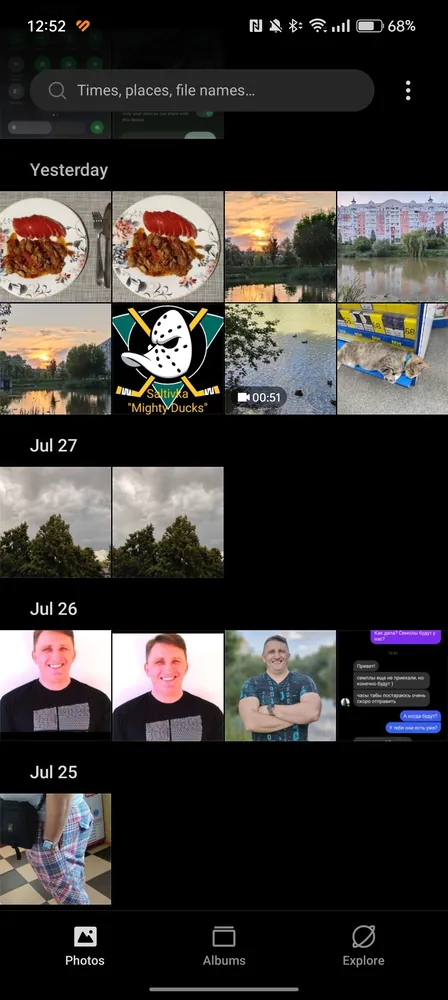 Затем нажмите «Обмен поблизости» и выберите нужное устройство из списка.
Затем нажмите «Обмен поблизости» и выберите нужное устройство из списка.
Файлы будут автоматически отправлены в предварительно указанное расположение Windows. Это также отлично работает.

Если кто-то другой хочет поделиться с вами файлом с помощью Nearby Sharing, то ваш компьютер сообщит вам об этом. Затем вы можете принять или отклонить передачу. Если примете, то Bluetooth и Wi-Fi Direct загрузят файл на ваше устройство.
Это все! Теперь вы знаете, как отправлять и получать файлы с помощью Google Nearby Share. Если вы делитесь фотографиями с друзьями на вечеринке или отправляете коллегам важные документы по электронной почте, Nearby Share делает обмен файлами простым и удобным без подключения к Интернету или мобильной сети.
Закрытие программы, то есть нажатие «X», означает сворачивание ее на панель задач. Тогда она работает незаметно, и вы все еще можете получать общий доступ к файлам смартфонов на Android — большим плюсом является то, что программе не нужно открывать окно, чтобы выполнить это действие.
Также интересно: Проблемы геоинженерии: Евросоюз запретит ученым “играть в Бога”
Я могу с уверенностью сказать, что функция Nearby Sharing от Google в сочетании с Windows 11 неплохая. Безусловно, не существует идеальной для всех пользователей программы для соединения таких двух разных систем. Некоторые могут отдавать предпочтение простоте и скорости, другие могут ценить универсальность и безопасность, а третьим могут понравиться дополнительные возможности. Окончательный выбор зависит от индивидуальных предпочтений и потребностей каждого пользователя.
Хотя я ценю скорость и простоту использования Google Nearby Sharing, мне больше нравится Phone Link, поскольку я предпочитаю экосистему Microsoft. Кроме того, в этом приложении есть дополнительные функции (например, возможность запускать Android-приложения на Windows, просматривать галерею и отвечать на сообщения), о чем я часто рассказывал на страницах нашего ресурса.
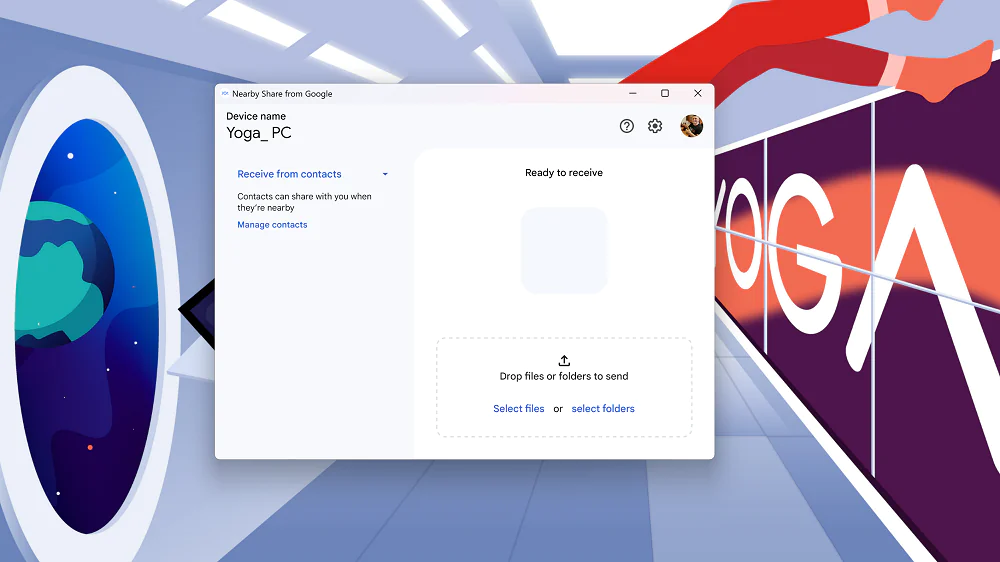
Хотя Nearby Share — это больше, чем просто платформа для обмена файлами. Эта функция позволяет пользователям обмениваться данными быстро и безопасно. Программное обеспечение разработано с учетом конфиденциальности, чтобы пользователи могли делиться данными, не опасаясь незаконного доступа.
Это хорошая альтернатива для пользователей, которым нужен надежный обмен файлами, поскольку Nearby Share совместима с большинством Android-смартфонов, в том числе Samsung, Pixel и Huawei. Эту функцию действительно стоит попробовать, но стоит ли ее использовать, решать именно вам.
Читайте также: