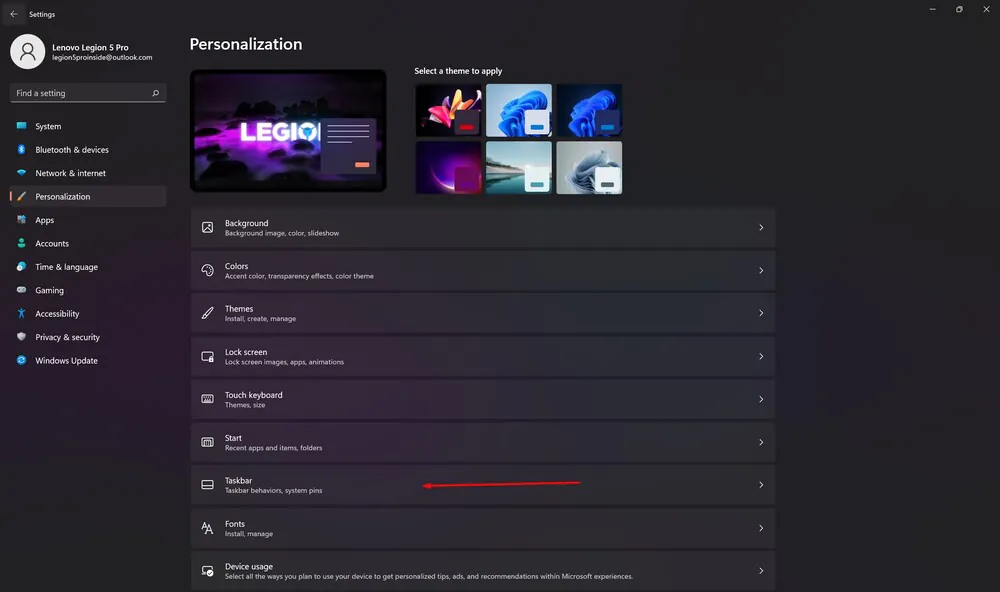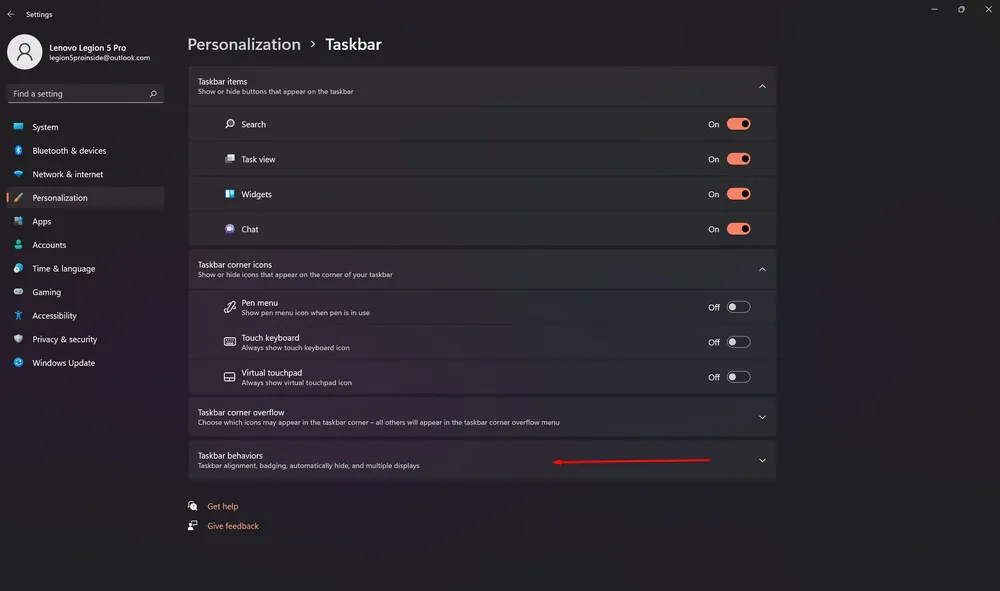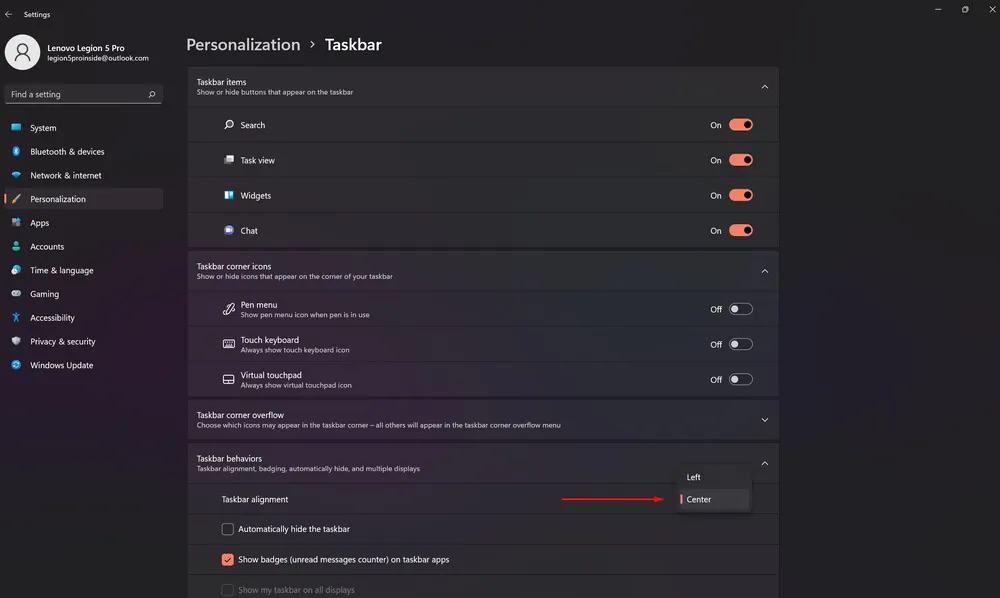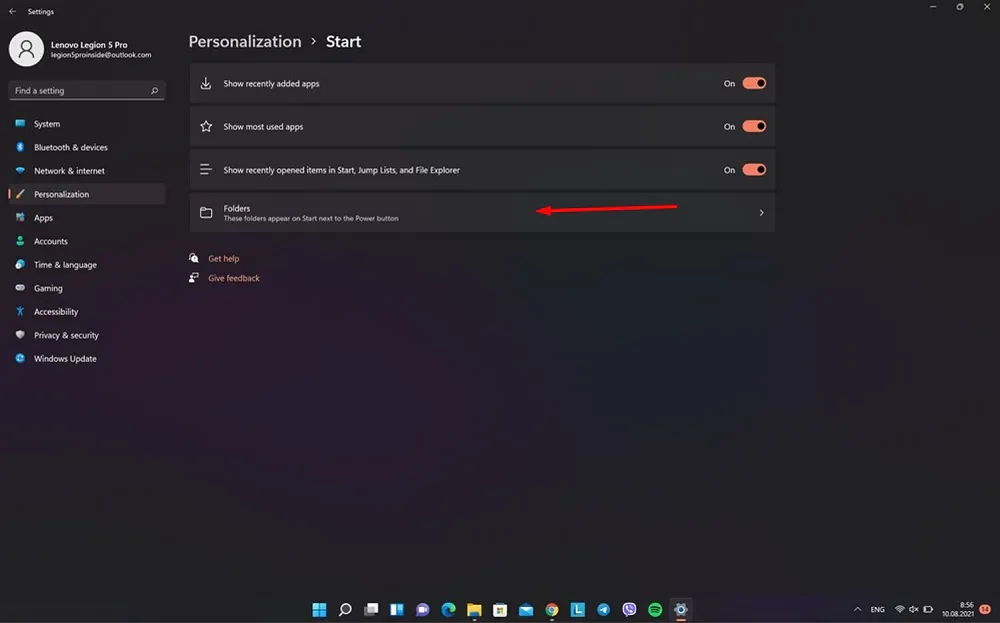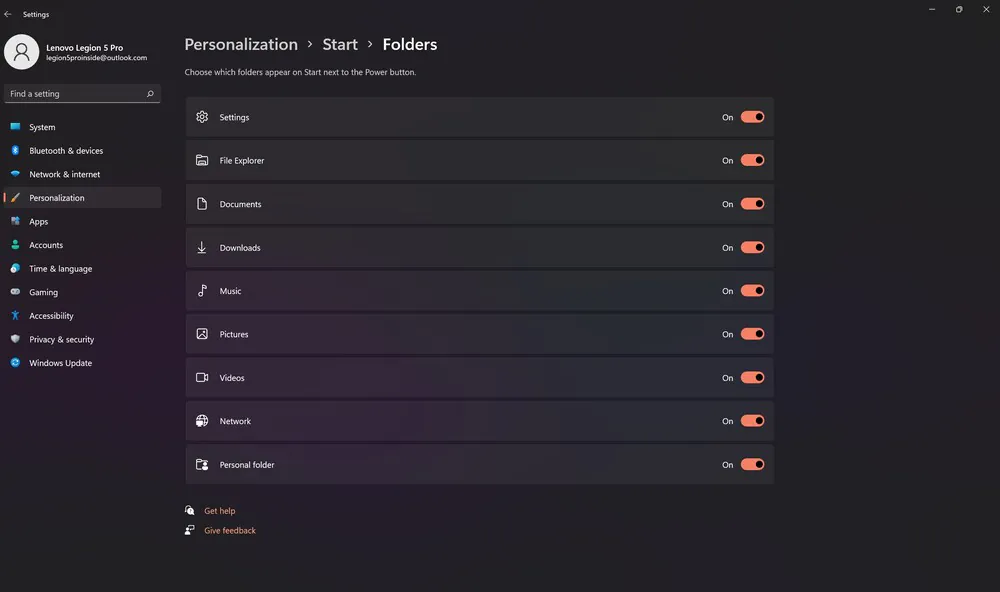Компания Microsoft недавно выпустила новую Windows 11. Сегодня расскажем об обновленном меню «Пуск» в новой версии операционной системы.
Все настройки и тестирование осуществлялись на ноутбуке Lenovo Legion 5 Pro, который был любезно предоставлен представительством Lenovo в Украине.
Меню «Пуск» в Windows всегда было прерогативой дорогих операционных систем Microsoft. В Windows 11 компания предложила своим пользователям самое масштабное обновление этого меню. Рассматривая новую ОС, можно уверенно сказать, что «Пуск», безусловно, является одним из важнейших изменений. Интуитивно понятный дизайн с ориентацией на производительность — это, пожалуй, лучший способ охарактеризовать новое меню.
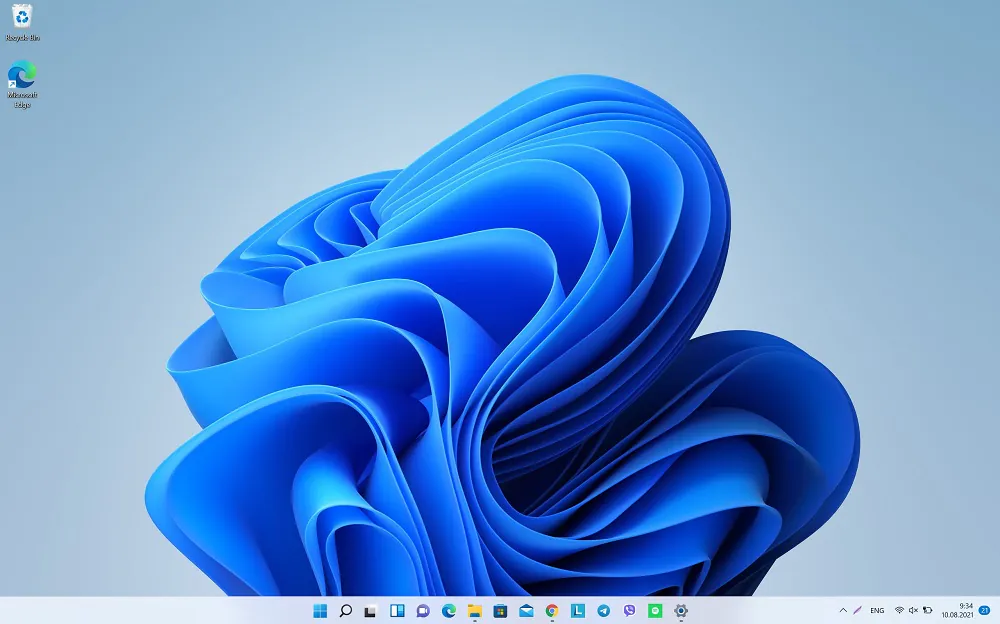
Читайте также: Обзор Lenovo Legion 5 Pro: Мощный дуэт AMD и NVIDIA
Меню «Пуск» теперь расположено по центру
Когда впервые откроете новую Windows, то точно заметите, что теперь меню Пуск по центру. Это несколько необычно, но многим понравится. Разработчики Microsoft решили сделать кардинальные изменения и выровнять кнопку «Пуск» и значки панели задач в центре экрана. Это особенно удобно, когда вы используете широкоформатный монитор.
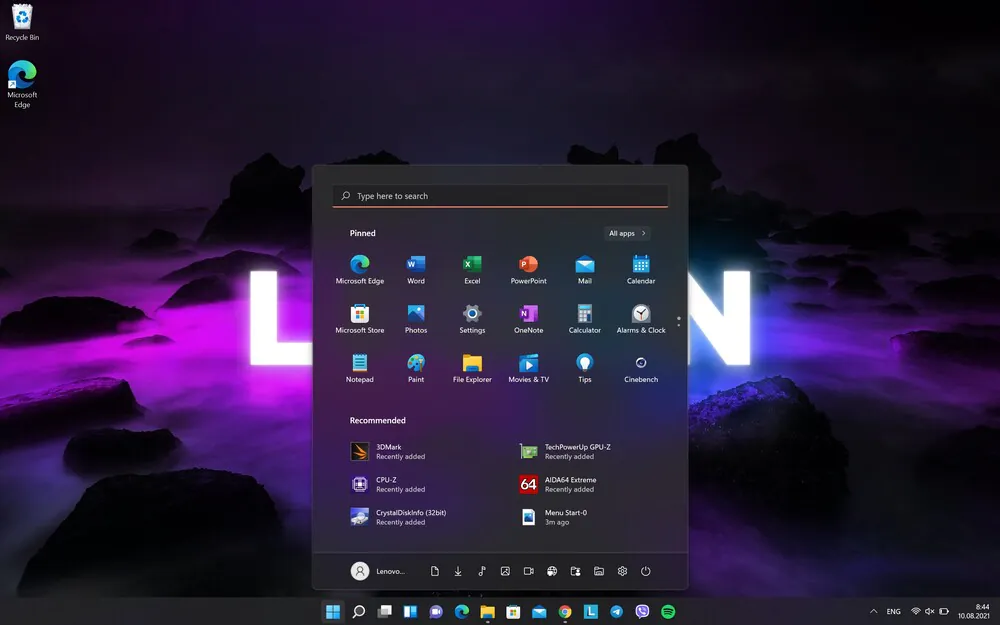
Но если вам не понравится такое расположение меню, то вы можете разместить его слева, как в Windows 10. Сделать это достаточно просто. Нажимаете на кнопку Пуск, открываете Настройки.
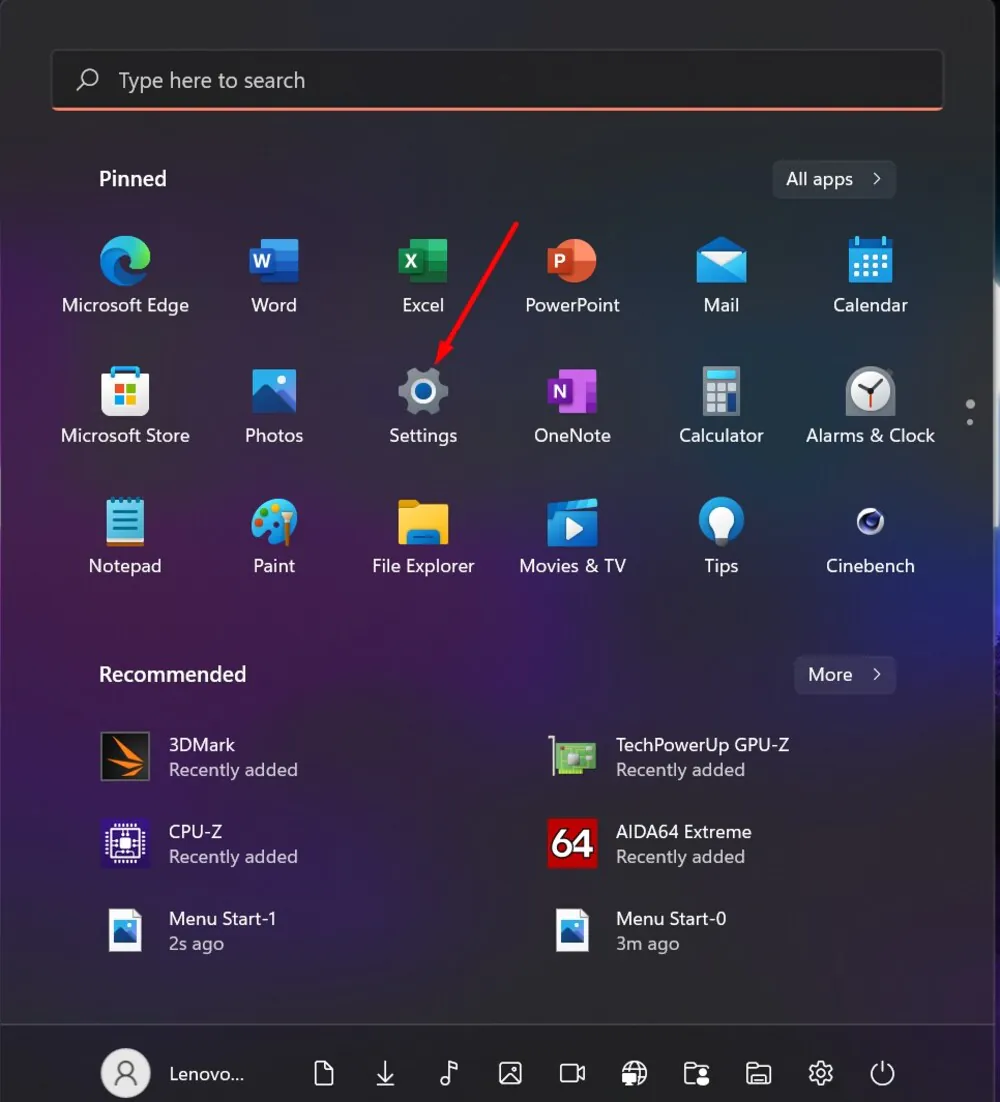
Затем нужно зайти в раздел Персонализация, справа выбрать Панель задач, где найти опцию Настройка панели задач.
Именно там у вас будет возможность выровнять ее по центру или сместить на левый край. Более того, вы даже сможете скрыть Панель задач, если она вам мешает в работе.
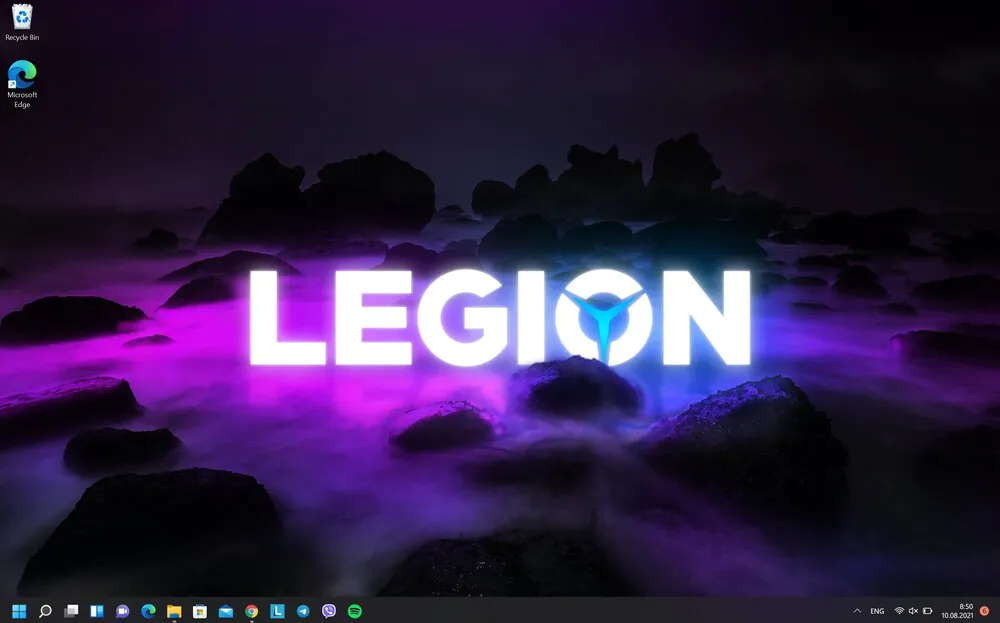
Читайте также: Как стать участником Windows Insider Program, чтобы установить Windows 11
Больше нет «живых» плиток
Появление «живых» плиток (Live Tiles) в Windows 10 пользователи встретили весьма неоднозначно. Кому-то они понравились и стали своеобразной заменой виджетов из Windows 7, а кто-то не понимал, зачем они вообще здесь. Со временем большинство пользователей просто перестали ими пользоваться. Кстати, я тоже среди таких, потому что Live Tiles иногда странно себя вели. То обновлялись с постоянной периодичностью, то просто как-будто зависали на несколько дней.
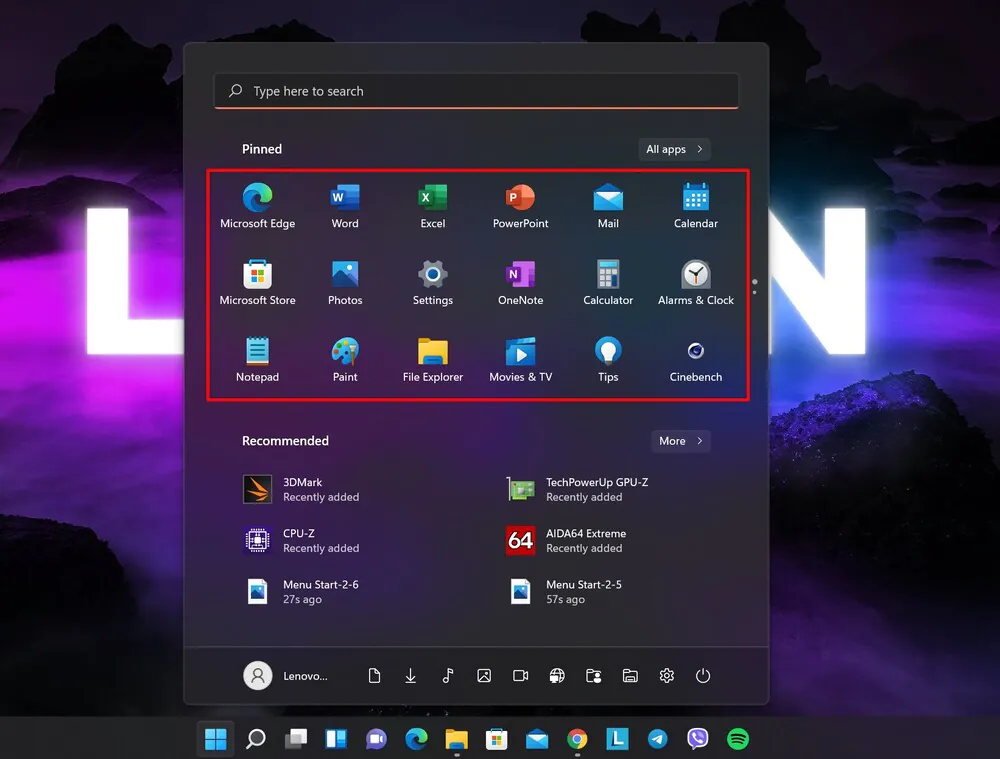
Поэтому я очень обрадовался, когда в Windows 11 от «живых» плиток решили отказаться. Меню «Пуск» стало более эстетически привлекательным, понятным и современным. Теперь вместо плиток вы увидите списки значков программ в меню «Пуск». И когда вы будете закреплять программу в меню «Пуск», она мгновенно появится там. Все закрепленные программы размещаются в виде значков на панели задач в формате 3×6 в верхней части страницы. Это не значит, что у вас есть возможность закрепить только 18 приложений. Вы можете прокручивать страницу, чтобы вместить еще больше значков. Лимита закрепленных программ нет. Все зависит от ваших желаний и предпочтений.
Читайте также: Парадокс совместимости устройств с Windows 11
Список «Все программы» никуда не исчез
Еще у вас есть возможность расположить все программы списком, как в Windows 7. Для этого в верхнем правом углу нажимаете на опцию Все программы.
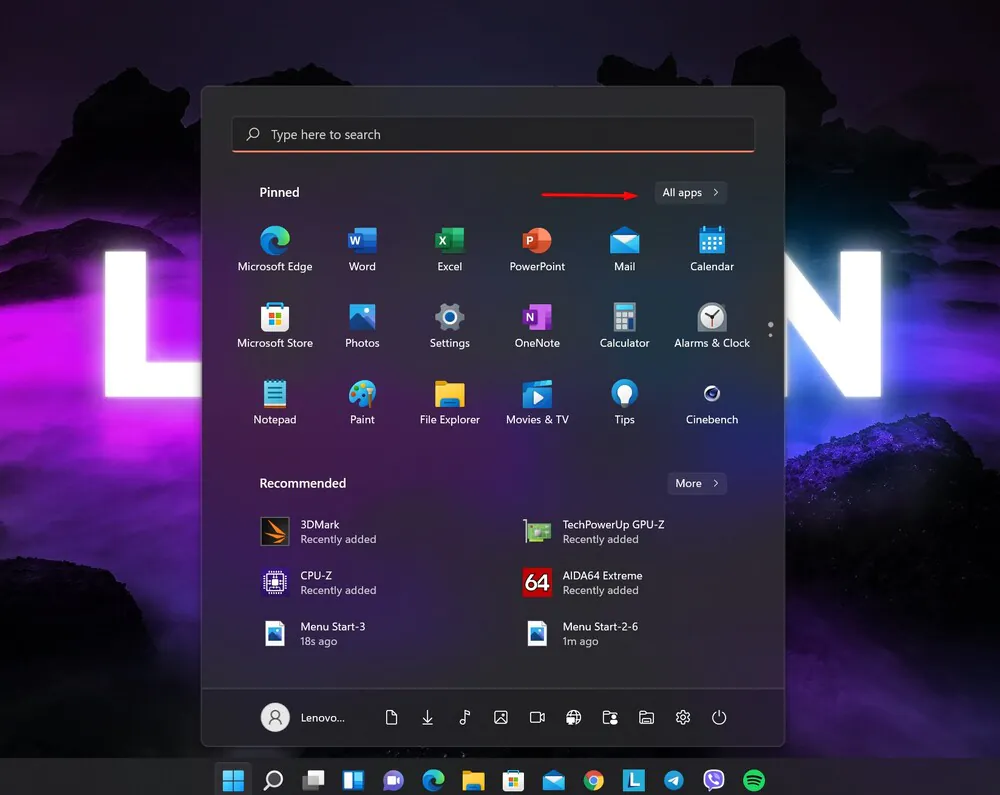
И вуаля — весь список программ в алфавитном порядке. Вы увидите новые программы, которые недавно были установлены, и те, что уже давно в вашем ноутбуке или компьютере.
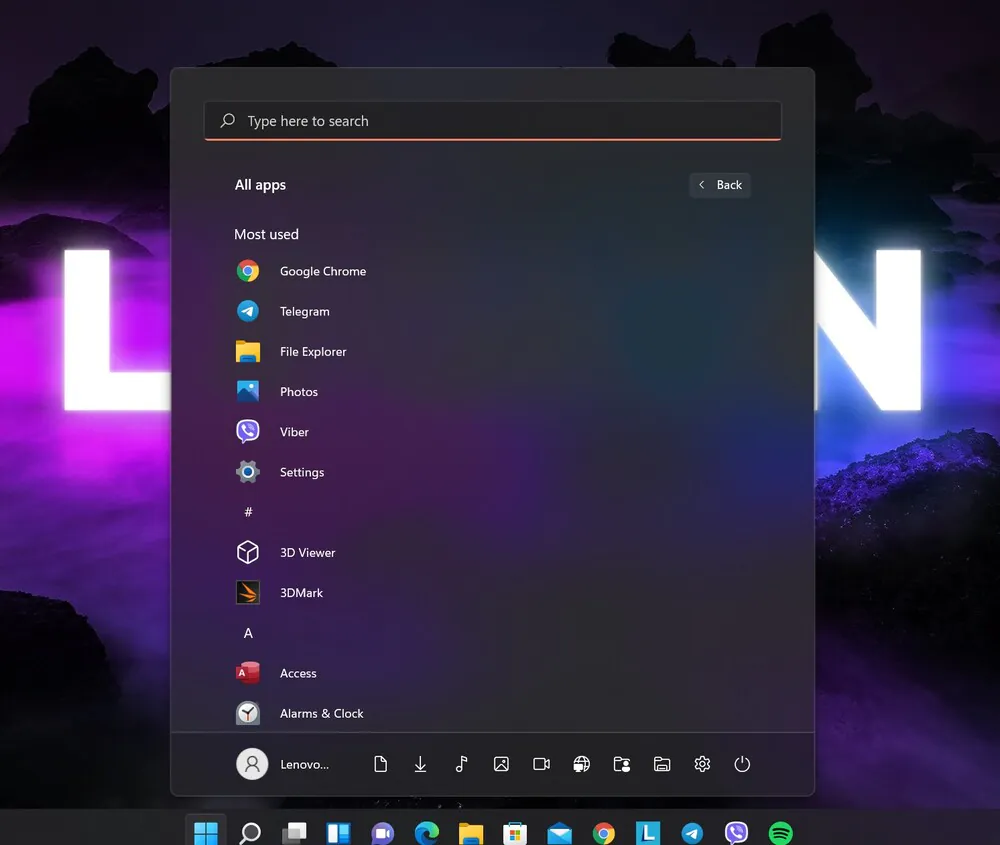
Если нажмете правой кнопкой мыши на выбранную программу, то перед вами появится контекстное меню. С его помощью можно закрепить программу в меню «Пуск» или удалить ее, хотя иногда вас попросят сделать это почему-то в старой Панели управления (ох уж эти артефакты).
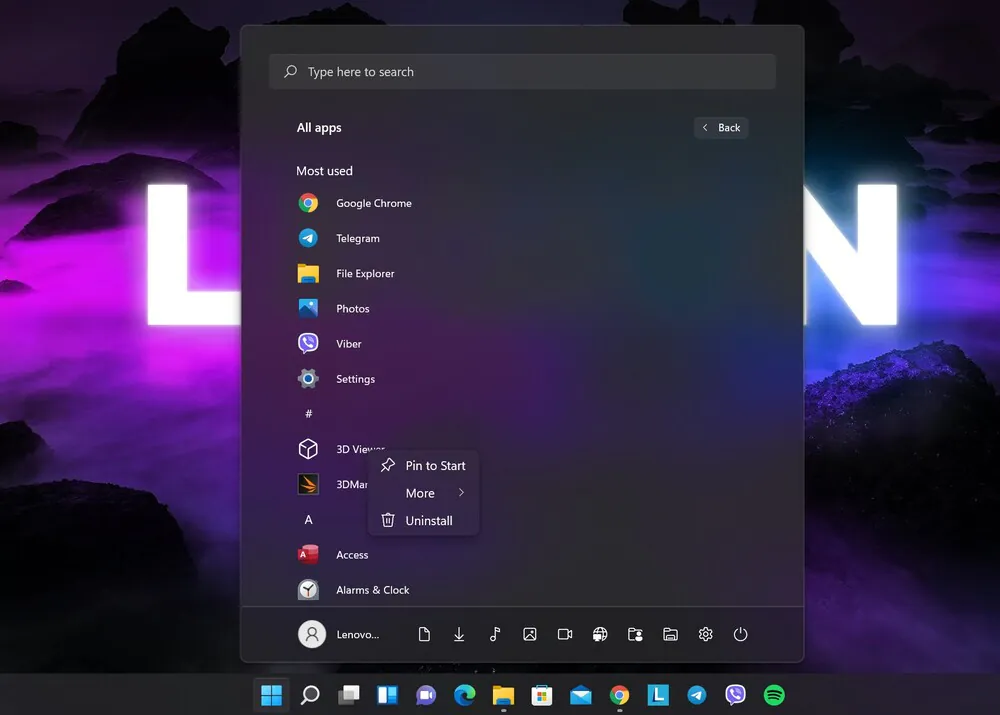
Кроме того, нажав на Дополнительно, сможете закрепить программу на панели задач, запустить ее в режиме Администратора, посмотреть расположение самого файла программы, настроить программу, предоставить общий доступ и даже написать отзыв, если это программа от Microsoft. Это более сосредоточенный подход, чем в Windows 10, который визуально может показаться некоторым людям менее запутанным.
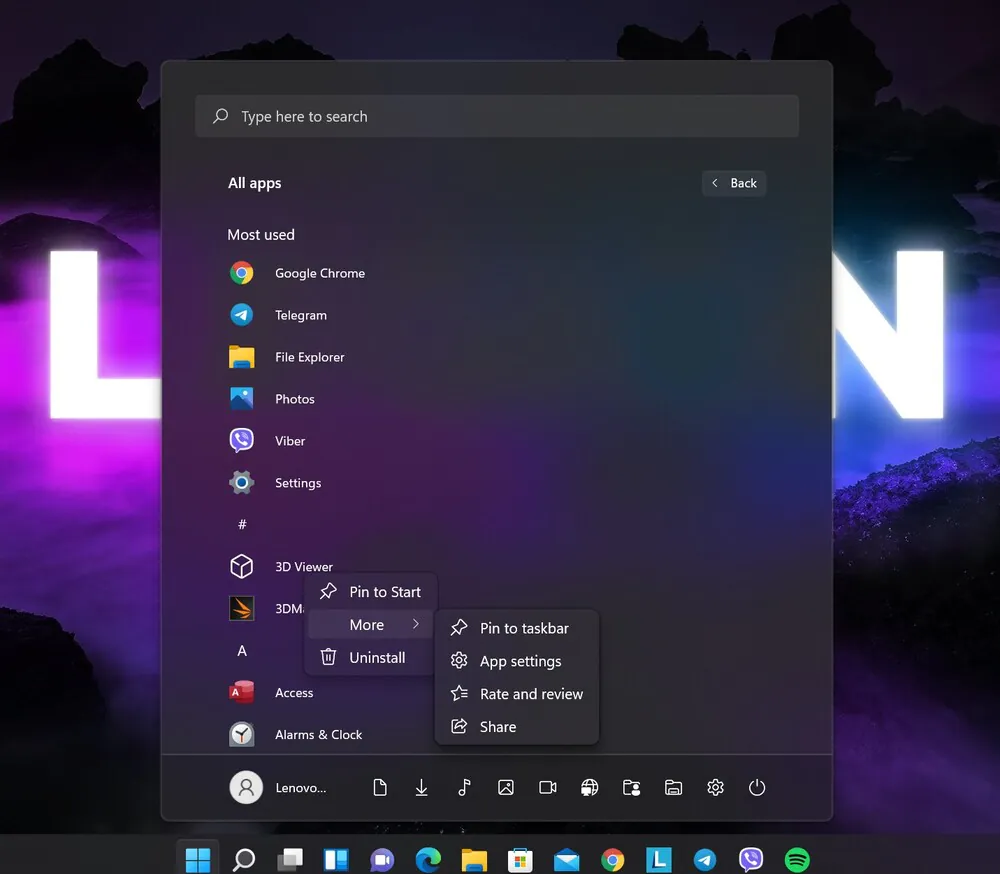
Рекомендованные
Также в меню «Пуск» вы можете видеть последние приложения, файлы, фотографии, видео и тому подобное. Это так называемая панель Рекомендованные. Возможно, для кого-то это будет удобной функцией. Теперь не нужно искать важную программу или какой-нибудь медиафайл. Их легко найти именно здесь. Это практично, хотя, возможно, не для всех. Я не исключаю, что кого-то будет раздражать эта панель, которая «засоряет» меню «Пуск». Кстати, мне тоже она не нравится, поэтому я ее отключаю.
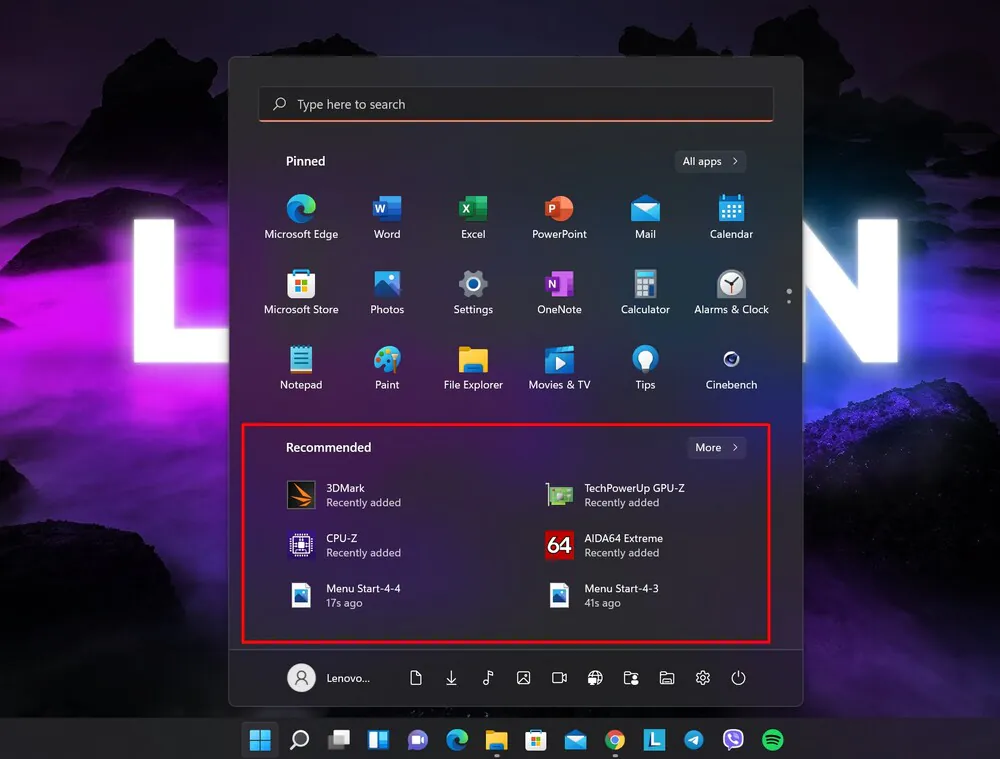
Самое главное, что вы сами можете решить, нужна ли она вам. Для этого нужно снова зайти в Настройки — Персонализация,
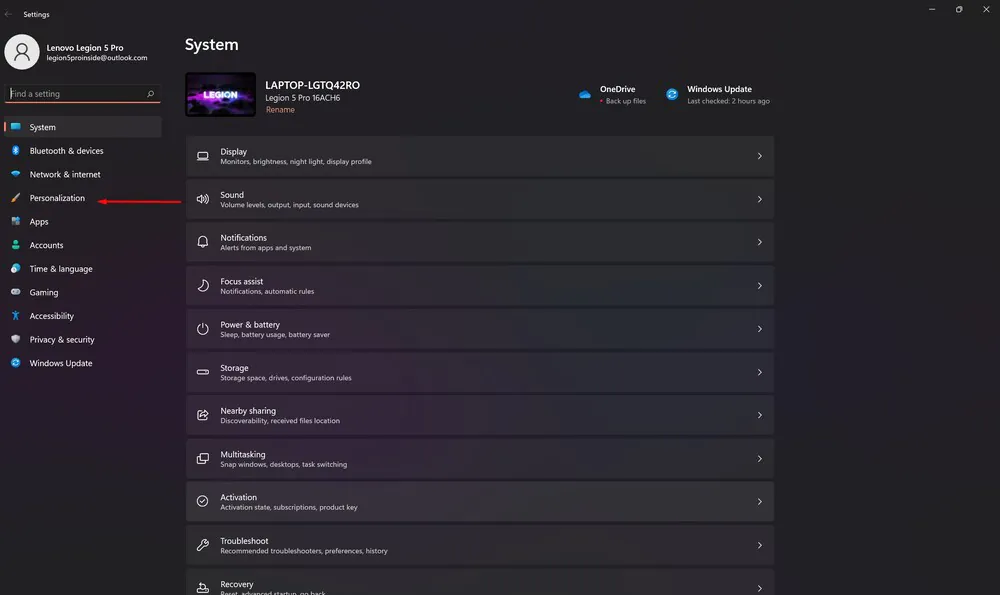
где справа выбрать раздел Пуск.
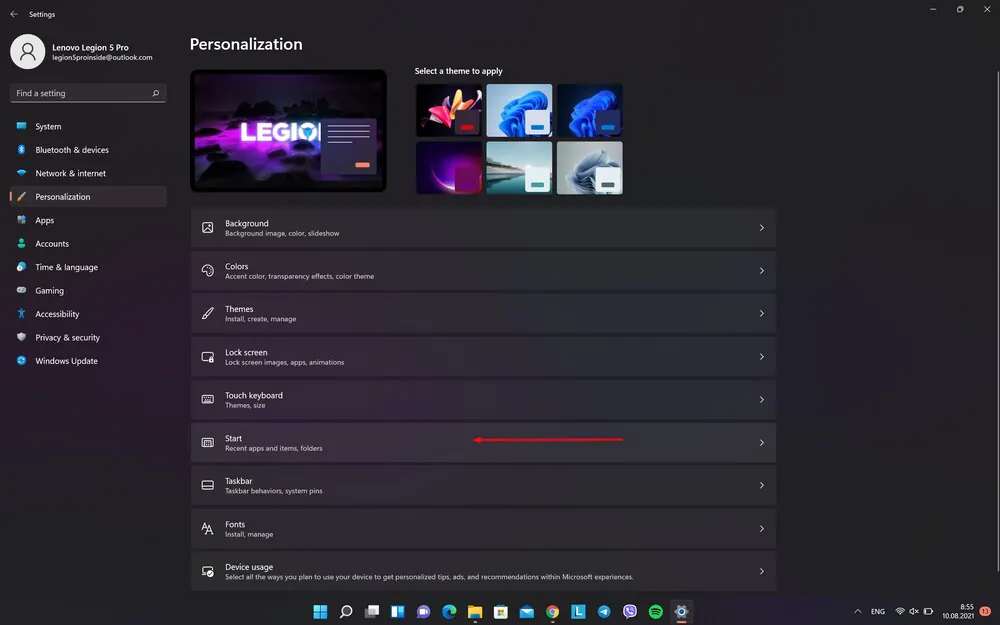
Здесь вы можете решить, что будет в панели Рекомендованные, а может вообще ничего не будет.
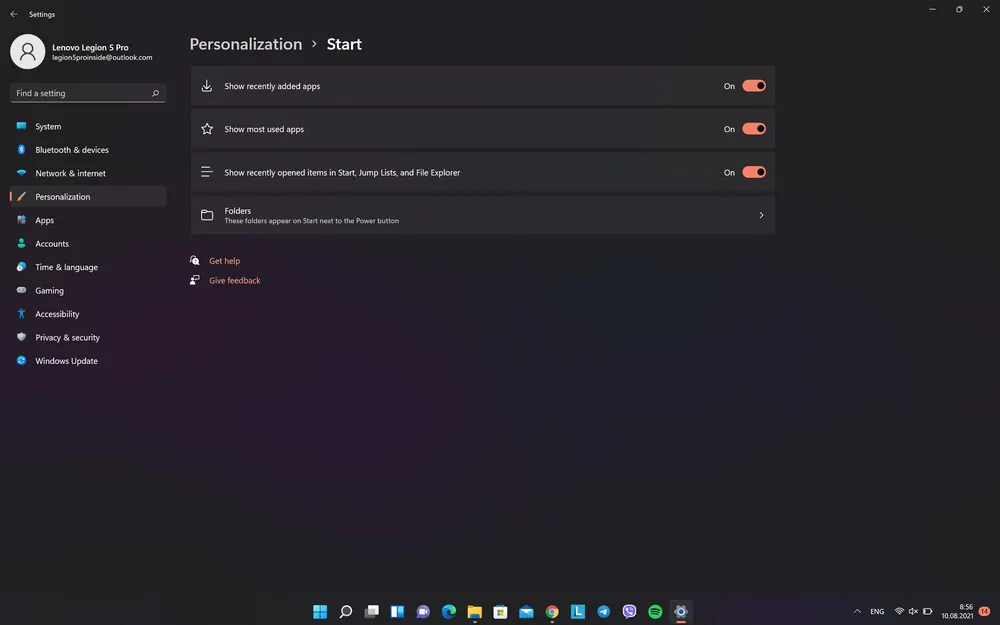
Общие изменения макета
Самое интересное, что сейчас меню «Пуск» как-будто всплывает над общей темой Windows 11, хотя раньше было ее частью, это касалось цвета, отображения, оттенков.
С первых минут знакомства с «Пуском» замечаешь, что изменился сам макет программы, расположение ярлыков, приложений. Особенно это касается нижней части.
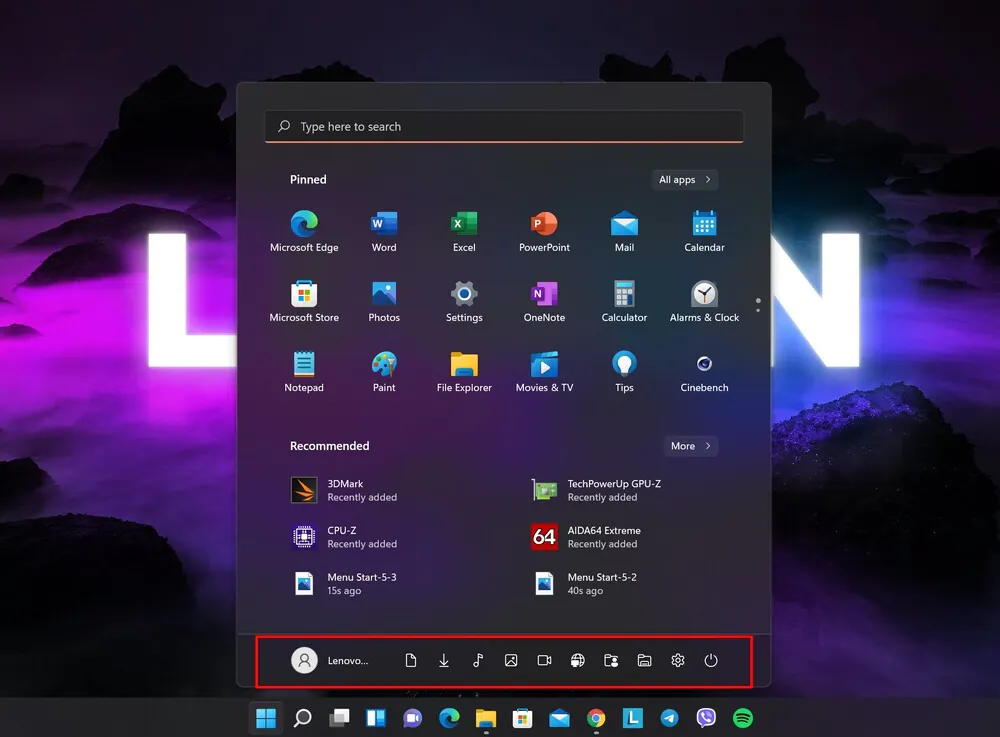
Чтобы изменить настройки учетной записи, заблокировать компьютер, или выйти из записи, кликните на имя своей учетной записи в нижнем левом углу.
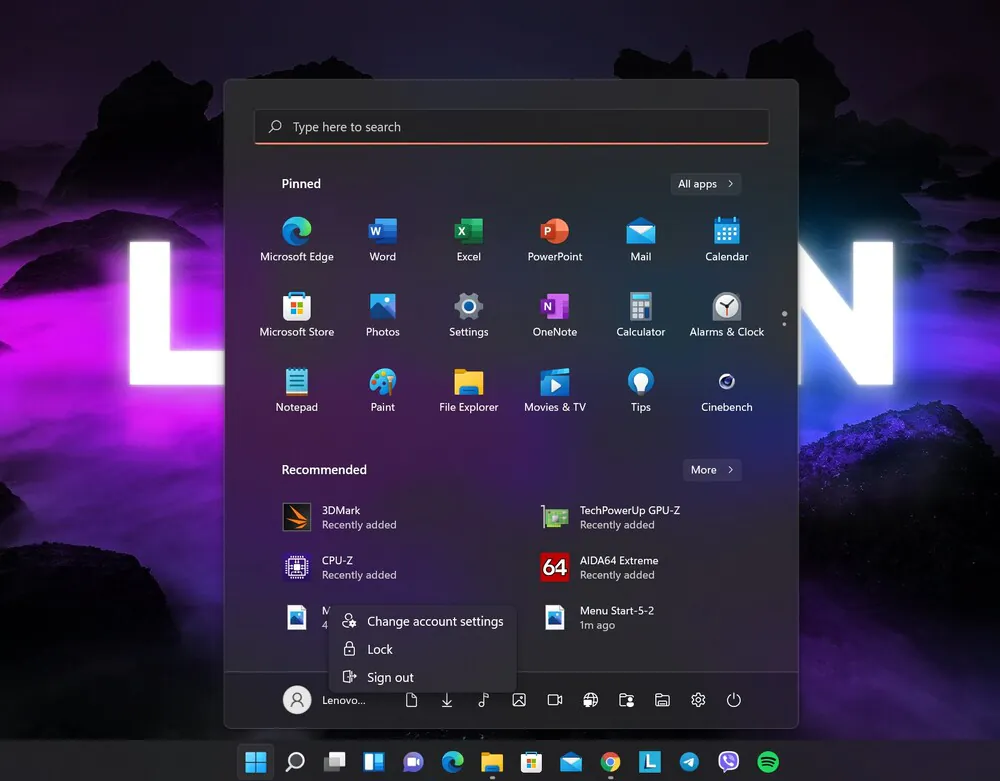
Нажатие кнопки питания в правом нижнем углу отобразит небольшое всплывающее меню, которое позволяет перевести ноутбук или ПК в сон (спящий режим), выключить или перезагрузить компьютер.
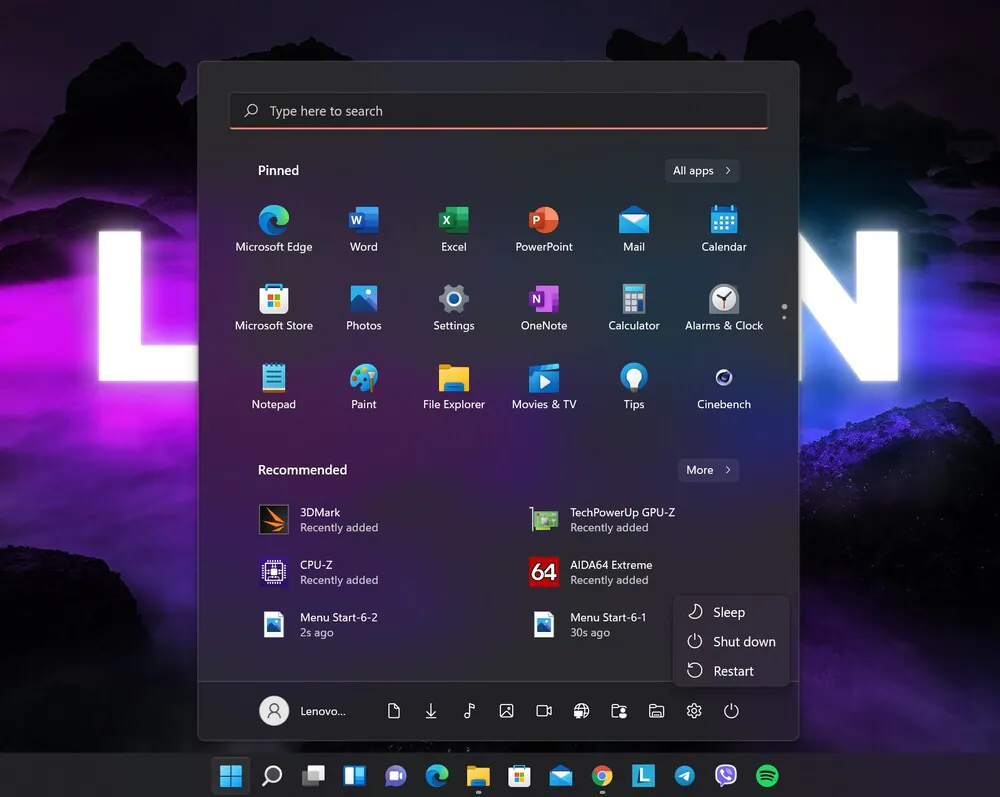
Интересным нововведением является возможность закреплять специальные ярлыки папок в нижней части меню, что позволит мгновенно открыть папку вашего компьютера прямо из меню Пуск, а не задействовав Проводник.
Для этого нужно открыть Настройки, где перейти в раздел Персонализация, в котором справа открывается знакомый нам раздел Пуск.
В конце списка вы увидите подраздел Папки. Именно здесь вы можете выбрать, какие специальные значки папок добавлять в нижнюю часть меню «Пуск». К ним относятся ссылки на Этот ПК, Документы, Изображения, Сеть и прочее, что в Windows 10 было представлено в крайней левой части меню «Пуск».
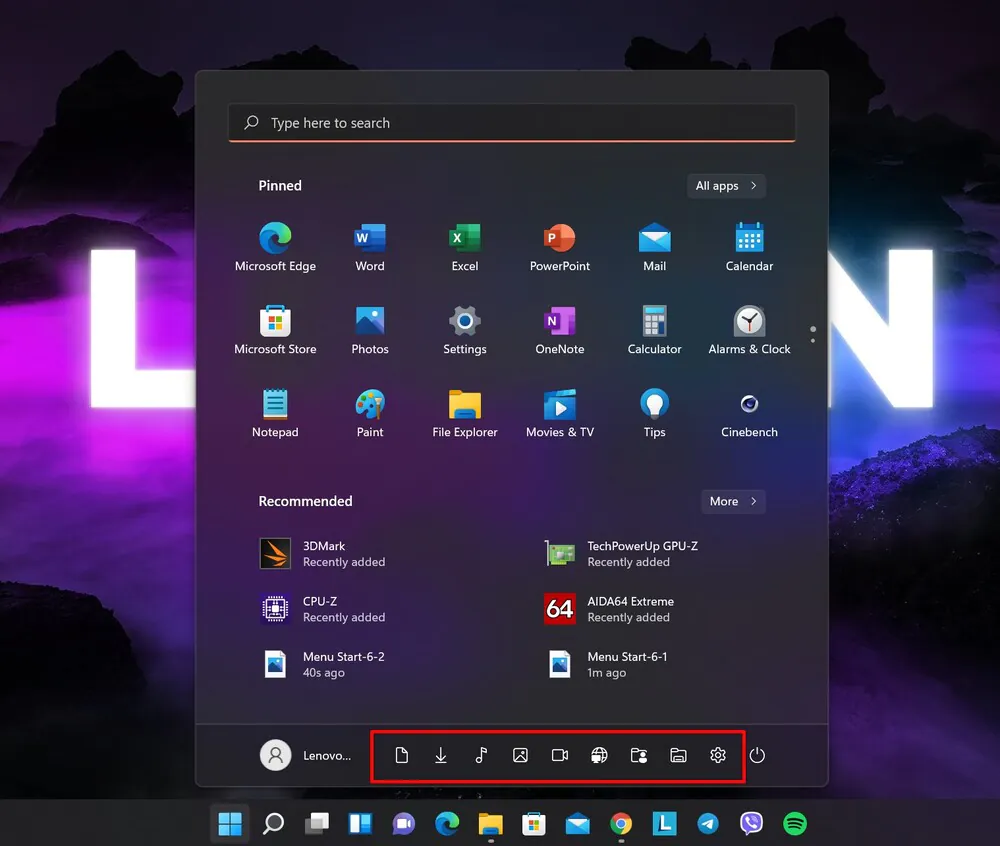
Удобно ли этими папками пользоваться? Да, удобно, но если у вас несколько накопителей, то надо помнить, что доступ получите только к системному диску C. Любая собственная папка тоже будет отображаться там.
To be continued…
В первом за шесть лет значительном обновлении меню «Пуск» — это одно из изменений, которое, я уверен, оценят все пользователи Windows. Оно стало более привлекательным, функциональным и интуитивно понятным, что гарантирует, что вы останетесь сосредоточенными во время работы.
Windows 11 нуждалась в столь необходимом преобразовании, и я рад, что Microsoft решила все же изменить это меню. Даже несмотря на то, что некоторые элементы дизайна Windows 11 напоминают macOS, приятно видеть, что компания переходит на более простой и чистый интерфейс.
Но кто знает — все еще может измениться с полноценным выпуском Windows 11 в конце этого года. Поэтому с нетерпением ждем новых идей от разработчиков Microsoft.
Все настройки и тестирование осуществлялись на ноутбуке Lenovo Legion 5 Pro, который был любезно предоставлен представительством Lenovo в Украине.
Читайте также: