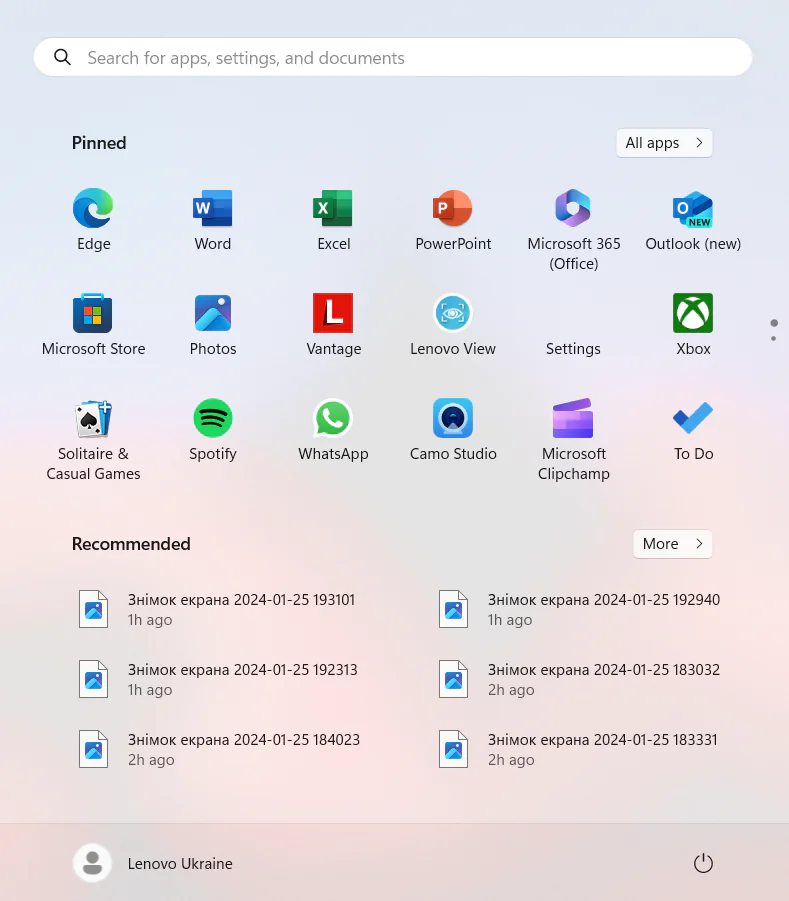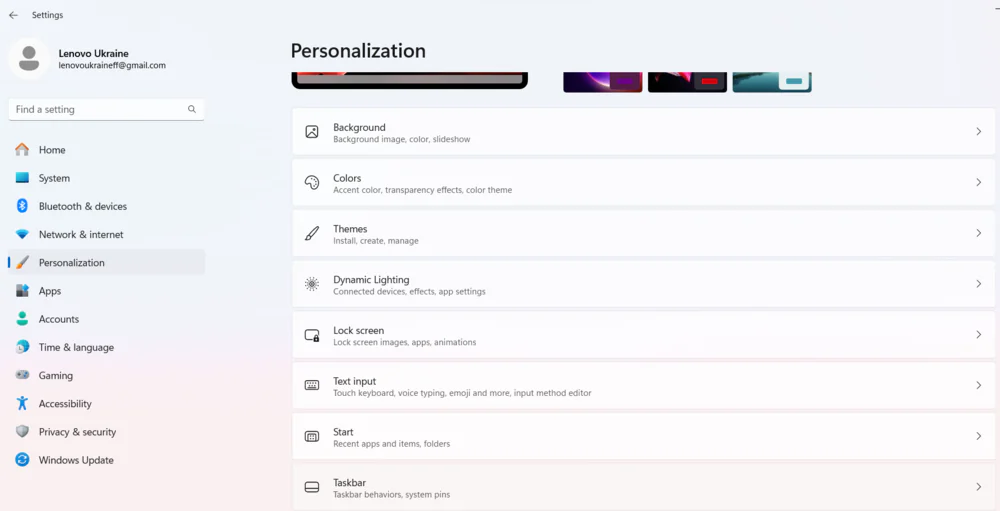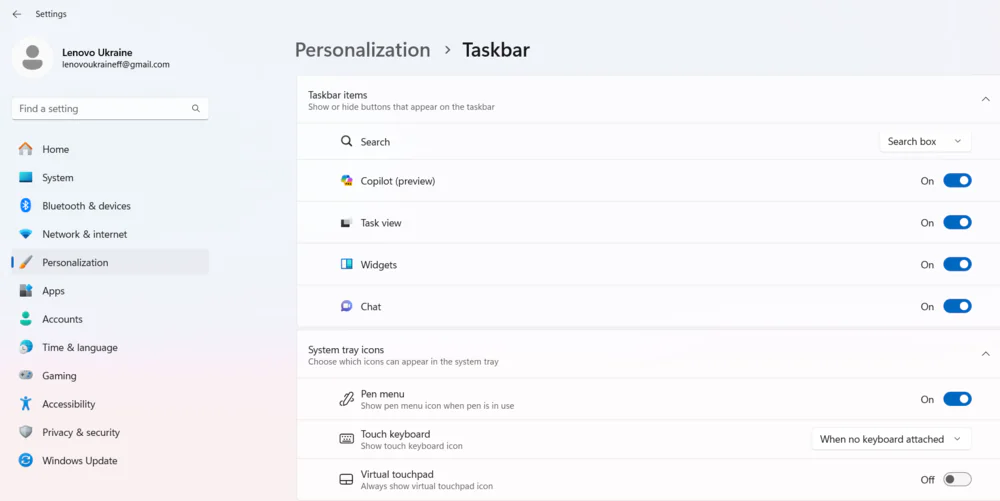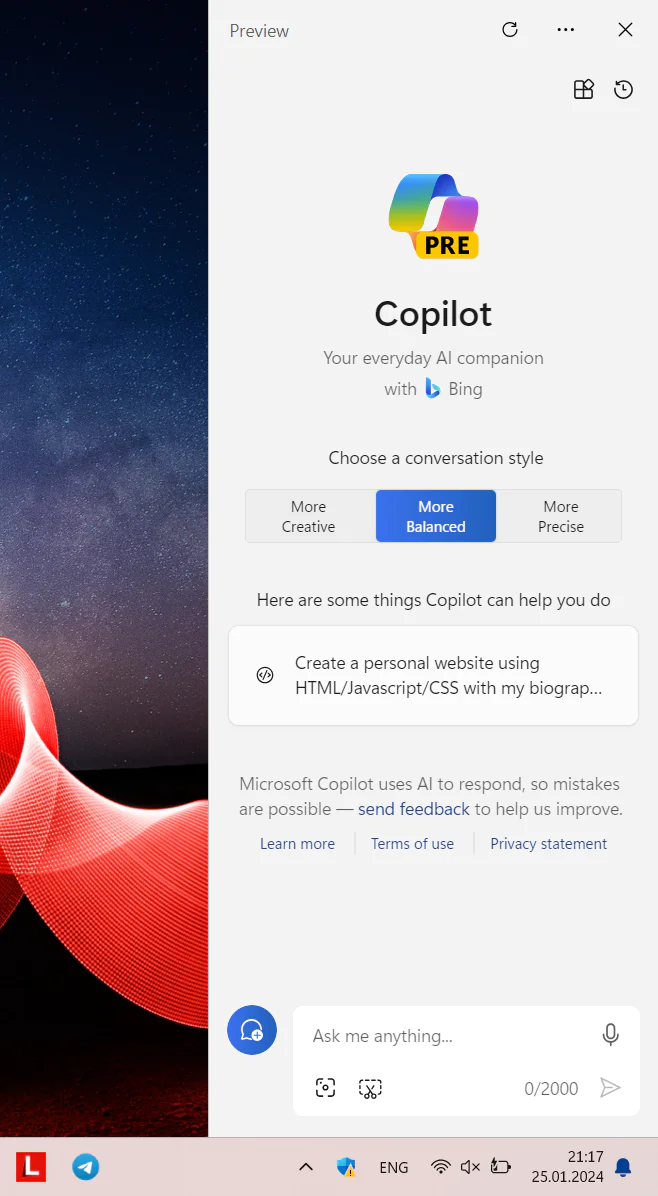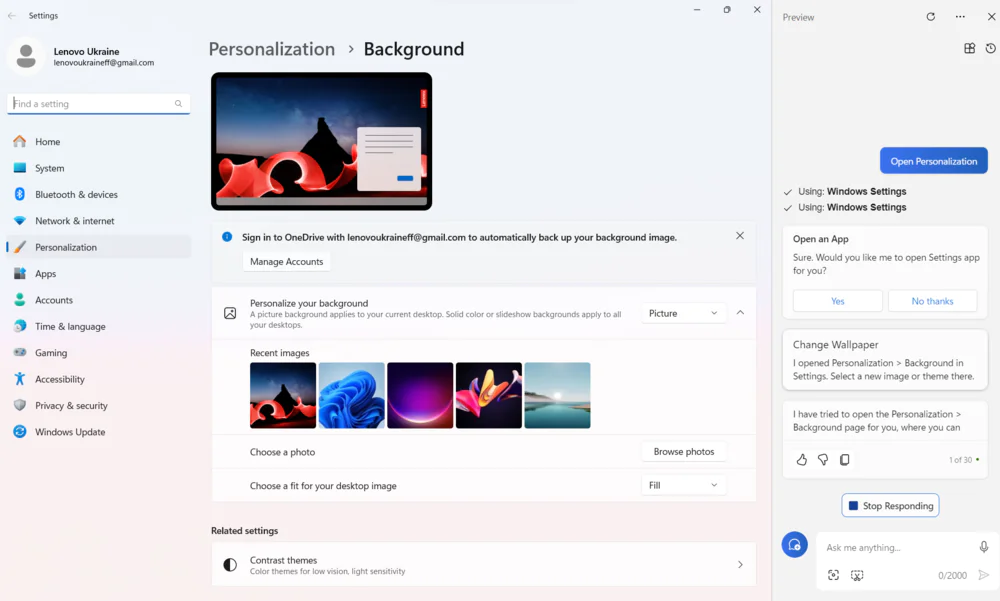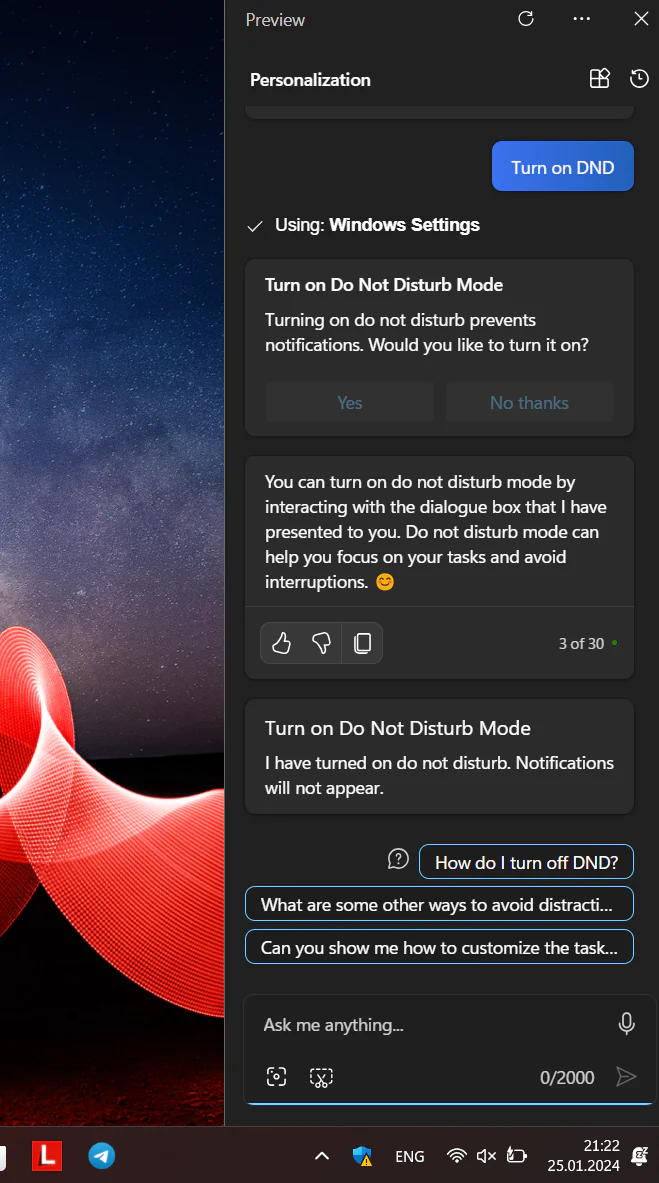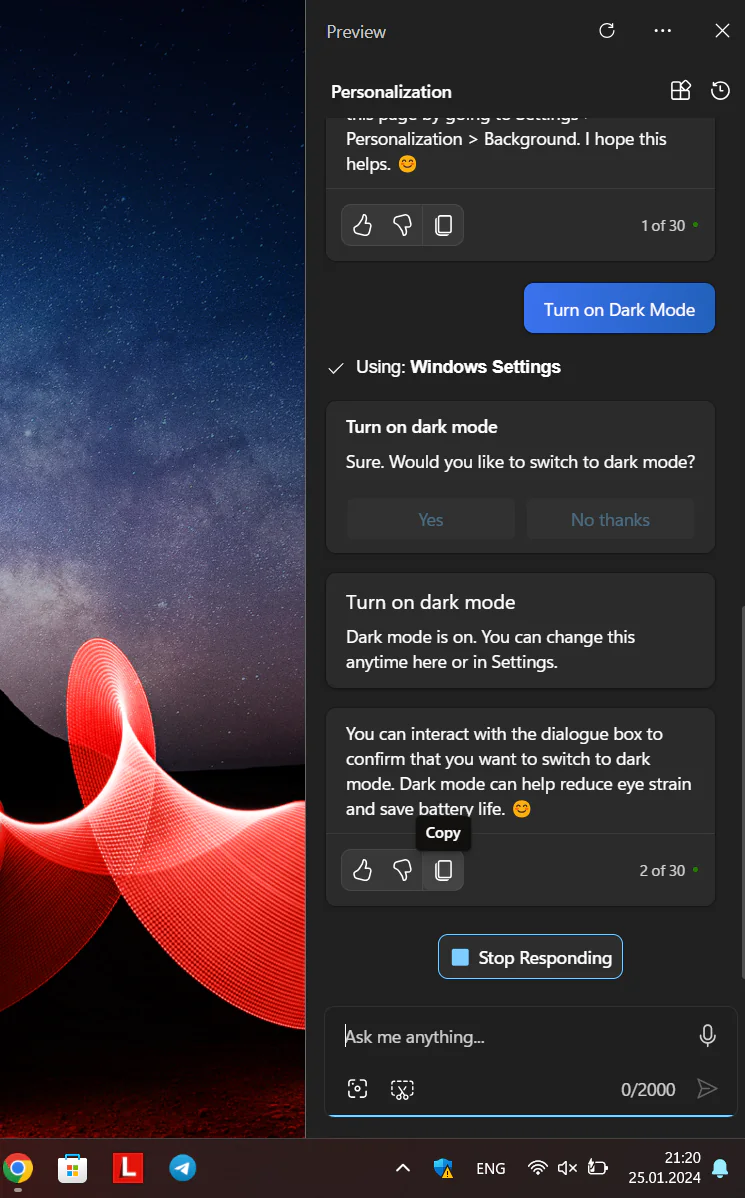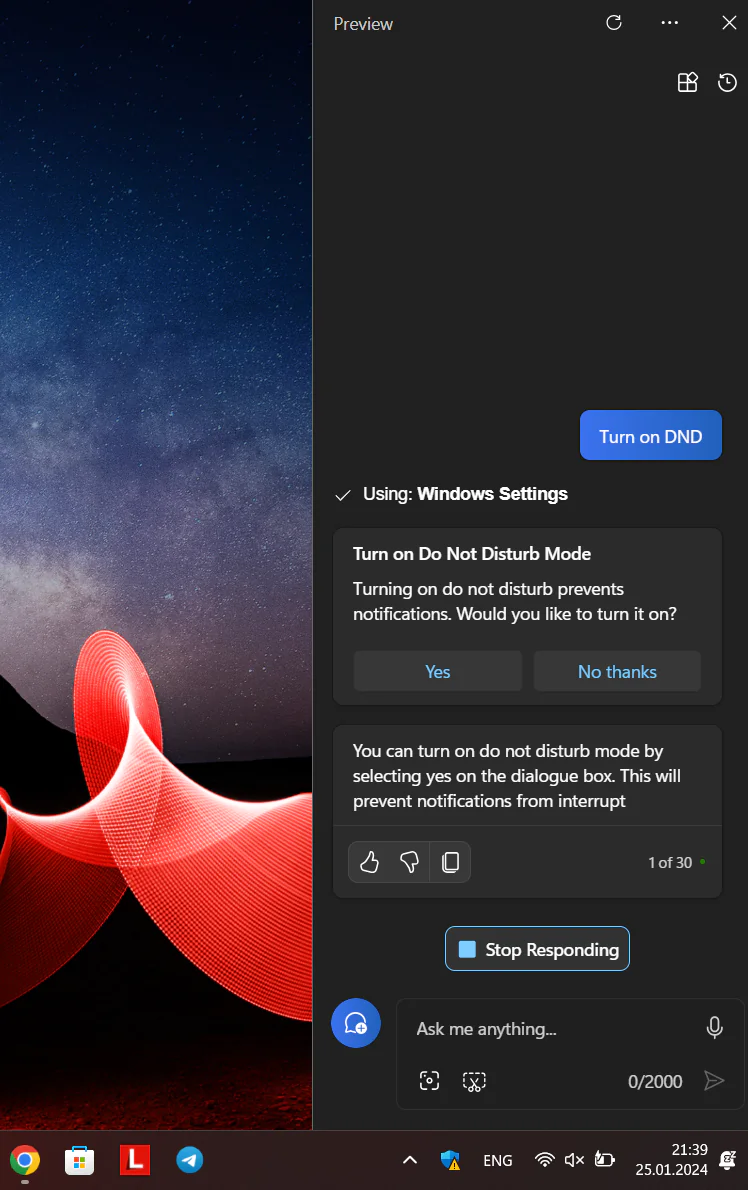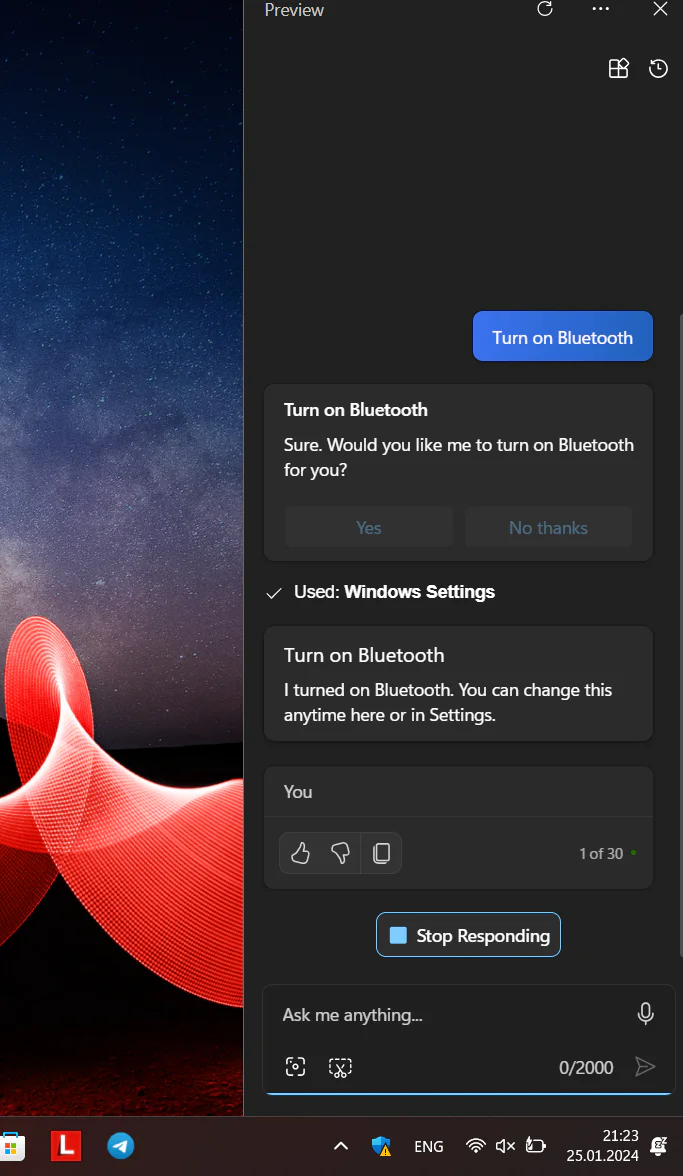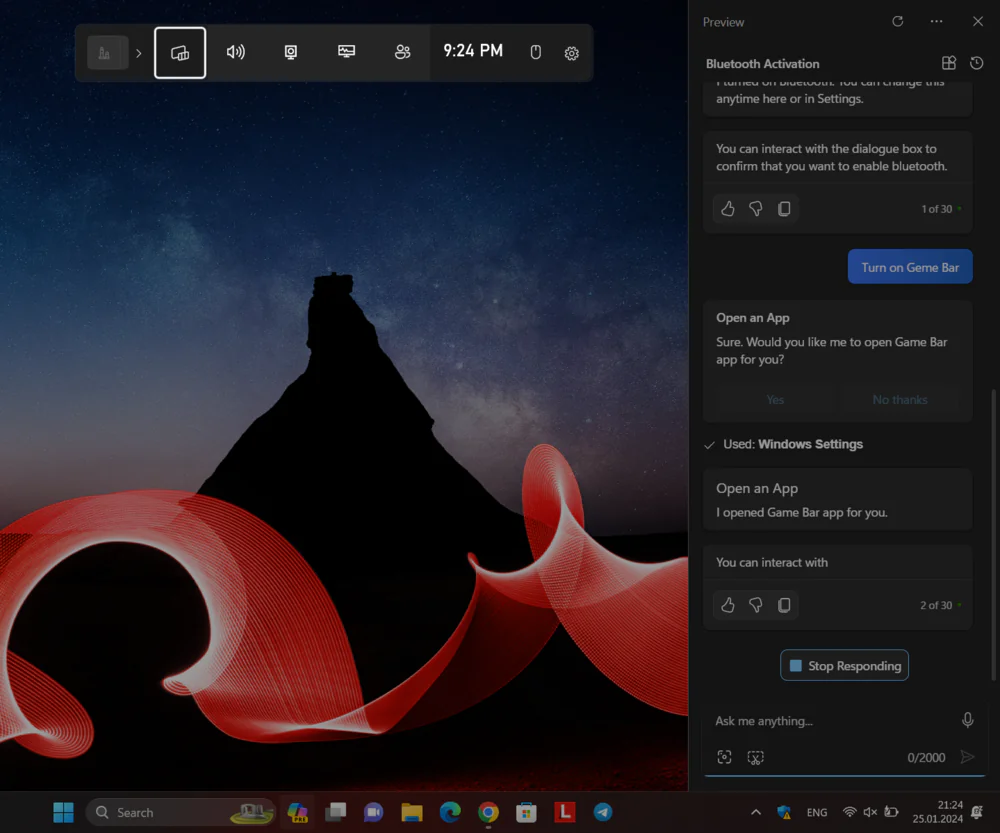Плохо ориентируетесь в настройках Windows 11? Теперь вы можете управлять своим ПК на Windows 11 с помощью Copilot. Это очень просто!
Microsoft интегрировала искусственный интеллект в Windows 11 с помощью обновления 23H2, известного как Copilot. Он позволяет пользователям получать информацию на основе их подсказок. Copilot использует усовершенствованное машинное обучение, чтобы узнать о предпочтениях, привычках и потребностях пользователей, используя эту информацию для предоставления персонализированных рекомендаций и решений.
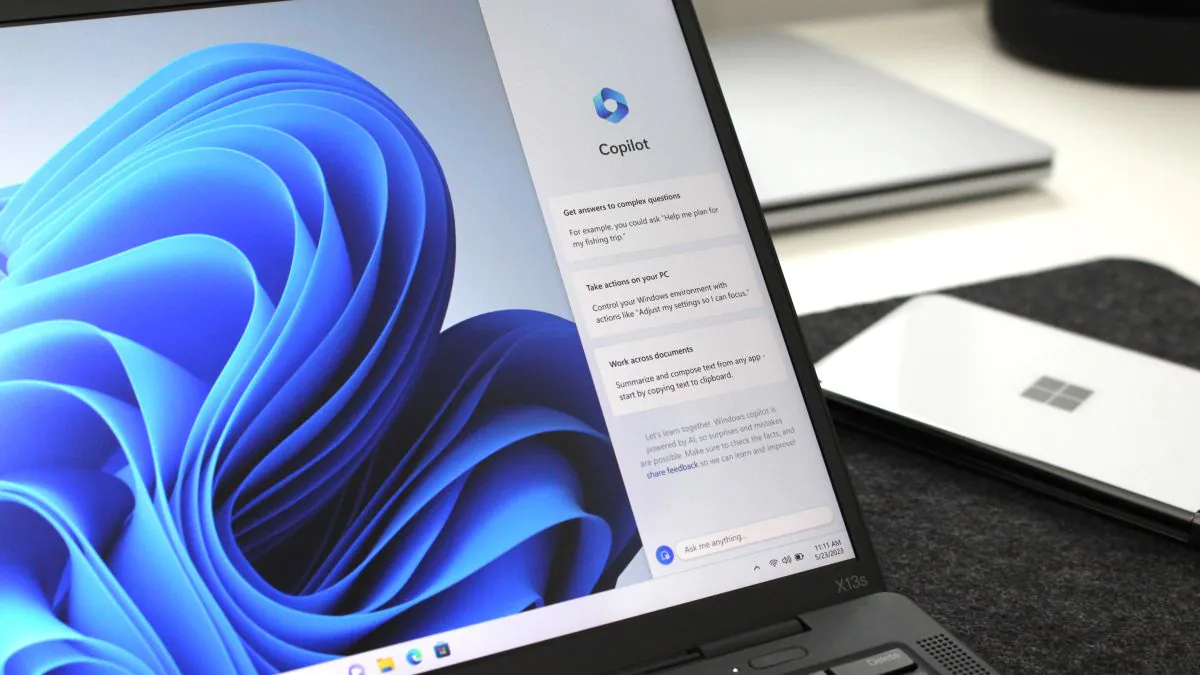
Windows 11 повышает производительность и креативность, предоставляя реальные ответы на вопросы, решения для проектов и списки дел. В настоящее время он доступен на некоторых глобальных рынках. Во время этой контролируемой фазы развертывания некоторые устройства все еще работают под управлением предыдущей версии Windows 11. Это все еще предварительный просмотр Windows. Кроме того, Microsoft будет продолжать обновлять и улучшать Coilot, добавляя новые функции и улучшая его ответы. Итак, давайте подробнее рассмотрим, как включить и использовать Copilot в Windows 11.
Читайте также: Что такое Gemini: Все о новой модели ИИ от Google
Что такое Copilot в Windows 11?
О революции в Windows 11 ходили слухи уже в течение нескольких месяцев, с тех пор как Microsoft явно начала инвестировать в OpenAI. Результатом этого стала разработка Bing Chat и нескольких приложений, которые уже имеют встроенный помощник с искусственным интеллектом. Поэтому было лишь вопросом времени, когда он появится в Windows 11. Так и произошло, потому что гигант из Редмонда объявил на конференции Build о внедрении в систему функции Copilot.
Windows Copilot — функция, которая переносит тот самый ИИ-чат Bing на рабочий стол Windows 11. Новый помощник, который заменил устаревшую Cortana, отображается на боковой панели и поможет вам управлять настройками на ПК, запускать программы или просто отвечать на вопросы.

Если верить разработчикам, Copilot от Microsoft — это централизованный инструмент с использованием искусственного интеллекта, непосредственно интегрированный в Windows 11. Он уникальным образом объединяет контекст и интеллект Интернета, ваши рабочие данные и то, что вы сейчас делаете на ПК, чтобы предложить наилучшую помощь.
Microsoft использует модели искусственного интеллекта OpenAI, такие как GPT-4 Turbo для создания текста и DALL-E 3 для создания изображений. Недавно они начали добавлять плагины для улучшения опыта, например SUno для создания музыки, поиска отелей и ресторанов, планирования путешествий, покупок и многое другое.
Я уже много писал о Windows Copilot, поэтому не буду уделять этому много внимания, а перейдем непосредственно к практике.
Также интересно: Все о Microsoft Copilot: будущее или ложный путь?
Как включить Copilot в Windows 11
Убедитесь, что вы обновили свою Windows 11 до последней версии. Если все в порядке, то вы увидите значок Copilot на Панели задач (в большинстве случаев его размещают возле строки Поиска). Но бывают случаи, что его там нет. Не следует расстраиваться, потому что вы можете включить Copilot в Настройках Windows 11.
Для этого следует выполнить несколько простых шагов:
- Откройте настройки Windows (или комбинация клавиш: Windows + I).
- Перейдите в раздел Персонализация.
- Справа пролистайте до подраздела Панель задач и воспользуйтесь переключателем, чтобы включить Copilot.
Буквально мгновенно значок появится на Панели задач и будет уже готовым к использованию. То есть, устройство не нужно перезагружать. Так же можно убрать Copilot с Панели задач, если он вам мешает. Следует пройти те же предыдущие шаги, но перевести переключатель в выключенное положение.
Итак, если нажать на пиктограмму Copilot, то на боковой панели почти мгновенно откроется нужный нам помощник на основе искусственного интеллекта (ранее Bing Chat AI). Он абсолютно готов ответить на ваши запросы. Это облегчает получение ответов на ваши сложные вопросы, вы можете попросить или спросить его о чем угодно, даже написать песню или сгенерировать код.

Кроме того, с интеграцией Copilot в Windows 11 разблокируются дополнительные функции. Вы можете использовать его для включения темного режима, режима «Не беспокоить» (DND), управления устройствами Bluetooth и многого другого. Вы можете либо написать ему, либо дать голосовую команду (для этого на вашем ПК должен быть включен микрофон). Только имейте в виду, что для четкости и корректности выполнения команд лучше использовать все же английский язык. Также следует в Обновлении Windows включить переключатель в разделе «Получать последние обновления, как только они станут доступными». Тогда ваш помощник Copilot будет более толковым.
Читайте также: Windows 12: Какой будет новая ОС
Как пользоваться Copilot в Windows 11
Давайте сначала просто разберемся, как правильно использовать Copilot в Windows 11. Достаточно просто щелкнуть значок Copilot, чтобы начать работу. Кроме того, вы также можете использовать комбинацию клавиш Windows + C. Microsoft уже объявила, что добавит клавишу Copilot в клавиатуру на устройствах с Windows. И многие OEM-производители проявили интерес к ее появлению. Итак, в будущем у вас будет специальная кнопка для запуска Copilot с клавиатуры.
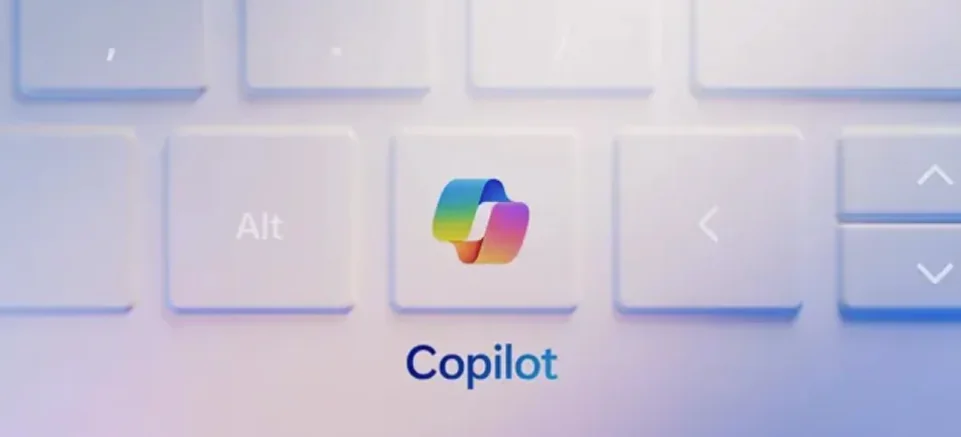
Что он умеет? Да практически все. Шучу, кофе вам не приготовит, это точно. Но ответит на любые поставленные вопросы, может сгенерировать необходимый текст или эссе, сможет даже написать песню, управлять вашим плей-листом на ноутбуке, даже генерировать несложный код. Но помните, что большинство текстов он берет из открытых источников, поэтому, на самом деле, занимается плагиатом. То есть, точно не напишет за вас реферат, курсовую или пресс-релиз (хотя такие попытки уже есть).
Но самое интересное, что с помощью Copilot вы можете управлять своим ПК на Windows 11. Простыми словами, теперь вам не обязательно искать настройки отдельных параметров, просматривать разделы и подразделы в Параметрах, постоянно что-то включать и выключать. В Windows 11 за вас все это сделает Copilot. Я перепробовал уже почти все необходимые параметры настроек: от включения и отключения темного режима до тонких настроек аудио или клавиатуры. Copilot в Windows 11 почти не ошибается и корректно открывает необходимые параметры настройки. Важно, что вы можете давать ему не только письменные, но и голосовые команды. Хотя желательно это делать на английском языке и иметь четкое произношение при этом. Украинский язык Copilot в Windows 11 тоже понимает, но иногда не совсем корректно выполняет поставленные задачи, хотя он постоянно учится.
Ниже я приведу несколько примеров, с которых вы можете начать общение с Copilot в Windows 11.
Читайте также: Human Brain Project: Попытка имитировать человеческий мозг
Как в Windows 11 открыть Настройки с помощью Copilot
Начнем с самых простых команд по настройке. Все очень просто, с этим справятся даже начинающие, так как требуется минимум знаний и навыков.
- Откройте Copilot в Windows 11, нажав на его значок.
- В диалоговом окне Copilot следует написать простую подсказку «Открыть Персонализация». Подсказку можно сделать и голосом. Для этого нажмите на изображение микрофона и произнесите эту команду.
- Почти мгновенно перед вами откроется нужный раздел Настроек Windows 11, где вы можете продолжить свою работу.
Если честно, то мне, в большинстве случаев, было лень писать, поэтому я пользовался голосовыми подсказками. Очень удобно, хотя со стороны выглядит, как будто вы просто разговариваете со своим ноутбуком.
Также вы можете открыть любое приложение на своем устройстве с помощью Copilot в Windows 11.
Также интересно: Как удалить пароль для входа в систему Windows 11
Как включить темный или светлый режим с помощью Copilot
Теперь попробуем попросить помощника выполнить нужную нам настройку. В моем случае — включить темный режим. Тоже ничего сложного.
- Снова откройте Copilot в Windows 11, нажав на его значок.
- В диалоговом окне просто напишите подсказку «Включить темный (или светлый) режим», или дайте Copilot голосовую команду.
- После отправки во всплывающем окне появится запрос на подтверждение. Нажмите Да, чтобы продолжить.
Почти мгновенно фон Windows 11 на вашем устройстве изменится на темный. То есть, не надо все это искать в разделе Персонализация. Все очень просто.
Также интересно: Война за спутниковый интернет: Европа бросает вызов Starlink
Как включить режим «Не беспокоить» с помощью Copilot
Лишние оповещения часто отвлекают вас от работы или во время игрового процесса? Тогда просто активируйте режим «Не беспокоить». Сделать это очень просто.
- Снова откройте Copilot, нажав на его пиктограмму.
- В диалоговом окне просто напишите подсказку «Включить режим «Не беспокоить».
- Затем умный помощник подтвердит информацию о том, что уведомления не будут появляться, поскольку режим «Не беспокоить» включен.
И все. Можете спокойно работать, а лишние сообщения больше не будут вас отвлекать.
Также интересно: Как настроить Nearby Share в Windows
Как включить Bluetooth с помощью Copilot
Еще одна важная функция любого современного устройства — это технология Bluetooth, которая позволяет подключать разнообразную периферию, устройство или смартфон к ПК на Windows 11. Помощник и здесь пригодится вам.
Процедура очень проста и вам уже знакома.
- Откройте Copilot в Windows 11, нажав на его пиктограмму.
- В диалоговом окне просто напишите подсказку «Включить Bluetooth» и во всплывающем окне для подтверждения нажмите «Да».
- Copilot в Windows 11 пришлет подтверждение активации.
Кроме того, вы можете управлять устройствами Bluetooth, позволяя функции быстро подключать или отключать устройство. Эта функция уже работает на моем устройстве, но, возможно будет отсутствовать на вашем ПК. Хотя вскоре станет доступной для всех.
Читайте также: 4 типа аккумуляторов будущего, которые будут питать наши устройства
Как включить Game Bar с помощью Copilot
Game Bar — Панель игр в Windows 11 — это центральное место для быстрой настройки игры, от добавления аудио и мини-приложений до захвата экрана. Уверен, большинство тех, кто играет в компьютерные игры на ноутбуках или ПК, знают о существовании этой панели игр. Иногда она нужна для настройки игрового процесса, а руки заняты. Copilot в Windows 11 и здесь поможет. Все просто.
- Откройте Copilot в Windows 11, нажав на его значок.
- В диалоговом окне Copilot сделайте простую голосовую подсказку «Включить Game Bar» и во всплывающем окне для подтверждения нажмите «Да».
- Почти мгновенно в левом углу появится Game Bar и вы сможете провести нужные настройки.
Это лишь несколько простейших примеров управления с помощью Copilot в Windows 11. Все зависит от вашего желания и потребностей.
Microsoft имеет большие планы относительно помощника в Windows 11. В компании хотят, чтобы ИИ помогал нам легче ориентироваться в современных реалиях, чтобы максимально упростил поиск решения необходимых задач. Но главная его роль в Windows 11 — полноценная замена Cortana, которая не очень нравилась пользователям. Самое главное, что эта функция доступна абсолютно бесплатно. Microsoft также анонсировала Copilot, который будет стоить $30 в месяц. Он должен быть более совершенным и умным. Но у вас есть выбор: платить или нет. И это главное. Уже сейчас понятно, что Copilot в Windows 11 — это удачный ход от Microsoft.
Читайте также: