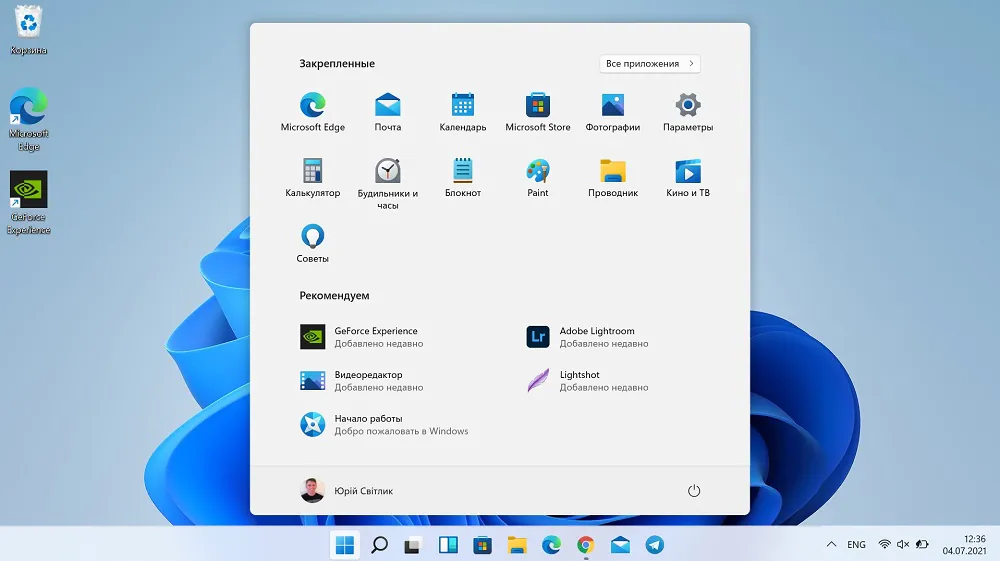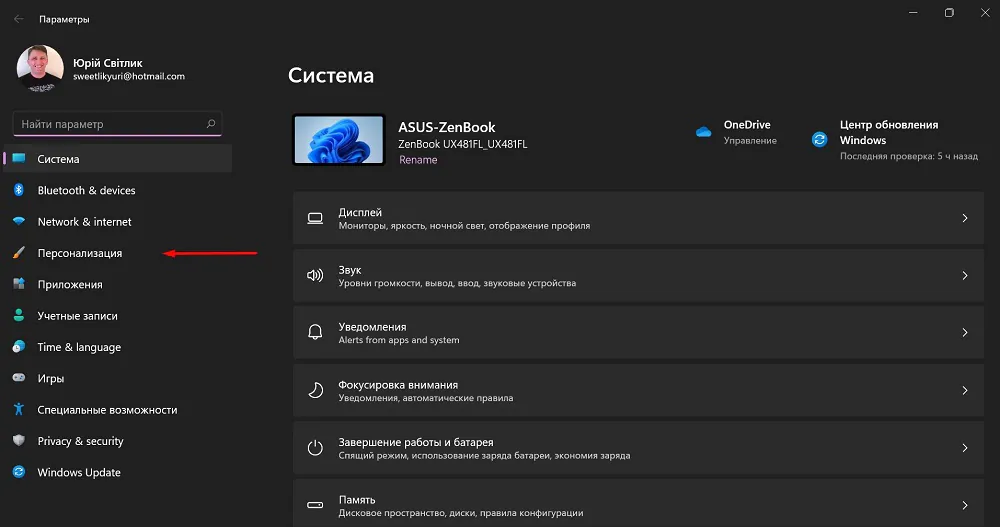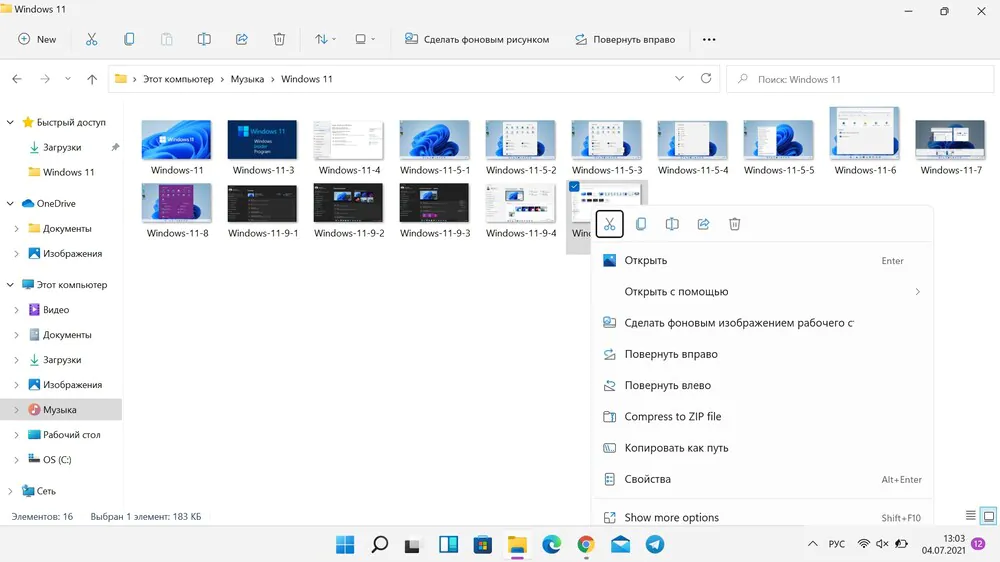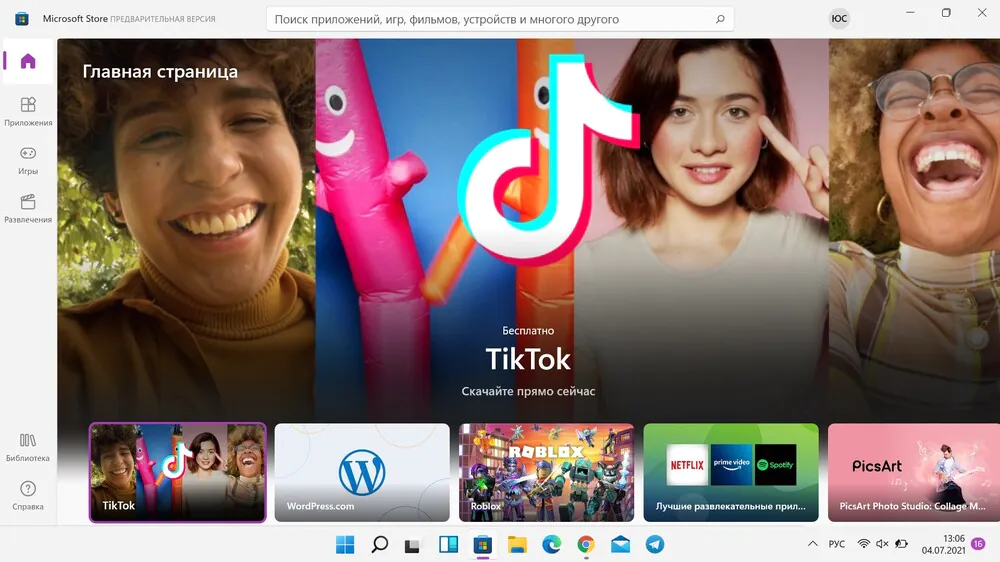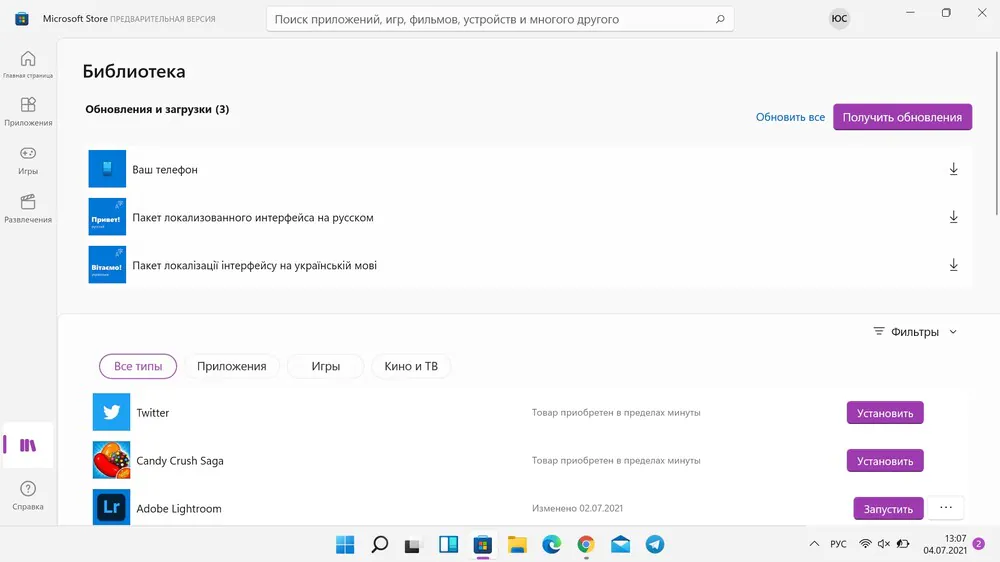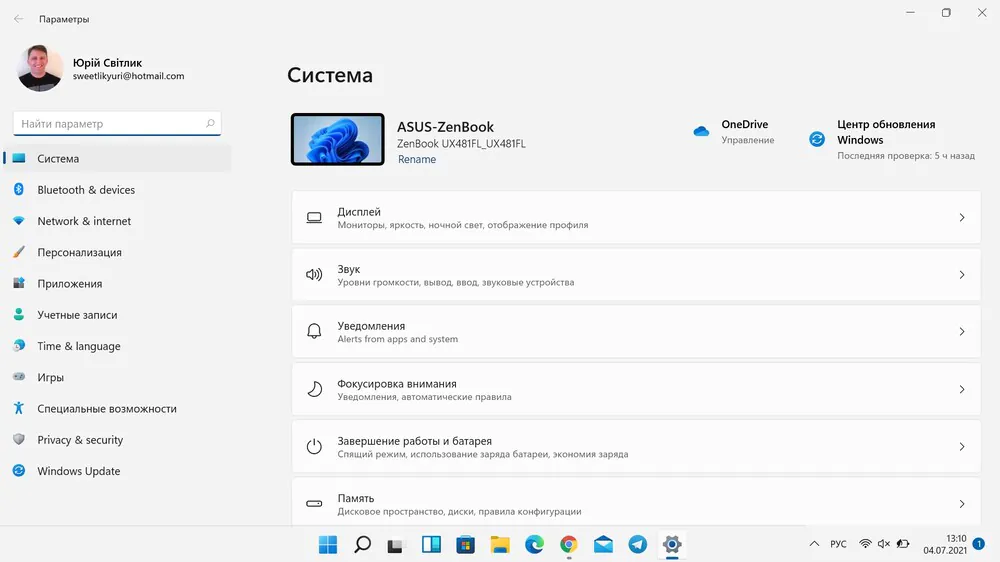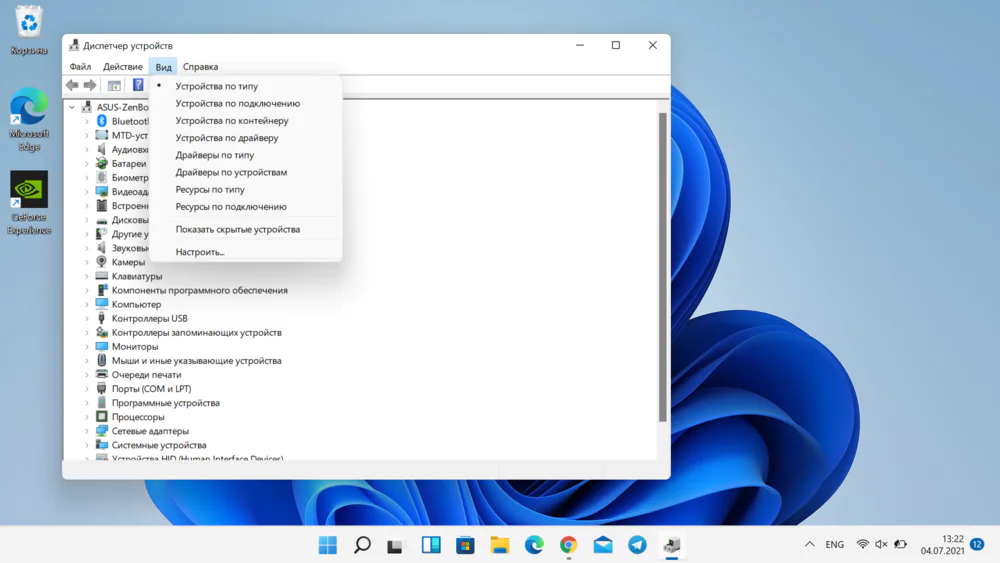Windows 11, которая была официально представлена 24 июня, уже доступна для инсайдеров. Хочу поделиться с вами первыми впечатления от новой ОС.
Во время презентации новой Windows 11 глава Microft Сатья Наделла амбициозно заявил:
«Вскоре мы выпустим одно из самых главных обновлений Windows за последнее десятилетие, чтобы открыть большие экономические возможности для разработчиков и креаторов. Мы работали над ней в течение последних нескольких месяцев и невероятно довольны следующим поколением Windows. Наша работа заключается в следующем: мы сегодня создаем больше возможностей для каждого разработчика Windows и приветствуем каждого разработчика, который ищет наиболее инновационную, новую и открытую платформу для создания, распространения и монетизации программ. Мы с нетерпением ждем общего доступа к новой ОС в ближайшее время».
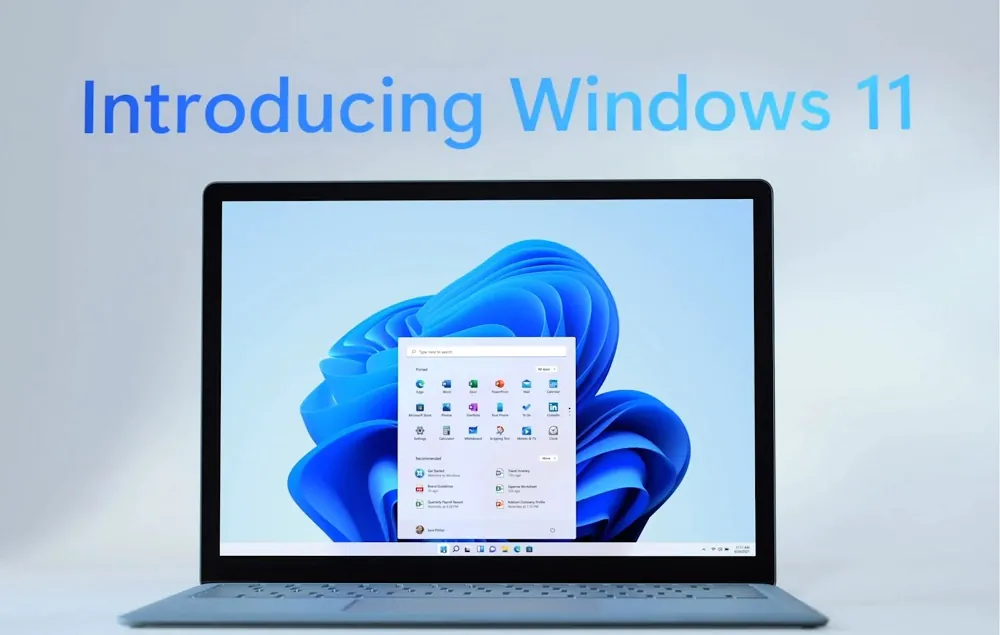
Microsoft заявила, что это наибольшее обновление Windows за последние десять лет. И похоже, это было не просто хвастовство. Им удалось представить действительно новую операционную систему, которая вызвала неоднозначные отзывы. Кому-то она очень понравилась, кто-то не увидел в ней ничего нового, но все с нетерпением ждут возможности ее протестировать. И вот теперь каждый желающий может узнать больше о новой операционной системе на настольных ПК. Ведь Microsoft уже официально выпустила первую компиляцию новой Windows 11. Надо помнить, что это еще ранняя версия системы — настолько незавершенная, что даже не содержит некоторых новинок, о которых мы слышали во время презентации.
Читайте также: Windows 11 представлена официально: Все, что нужно знать
Что нужно знать о Windows Insider и как присоединиться?
Присоединиться к программе Windows Insider достаточно просто. Однако стоит помнить, что кроме упомянутого риска использования неполного программного обеспечения, присоединение к программе означает согласие на расширенный сбор данных телеметрии. Он гораздо шире, чем в стабильной версии системы. Используя стабильную версию Windows 10, пользователи предоставляют Майкрософт общие данные об услугах. Будучи инсайдерами, они соглашаются предоставлять гораздо больше данных, поэтому некоторые могут посчитать это нарушением конфиденциальности.
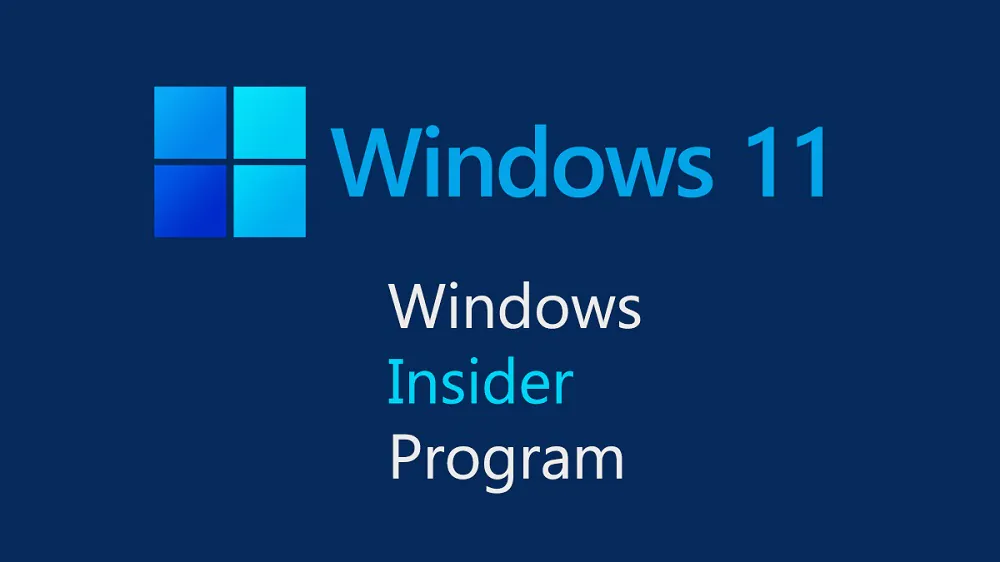
Кроме того вы должны помнить, что после присоединения к программе Windows Insider не существует легкого пути возвращения к стабильной версии Windows. По умолчанию Windows сохраняет предыдущую версию в течение 10 дней, что позволяет легко вернуться к ней. После этого старые файлы удаляются. Единственный способ вернуться к стабильной версии системы с Windows 10 — это полностью переустановить систему заново. Кроме того, после присоединения к программе вы можете отменить подписку, но это означает, что пользователь будет продолжать использовать тестовую версию Windows, пока она не будет обновлена до рабочей. Только тогда пользователь перестанет получать тестовые обновления.
Чтобы присоединиться к программе, запустите «Настройки», затем выберите «Обновление и безопасность», слева увидите пункт «Программа оценки Windows (Windows Insider Program)». Там следует нажать кнопку Начать работу. Программа попросит подтвердить аккаунт Microsoft, которому будет назначена тестовая версия Windows.
Примечание. Если вы никогда раньше не были участником программы Windows Insider, то присоединение к учетной записи может занять иногда несколько десятков минут, хотя это редко длится так долго. Последний шаг — решить, на насколько усовершенствованный тест соглашается пользователь. На канале разработчиков (канал Dev) и была выпущена Windows 11, поэтому следует выбрать именно его. Можно выбрать и бета-канал, где обновления будут поступать с задержкой. То есть, с меньшим количеством ошибок и багов.
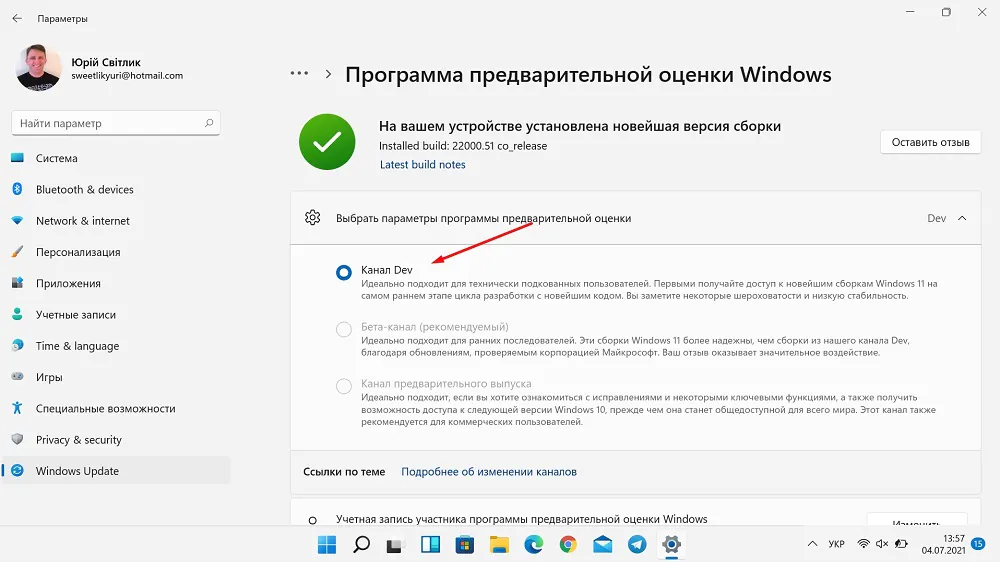
После прохождения настроек система попросит вас перезагрузить компьютер. После этого перезагрузите программу Настройка, выберите Центр обновления Windows и там проверьте наличие обновлений. Система сообщит вам о наличии обновления для Windows 11, а затем начнет его автоматическую установку. Это произойдет в том случае, если устройство соответствует аппаратным требованиям новой системы. В противном случае вместо Windows 11 начнется обновление до тестовой версии Windows 10 21H2.
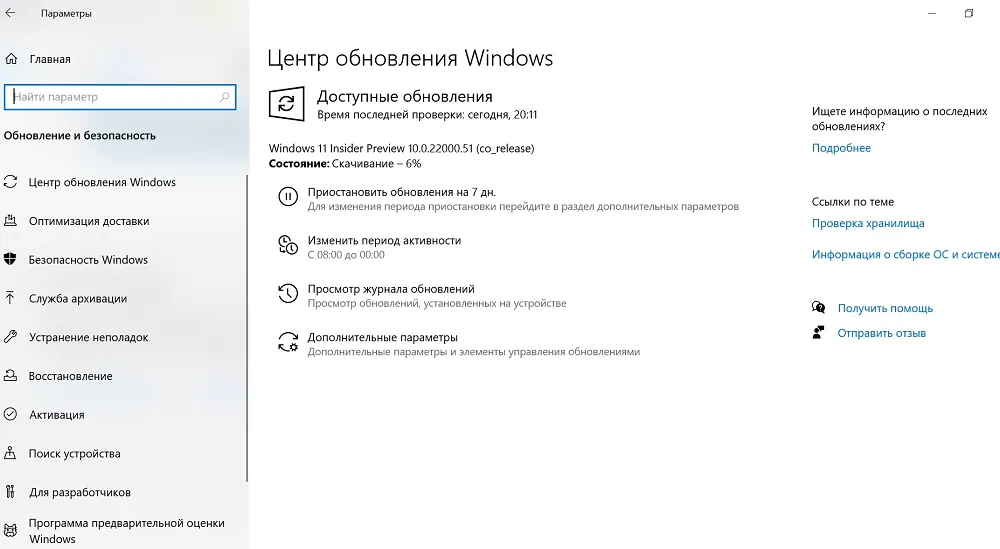
Несколько минут, и на вашем настольном ПК или ноутбуке будет установлена тестовая версия Windows 11 Build 22000.51.
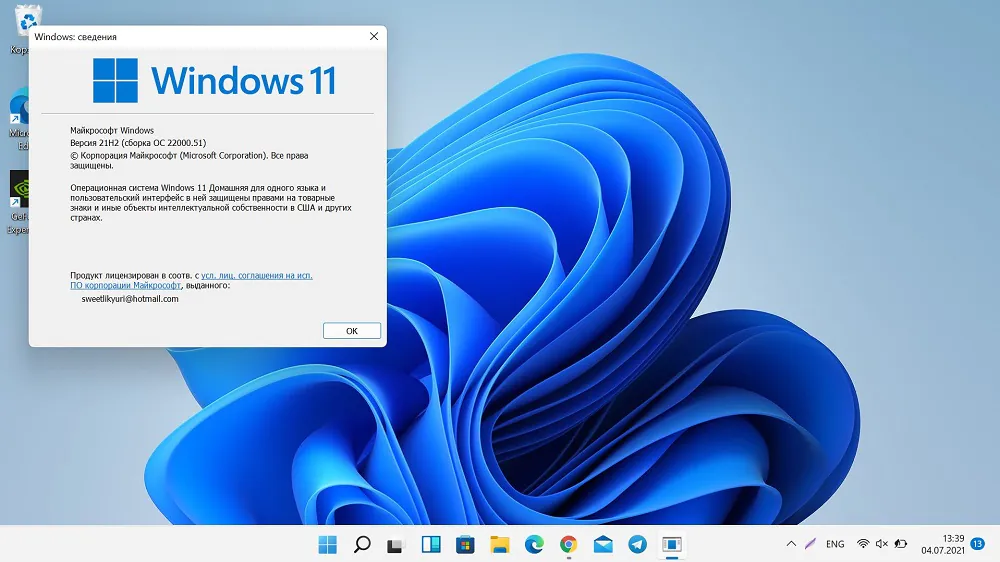
Хотя некоторые нюансы могут быть. Я настраивал новую Windows 11 на ASUS ZenBook Duo с двумя экранами. Почему-то после инсталляции новой ОС у меня возникли проблемы с экранами. Конечно, я вынужден был переустанавливать заново Windows 10 и искать, в чем проблема. Оказалось, что у меня был установлен необновленный драйвер графики от Intel. Вторая попытка была удачной, и новая Windows 11 легко установилась на ноутбуке. Давайте рассмотрим ее более подробно.
Обновленный экран блокировки Windows 11
Надо понимать, что не все, что есть сейчас в тестовой версии Windows 11, обязательно будет в стабильной версии, которую выпустят для всех осенью этого года. Но интересного достаточно много.
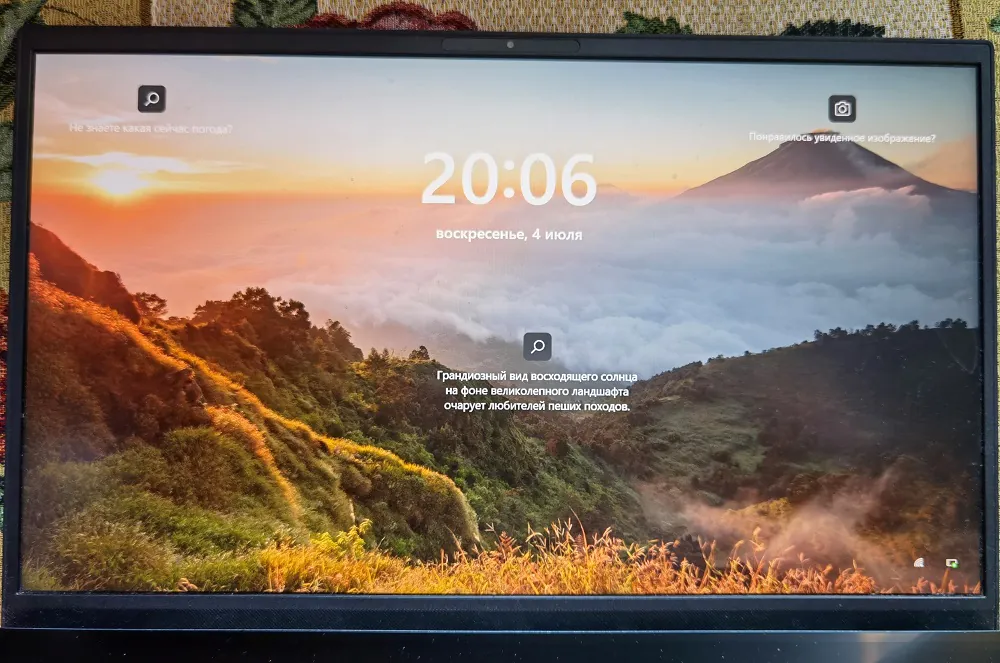
С первых минут понимаешь, что это уже не Windows 10. Я говорю об экране блокировки, который Microsoft снова изменила. Из него исчезла одна функция — панель уведомлений из пяти программ, выбранных пользователем вручную, но вместо этого он предлагает интересное приветствие. По умолчанию на экране блокировки отображается красивая фотография, на фоне которой можно увидеть время, дату и записи в календаре.
Да, Microsoft решила, что надо снова экспериментировать с меню «Пуск». Иногда кажется, что разработчики только этой опцией и занимаются. Помните, сколько шума это меню «Пуск» наделало в Windows 8? Потом долго все исправляли, добавляли «живые» плитки в Windows 10, трансформировали, переставляли, удаляли и добавляли опции, о которых обычный пользователь даже не знал. Честно говоря, большинство ними так никогда и не пользовалась.
Первое, что бросается в глаза после запуска Windows 11 — это кардинальное изменение дизайна меню «Пуск». В новой системе окно расположено в центре экрана, неподалеку от панели задач, которая отделена небольшим отступом.
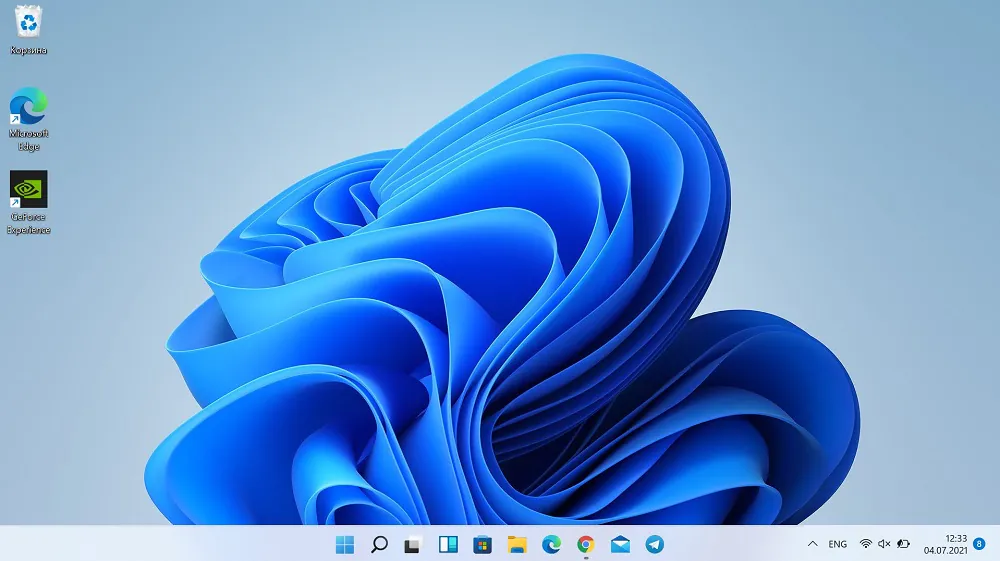
Это решение мы уже видели в анонсах Windows 10X. Сам макет очень изменился по сравнению с Windows 10. В новой системе он разделен на две части: закрепленные программы вверху и рекомендуемые — внизу. В нижней части окна есть просмотр профиля пользователя и значок управления питанием, на который можно нажать, чтобы выключить, перевести в режим сна или перезапустить устройство.
Интересно, что меню «Пуск» может также иметь форму списка, который мы уже хорошо знаем по Windows 10. Для этого достаточно нажать на «Все приложения». То есть, в меню «Пуск» также есть возможность просмотреть все игры и программы, установленные на компьютере. Список расположен в алфавитном порядке. По желанию, недавно добавленные программы или наиболее часто используемые могут отображаться в верхней части.
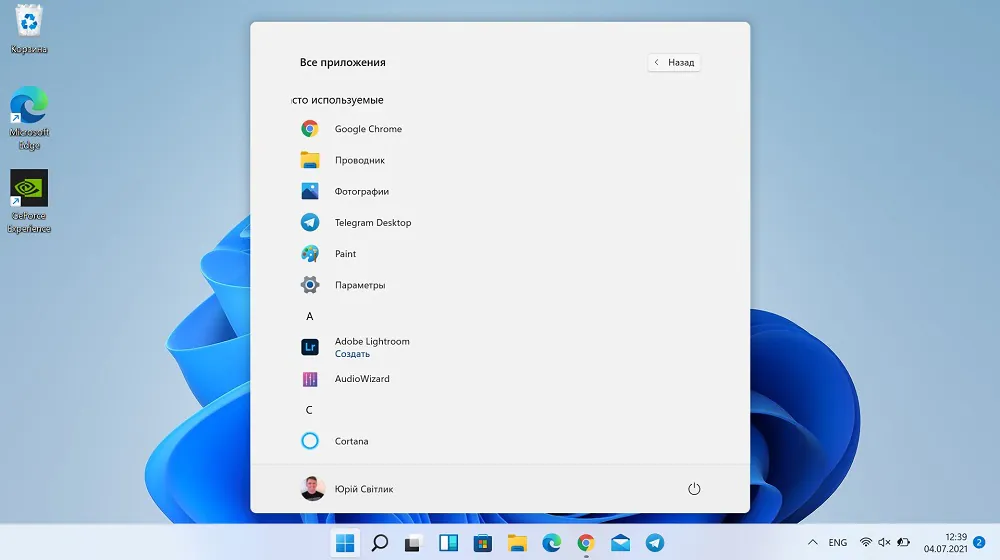
Более опытный глаз заметит одно огромное и «новаторское» изменение — динамичные плитки не отображаются в меню «Пуск» Windows 11. Некоторое время назад Microsoft объявила, что они уйдут в прошлое, в конце концов, плитки сопровождают систему с Windows Phone 7 и не настолько нравятся большинству пользователей, как это поначалу казалось. Однако поклонники этого решения могут вздохнуть с облегчением — способ, который позволяет включать его даже в Windows 11, есть. Правда, вам следует использовать редактор реестра, но кого это и когда останавливало? Честно говоря, я не знаю, как это связано с сообщениями Microsoft о прекращении поддержки плиток несколько месяцев назад, но, вероятно, возможность их включения — это остатки старого программного обеспечения.
Нажав правой кнопкой мыши на пиктограмму Пуск, вы все еще получите доступ к полезным функциям системы. Однако их содержание не изменилось. Хотя, как и вся система, они получили визуальную подтяжку лица в виде обновленных шрифтов и скругленных углов.
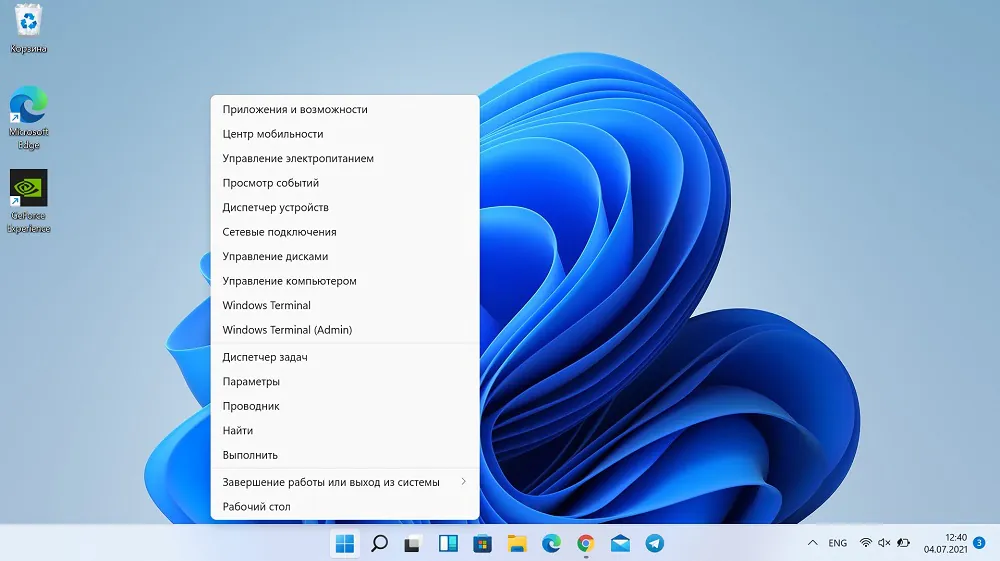
Функция поиска
Функция поиска по-прежнему находится рядом со значком меню «Пуск». Нажатие на значок лупы открывает окно, которое также было разделено на несколько отдельных частей. Первый раздел — это, конечно, окно ввода фразы, затем вы можете увидеть категории поиска, ниже популярные программы и последние установленные программы и поисковые запросы. По сравнению с Windows 10 эта версия выглядит намного приятнее. Но мы уже видели этот проект при продвижении Windows 10X.
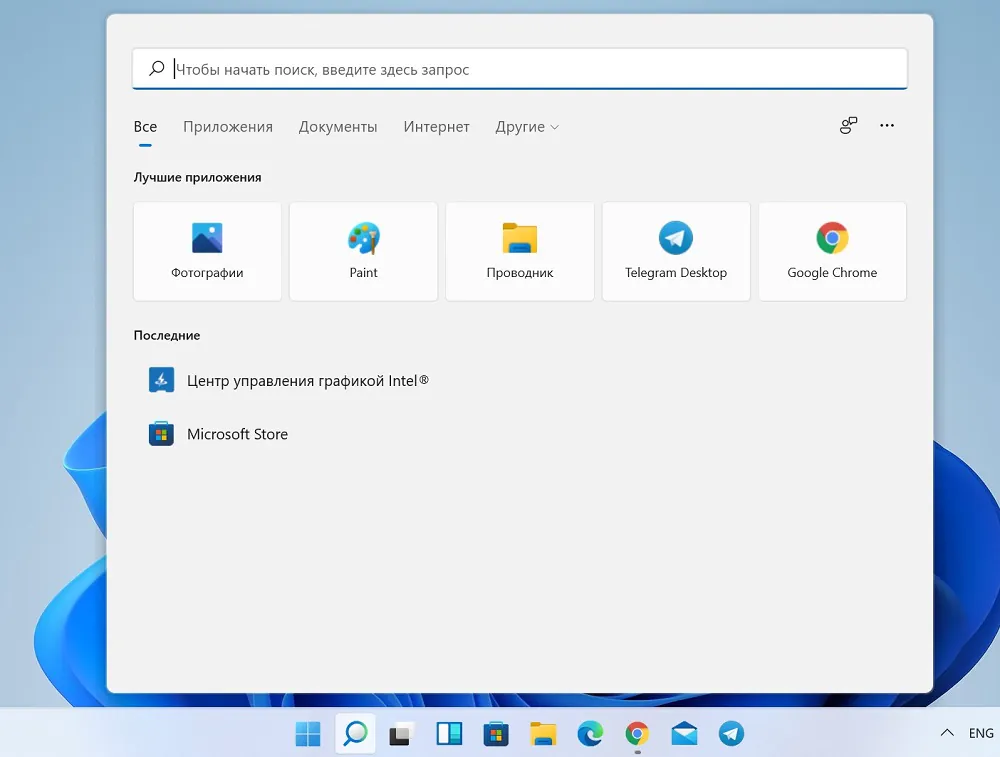
Просмотр задач в Windows 11 без шкалы времени, но более читабельный
Windows 11 во многом облегчает работу с несколькими приложениями на нескольких рабочих столах. Я не хочу много об этом рассказывать, только вспомню, что появилось больше жестов и ярлыков, которые позволяют более удобно работать в многозадачной среде. Однако на скриншоте видно, что временная шкала, известная с Windows 10, для просмотра открытых документов и программ на всех пользовательских устройствах, исчезла из просмотра задач. Зато сам просмотр задач стал более простым и читабельным.
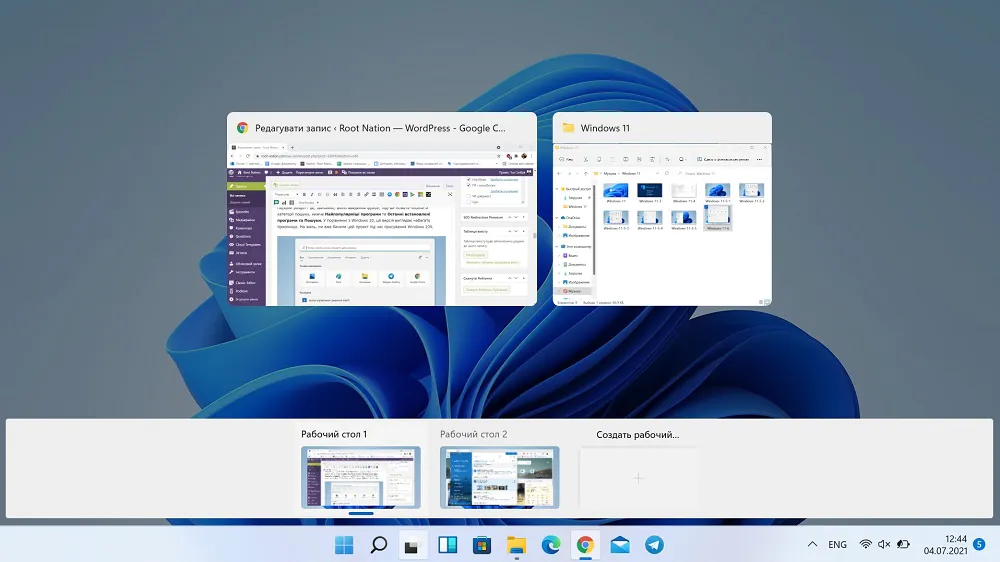
Темный и светлый режим
Windows 11 сможет настроить режимы отображения в соответствии с вашими потребностями. Вариант использования светлого или темного режима кажется вполне стандартным, поэтому неудивительно, что он также появился в Windows 11. Однако, оказывается, что систему можно регулировать и с точки зрения цвета. В приведенном ниже примере вы можете видеть фиолетовый оттенок, который в целом выглядит хорошо.
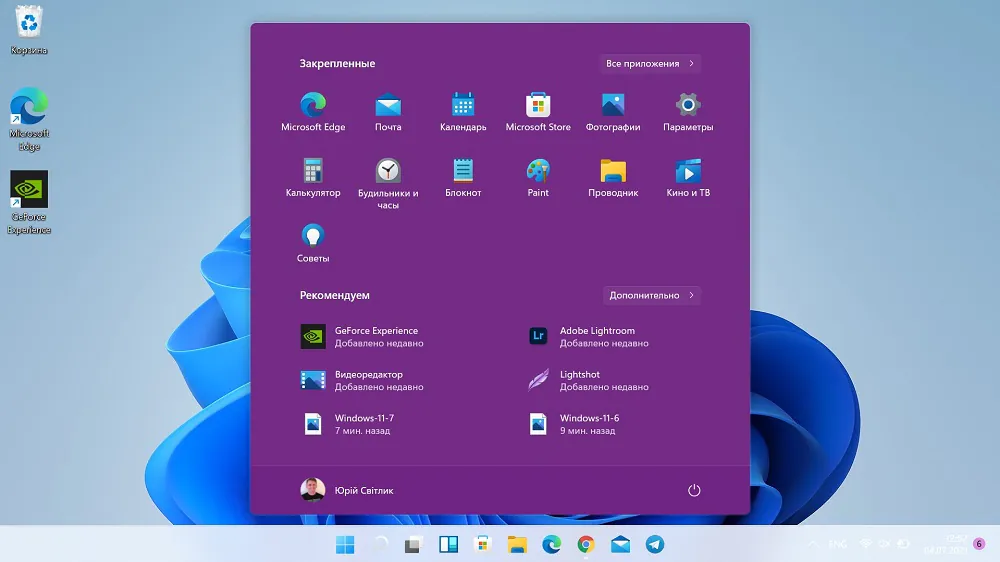
Чтобы изменить цвет, перейдите в Настройка — Персонализация. Там вы можете выбрать любой цвет сетки, но здесь важное примечание — цвет не будет работать в светлом режиме.
К тому же в Windows 11 также есть интересные темы. Они уже по умолчанию могут использовать темную или светлую тему. Но вы самостоятельно можете выбрать фон, который будет отображать сама система Windows и приложения, установленные в ней.
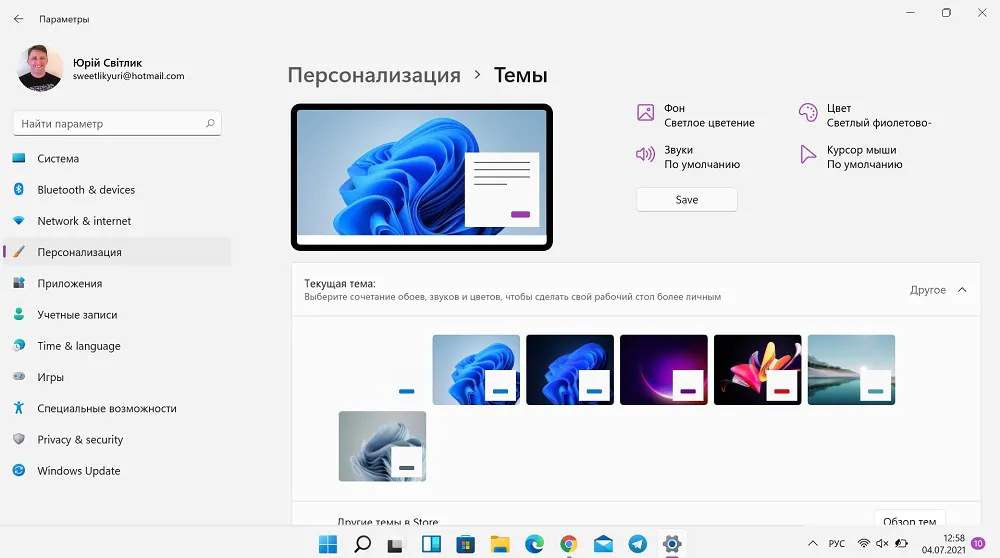
Обновленный Проводник файлов в Windows 11
Мы дожили до этого. Проводник файлов в Windows 11 получил обновление. Более того, не только визуально, хотя это тоже важно. Менеджер системных файлов имеет новые значки и несколько другой макет. Однако я хотел бы обратить внимание моих читателей на верхнюю панель Проводника. Она была полностью переработана. Ленты нет, а на ее месте появилась система меню, подобная новым версиям программ Office. Проводник стал более компактным, контекстуально адаптируется к ситуации.
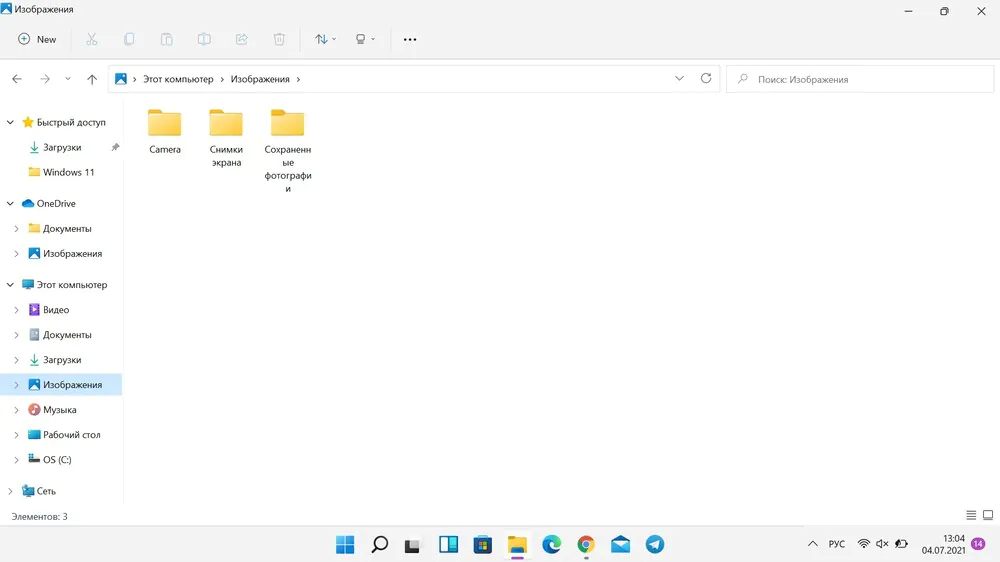
Отныне он приспособлен для сенсорных экранов. С левой стороны есть кнопка «Новая папка», которая ранее не была стандартной. Кроме того, Microsoft представляет обновленную кнопку редактирования, современные всплывающие окна, диалоговые окна, контекстное меню и тому подобное. Как вы можете видеть ниже, новый интерфейс выглядит гораздо более современно, чем сегодня. Дизайн был несколько упрощен по сравнению с тем, что мы видели в анонсах Windows 10X.
Новый Microsoft Store, но пока тестовый
Магазин Microsoft избавился от ограничений, которые были в предыдущих версиях, что хорошо. Microsoft больше не заставляет разработчиков игр и приложений использовать собственные технологии безопасности, обслуживания и оплаты. Новая технология, встроенная в хранилище системы, позволяет разработчикам публиковать программы, написанные практически любым способом. Win32, WPF, UWP, PWA, Linux или даже Android. Магазин Microsoft может размещать, контролировать и обслуживать почти любое совместимое программное обеспечение Windows 11. Эффект можно увидеть: Adobe, Corel и много других известных студий разработки объявили о распространении своего программного обеспечения через Microsoft Store.
Пока сам Microsoft Store изменился только внешне. Конечно, начали появляться некоторые интересные программы, как тот же TikTok, но массового расширения ассортимента программ пока нет. Сам Магазин еще в тестовой версии, поэтому особо много не расскажешь. Но идея хорошая, посмотрим, как она будет реализована.
Windows 11 с новым Центром действий
Меня всегда удивляло, почему Microsoft никогда не слушает опытных инсайдеров. Уже достаточно давно мы предлагаем что-то изменить в Центре действий. Наконец нас услышали и Центр действий претерпел огромные метаморфозы.
Теперь тот Центр действий, который открывался с правой стороны экрана, больше не доступен в Windows 11. Оповещения имеют собственный выделенный остров в интерфейсе, который можно вызвать, нажав на панель сообщений в правом нижнем углу экрана. Если нет, будет отображаться только апплет календаря.
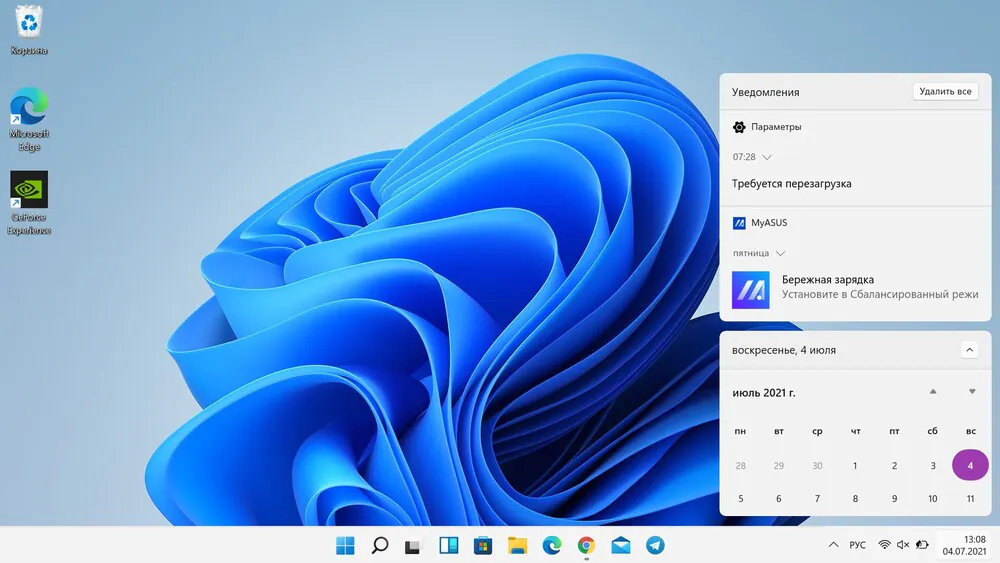
В Центре действий были удобные быстрые действия. Куда они делись в Windows 11? Быстрые действия все еще доступны. Их можно открыть, нажав на значки сети, громкости и питания, сгруппированные рядом, и объединить их в одну кнопку.
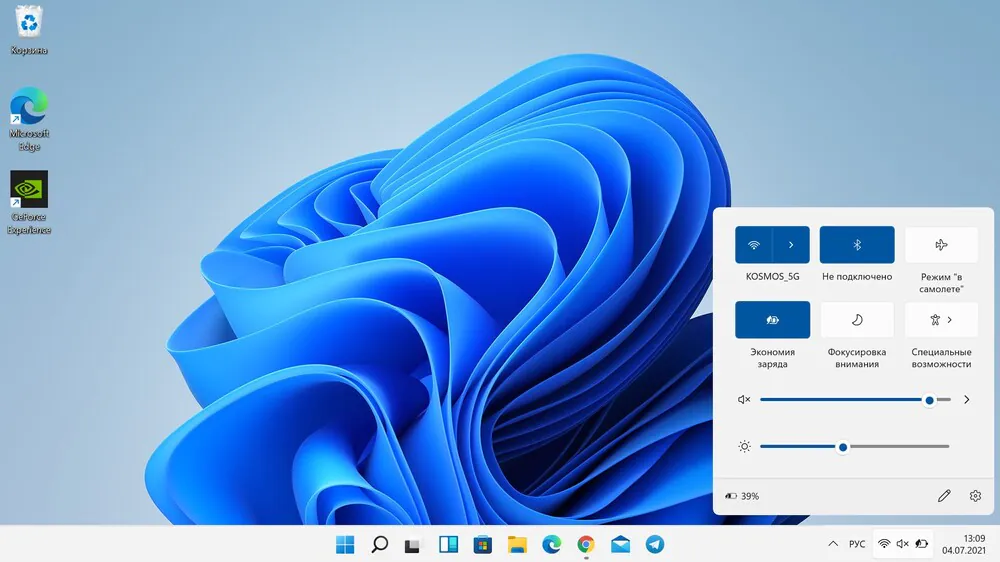
Быстрые действия предлагают ярлыки для управления функциями беспроводной связи, дисплея, уведомлений и батареи. Отдельные элементы можно скрыть или добавить, в зависимости от индивидуальных потребностей. Теперь это действительно удобно и просто.
Новые настройки Windows 11
Если коротко, то это обширное меню, в котором достаточно легко ориентироваться. В конце концов, роль Панели управления была сведена к механизму в системе, поддерживающего совместимость со старым оборудованием и программным обеспечением. Все, что вам нужно, включено в новое приложение Настройка системы, тщательно переработанное не только визуально, но и концептуально. Теперь оно включает все основные коммутаторы и не пугает всплывающими окнами с интерфейсом, напоминающим времена Windows 2000.
Некоторые параметры настройки были перемещены. Рядовому пользователю иногда будет трудно найти нужный раздел, но так бывает всегда. Я не хочу подробно рассказывать, что и где разместили, что обновили, а от чего отказались, об этом надо писать отдельный материал. Одно очевидно — Microsoft наконец поняла, что настройки системы должны быть максимально простыми и доступными. Не нужно усложнять, придумывать заново колесо. Конечно, в финальной версии еще многое может измениться.
Панель задач Windows 11 не обязательно размещать по центру
По утверждениям Microsoft, новый макет панели задач с пиктограммами в центре более удобный и легкий для чтения. Однако не нужно принимать это как нечто неизменное, и классическую систему можно восстановить. Однако у меня есть плохие новости для определенной группы пользователей: панель задач застряла в нижней части экрана, и вы не можете это изменить, то есть переместить в сторону, или в верхнюю часть, как было раньше.
Виджеты Windows 11 вместо активных плиток
Я скептически относился к идее Microsoft о виджетах. Я высказал свое мнение после игры с компиляцией Eleven, недавно просочившейся в Интернет. Оказывается, только информации от Microsoft News недостаточно.
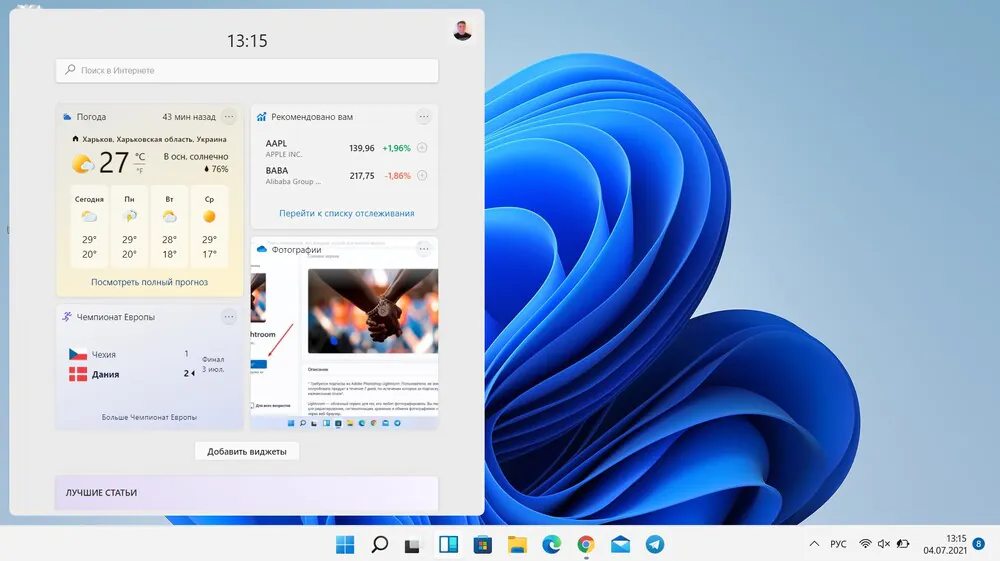
Между тем, виджеты в Windows 11 можно настроить в соответствии со своими предпочтениями, изменив их размер или порядок, что выходит далеко за рамки информации от Новостей Microsoft. Есть также такие, которые посвящены OneDrive, картам или программам Office. К сожалению, к моменту выпуска системы список виджетов ограничивается теми, которые предоставляет ОС. Однако Microsoft объявила, что разработчики программ в ближайшее время смогут создавать собственные и предлагать их пользователям.
Это точно не обновленная Aero Snap?
Aero Snap — одна из лучших функций, которая была представлена еще в Windows 7. В Windows 11 разработчики решили ее не только оставить, но и модернизировать, сделать более удобной.
Напомню, что Aero Snap — это функция, которая позволяет быстро и легко распределить рабочее пространство между программами. Например, при перетаскивании окна к левому краю экрана, Windows автоматически настраивает его таким образом, чтобы это окно занимало левую половину рабочего пространства. В Windows 10 был интерфейс для быстрого добавления программ, которые занимали вторую половину. Но в Windows 11 для этого есть дополнительный инструмент.
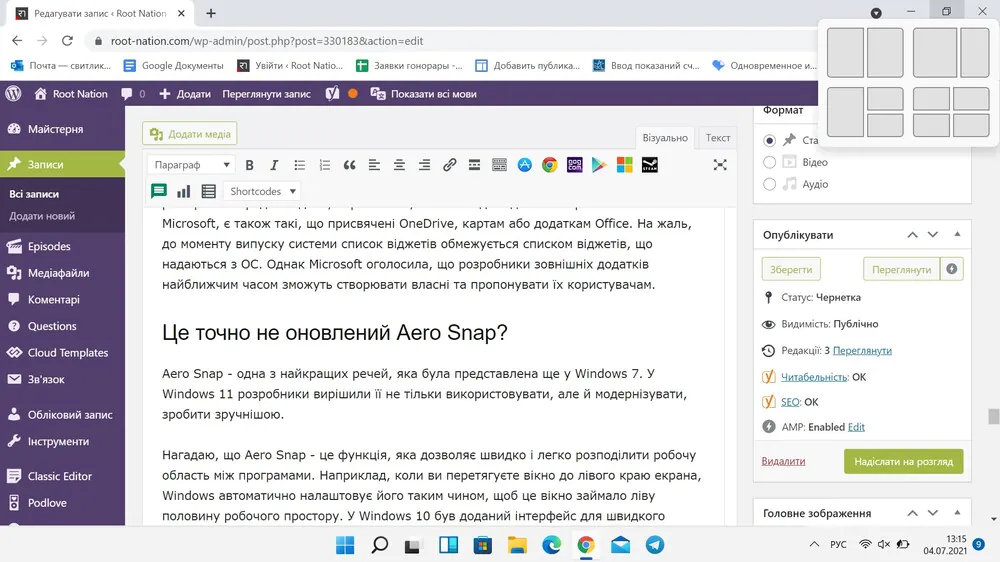
Когда вы наводите курсор мыши на кнопку развертывания окна, появляется мастер расстановки окон. Достаточно решить, какое распределение пространства больше всего нравится пользователю на данный момент, и указать поле в выбранном шаблоне, которое должна заполнить активная программа. Остальные окна будет адаптированы к избранному макету.
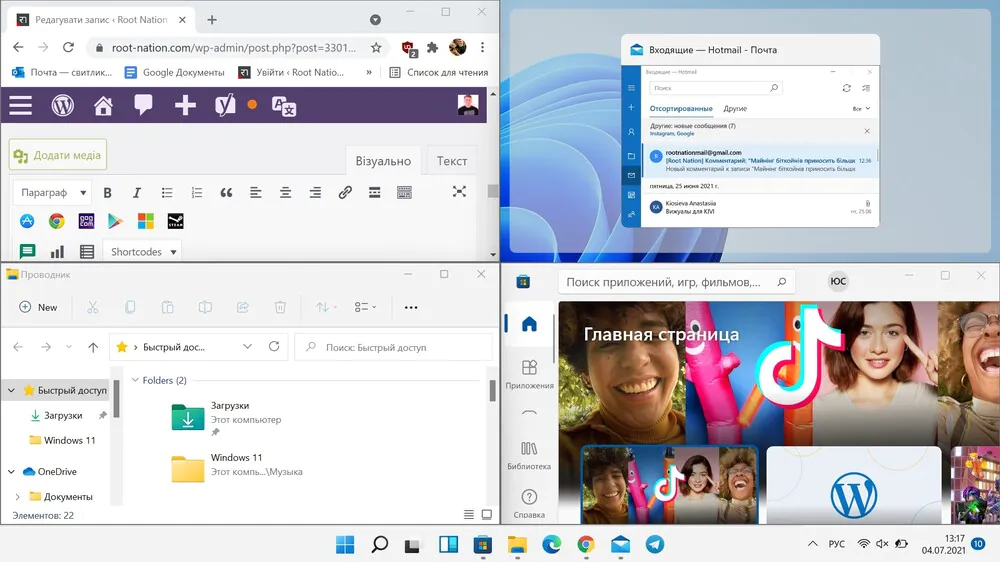
Все программы в Windows 11 выглядят последовательными и современными
Неофициальные утечки информации свидетельствовали о том, что Windows 11 со временем обновит весь интерфейс системы Microsoft, а не только ее вершину. Это оказалось правдой, хотя это не означает, что разработчики Windows переписали классические инструменты, невидимые для обычного пользователя и поддерживаемые как часть обратной совместимости. Был достигнут разумный компромисс.
Windows 11 не столько содержит новые версии классических модулей, сколько заменяет вид системных элементов управления. Поэтому инструменты 15-летней давности, как и современные, имеют обновленные значки, закругленные углы, светотеневые эффекты и все другие украшательства, благодаря которым они выглядят намного свежее.
Кроме того, Windows 11 стилизует все окна и меню под один шаблон. На практике это означает, что на первый взгляд трудно сказать, является открытое окно программы из Linux, веб-браузера, или написанным в .NET, и т.д.
Хотя не обошлось без некоторых не совсем понятных «улучшений». На всех снимках экрана видно, что абсолютно каждый элемент Windows 11 имеет закругленные углы. Эту визуализацию мы увидели только тогда, когда просмотрели обновления Sun Valley. Здесь мы видим еще больше, но это совершенно не новшество, поскольку такой же вид углов окон есть в Windows 10, он также должен был быть реализован в Windows 10X. Закругленные углы — это просто быстро скопированная опция системы, не более того.
В сухом остатке
Надо понимать, что Windows 11 — это гораздо больше, чем просто новое меню «Пуск», обновленный интерфейс и новые требования к оборудованию. Это изменение в восприятии Windows, о котором пытается нам сказать Microsoft, поэтому с самого первого дня тестирования она так тяжело соглашается с необходимостью текущей трансформации. Конечно, я вижу несколько технических недостатков и проблем в организации экосистемы, поскольку Windows 11, решая некоторые проблемы своих предшественников, создает новые. Но наконец-то Microsoft имеет смелость исправлять некоторые решения, и хотя она делает это не безупречно, почти убедила меня, что на этот раз все будет иначе.
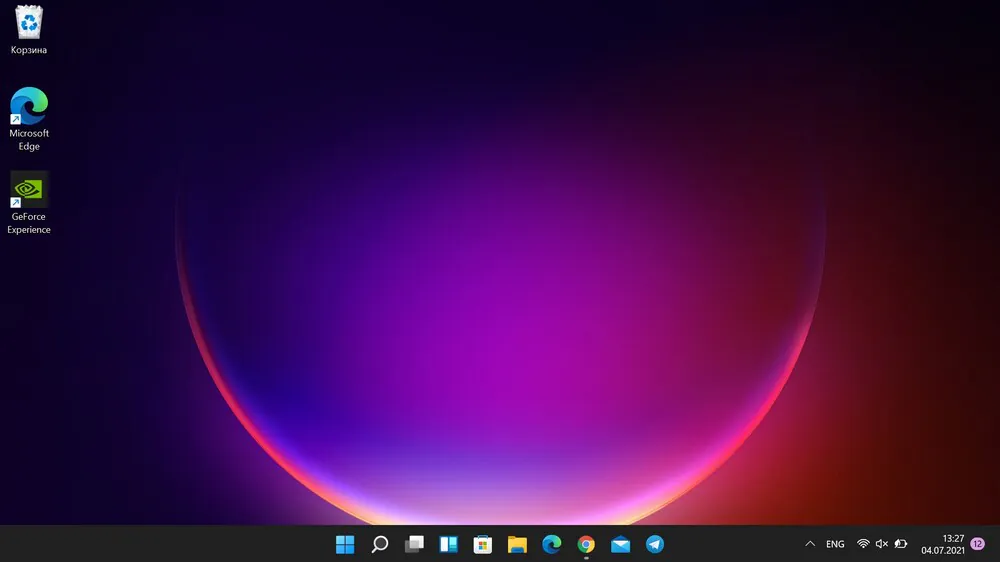
Кроме того, новый интерфейс не только приятно выглядит. Я бы даже сказал, что главным для меня является удобство использования, которое предоставляет Windows 11. Новые жесты, ярлыки и акцент на интерфейс элементов, полезных для текущей работы, заставляют меня серьезно задуматься об установке Windows 11 на моем основном компьютере для работы, а не только для тестирования. Самое интересное, что каким-то чудом в Windows 11 все работает. Каких-то глобальных проблем у меня не возникало, и это не может не радовать. Наконец-то в Microsoft поняли, что надо тщательно осмысливать продукт, прежде чем представлять его миру. В этом плане Windows 11 в целом выглядит очень перспективно.
Читайте также: Windows 11: Обзор важных новаций для геймеров