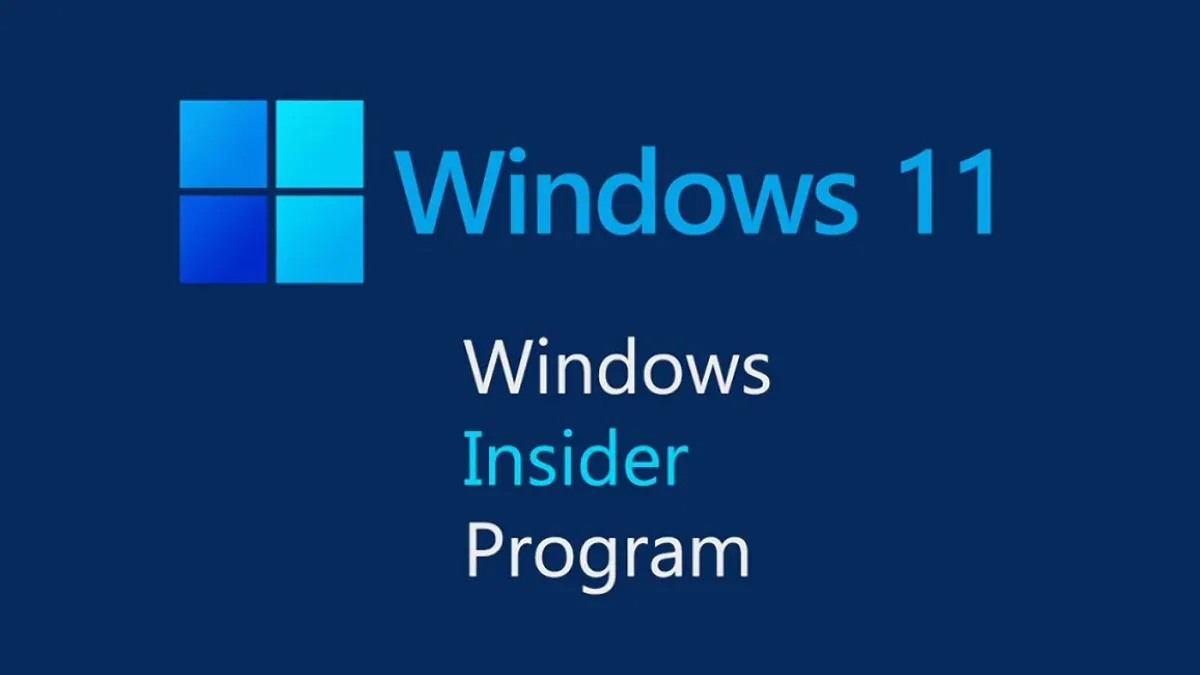
Хотите установить новую Windows 11? Сегодня расскажем, как стать участником Windows Insider Program, чтобы установить новую ОС от Microsoft.
Все настройки и тестирование осуществлялись на ноутбуке Lenovo Legion 5 Pro, который был любезно предоставлен представительством Lenovo в Украине.
Выпуск новой Windows вызвал большой интерес. Но разработка новой операционной системы еще продолжается, поэтому она доступна не всем. Хотя, если есть желание, то можно установить Windows 11 Preview, то есть бета-версию системы для разработчиков. Сделать это достаточно просто и легко. Вам нужен современный ноутбук или ПК, который совместим с Windows 11, немного знаний и терпения. И менее чем через час на вашем устройстве будет работать новая Windows 11 Preview.
Сейчас Windows 11 находится на этапе глубокой разработки, работа еще продолжается, поэтому возможны различные, довольно ощутимые, проблемы. В таком незавершенном программном обеспечении всегда бывает много ошибок и недостатков, которые могут в процессе установки или работы повредить ваши данные, о чем всех участников Windows Insider Program предупреждают. Поэтому, устанавливайте предварительный просмотр Windows 11 только на тестовой машине или на ноутбуке, который не предназначен у вас для работы, и только в том случае, если у вас есть полные резервные копии данных.
Вам нужно знать, что это еще не релизный выпуск Windows 11. Эта версия новой ОС предназначена помочь Microsoft выявить ошибки и исправить их перед полным выпуском Windows 11, который должен состояться осенью этого года. Поэтому, перед тем, как принять решение об участии в Windows Insider Program и начать установку Windows 11 Preview, надо хорошо все обдумать. Помните, что вы это делаете на свой страх и риск, поэтому будьте очень внимательны. Если все же решились установить Windows 11 Preview, то читайте дальше.
Читайте также: Парадокс совместимости устройств с Windows 11
Как я уже отметил, вам нужно обязательно сделать резервную копию системных настроек Windows. Это позволит вам в случае необходимости через 10 дней безболезненно вернуться к Windows 10, а также восстановить ОС. Сделать это можно двумя способами.
Windows 10 позволяет в несколько кликов сделать резервную копию Windows (то есть, Backup). Для этого вам необходимо открыть Настройки, перейти в раздел Обновление и защита, где открыть Резервное копирование. Вы можете сохранить копию своих данных в облачном хранилище OneDrive (как это уже много лет делаю я), или выбрать диск, внешний диск или USB-флешку, на которых будет храниться образ вашей системы. Весь процесс займет некоторое время, которое будет зависеть от объема ваших данных, но оно того стоит.
Да, резервное копирование требует времени и терпения, но теперь в случае необходимости вы сможете легко восстановить свои данные, даже в форс-мажорных обстоятельствах.
Как ни странно, перед тем, как присоединиться к Windows Insider Program, нужно обновить свой компьютер до последней версии Windows 10, а также сделать даже необязательные обновления, т.е. обновить драйверы. Я в этом убедился лично, потому что у меня возникли некоторые проблемы с драйверами от Intel после установки Windows 11. Только устранение этой проблемы позволило спокойно пользоваться Windows 11 Preview.
Итак, скорее заходите в раздел Обновление и защита и проверьте наличие обновлений устройства. Параллельно можно перейти к следующему шагу.
Читайте также: Windows 11: Первые впечатления от новой ОС
Чтобы получить быстрый обзор Windows 11, вам нужно будет присоединиться к программе Windows Insider. Если вы уже когда-нибудь принимали участие в такой программе, то регистрация здесь подобна бета-тестированию более ранних версий Windows. Это абсолютно бесплатно (на самом деле это вы помогаете Microsoft, тестируя их программное обеспечение бесплатно). Много времени регистрация не займет, и без нее вы не сможете принять участие в программе.
Чтобы присоединиться, нужно зайти на веб-сайт Windows Insider и нажать “Зарегистрироваться”.
Затем войдите с помощью своего аккаунта Microsoft (если у вас нет учетной записи Microsoft, сначала нужно ее создать). После некоторых манипуляций и нажатий сможем приветствовать вас в команде Windows Insider Program, но это еще не все.
Теперь, когда вы уже участвуете в Windows Insider Program, войдите в свой ПК с Windows 10, который хотите обновить до предварительного просмотра Windows 11. До недавнего времени нужно было проверять устройство на совместимость с Windows 11, но сейчас эта утилита отсутствует, система сама все сделает.
Также важно проверить, не выключены ли у вас настройки дополнительных диагностических данных. Это важно, потому что нужно учитывать желание Microsoft максимально понимать, как себя ведет новая Windows 11 на вашем устройстве. Для этого ей нужно больше информации с телеметрии.
После проверки система сообщит вам, что это необходимо сделать, прежде чем устанавливать обновления Insider. Если это так, то перейдите по ссылке на странице настроек и включите необязательные диагностические данные.
После всех этих манипуляций и проверок перейдите в Настройки – Обновление и защита – Программа оценивания Windows. Вверху нажмите на опцию Начало работы, тем самым вы запустите сам процесс.
Я попытался не регистрироваться в Windows Insider Program через сайт, а прямо отсюда. У меня все получилось, но это заняло на несколько минут дольше. Дело в том, что я не только выполнил регистрацию, но и одновременно проверил устройство на совместимость с Windows 11. Мне кажется, что так легче, но выбор за вами.
После связывания аккаунта Windows Insider вам будет предложено: “Выберите свои настройки Insider”.
Выберите “Dev Channel”, чтобы получить предварительный просмотр Windows 11 Insider, после чего нажмите “Подтвердить”. Помните, что Windows 11 Preview доступна пока только в этом канале тестирования, возможно, со временем она будет доступна и в других.
Здесь я хочу несколько подробнее, но кратко, объяснить, чем отличаются каналы тестирования. Кстати, этих каналов целых три. Это уже известный вам Dev Channel, а также Beta Channel и Release Preview.
Как объясняет сама компания Microsoft, Dev Channel предназначен для опытных, технически подкованных пользователей. Инсайдеры на этом канале получат начальные сборки в цикле разработки, которые будут содержать новейшей код, созданный инженерами Microsoft. Данные сборки могут привести к проблемам со стабильностью, нарушению функциональности, и требовать ручного исправления проблем.
Бета-канал предназначен для пользователей, которые хотят узнать о дальнейших планах или протестировать последние обновления и функции Windows. Инсайдеры и ИТ-специалисты в бета-канале могут проверить будущие функции Windows, используя уже относительно надежные обновления, проверенные Microsoft.
Те, кто выберет канал Release Preview, получат доступ к будущему выпуску Windows до его релиза. Они смогут оценить версию с качественными улучшениями и обновлениями, а также некоторыми ключевыми функциями. Эти сборки поддерживаются Microsoft.
Если я еще не испугал вас, то продолжим. После выбора канала тестирования (а это обязательно должен быть Dev Channel, пока) и подтверждения своего выбора, вас попросят перезагрузить устройство. Смело соглашайтесь и подождите, пока это происходит.
После перезагрузки снова возвращаетесь в Настройка – Обновление и защита. Запускаете Центр обновления Windows, и буквально через минуту устройство начнет загружать новую версию Windows 11 Preview. Теперь остается только ждать. Время, которое требуется на загрузку и установку новой операционной системы, зависит от конфигурации устройства и скорости Интернет-соединения. У меня этот процесс занял около получаса.
После завершения загрузки и установки файлов Windows 11 Preview система попросит снова перезагрузить ноутбук или ПК. Соглашаетесь с этим и ждете, пока новая операционная система не будет инсталлирована на вашем ноутбуке.
Не пугайтесь, если вдруг после перезагрузки вашего ПК вы получите экран входа с часами в новом месте. Сейчас на вашем ПК работает Windows 11 Insider Preview. Войдите в свой аккаунт и вы увидите новую Windows во всей красе.
Еще несколько важных вещей. Вы должны помнить, что в течение 10 дней с момента установления Windows 11 Insider Preview у вас есть возможность вернуться к Windows 10. Но вы не выходите таким образом автоматически из Windows Insider Program, а просто теперь будете получать инсайдерские версии “десятки”. Если хотите пользоваться стабильной версией, то лучше выполнить “чистую” установку Windows 10, но заметьте, что при этом могут исчезнуть ваши данные.
Также есть возможность восстановить ваш ПК до исходного состояния. Так вы сохраните свои данные и сможете исправить ошибки в работе Windows 11 Insider Preview.
И помните, именно от ваших действий и умений зависит, как будет работать новая операционная система на вашем устройства. Приятного вам пользования!
Все настройки и тестирование осуществлялись на ноутбуке Lenovo Legion 5 Pro, который был любезно предоставлен представительством Lenovo в Украине.
Читайте также:
Leave a Reply