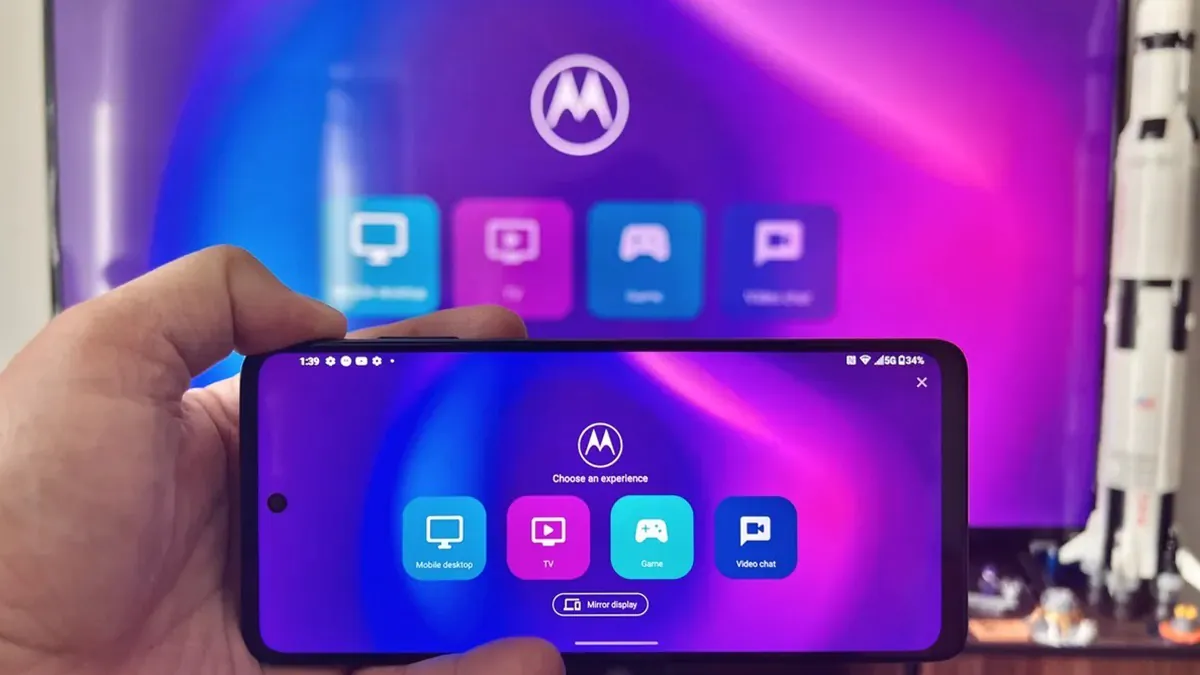
Приложение Ready For ─ фирменная разработка Motorola, которая позволяет значительно расширить функциональные возможности и назначение вашего смартфона. С помощью Motorola Ready For можно: подключать внешние экраны и выводить на них изображение, подключать ПК и планшеты и полноценно управлять смартфоном или же превратить его в дополнительное устройство, управлять другими устройствами с помощью смартфона, превратить свой смартфон в самый настоящий медиацентр, наконец, сделать из своего смартфона полноценную замену персонального компьютера. При поверхностном осмотре приложение Ready For мне показалось довольно функциональным и интересным, поэтому оно заслуживает более детального обзора и демонстрации возможностей.
На официальном сайте Motorola, на странице Ready For, можно найти список совместимых смартфонов. Должен отметить, что список далеко не полный и на разных языковых версиях сайтов он почему-то отличается. В любом случае видим, что все современные модели Motorola поддерживают Ready For. Я же буду делать обзор приложения и тестировать функциональность на смартфоне Motorola Edge 40.
Тоже интересно: Обзор Motorola Edge 40: тот самый “топ за свои деньги”
С помощью Ready For к смартфону можно подключить: внешние дисплеи и мониторы, компьютеры, ноутбуки и планшеты. Доступен как беспроводной вариант подключения, так и проводной. Это означает, что можно подключить даже те устройства, которые не имеют Wi-Fi или Bluetooth (например, старую модель телевизора, где есть только HDMI).
Подключение к ПК тоже довольно простое, можно подключиться с помощью Wi-Fi (устройства должны быть в одной сети) или с помощью кабеля USB – USB Type-C. Для подключения и работы Ready For на компьютере должна быть установлена программа Ready For PC.
Также с помощью Ready For можно подключать к смартфону любой планшет на Android. Для этого нужно скачать и установить на планшет приложение Ready For Assistant из Google Play.
Итак, что можно подключать, вроде бы разобрались, теперь предлагаю протестировать подключение различных девайсов к тестовому Motorola Edge 40, а заодно и более детально рассмотреть возможности и функциональность, предлагаемые Ready For. Начнем с подключения к ПК.
На смартфоне уже по умолчанию установлено приложение Ready For, для ПК качаем его с официального сайта Motorola. При первом запуске приложения, что на ПК, что на смартфоне, нам проведут краткий экскурс – расскажут, что это за софт и какие его основные возможности..
Далее нам предложат подключить устройство, можно отсканировать QR-код смартфоном или же просто подключить его к ПК по USB. Я выбрал первый вариант, подключилось все с первого раза без каких-либо проблем.
Наши устройства подключены, можем полноценно использовать Ready For как нам нужно. Пройдемся по каждой функции и посмотрим, для чего она, и как вообще работает.
С помощью этой функции можно открывать и работать в приложениях, установленных на смартфоне, прямо с вашего ПК. Работает все без проблем, но есть небольшие недостатки. Первый ─ не работает кнопка “Назад”, второй ─ нельзя менять ориентацию приложений (горизонтальная, вертикальная), нет опции поворота экрана. Из плюсов – можно запускать одновременно сколько угодно разных приложений. Для себя лично не счел полезной функцию трансляции приложений, но может кому-то пригодится.
Эта функция превращает ваш смартфон в своеобразный ПК. Интерфейс становится очень похож на привычный Windows. С помощью этой функции можно создать единое рабочее пространство. Очень удобно, например, если часть работы у вас находится на смартфоне, а другая часть на ПК. Все действия со смартфоном и его содержимым осуществляются с помощью клавиатуры и мыши, работает все без проблем. При этом смартфон находится в автономном режиме, то есть вы можете использовать его как угодно без прерывания соединения. В этом режиме также можно делиться файлами между устройствами, копировать и вставлять текст. В конце концов, можно полноценно настраивать смартфон, включая удаление и установку приложений. Функция мне показалась полезной, а вариантов, для чего и как можно ее использовать, – множество.
Эта функция просто транслирует и дублирует экран смартфона на ПК. В этом режиме можно полноценно управлять смартфоном с помощью ПК. Но отмечу, что смартфон в этом режиме не автономный, он повторяет все действия, сделанные на ПК, и наоборот.
Еще один вариант управления смартфоном с ПК. Возможности те же самые, что и в первых двух режимах, только в виде обычного смартфона. Экран и выполняемые действия при этом не дублируются, как в режиме “Отзеркаливание”. Смартфон находится в автономном режиме (можете пользоваться им параллельно).
Эта функция превращает смартфон в полноценную веб-камеру для ПК. Качество изображения хорошее, задержка есть, но совсем небольшая, думаю, если подключить смартфон по кабелю, ее вообще не будет. Для меня эта функция была бы особенно полезной, так как я в основном работаю за стационарным ПК и у меня нет веб-камеры (она мне просто не нужна, по большей части). Но очень редко все-таки бывает нужно с кем-нибудь созвониться по видео. Вот в таких ситуациях функциональность Ready For мне бы облегчила жизнь.
Превращает смартфон в модем. Функция позволяет подключить ПК к интернету через смартфон когда угодно и где угодно, главное, чтобы с мобильным интернетом не было проблем. А еще эта функция может выручить, когда есть проблемы с домашним или офисным интернетом. В общем, крайне полезная штука.
Позволяет взаимодействовать с содержимым смартфона в простом и привычном для нас представлении ─ в виде обычных папок с файлами. Можно копировать, передавать, переносить и удалять папки и файлы.
Настроек самого Ready For для ПК немного, вот все, что здесь есть:
Вот, собственно, и вся функциональность, которая есть в Ready For при подключении смартфона к ПК. Кстати, таким образом можно подключить несколько смартфонов и взаимодействовать с ними всеми одновременно. Как по мне, достаточно удобно. Работает приложение нормально, соединение стабильное, а критических багов в работе я вообще не заметил.
Тоже интересно: Обзор Motorola Edge 40 Pro: Moto в игре
Теперь попробуем подключить смартфон к планшету. Я буду подключать Motorola Edge 40 к планшету Cubot Tab Kingkong. Для этого на планшет нужно скачать с Google Play приложение “Ready For Assistant”. При первом запуске приложения на планшете видим то же самое, что и на ПК – краткий экскурс, только доступных возможностей уже меньше. Процесс подключения такой же, как и на ПК: QR-код или по кабелю. Я снова выберу первый вариант, он удобнее.
Позволяет управлять смартфоном прямо с планшета. Возможности точно такие же, как и при подключении к ПК: передача файлов, установка и удаление приложений, настройка смартфона, использование приложений. Вот только размер окна на планшете маленький (432×960) и больше не делается, что не совсем удобно. Второй неприятный момент ─ большая задержка в управлении. В остальном все работает без каких-либо нареканий.
Абсолютно идентичное функции при подключении к ПК ─ делает из смартфона модем, давая доступ планшету в интернет. Работает, как и в случае ПК подключения.
Позволяет передавать файлы с планшета прямо на смартфон. На планшете выбираем файлы, которые хотим передать, и нажимаем “Поделиться”. В списке выбираем “Подключение Ready For” и отправляем файлы на смартфон, где нужно будет согласиться на их прием. Переданные файлы сохраняются в загрузках (папка Downloads). Так же можем делиться файлами со смартфона, передавая их на планшет, порядок действий точно такой же.
Настроек программы Ready For для планшетов еще меньше, чем для ПК. Вот что есть:
Как видим, подключать смартфон с помощью Ready For к любым планшетам на Android тоже можно. Правда, возможностей гораздо меньше, чем при подключении к ПК. У меня были задержки в управлении, да и само окно управления смартфона, как по мне, очень маленькое, нет возможности его хоть немного увеличить. Нет функции трансляции экрана смартфона на планшет. В остальном, все более-менее нормально работает.
Читайте также:
С помощью Ready For смартфон можно подключить к внешнему дисплею. Вариантов подключения, опять же, два: беспроводной и проводной. Для беспроводного подключения дисплей должен поддерживать функцию Miracast. Для проводного подключения нужен кабель USB Type-C с поддержкой видео или адаптер-переходник USB Type-C – HDMI. Ну и сам подключаемый дисплей должен располагать HDMI (есть у всех современных мониторов и ТВ) или видеовход USB Type-C (есть не у всех). Для тестирования подключения внешнего дисплея мы будем использовать другую модель – Motorola Edge 20 Pro.
После подключения внешнего дисплея к смартфону станет доступной панель медиацентра, где можно выбрать режим, в котором вы хотите использовать смартфон совместно с дисплеем. Всего доступно 4 режима: телефон на мониторе (Mobile Desktop), просмотр видеоконтента (TV), возможность проводить видеочаты и конференции (Chat), мобильные видеоигры на большом экране (Games).
Работа в режиме компьютерного интерфейса на экране монитора или телевизора. Именно этот режим позволяет превратить смартфон в аналог компьютера и полноценно использовать его для работы. По сути, режим похож на сценарий как при подключении к компьютеру (телефон как ПК), но возможностей здесь гораздо больше. Например, можно использовать экран смартфона как трекпад, как на ноутбуке. В этом режиме кроме обычного управления курсором движениями по экрану, вам будут доступны: двойной клик, жесты, перетаскивание объектов удержанием, увеличение и уменьшение размеров изображений, скроллинг страниц. Также можно переключить смартфон в режим пульта дистанционного управления с технологией Air Mouse и управлять курсором на экране, просто водя смартфоном в воздухе. В этом же режиме можно к смартфону подключить беспроводную клавиатуру и мышь. Для полного комфорта можно вообще комбинировать управление, например смартфон-трекпад + обычная клавиатура.
Интерфейс в режиме Mobile Desktop очень напоминает Windows с функциональностью Android. Поддерживается многозадачность, можно открывать сколько угодно приложений одновременно, настраивать размер окон, копировать текст из одного приложения в другое.
Интересная особенность ─ сам смартфон находится в автономном режиме, то есть, вы можете параллельно им пользоваться во время подключения.
Также, кроме всего прочего, вы можете делать скриншоты, включать запись экрана, использовать камеру смартфона (особенно будет полезно для проведения презентаций) и вывести отдельно экран смартфона поверх содержимого на дисплее, чтобы он всегда оставался в поле вашего зрения.
В режиме Mobile Desktop рабочий стол очень гибко и легко кастомизируется: темная и светлая тема, порядок и расположение иконок, настройки спящего режима, размер шрифтов и элементов интерфейса, выбор фоновых рисунков. Все изменения и настройки рабочего стола сохраняются и запоминаются, так что при повторных подключениях смартфона все будет на своих местах.
В Ready For для видеочатов выделен отдельный режим. Он позволяет выбрать приложение для видеосвязи и вести видеочат или конференцию с изображением на большом экране. Очень удобная функция, особенно, когда в чате участвует группа людей. Выбрав приложение для звонка, вы можете дополнительно его настроить: поворот изображения, шумоподавление, отслеживание лица, включить скриншоты и запись экрана, а также выбрать параметры для вывода звука.
При подключении смартфона в режиме TV, вы автоматически получите доступ ко всем доступным на смартфоне стриминговым сервисам. При этом смартфон перейдет в режим пульта дистанционного управления с функцией Air Mouse.
С помощью Ready For можно играть в мобильные игры на большом экране ТВ. Для большего удобства можно еще подсоединить беспроводной контроллер. Чтобы время отклика было хорошее, а задержки были минимальными, все-таки лучше подключиться к ТВ с помощью кабеля. В принципе, если достаточно заморочиться, то вообще можно сделать из своего смартфона практически полноценную игровую приставку, на которой можно будет играть, и не только в мобильные игры. Например, для Android есть эмуляторы Nintendo, Sega, первой и второй PlayStation, PSP, которые отлично работают, и которые можно скачать прямо из Google Play. Да, такой вариант не заменит современные Xbox и PlayStation. Но, все же, получится неплохой “игровой комбайн” для мобильных и старых добрых ретро-игр.
А где Ready For для macOS и iOS? Вполне ожидаемый вопрос, да? Во время обзора и тестирования приложения я тоже себя об этом спросил. И вот тут вынужден вас огорчить – их нет. На официальном сайте нет никаких упоминаний о версиях для яблочных продуктов, в App Store нет приложений Ready For, на официальном сайте можно скачать приложение только для Windows. Ну и под конец я поискал на форуме Motorola (Lenovo) и нашел вопрос простого пользователя от 03.03.2023 о том, когда будет версия Ready For для macOS. Ответ агента поддержки: пока нет информации.
Платформа Ready For от Motorola имеет богатую и продуманную функциональность, которая в значительной мере расширяет привычное использование смартфона. При грамотном подходе можно вообще сделать из своего смартфона персональный компьютер, ну или, как минимум, неплохую альтернативу. Помимо практического значения для рабочих целей, Ready For может предоставить классный набор функций для медиаразвлечений. Несмотря на все преимущества этого софта, идеальным его, конечно, не назовешь, ведь нет предела совершенству. Но внимания, а затем и обзора, Ready For несомненно стоит. Рекомендую всем владельцам смартфонов от Motorola подробнее ознакомиться с Ready For на своих устройствах, если этого еще по каким-то причинам не сделали.
Также интересно:
View Comments
интересная программа ,надо будет обязательно попробовать
программу для ПК сейчас переименовали в smart connect
Перестал читать после полезной функции использования телефона в качестве модема...То что,наверное в мире не существует современного смартфона на андроид который не имеет данную функцию встроенной в прошивку,сразу в настройках без доп.по.-автор как то не заметил и отметил данный функционал программы как очень полезный...Автор явно был объективен и не склонялся за или против.Чисто факты....