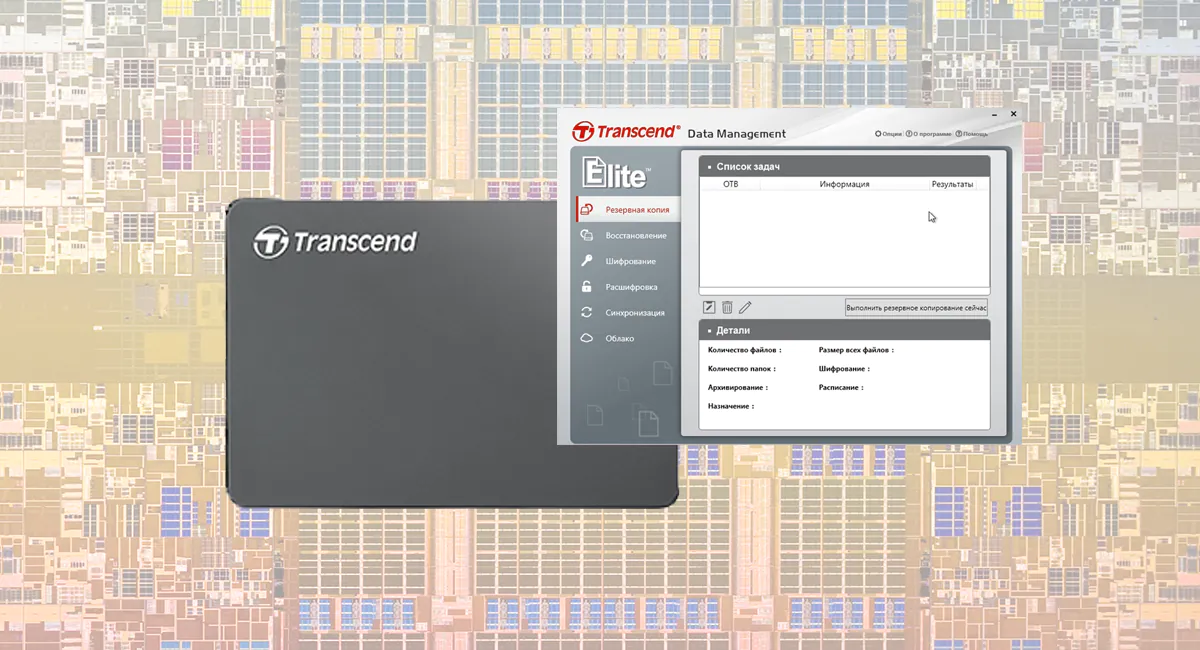
Безумно неприятно, когда ваш драгоценный жесткий диск с личными файлами, рабочими документами и коллекцией аниме Хаяо Миязаки внезапно отказывается работать. Восстанавливать диск долго и дорого, а файлы жалко! Что надо было сделать? Позаботиться о бэкапе, верно. И это легче всего сделать при помощи жестких дисков вроде Transcend StoreJet 25C3N и программы Transcend Elite.
Если немного серьёзнее, то потеря личных данных – проблема действительно актуальная. Облачные хранилища – это неплохо, но бесплатные гигабайты заканчиваются жуть как быстро. Есть ещё вариант – отдельные бэкап-сервисы, но если у вас не гигабитный Интернет, то бэкап терабайта данных в облако может занять НЕДЕЛЮ непрерывно забитого канала. В ЛУЧШЕМ случае.
У приложения Transcend Elite есть недостатки – шероховатый перевод, к примеру, или невозможность её запуска без подключённого хранилища данных от Transcend. Однако она является одной из самых простых и надёжных, если вы используете жесткий диск в роли аварийного хранилища данных. И сейчас я расскажу вам, как настроить бэкапы.
Читайте также: обзор SATA vs М.2 на примере Transcend
Перед тем, как мы начнём, важно понимать – Transcend Elite не предназначена для бэкапа системных файлов. То есть, если вам нужно клонировать весь системный диск, чтобы переехать, скажем, на SSD с винчестера, эта программа вам не поможет.
С другой стороны, она отлично работает с простыми, мультимедийными файлами, поможет сберечь, скажем, рабочие документы/материалы со съёмки/архив музыки или картинок, да и в работе значительно удобнее – всё-таки системные клонировщики помудрёнее будут.
Для начала – скачиваем и устанавливаем Transcend Elite, если вы ещё не сделали этого. Запускаем программу, видим начальное окно и включённый сразу же пункт, который нам и нужен – “Резервная копия”. Внизу тыкаем по иконке “Новая задача”.
Открывается новое окно с созданием задачи. Присваиваем ей имя и описываем любым образом. Для теста можете вписать любые символы или символ. Далее – видим три опции внизу. Они настолько неочевидны, что мне пришлось лезть в инструкцию, чтобы в очередной раз утвердиться во мнении – в технических задачах кривой перевод очень опасен.
Итак, три опции поочерёдно. “Создать ссылку быстрого копирования на рабочем столе” – в принципе понятно, создаётся ярлык на рабочем столе, дабл-клик по нему начинает создавать бэкап. В общем – быстрый бэкап по запросу.
“Резервное копирование в реальном времени” – бэкап в реальном времени. Этот режим не требует установки таймингов, и сразу после окончания создания задачи программа начнёт бэкапить выбранную папку. И если в дальнейшем вы в эту папку добавите ещё какие-то файлы, программа их забэкапит сразу же.
“Резервное копирование и архивирование” с выбором – шифровать, либо нет. Выбрав этот вариант, вы будете создавать бэкап папки не в виде такой же папки, а в виде сжатого архива, который можно будет разархивировать средствами Transcend Elite. Если выберете “Шифровать данные с паролем”, то этот архив будет зашифрован и защищён паролем.
Читайте также: обзор внешнего кармана для накопителей Transcend TS0GSJ25CK3
Выбираем, что нам нужно, нажимаем “Далее”. Попадаем на экран с выбором файлов для бэкапа. Строка “Конечные папки” – кривой перевод, означающий адрес папки, куда будет создан бэкап. Адрес задаём через пункт “Просмотр”. Можно выбрать просто корневую папку жесткого диска Transcend, или создать отдельную новую. Выбираем папку, нажимаем “Далее”. Видим опции по расписанию.
Выпадающее меню даёт нам выбор – бэкапить ежедневно, еженедельно или ежемесячно. Или не ставить расписание вообще. После нажатия на “Готово” наш план бэкапа сохраняется. Его можно будет найти по названию, которое мы задали в самом начале.
Если ваш бэкап установлен по расписанию, то автоматизацию можно включить или отключить цветастым тумблером. Нажав на кнопку “Выполнить резервное копирование сейчас”, мы начнём процесс создания бэкапа.
И если вы заглянете в диспетчер задач во вкладку “Производительность”, то заметите, что диск, на котором находятся файлы для бэкапа, почти не нагружен, в отличие от HDD Transcend, на который бэкап осуществляется в данный момент. То есть, даже если процесс бэкапа застанет вас за работой, вы почти наверняка не заметите никаких изменений в производительности компьютера – в отличие от веб-бэкапа.
Чтобы восстановить бэкап, идём во вкладку “Восстановление”, выбираем нужный нам файл бэкапа, нажимаем “Восстановить”. Выбираем исходную папку, чуть ниже – место, куда будем копировать файлы. Под адресной строкой видим вариант на случай, если случится конфликт между старыми и новыми файлами. Тут переводчики снова постарались.
“Обновить версию файла” – если файлы будут с одинаковыми названиями, Transcend Elite сохранит в конечной папке самый “свежий”. “Заменить файл назначения” – автоматическая замена файлов в конечной папке на файлы из бэкапа, вне зависимости от их свежести. “Пропустить” – программа попросту не будет восстанавливать файлы из бэкапа, если они аналогичны находящимся в конечной папке.
По сути, всё. Из мелочей – если вы выберете еженедельный/ежемесячный бэкап, то у вас будет возможность выбрать дни, по которым будет происходить резервоное копирование. Также важно помнить, что бэкап будет происходить, только если Transcend Elite запущена, и все дисковые элементы, участвующие в задаче, находятся на своих местах.
Скачать приложение Transcend Elite можно здесь.
View Comments
У меня эта программа вылетает при бэкапировании большой папки (хоть с архивированием, хоть без). При этом на внешнем HDD создается какое-то небольшое количество вложенных папок, файлы в них читабельны.
Отдельные маленькие папки (напр., 5 Гб) бэкапируются и шифруются успешно.
Почему так? Имеются ли какие-то ограничения? Я добросовестно прочитал оф. инструкцию, но ожидаемо не нашел там упоминания о каких-то огранияениях.
ОС - Windows 10 Ent. Утилита Transcend Elite установлена с только что приобретенного диска Transcend.
Куда копать?