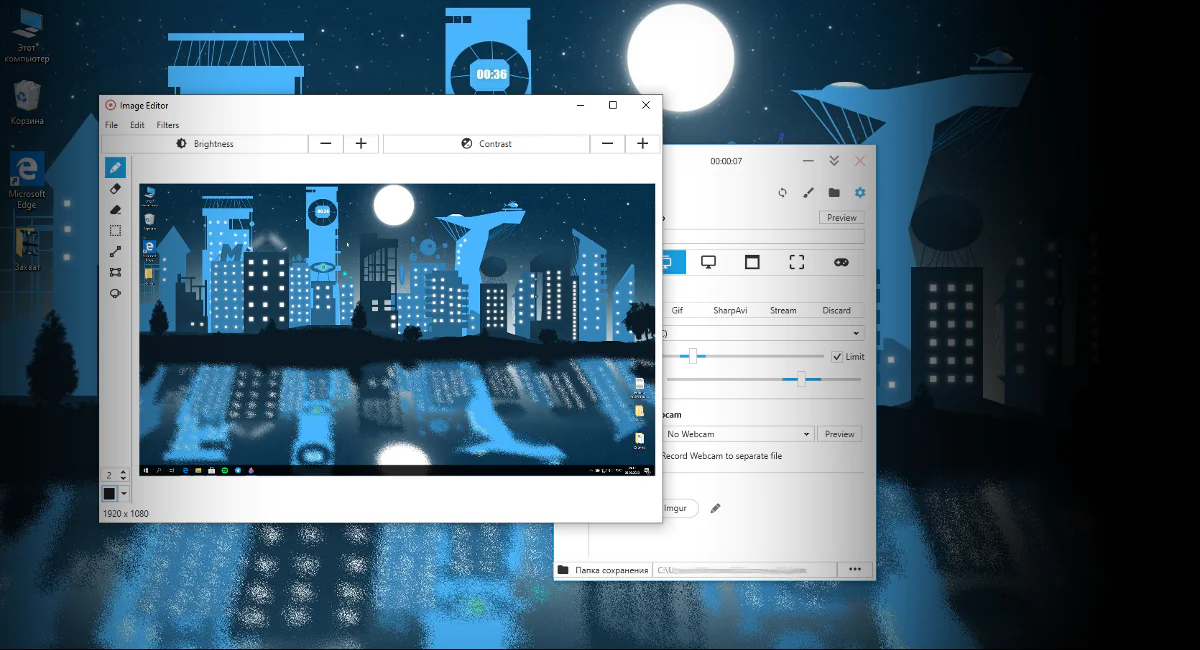
Сегодня в рамках нашей рубрики о приложениях для Windows поговорим об инструменте Screen Recorder Pro. С его помощью можно делать скриншоты, записывать видео с экрана, веб-камеры или записывать аудио. А помогает нам в этом отличный ноут Huawei MateBook X Pro 2020, обзор которого уже есть на сайте.
Читайте также:
В примечании указаны некоторые рекомендации – желательно, чтобы длительность видео и интервал между «съемкой» был не менее 3 секунд.
Приложение открывается в небольшом окне и растянуть его на весь экран нельзя. В принципе, это и не нужно – чем меньше, тем лучше. Интерфейс доступен на многих языках, включая английский, русский и украинский. Стоит отметить, что перевод с английского не полный, но хочется верить, что рано или поздно разработчики доведут интерфейс до ума.
В верхнем левом углу есть кнопка уменьшения размера окна, а также кнопки быстрого скриншота и записи/паузы видео с экрана. Время записи при этом отображается рядом, перед кнопками работы с окном (это там, где свернуть/закрыть).
Во втором ряду предусмотрен выбор режимов записи: показывать/скрыть курсор, включить звук щелчка мыши и нажатия клавиш, задать таймер. Чуть поодаль можно найти кнопку сброса до настроек по умолчанию, вызов редактора для обработки скриншотов и видео, открыть папку с сохраненными файлами и настройки. В настройках можно установить звуки в самом приложении (звук начала и остановки записи, уведомлений и т.п.), задать сочетания клавиш и шаблон для нейминга файлов, а также настроить FFmpeg. В последнем пункте открываются настройки для стриминга, выбор кодеков и т.д.
Опускаемся «этажом» ниже и слева видим небольшую панель – здесь у нас вкладка с главным экраном, быстрым вызовом последних записей, настройками самого приложения (язык, выбор темной темы и все в этом духе). Ну, и вызов справки.
Возвращаемся на «Главную». Сверху выбираем источник видео. Это может быть полноэкранная запись с текущего или внешнего экрана, захват отдельного окна или области, или же запись только звука. Предусмотрен здесь и специальный режим записи игрового процесса – ускоренный API для записи экрана и полноэкранных игр. Правда, запись доступна не для всех игрушек.
Определившись с источником записи, выбираем кодек: FFmpeg, Gif, SharpAvi, Stream. Можно выбрать и режим записи без кодека для тестового захвата (Discard). Далее, в зависимости от выбранного кодека, можно задать режим записи аудио и видео, установить fps и качество видео.
Ниже предусмотрена панель настройки записи звука: выбор источника (микрофон/динамики/веб-камера), качество звукозаписи, а еще можно поставить галочку для записи аудио отдельным файлом. За ней следует управление скриншотами: выбрать место сохранения (сохранять на диск файлом, в буфер обмена или выгружать сразу в Imgur) и задать открывание редактора изображения сразу после захвата. Здесь настройки можно комбинировать любым способом. А в самом низу можно задать путь сохранения файла.
Резюмируем. Screen Recorder Pro – действительно годный инструмент для создания скриншотов, скринкастов и стриминга. Удобно, что в приложение интегрировали пусть и простенький, но все-таки редактор, который позволяет по месту допиливать снятое до желаемого результата. Да и вообще функциональность довольно обширная для использования утилиты в самых разнообразных целях. И немаловажный для многих плюс – доступно приложение совершенно безвозмездно, то есть, даром. В общем, если давно искали подобный инструмент, Screen Recorder Pro можем смело рекомендовать.
Leave a Reply