Общаясь с большим количеством людей самых разных профессий и с сильно разнящимися интересами, я понял, что сложно даже предположить, что именно интересно человеку — музыка или кино, стихи или рисование. Но если судить в первую очередь по себе, предположу, что большинство из тех, кто использует возможности современных смартфонов и планшетов, скажем, более, чем на 20%, искали или даже устанавливали приложения для рисования.
Этот обзор ставит задачей ознакомить вас с возможностями замечательного приложения для рисования на устройствах с ОС Android ( в первую очередь на планшетах) вне зависимости от того, насколько хороши ваши навыки в этом нелегком деле. Итак, давайте посмотрим, что же такое SketchBook Pro и с чем его едят.
Приложение SketchBook от компании Autodesk доступно в нескольких вариантах, а именно:
(Ссылки для скачивания каждого из приложений SketchBook вы найдете в конце материала)
Как вы уже, наверное, поняли, SketchBook Pro — это приложение прежде всего для рисования. Что, кого или как рисовать — решать только вам, а вот компания Autodesk позаботилась о том, чтобы этот процесс был максимально комфортным. Приложения имеют практически одинаковый интерфейс, но на данный момент Pro версия шагнула чуть дальше и на первый взгляд немного отличается. Но по этому поводу не стоит паниковать, так как приложение просто привели в более современный вид. Если вы уже определились с тем, какое из них подходит именно вам, тогда вперед к обзору — я надеюсь, что кому-то он будет полезен.
Я никогда не учился рисовать и не считаю себя человеком, который красиво рисует, но именно это занятие неизменно преследует меня все время. И с появлением у меня планшета ASUS Nexus 7 разу задумался о том, что было бы неплохо иметь возможность делать на нем какие-либо наброски. Пятиминутные поиски увенчались обнаружением интересной находки в лице приложения SketchBook Express, которое тотчас было установлено на планшет и исследовано. И с этого все и началось. Приложение простое и продуманное, с понятным интерфейсом и множеством функций. Следом за ним на планшет был установлен весь комплект SketchBook’ов.
Если вы умеете и любите рисовать, Pro версия- это стоящее приобретение. Палитра цветов маркеров Copic, огромный набор кистей и прочие приятные мелочи сделают процесс рисования по-настоящему крутым. Но стоит сразу отметить, что истинная «мощь» программы раскроется только в паре со стилусом-пером.
После долгих моих мучений с обычным емкостным стилусом мне в руки попал графический планшет для ПК, попробовав работать с которым я понял, чего именно мне не хватает, когда я рисую на планшете.
Небольшой лирический отступ, касающийся выбора устройства:
Постоянно следя за потоком IT-новостей, складывается впечатление, что устройств, которые комплектуются стилусом, чувствительным к силе нажатия, на рынке электроники просто тьма, но на деле устройство для моих целей выбрать оказалось не так просто. При выборе гаджета, который помимо рутинных задач сможет еще и запечатлеть порывы моей фантазии, критичными были несколько факторов: мобильность, автономность и качественное перо. Это сразу отбросило все решения на ОС Windows, которые были на рынке в тот момент, так как все они были либо слишком дороги, либо не подходили под мои критерии по массогабаритным показателям или автономности (существует ASUS VivoTab Note 8, но опробовать его в таком образе мне еще не представилось возможным). Некоторые решения, что на первый взгляд казались приемлемыми, отпали после более детального изучения характеристик, так как оказалось, что большинство подобных устройств укомплектовано стилусами, которые распознают лишь около ста уровней силы нажатия.
Таким образом может показаться, что на рынке нет подходящих предложений, за исключением линейки Note от компании Samsung. Но по счастливой случайности в то же время компания ASUS представила Fonepad Note 6. Это устройство сразу подошло под все мои критерии: хороший стилус, хорошая автономность, можно заменить им сразу как смартфон, так и планшет, и все это по приемлемой цене. Так что, обзор Fonepad Note 6 лично я могу дополнить еще и похвалой в плане удобства его использования, как современного блокнота для набросков.
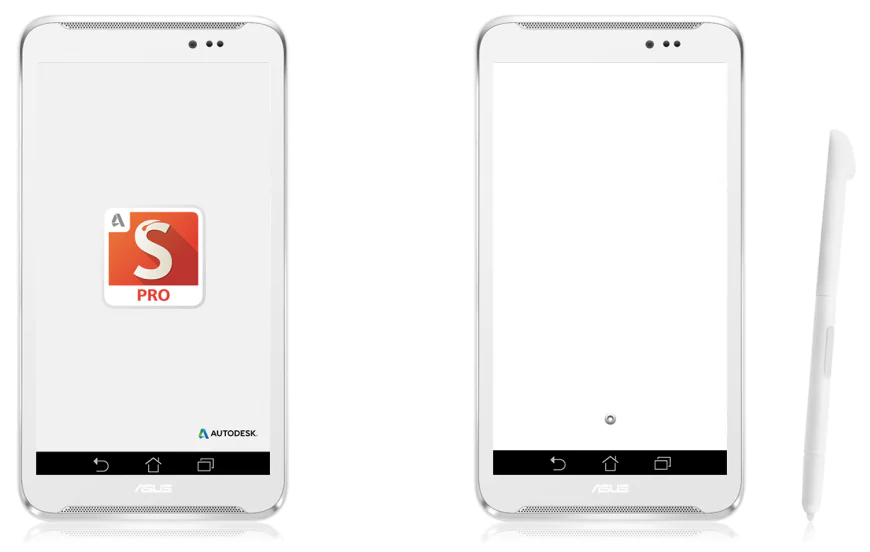 Запущенный SketchBook Pro представляет собой сплошное рабочее пространство с маленьким не скрываемым колечком в центре нижней части. Это колечко является кнопкой, нажатие на которую вызывает (а повторное — скрывает) меню доступа ко всему множеству функций приложения. Хочу заметить, что в настройках вы можете включить или отключить постоянно отображение верхнего меню. Постоянное его отображение отберет у вас немного рабочего пространства, но если у вас 10-ти дюймовый планшет, тогда беспокоиться не о чем — это будет только удобно и ничуть не помешает.
Запущенный SketchBook Pro представляет собой сплошное рабочее пространство с маленьким не скрываемым колечком в центре нижней части. Это колечко является кнопкой, нажатие на которую вызывает (а повторное — скрывает) меню доступа ко всему множеству функций приложения. Хочу заметить, что в настройках вы можете включить или отключить постоянно отображение верхнего меню. Постоянное его отображение отберет у вас немного рабочего пространства, но если у вас 10-ти дюймовый планшет, тогда беспокоиться не о чем — это будет только удобно и ничуть не помешает.
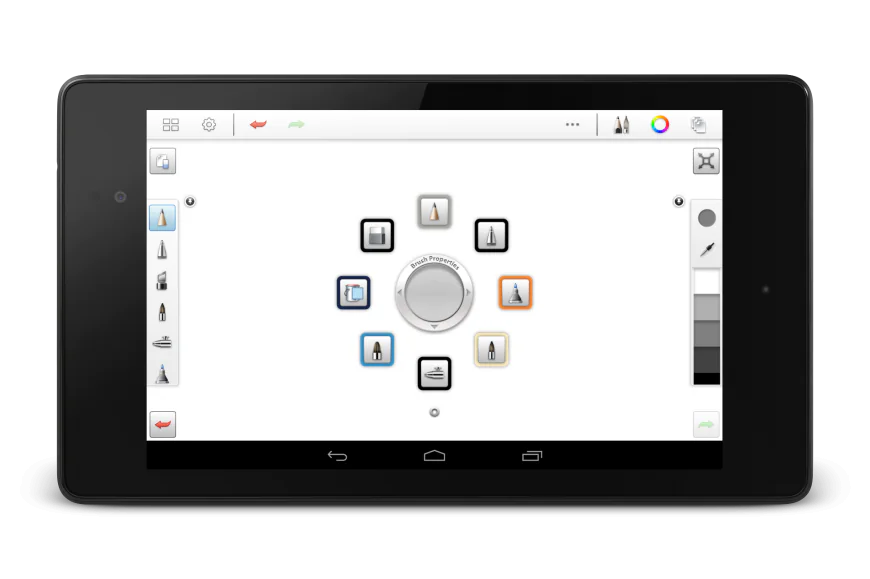
Отображаемое меню можно разделить на верхнее, боковые и радиальное центральное. Скрытие верхнего меню можно отключить в общих настройках приложения, а каждое из боковых меню можно закрепить или открепить, просто нажав на значок булавки рядом с нужной вам панелью.
В верней панели находятся следующие элементы (слева направо):
- Галерея — встроенная галерея сохраненных работ и функции «сохранить» и «новый эскиз»
- Информация о приложении и настройки
- Кнопки «отменить» и «вернуть»
- Вспомогательные инструменты — симметрия», линейки, текст и прочее
- Меню управления кистями, цветами и слоями.
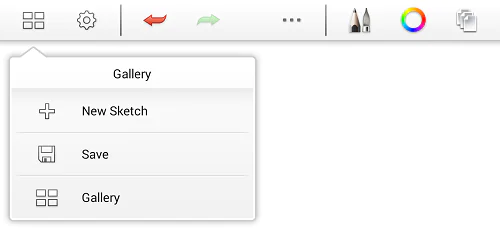 В меню галереи вы найдете три пункта. «Новый эскиз», «Сохранить» и «Галерея». Если назначение первых двух пунктов вполне ясно, то в меню галерея вы найдете еще немного функций.
В меню галереи вы найдете три пункта. «Новый эскиз», «Сохранить» и «Галерея». Если назначение первых двух пунктов вполне ясно, то в меню галерея вы найдете еще немного функций.
Галерея приложения хранит все ваши рисунки таким образом, что их можно править и дорисовывать в любое время. Все слои, их свойства и прочие нюансы сохраняются, так что в любой момент можно продолжить творчество с того места, где вы остановились в последний раз.
К тому же, в версии 2.9.1 разработчики добавили в галерею раздел deviantART, открыв который, вы найдете множество рисунков, созданных пользователями сайта deviantart.
Открыв сохраненный рисунок в галерее, вы сможете перейти к его редактированию, поместить в избранное, поделиться изображением в одном из трех возможных форматов, вращать, удалить и даже отправить его в deviantART. Но для того, чтобы совершить последнее действие, вам придется завести аккаунт на одноименном сайте. Без регистрации размещение рисунков недоступно, разрешается лишь любоваться творениями других пользователей.
В меню настроек вы найдете, собственно, настройки приложения, короткий интерактивный ввод в функциональность, руководство пользователя с описанием отдельных функций, информацию о программе и пункт SketchBook News — пункт, который просто отправит вас почитать одноименный сайт о нововведениях и прочих новостях, касающися SketchBook от Autodesk.
Если ваше устройство работает с пером Wacom, то в выпадающем меню появится еще один пункт, а именно — Pen Mode. Включив этот режим, программа не разрешит вам рисовать пальцами, а только чувствительным пером. Таким образом решается проблемма касаний ладонью, например. В то же время пальцами можно открывать меню, выбирать кисти/цвета, производить мультитач-жесты и нажимать на скрытые по углам кнопки двойным тапом.
Вслед за меню настроек на панели расположены кнопки отмены и повтора действия, описывать их я не буду.
А вот набор функций, которые скрываются под следующим меню, обьяснить стоит.
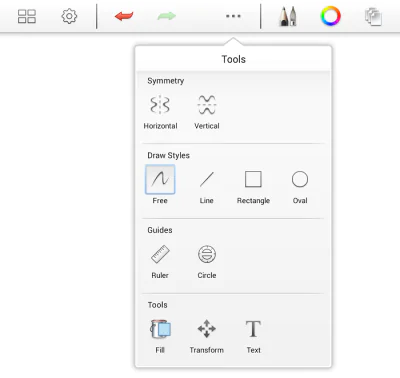 Меню инструментов разделено на следующие категории:
Меню инструментов разделено на следующие категории:
«Симметрия», «фигуры», «направляющие» и «дополнительные инструменты».
Использование симметрии (в горизонтальном или вртикальном режиме) позволит вам рисовать лишь одну половину изображения, а другая будет зеркально отражена автоматически. Причем в первом пункте меню настроек можно включить функцию остановки линии тсрого по центру. Это поможет сводить линии строго в точку без случайных штрихов, которые будут отражены в обратную сторону.
В подменю фигур вы можете выбрать одну из 3 геометрических фигур для более точного их рисования. Если вам нужна прямая линия, прямоугольник/квадрат или же эллипс/круг, тогда просто активируте соответствующий значек и вы построите нужную вам фигуру с помощью выбранной вами кисти.
В разделе направляющих представлены достаточно полезные инструменты, прототипами которых среди реальных предметов являются циркуль и рейсшина (линейка для проведения параллельных линий).
Подсказка: Как только вы закончили пользоваться любым из инструментов и он вам больше не нужен, для переключения в режим свободной кисти не обязательно снова заходить в это меню. Достаточно просто нажать на иконку активного инструмента, который будет отображаться в рабочей области.
И последними в данном разделе размещены такие дополнительные инструменты, как «заливка», «инструмент трансформирования» и «текст».
«Заливка» — инструмент, действие которого понятно любому человеку, который хоть раз пользовался программой Paint. С помощью него можно в одно касание заполнить выбранным цветом область, очерченную замкнутой линией. Стоит помнить, что приложение поддерживает работу с множеством слоев, поэтому заливку области нужно производить на том же слое, на котором находится ваш замкнутый контур.
«Трансформирование» — это не инструмент, а целый режим, в котором вы сможете перемещать, вращать, масштабировать или зеркально отражать активный слой. По завершению действий их нужно подтвердить нажатием на «галочку» в правом верхнем углу экрана или же отменить нажатием на крестик в левом углу.
«Текст» — инструмент для помещения на активный слой печатного текста. В этом режиме можно: вставить непосредственно текст надписи, выбрать тип шрифта из доступных, выбрать цвет текста, регулировать его прозрачность и трансформировать текстовое поле до его вставки в активный слой.
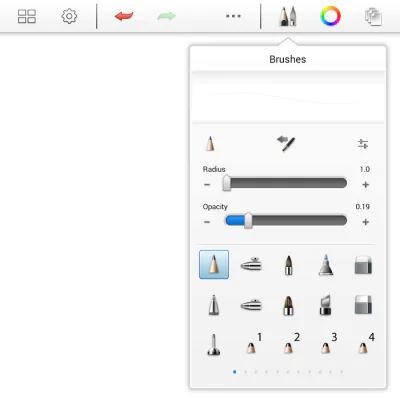 «Меню кистей» — это большой кусок того, что делает это приложение профессионально-ориентированным. Во-первых, в Pro версии набор предустановленных кистей просто потрясающий. Тут вы найдете карандаши разной твердости, всевозможные кисти, маркеры, контурные фломастеры и прочее. Перечислять словами это множество бесполезно, так как после набора обыкновенных кистей идут несколько страниц совершенно «упоротых», среди которых есть даже фрагменты волосатого предплечья, ладонь, фрагменты позвоночника, чешуя и разные фигурки людей и насекомых.
«Меню кистей» — это большой кусок того, что делает это приложение профессионально-ориентированным. Во-первых, в Pro версии набор предустановленных кистей просто потрясающий. Тут вы найдете карандаши разной твердости, всевозможные кисти, маркеры, контурные фломастеры и прочее. Перечислять словами это множество бесполезно, так как после набора обыкновенных кистей идут несколько страниц совершенно «упоротых», среди которых есть даже фрагменты волосатого предплечья, ладонь, фрагменты позвоночника, чешуя и разные фигурки людей и насекомых.
Кроме того, несмотря на обилие предустановленных кистей, каждую из них можно настроить так, как вам хочется. Для этого разработчики создали целое меню настроек кисти. Описать действие каждого ползунка сложно, так как для каждой кисти он действует немного иначе, так что все в ваших руках.
Подсказка: Экспериментируйте, создавайте инструменты, которые нужны именно вам, не бойтесь перестараться, так как в конце меню общих настроек приложения есть пункт, который позволяет сбросить все сделанные вами изменения кистей и вернуться к стандартному набору.
И именно в использовании кистей сразу проявляются возможности пера вашего устройства, если такое присутствует.
Приведу пример из личного опыта (осторожно, зверски закрученная терминология). Ранее я пробовал использовать SketchBook Pro на первом поколении Samsung Galaxy Note. Перо в этом смартфоне имеет всего 128 уровней чувствительности и это приводило к тому, что при выставлении достаточного широкого диапазона между минимальным и максимальным значением толщины и прозрачности кисти, линии, которые я рисовал, получались какими-то шероховатыми. Дело в том, что большой промежуток значений диаметров делится на малое число уровней давления и в итоге мы получаем визуально заметный переход в толщине и прозрачности кисти при переходе даже между друмя «соседними» уровнями давления. Что в свою очередь влечет за собой некую неестественность проводимых линий.
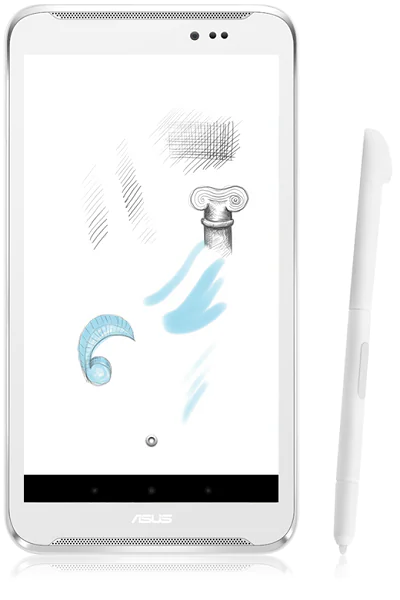 Совсем недавно мне довелось рисовать на ASUS Fonepad Note 6, перо которого имеет 512-уровневую чувствительность. И это, я вам скажу, совсем другое рисование. С большим количеством уровней чувствительности пера вы можете выставить достаточно широкий диапазон регулирования кисти без боязни получить «погрызенную», ступенчатую линию. Ощущения при этом более «натуральное», кисть чувствуется великолепно. Так что, если рисование на планшете или смартфоне для вас больше, чем занятие на два дня, то стоит учесть это при выборе устройства, а именно, обратить внимание на чувствительность пера.
Совсем недавно мне довелось рисовать на ASUS Fonepad Note 6, перо которого имеет 512-уровневую чувствительность. И это, я вам скажу, совсем другое рисование. С большим количеством уровней чувствительности пера вы можете выставить достаточно широкий диапазон регулирования кисти без боязни получить «погрызенную», ступенчатую линию. Ощущения при этом более «натуральное», кисть чувствуется великолепно. Так что, если рисование на планшете или смартфоне для вас больше, чем занятие на два дня, то стоит учесть это при выборе устройства, а именно, обратить внимание на чувствительность пера.
Но есть что сказать и о минусах, касающихся кистей в приложении SketchBook Pro. И этот минус я заметил, когда изучал аналогичные приложения для iOS. Дело в том, что для iPad существует приложение Paper от компании 53. Кроме того, что приложение просто великолепно оформлено, меня поразил алгоритм кистей, который разработали в компании. Все смотрится очень натурально, особенно акварели и карандаш. Такой натуральности, к сожалению, в SketchBook Pro я не смог добиться даже ручными настройками.
Но это другая операционная система, к тому же в приложении Paper практически все хорошие инструменты приходится докупать отдельно, так что полный набор обойдется намного дороже.
Еще один не нравящийся мне нюанс заключается в том, что приложение не умеет смазывать и смешивать цвета. Если вы когда-либо рисовали настояцими акварелями, то поймете о чем я. В наборе кистей существует некое подобие «размазывателя», но он не умеет смешивать наезжающие друг на друга цвета, а лишь смазывает линию по ходу движения этой кистью. Механизм миксования нахлестывающихся цветов хорошо проработан в другом приложении, обзор которого выйдет очень скоро.
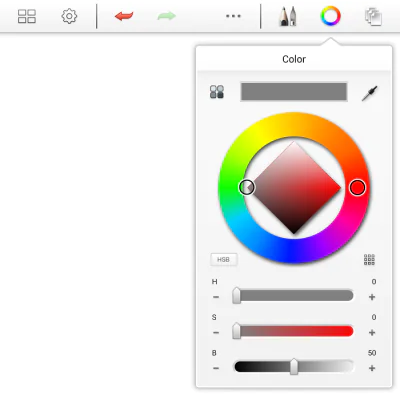 Следующее, о чем стоит рассказать, это о системе цветов. Палитра умеет работать в друх режимах: стандартный RGB и HSB. Эти палитры отличаются самим принципом фотмирования цвета, так что выберите себе по душе. Кроме того, нажав на «пипетку», вы сможете выбрать цвет с экрана.
Следующее, о чем стоит рассказать, это о системе цветов. Палитра умеет работать в друх режимах: стандартный RGB и HSB. Эти палитры отличаются самим принципом фотмирования цвета, так что выберите себе по душе. Кроме того, нажав на «пипетку», вы сможете выбрать цвет с экрана.
Подсказка: Режим «пипетки» можно включить длинным тапом в одной точке экрана, не входя в меню палитры.
Но то, о чем точно стоит поведать — это раздел, который открывается по нажатию на кнопку в виде четырех скругленных квадратиков в левом верхнем углу. Это палитра всемирно известных маркеров Copic®.
Честно признаться, я не могу обьяснить причину того магического влечения к цветам этих маркеров, но практически всегда цвет, выбранный оттуда, будет смотреться лучше, чем цвет, подобранный вручную из стандартной палитры. Но в свое оправдание могу сказать, что это не единичный случай — многие художники, иллюстраторы, архитекторы и дизайнеры со всего мира очень любят палитры Copic®, что и сделало эти маркеры такими известными и популярными в определенных кругах.
И последнее меню, которое ожидает вас в верхней панели — это меню управления слоями. К моему удивлению, этот раздел по функциональности чуть не дотягивает до аналогичного в Photoshop. Открыв только вертикальное меню, вы можете добавлять слои нажатием на символ «+», скрыть нажатием на пиктограмму глаза, а также сортировать их порядок аналогично тому, как вы двигаете значки на рабочем столе смартфона (длинный тап — передвигание). А вот по нажатию на конкретный слой откроется меню управления слоем, а в нем самое интересное.
Внутри меню кроме дублированной функции скрытия листа вы найдете: импорт картинки из галереи на слой, импорт изображения прямиком из камеры, создание дубликата слоя, очистку слоя, обьединение слоя с тем, который находится ниже, удаление слоя и функцию «Lock Transparency», название которой я переводить не буду, а лучше обьясню ее назначение.
После включения «Lock Transparency» вы сможете рисовать только по уже окрашенным пикселям, не задевая те, на которых ничего не нарисованно. Единого сценария использования этой функции нет, но я постараюсь привести пример.
Скажем, у вас есть нарисованная фигурка и вам необходио прорисовать на ней детали, не задевая область вне ее контура. Включив функцию «Lock Transparency», вы можете не особо бояться за кусочки линий, которые выйдут за контур, они будут обрываться автоматически на последнем окрашенном пикселе.
Не уверен, что мои обьяснения будут целиком понятны, но если вы начнете пробовать пользоваться этой функцией самостоятельно, то точно найдете ей применение в будущем творчестве.
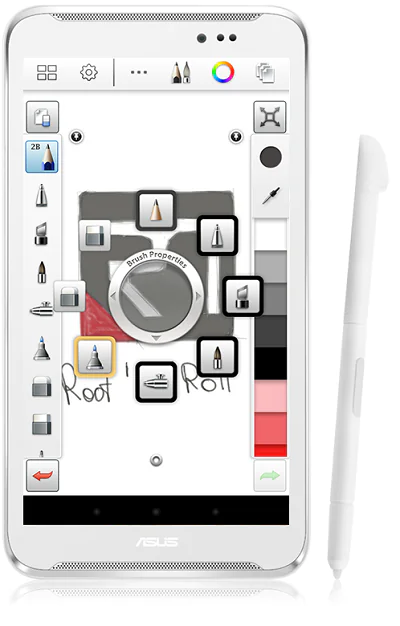 Кроме верхней панели функций в приложении есть еще несколько элементов интерфейса, призванных упростить доступ с самым основным функциям.
Кроме верхней панели функций в приложении есть еще несколько элементов интерфейса, призванных упростить доступ с самым основным функциям.
После нажатия на пиктограмму колечка в нижней части рабочей области на экране появляются дополнительные панели.
Левая панель содержит набор из 20 кистей, а в правой находится основная палитра из 30 цветов. Содержание этих панелей можно изменять, зажимая и удерживая определенные иконки. Таким образом вы сможете настроить набор кистей и палитру под свои требования и они будут под рукой в нужный момент. Также панели можно закрепить, не давая им скрываться за границами экрана. Чтобы это сделать, вам нужно нажать на пиктограму булавки возле нужной панели.
В центре экрана находится круговая панель. В ней расположены 8 инструментов и содержание панели можно менять аналогичным способом (длинное нажатие на пиктограмму меняет размещенный там инструмент на тот, который активен в момент нажатия). Круг в центре меню, на котором вы увидите надпись «Brush properties», позволяет регулировать 2 основные параметра кисти без захода в дебри настроек. Свайп от цента круга вправо/влево изменяет диаметр кисти в допустимых для конкретной кисти пределах, а свайп от центра вверх/вниз позволит изменить уровень прозрачности с пропорциональным изменением диапазона прозрачности кисти.
Подсказка: В меню основных настроек приложения есть пункт, который позволяет дополнительно включить запоминание выбранного цвета для каждой кисти в круговом меню.
Кроме того, отображение боковых наборов и центрального кругового меню можно и вовсе отключить в общих настройках приложения.
И последним элементом интерфейса, который остается описать, есть кнопки базовых команд, которые расположены по углам рабочей области. Это кнопки отмены и возврата действия, отображение листа во весь экран и очистки активного слоя. Кнопки отображаются после нажатия на колечко, но у них есть одна «фишка». В то время, когда все панели скрыты и приложение находится в режиме рисования, двойной тап по соответствующему углу выполнит действие находящейся в том углу кнопки.
Подсказка: Выведя все меню на экран и удерживая палец на угловой кнопке, можно вывести всплывающее меню выбора функции клавиши. Таким образом, функцияональность угловых кнопок тоже может быть изменена по вашему желанию.
Таким образом, экскурс в интерфейс и функциональность проложения SketchBook Pro для Android практически завершен. Надеюсь, что функциональность всех элементов была раскрыта понятно и в полной мере, но в любом случае, чтобы понять все до конца, нужно пользоваться приложением самому.
Итоги
Я уверен, что в приложении SketchBook Pro каждый найдет что-то для себя. Эта программа предоставляет очень широкий спектр функций, так что просто обязана удовлетворить все ваши потребности в инструментах для рисования. Сценарий использования ее абсолютно не предопределен. Это могут быть зарисовки во время путешествия, эскизы придуманных вами продуктов или воплощения идей, картины или просто то, куда вы сможете выплеснуть свой творческий потенциал.
Огромный выбор кистей и профессиональная палитра цветов способствуют тому, что вам не придется задумываться о подборе правильного инструмента — останется просто проявлять свою фантазию на листе экране. Возможность работы с цифровым пером (причем работать очень качественно) выводит это приложение на другой уровень. В моем случае, имея всегдя под рукой Fonepad Note 6, я могу сделать набросок в любом месте и в любое время. Естественно, наброски можно делать и обыкновенным емкостным стилусом, скажем, на Nexus 7 ( чем я и занимался раньше ), но один раз попробовав работать с дигитайзером, вы уже не захотите рисовать ни пальцем, ни стилусом.
И в завершение хочу сказать, что если вы раньше не задумывались о рисовании на смартфоне или планшете и не уверены в своих силах и желании, то не стоит сразу покупать Pro версию приложения. Для того, чтобы попробовать что да как, существуют упрощенные версии для смартфонов и планшетов, а именно Express и Mobile X версии, которые существенных принципиальных отличий не имеют, просто ограничены в обилии кистей, дополнительных палитр и вспомогательных функций. А если вы давно искали действительно хорошее приложения для рисования, а также умеете и любите это делать — тогда вперед по ссылке и удачи в творчестве. Единственное, чем я могу отсрочить вашу покупку — это обзор приложения ARTflow, который выйдет в ближайшее время.
Приложение ARTflow является, по сути, прямым конкурентом SketchBook Pro и Express, так как объединяет в себе сразу бесплатную и платную (после совершения покупки внутри приложения) программу для рисования на планшете. На смартфонах эта программа официально не доступна, но разработчик заявил лично, что смартфонная версия также в разработке.
Ниже вы увидите блок со ссылками на приложения как в Google Play, так и в AppStore. Желаю удачи в вашем творчестве!
|
|
|
|
|
|
|
|
|
|
|
|







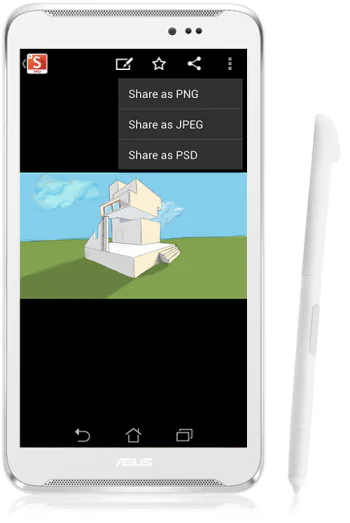
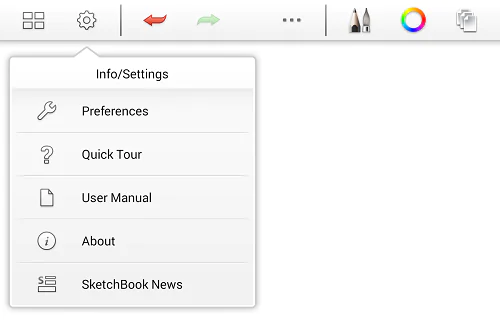
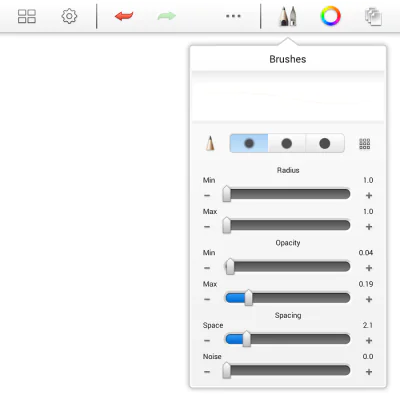
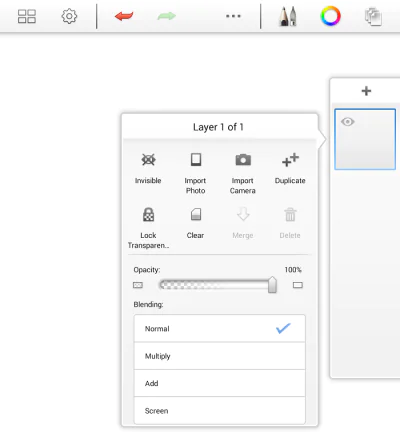
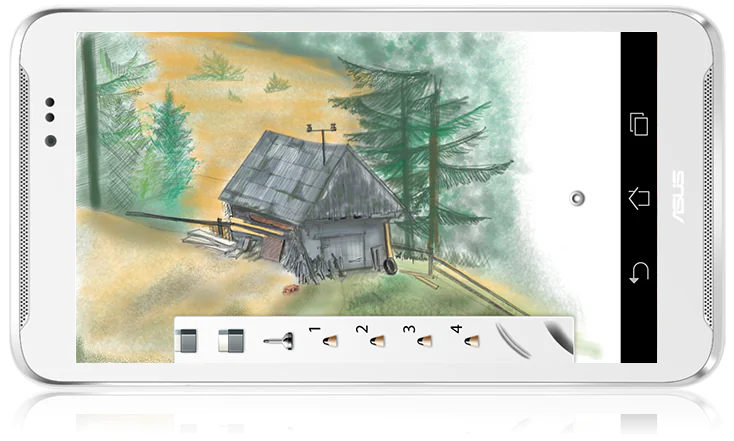

У меня проблема. Я нарисовал рисунок. В левом верхнем углу нажимаю после шестеренки точки. И в меню тыкаю сохранить. Он грузить после пишет. Успешно сохранено в галерею. Захожу в галерею нет моего рисунка что мне делать?У меня фул версия полная приполная!!!
Выясните, в какой папке сохраняются рисунки. Может он там есть, просто галерея ваша его не видит (например, настроена только на отображение определенных папок). Проверьте наличие сохраненных рисунков в папке при помощи файлового менеджера.
Искал как сохранить в PNG без потери прозрачности. Так и не нашел, однако почерпнул несколько новых для себя вещей. Спасибо.
П.С. пришел к вам с 4пда
Обзор отличный! А вот рисунок великолепен)
Мне вот не дано так рисовать :(
Спасибо) Не стоит так критично, научиться рисовать может кажный, кто может представить в голове базовые трехмерные фигуры и может мысленно их вращать в разные стороны. На самом деле все кроется только в постоянной практике.