Прокладывать маршрут на смартфоне не всегда удобно: то приходится переключаться между программами для задачи точного адреса, то мобильного устройства не оказывается под рукой в необходимый момент, а если необходимо проложить несколько маршрутов и все их запомнить, то это больше похоже на пытку. Но сервис Google позволяет решить эту проблему при помощи стационарного устройства. Давайте разберемся, как отправить построенный в Google Maps маршрут с компьютера на смартфон или планшет под управлением Android или iOS.
Root-Nation.com в прошлом году запустил «Скорую помощь», где отвечает на вопросы читателей. Темы, которые могут отказаться полезными большому количеству людей, мы рассматриваем подробно, в виде отдельных статей. Сегодня отвечаем на вопрос muff.
Отправляем в Google Maps маршрут с компьютера на смартфон
В Google Maps можно найти какое-то место и сразу отправить этот адрес на смартфон. Вы увидите push-уведомление, по клику на которое на карте откроется отправленная точка.
Но самое приятное, что Google Maps умеет синхронизировать данные между несколькими устройствами, в том числе делает это с маршрутами.
Важно: все устройства, между которыми необходимо совершать обмен маршрутами, должны использоваться под одним и тем же Google-аккаунтом, мобильное приложение необходимо обновить до новейшей версии.
1. Когда путь определяет Google
Шаг 1: зайдите на сайт Google Maps, введите адрес или установите на карте отправную точку и место прибытия, выберите способ передвижения (пешком, авто и т.д.).
Шаг 2: войдите в приложение Google Maps на мобильном устройстве, перейдите в «Настройки», выберите пункт «История». Тут отображаются все недавно спланированные маршруты на любом из устройств. Такой метод обмена работает и в обратную сторону – проложили на смартфоне, а просмотрели на компьютере.
Проблема: синхронизация учтет только две точки: место оправления и прибытия, если указаны дополнительные места, Google Maps проигнорирует промежуточные маршруты.
Синхронизация – удобная штука, так как маршруты автоматически добавляются в историю. Но есть одна проблема – Google хранит в истории только вид транспорта, точку отправления и прибытия, если вы скорректировали маршрут вручную, то не увидите своих изменений на смартфоне. К великой радости, это тоже решаемо.
2. Когда пользователь скорректировал маршрут
Если вам необходим специфичный маршрут, его тоже можно отправить на смартфон.
Выполняем те же действия, что и в прошлом пункте, меняем путь перетаскивая синие кружки направления по необходимым местам (например, заезд на работу через соседнюю улицу, где планируем прикупить кофе), после чего кликаем в интерфейсе Google Maps на ПК кнопку «Отправить маршрут на смартфон»:
По состоянию на 25 марта эта функция есть не у всех пользователей, но с каждым днем счастливчиков становится все больше (у меня функция появилась буквально 25 марта, после 6:00). Если у вас ее пока нет, переходите к третьему варианту, он работает для всех.
Проблема: так можно отправить только маршрут, в котором есть две точки: место оправления и прибытия, если указаны дополнительные места, финт не сработает.
3. Когда есть несколько точек в маршруте
Допустим, вы запланировали экскурсию с посещением нескольких мест, каждое из которых отметили на карте. Синхронизировать такой путь не получится (система проигнорирует промежуточные точки), а кнопка «Отправить маршрут на смартфон» не позволяет поделиться таким планом передвижения. Как теперь отправить построенный в Google Maps маршрут с компьютера на смартфон?
После того, как вы составили маршрут, просто скопируйте ссылку из строки запроса и отправьте ее на смартфон. При переходе по ссылке вы увидите спланированный маршрут, с учетом всех мест, которые указаны в плане передвижения!
Более того, вам даже не придется следить за тем, чтобы на всех устройствах использовался одинаковый аккаунт, ведь это обычная ссылка! Таким маршрутом поэтому можно поделиться и с друзьями/знакомыми/родственниками, а также подписчиками в соцсетях.
Наша ссылка из примера: Google Maps.
Формальности и устранение проблем
- отправка данных о местоположении на мобильные устройства недоступна в упрощенном режиме Google Карт
- если какая-то функция не работает, убедитесь, что используете последнюю версию Google Maps на смартфоне (проверьте наличие обновлений в Google Play)
- смартфоны под управлением Android N по состоянию на первую альфа-версию принимают данные через кнопку «Отправить маршрут на смартфон» в 10% случаев, что нормально для нефинальной сборки. Если есть проблемы, сразу используйте метод с отправкой ссылки
- «Отправить маршрут на смартфон» работает как с iOS, так и Android, но если уведомление не приходит, убедитесь, что Google Maps разрешено работать с уведомлениями
iOS: Настройки > Google Maps > Уведомления
Android: Настройки > Приложения > Карты > Уведомления
- если синхронизация истории не срабатывает, необходимо включить доступ к местоположению
iOS: Настройки > Конфиденциальность > Службы геолокации > Google Maps
Android: Google Maps > Настройки > Местоположение
- как удобно передать ссылку на смартфон:
1) сохранить закладку в браузере, который синхронизируется с мобильным устройством
2) отправить ссылку на почту
3) сохранить новую заметку в сервисе хранения заметок, например, фирменном Google Keep - ссылка получается длинной, а потому, если вы педант, хотите хранить несколько маршрутов в одной заметке или планируете отправить линк в SMS товарищам, лучше воспользоваться любым сервисом сокращения ссылок, например, фирменным goo.gl
Стало: goo.gl/NyHizO, всего 13 символов, хотя изначальная ссылка содержит 924 знака
Теперь вы знаете, как отправить построенный в Google Maps маршрут с компьютера на смартфон.


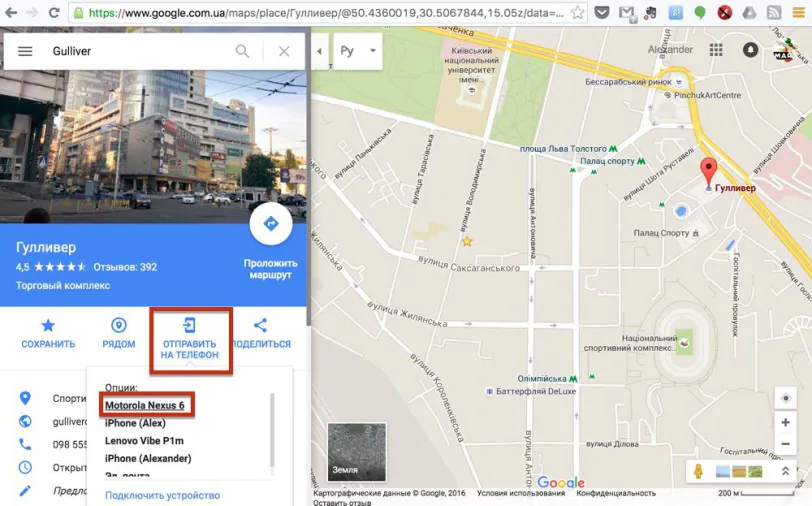
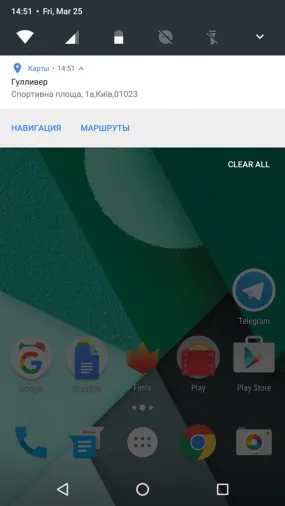
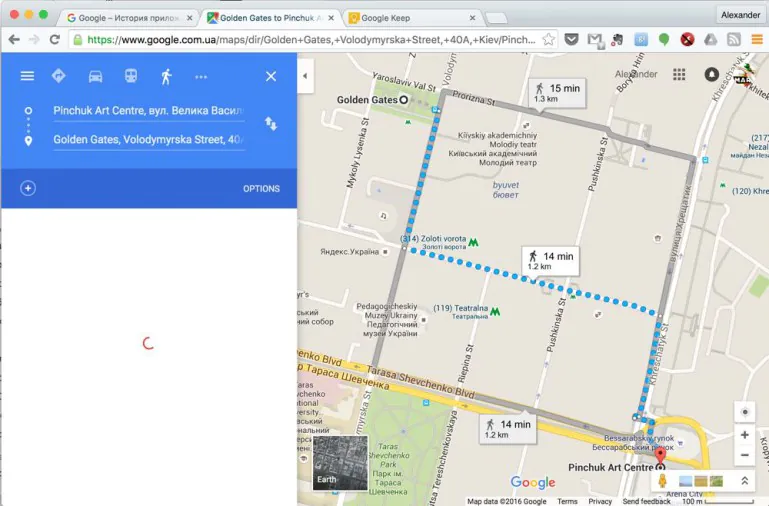
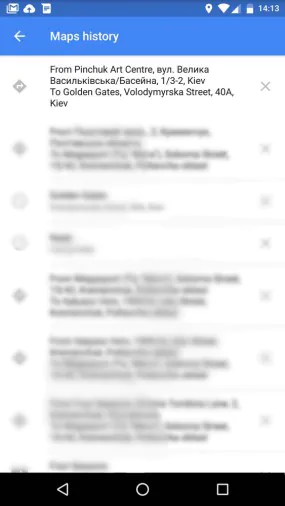
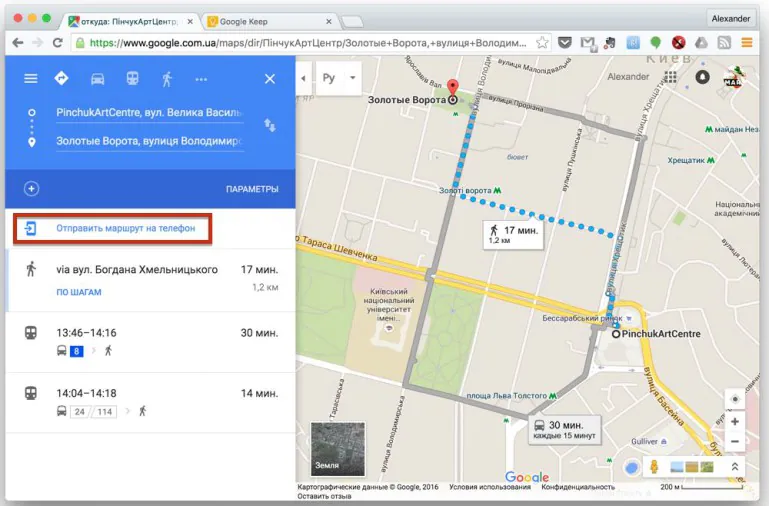
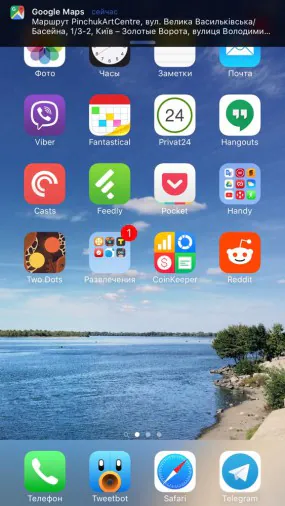
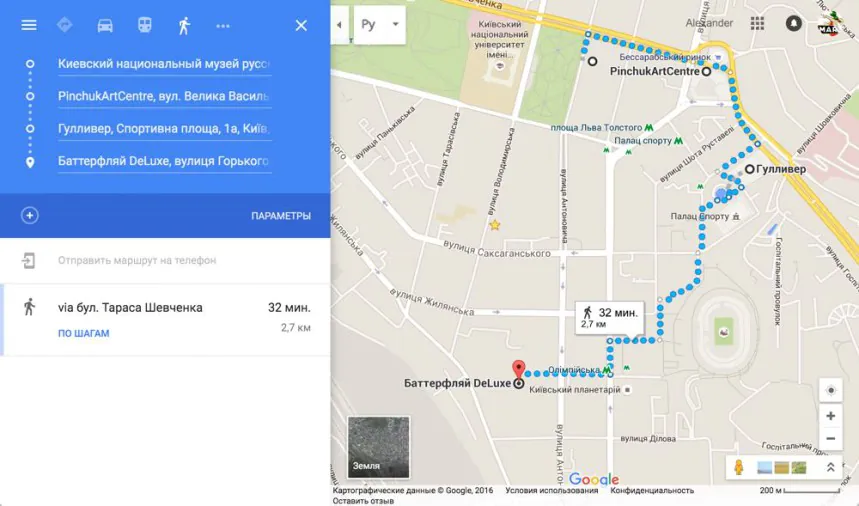
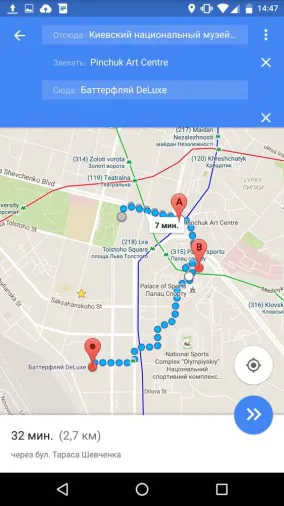
cfUMOT99g
У меня второй пункт пока не работает.
В браузере кнопка есть, а вот на телефон ничего не приходит.
А вот за первый способ — спасибо)