Приходилось ли вам отключать USB-накопитель во время передачи файлов и впоследствии обнаруживать, что с флешки пропали не только передаваемые файлы, но и другие данные?

Несомненно, подобное случается, и не только вам приходилось сталкиваться с такой проблемой, поэтому мы решили рассказать о 3 способах восстановления данных с USB на компьютерах с Windows.
Причины потери данных на USB-флешке
Помимо отключения USB-накопителя во время использования, есть еще несколько причин, по которым данные неожиданно пропадают с USB-накопителей, в том числе:
- Случайное удаление
- Заражение вредоносным ПО
- Фрагментация данных
- Неподходящие условия эксплуатации (высокая влажность, перегрев и т. д.)
- Аппаратный сбой
- Программная ошибка
- Проблемы с подачей питания на USB-порты
Но независимо от причины потери данных, чтобы иметь возможность восстановить потерянные файлы с флеш-накопителей, нужно совершить определенные действия:
- Прекратите использовать флешку сразу после обнаружения потери данных
- Отсоедините флешку от компьютера и храните ее в надежном месте до начала восстановления
- Не пытайтесь копировать данные с флеш-накопителя на другой носитель, потому что этим вы, скорее всего, только ухудшите ситуацию
Теперь, когда вы знаете наиболее распространенные причины потери данных с USB-накопителя, пришло время рассказать о 3 способах восстановления файлов.
Как восстановить удаленные файлы с USB-накопителя
Метод 1. Восстановление удаленных файлов с USB-накопителя с помощью командной строки
Мы решили начать с самого простого и эффективного метода. CMD или «командная строка» является неотъемлемой частью всех систем Windows и поддерживает все команды, необходимые для выполнения приведенных ниже инструкций.
- Подключите флешку к компьютеру
- Откройте меню «Пуск», введите «cmd» и нажмите Enter на клавиатуре
- Введите команду chkdsk X: /F в окне командной строки и нажмите Enter. Не забудьте заменить «X» буквой, присвоенной вашему USB-накопителю. Восстановите удаленные файлы с флеш-накопителя без программного обеспечения
- Наконец, введите команду ATTRIB -H -R -S /S /D X:*.* и нажмите клавишу Enter (снова замените «X» буквой USB-накопителя). Восстановите удаленные файлы с флеш-накопителя

- Дождитесь завершения процесса.
Если операция прошла успешно, все удаленные файлы должны появиться во вновь созданной папке на USB-накопителе.
Метод 2. Используйте функцию восстановления предыдущих версий
Функция восстановления предыдущих версий, присутствующая во всех последних версиях операционной системы Windows (включая Windows 7, 8 и 10), позволяет восстанавливать удаленные файлы, но она работает только в том случае, если вы включили ее до удаления файлов.
Чтобы восстановить удаленные данные с USB-накопителя, сделайте следующее:
- Подключите флешку к компьютеру
- Откройте меню «Пуск», введите «Мой компьютер» и нажмите Enter на клавиатуре
- Щелкните правой кнопкой мыши на USB-накопителе и выберите «Свойства»
- Перейдите на вкладку «Предыдущие версии» и посмотрите список доступных вариантов восстановления
- Выберите предыдущую версию и нажмите «Восстановить»
Если предыдущие версии не отображаются, это означает, что вы не можете использовать этот метод для восстановления удаленных файлов с вашего флеш-накопителя. В этом случае мы рекомендуем перейти к третьему способу, который гарантированно сработает, несмотря ни на что.
Мы оставили напоследок лучший метод восстановления удаленных файлов с USB-накопителей. Программное обеспечение для восстановления данных Wondershare Recoverit — это комплексное решение профессионального уровня, которое смогут легко освоить даже новички.
Чтобы восстановить потерянные или удаленные файлы с USB-накопителя, сделайте следующее:
- Скачайте и установите Wondershare Recoverit для Windows или Mac OS X
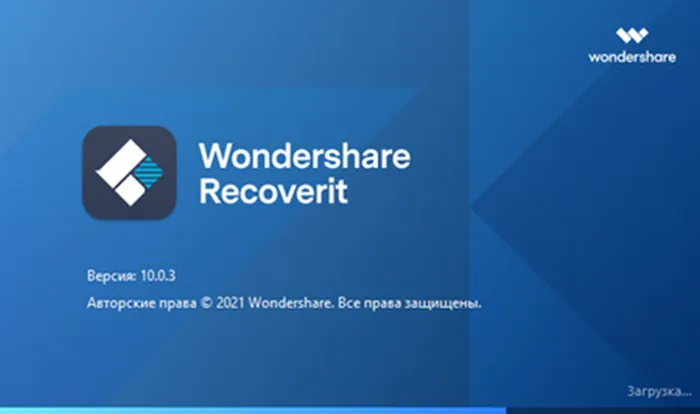
- Подключите USB-накопитель и запустите Wondershare Recoverit. Ваша флешка отобразится в интерфейсе Recoverit
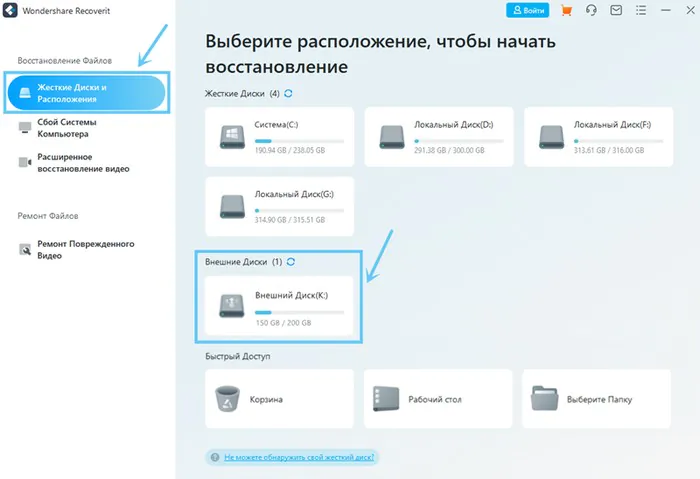
- Выберите USB-накопитель, на котором необходимо восстановить файлы, и нажмите «Поиск потерянных данных». Программа автоматически начнет сканирование всех файлов на USB-накопителе. Вы можете в любой момент приостановить процесс сканирования
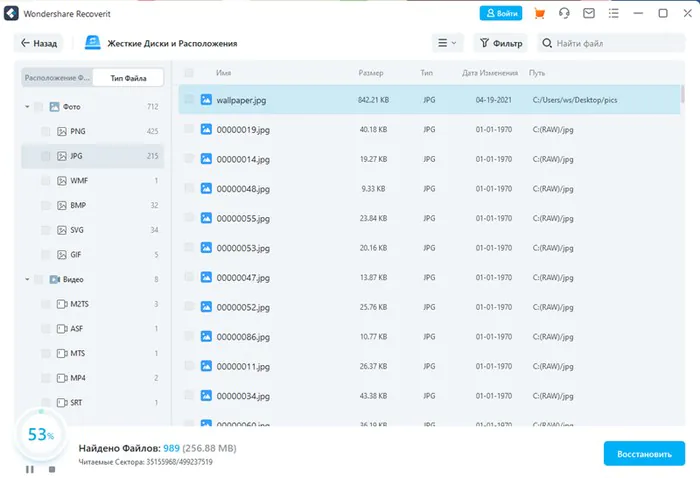
- После завершения сканирования вы увидите все файлы, хранящиеся на USB, включая удаленные и потерянные данные. Вы можете предварительно просмотреть файлы, которые нужно восстановить
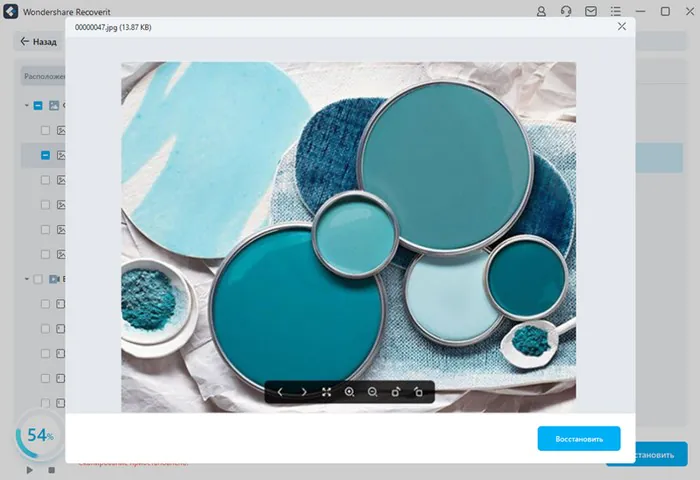
- Выберите файлы, которые вы хотите восстановить с помощью Wondershare Recoverit, и нажмите кнопку «Восстановить»
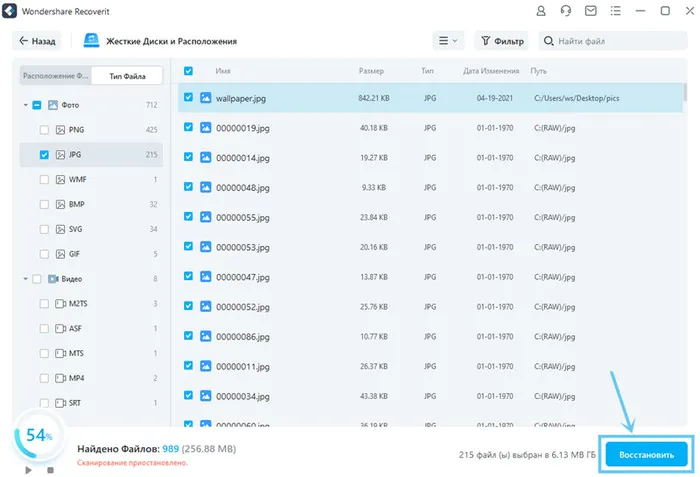
Wondershare Recoverit сканирует ваш USB-накопитель — или любое другое запоминающее устройство — с помощью современных алгоритмов распознавания файлов, которые могут находить и возвращать к жизни даже поврежденные файлы.
Как видите, восстановить файлы с помощью Wondershare Recoverit очень просто. Но, несмотря на простоту инструмента, вам будет сложно найти более надежное решение для восстановления данных.

Потеря важных файлов не означает, что их невозможно вернуть. В этой статье мы описали три метода восстановления удаленных файлов с флеш-накопителей, включая профессиональное решение Wondershare Recoverit, и теперь вам остается лишь следовать нашим инструкциям, чтобы исправить ситуацию.
Читайте также:


Программа платная
А где можно скачать Wondershare Recoverit
Кликабельная ссылка в первом же предложении раздела про Wondershare Recoverit
А бесплатная версия этой программы есть?
не нашел