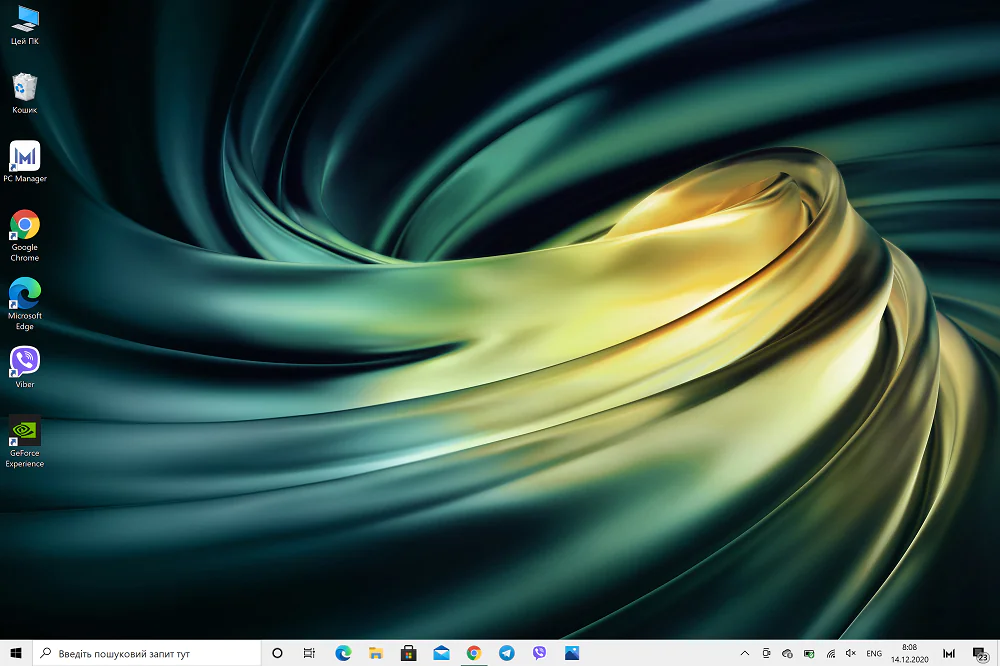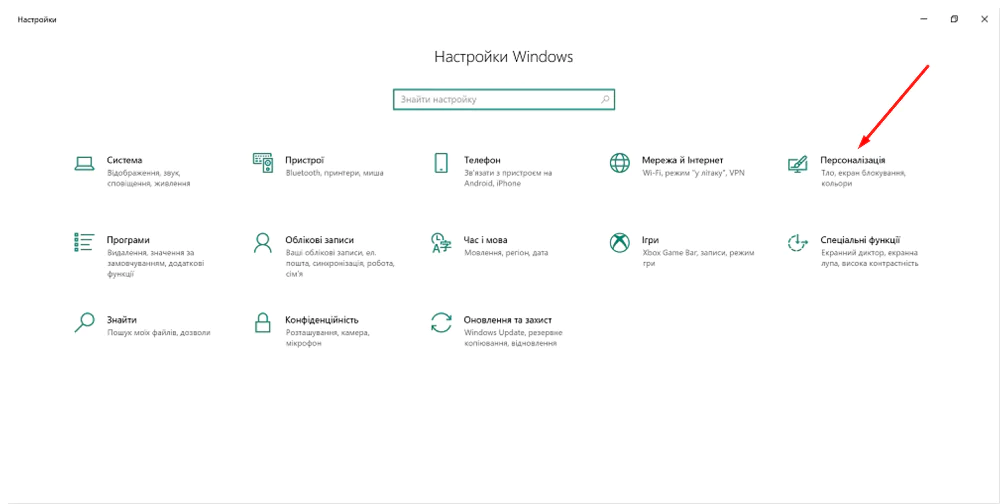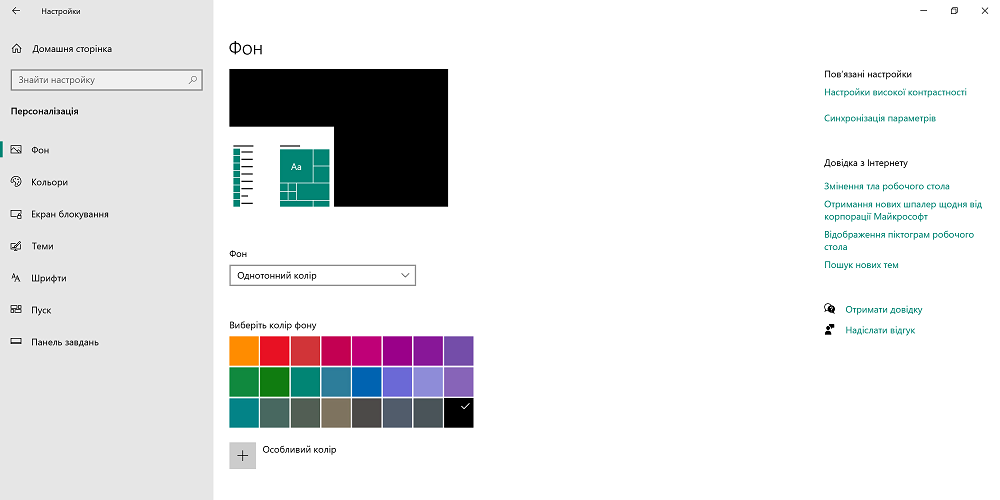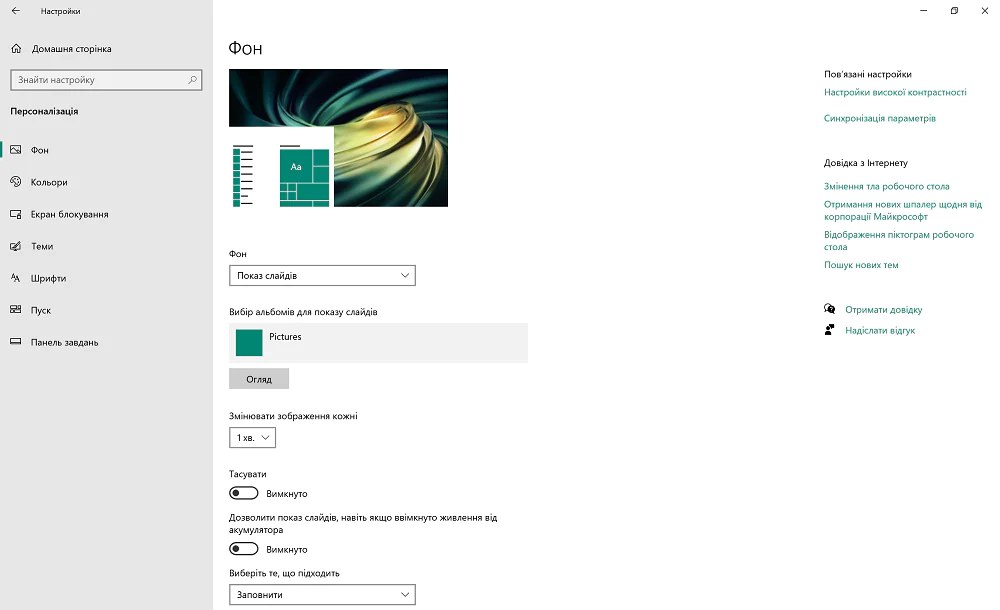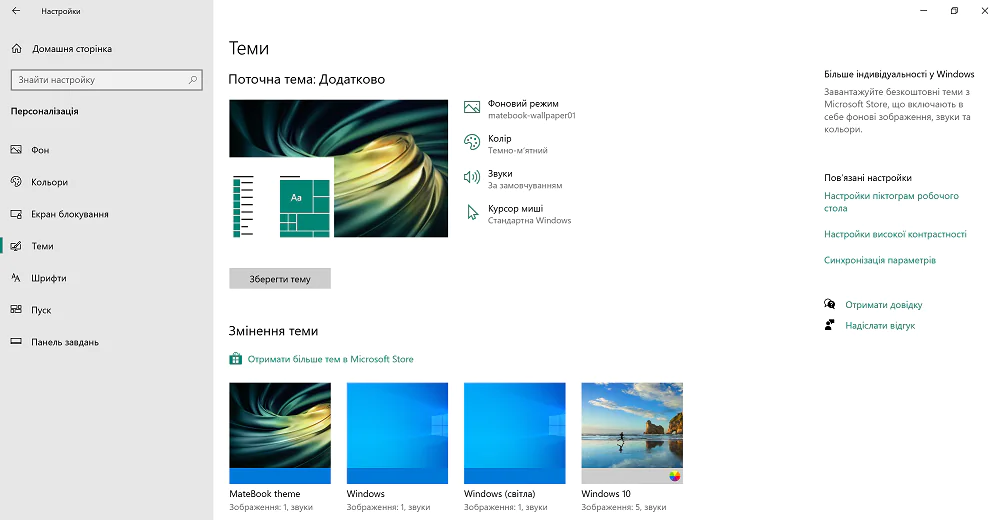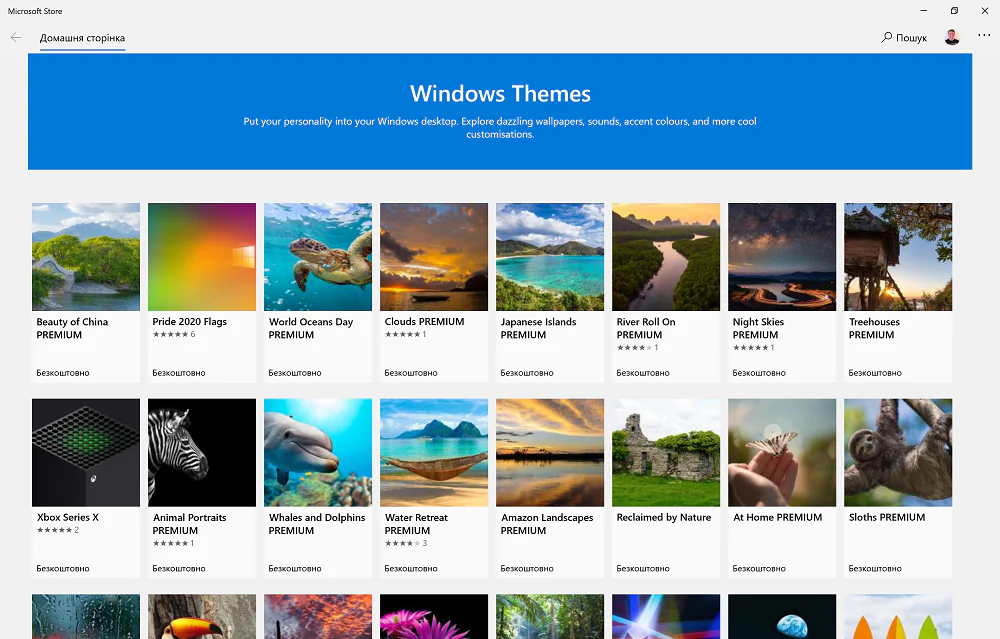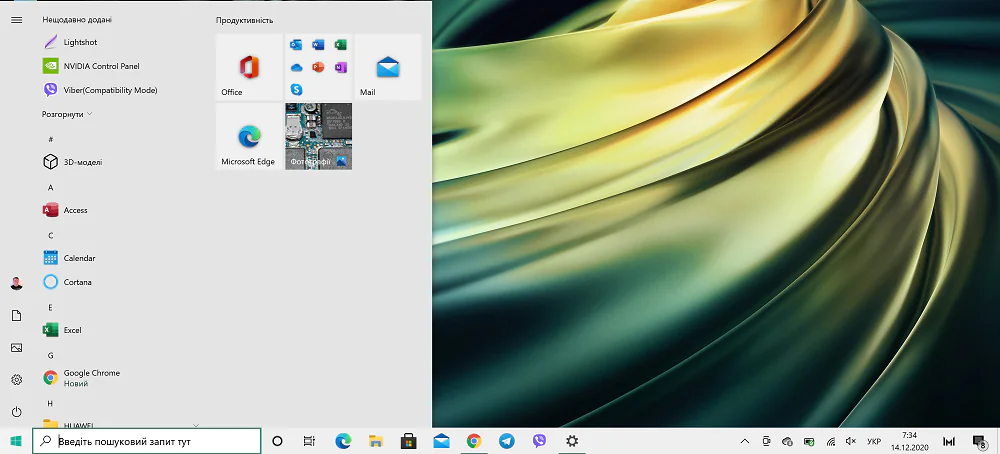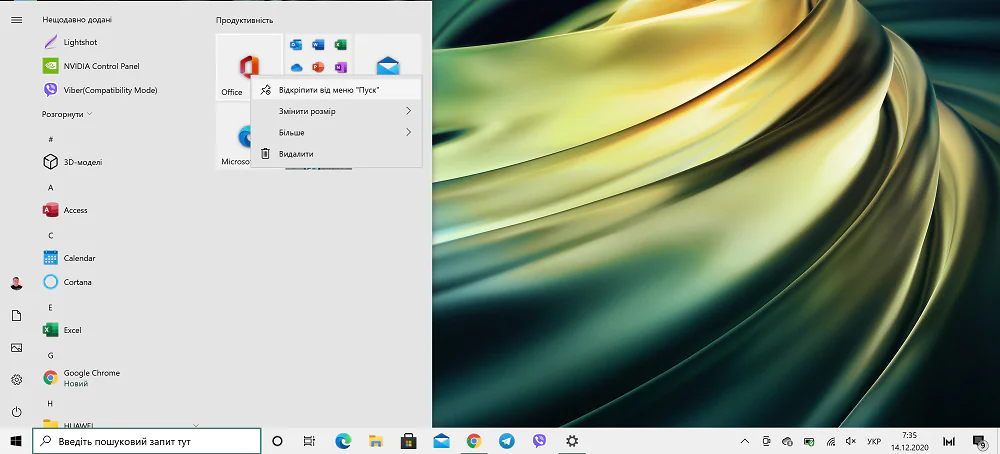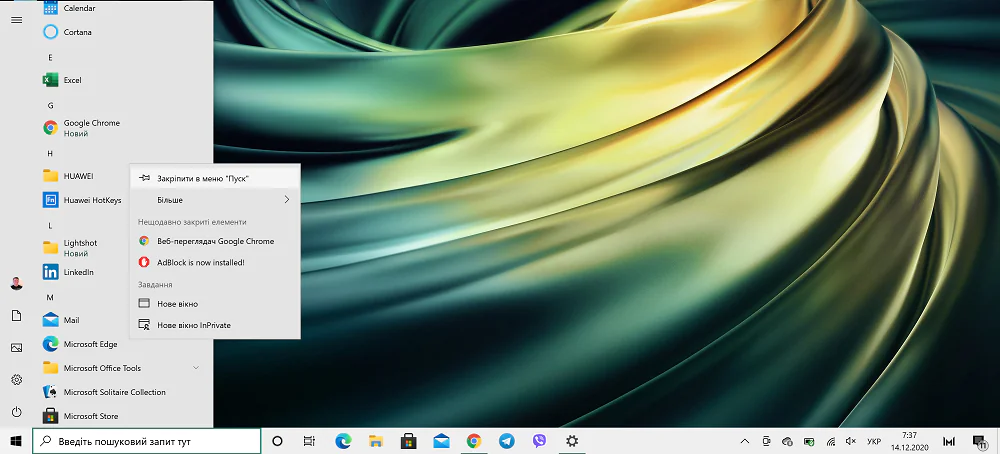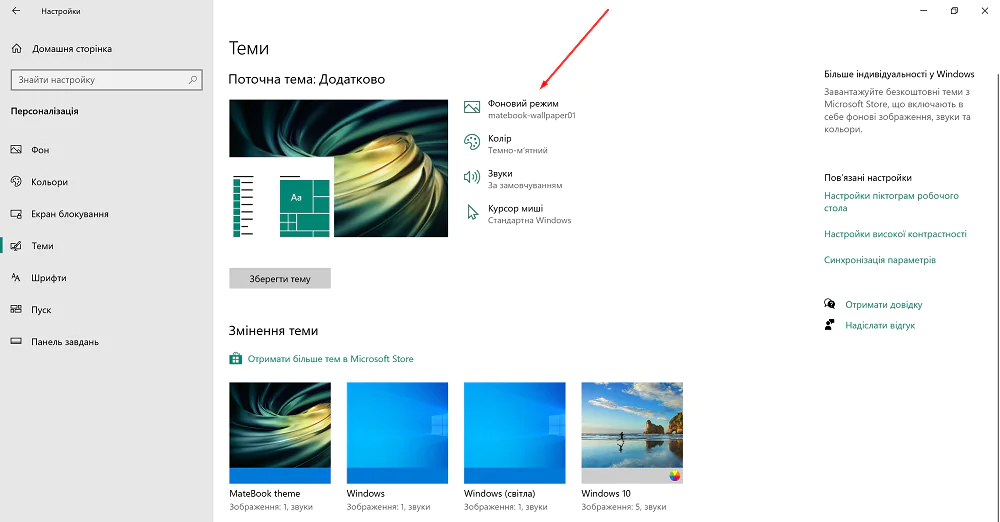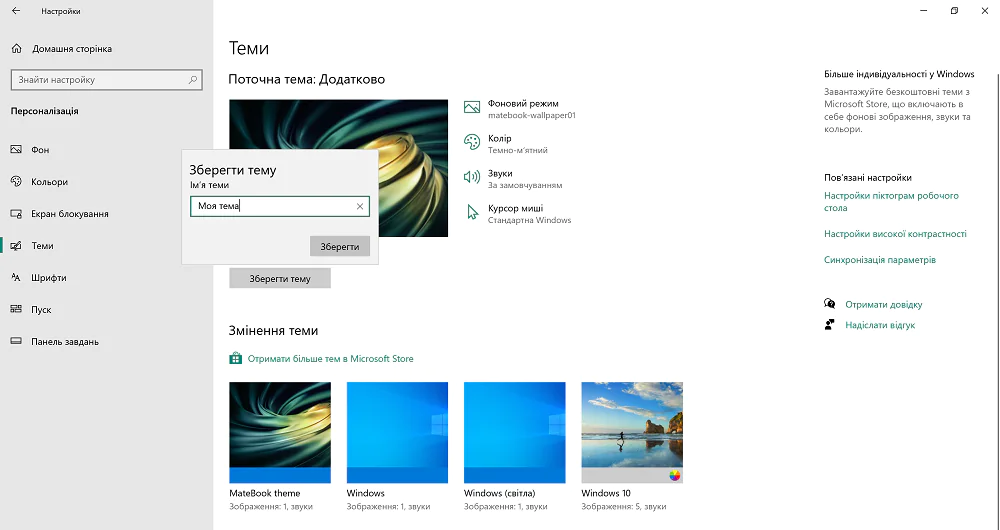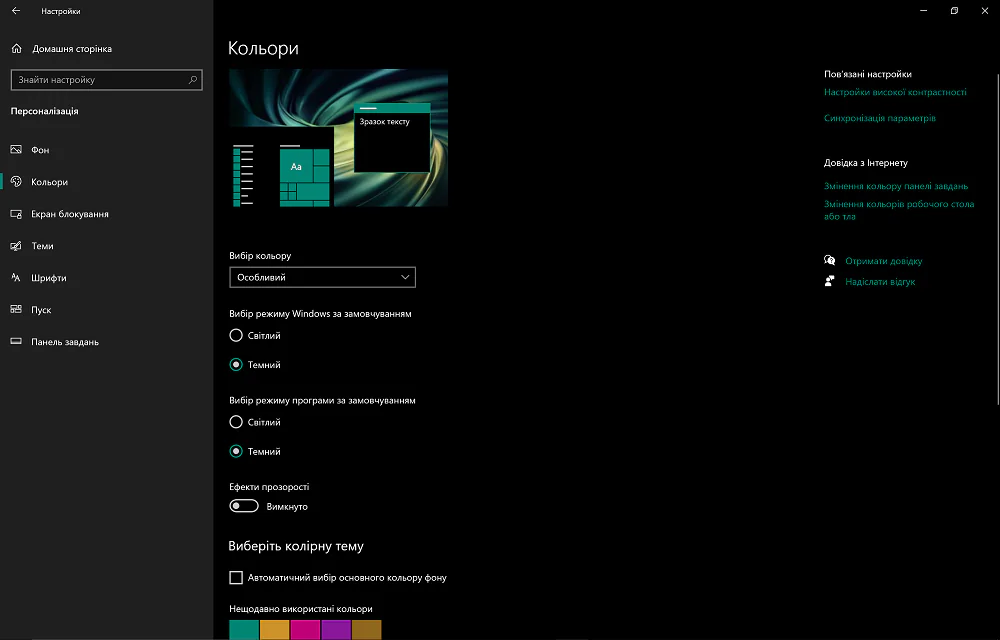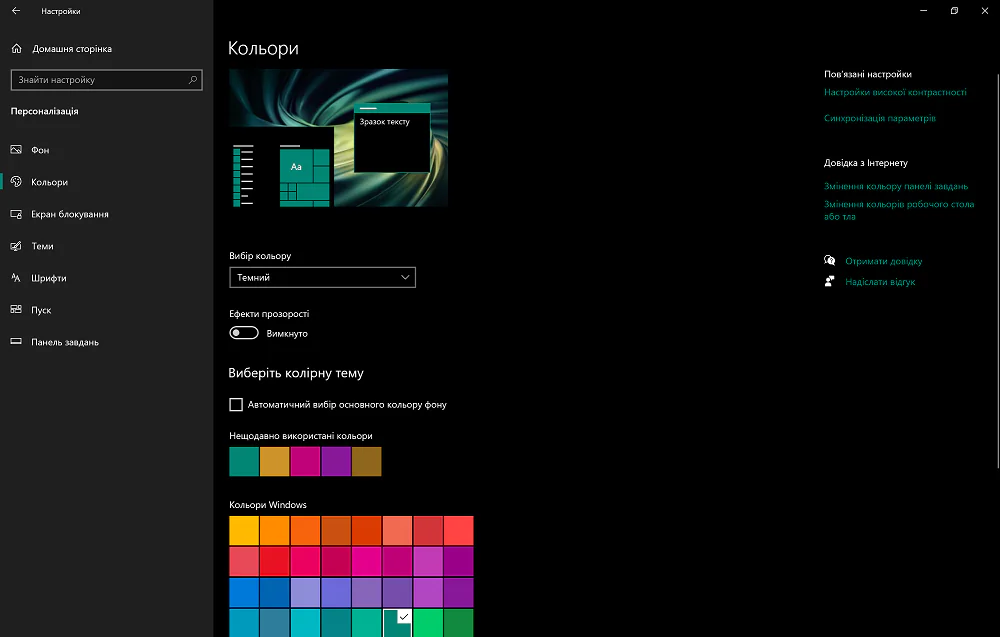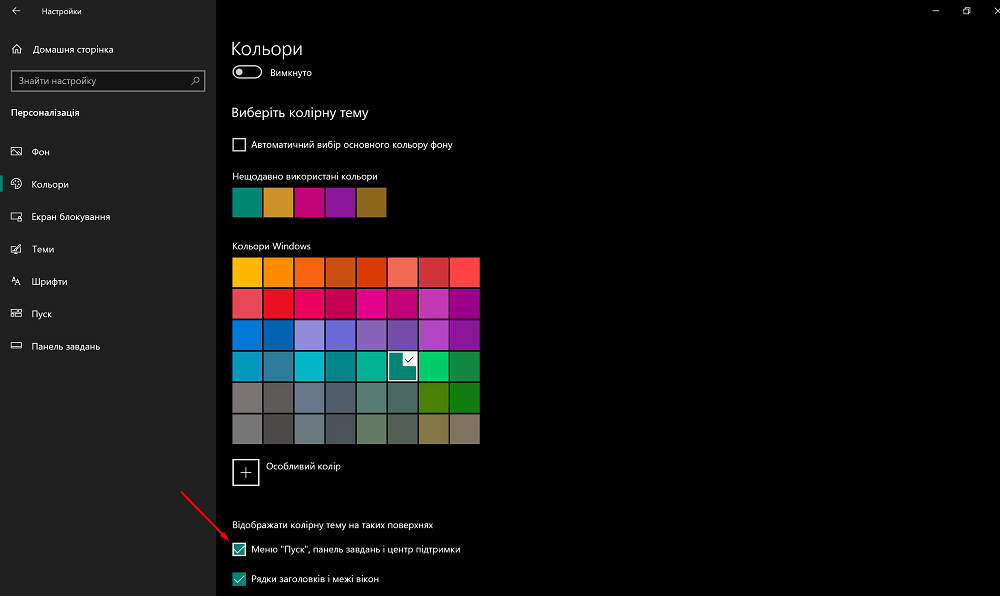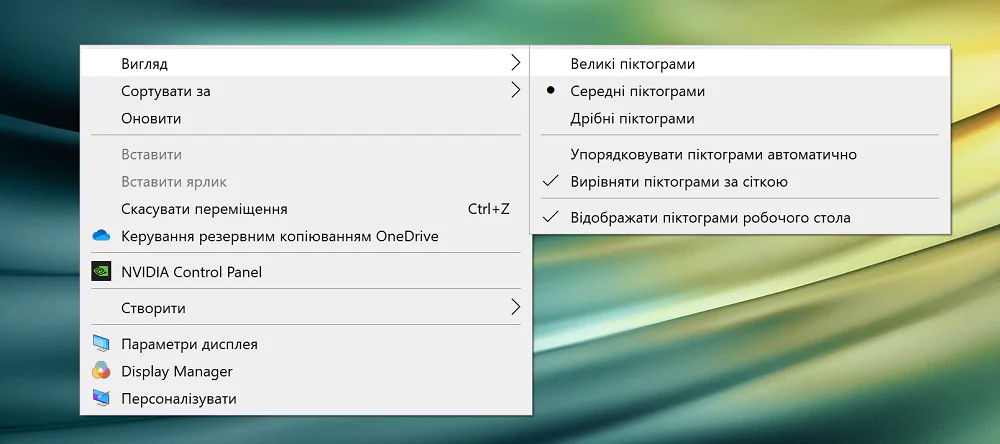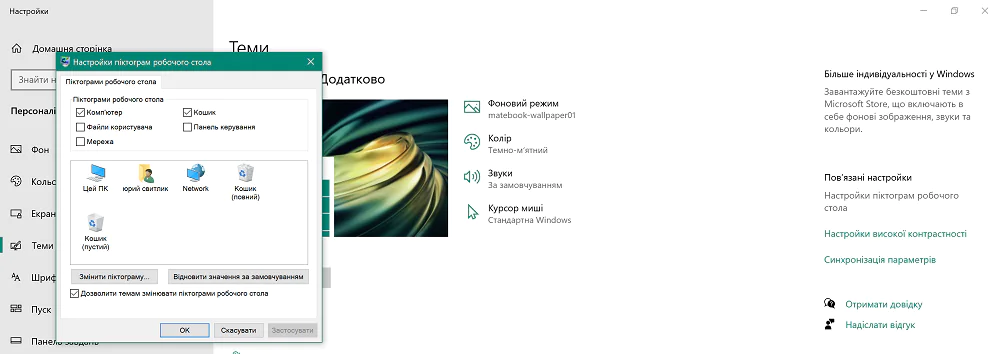Хотите настроить внешний вид Windows 10 на свой вкус? Мы подготовили 6 полезных советов, которые помогут вам в этом.
Каждый пользователь устройства на Windows 10 часто сталкивается с проблемой, как сделать внешний вид Рабочего стола, и не только, привлекательным, оригинальным и удобным. Некоторые начинают скачивать в Интернете различные сторонние программы, которые якобы предлагают все сделать за вас. Конечно, такие программы есть условно бесплатными, но могут содержать или скрытый вирус, или рекламу того или иного программного обеспечения, или просто рекламные баннеры, которые будут постоянно вам докучать.
Самое интересное, что внешний вид Windows 10 можно очень легко изменить самостоятельно. Это можно сделать с помощью встроенных функций или дополнительных программ. То есть, вам не нужно устанавливать никакие сторонние программы, и нервничать каждый раз, когда рекламный блок помешает вашей работе с компьютером. Все необходимое уже есть в самой Windows 10, только надо знать, где и что нужно включить, или, наоборот, отключить. Понятно, что опытные пользователи уже все это знают и умеют, но такие советы мы, в первую очередь, даем начинающим, или не очень опытным владельцам устройств на Windows 10.
Разный фон ежедневно в Windows 10
Ежедневно открываешь свой ноутбук, а там стандартный фон Windows 10. Кому-то он нравится, а кого-то уже раздражает. Но его всегда можно легко изменить. Для этого надо перейти в раздел «Персонализация». Сделать это можно двумя способами. Первый прост: нажимаете правой кнопкой мыши на экран, в окне меню, появившемся после этого, выбираете «Персонализировать». Перед вами автоматически откроется раздел настроек «Персонализация». Сюда же можно попасть через меню «Пуск», где откройте «Настройки» и перейдите в раздел «Персонализация».
Теперь переходим в раздел «Фон», где можем выбрать, какой именно вид фона у нас будет. Есть возможность выбрать одно «Изображение», сплошной «Однотонный цвет», когда ваш Рабочий стол будет иметь просто сплошной цветной фон и все, или же «Показ слайдов».
Если выбрали первый способ — «Изображение», то Windows 10 предложит вам выбрать фон из стандартных картинок, но есть возможность установить и собственное изображение, которое будет красоваться на Рабочем столе. Для этого нажмите «Обзор» и выберите нужное фото.

Со вторым пунктом — «Однотонный цвет», гораздо проще. Вы легко можете установить сплошной цвет Рабочего стола из выбранной палитры. Хотя знаю, что очень редко выбирают именно этот пункт. Он довольно скучный, как по мне.
Для большего разнообразия мы можем выбрать «Показ слайдов» из своей любимой папки с фотографиями, например, с последнего отдыха, или семейные фото, тогда Windows автоматически изменит обои. Важно установить временной промежуток, через который одна фотография будет сменять другую.
Советую, выбрать 1 минуту, тогда вы сразу же увидите различные фото, а не будете ждать полчаса, пока одна фотография сменит другую. Есть также возможность тасовать их в произвольном порядке, а еще определить, разрешать такой режим при работе от аккумулятора или нет.
Читайте также: Что делать (и не делать), если вы утопили свой смартфон?
Стиль Windows одним щелчком мыши
Если вы хотите полностью изменить внешний вид Windows, вам придется изменить фоновое изображение, цвета меню, указатель мыши и даже системные звуки. Это проще сделать с помощью функции «Темы». Они содержат пакеты настроек, которые мы можем применить одним щелчком мыши.
Чтобы осуществить задуманное, нам снова нужно перейти в раздел «Персонализация», где выбираем «Темы». Система предложит вам набор собственных тем Windows 10.
Если вам их недостаточно, то есть возможность еще дополнительно загружать темы на устройство. Для этого нажимаете «Получить больше» тем в Microsoft Store. Там нас ждут десятки пакетов стилей и тем. Не забудьте проверить в окне предварительного просмотра, является ли данное предложение бесплатным, поскольку в магазине также есть и платные пакеты.
После загрузки понравившейся темы, вы можете легко ее установить на устройство и изменить другие параметры системных настроек, таких как фоновое изображение, цвета меню, указатель мыши и даже системные звуки.
Читайте также: Космос в вашем компьютере. 5 лучших программ по астрономии
Меню «Пуск» в стиле ретро
Довольно часто читаю, что некоторых раздражают «живые» плитки Windows 10. Есть также много людей, которым нравится классическое меню, которое было в Windows 7. Так в чем дело? Есть возможность избавиться надоедливых плиток.
Чтобы скрыть их все, кликните правой кнопкой мыши по каждой из них и выберите «Открепить от меню «Пуск».
Каждая из них будет удалена из этого меню, но останется на вашем устройстве, и не будет мозолить глаза каждый раз, когда будете заходит в меню «Пуск». Теперь оно будет несколько похожим на то, что было в Windows 7, но еще лучше. Если удаление не работает, перетащите мышь через правый край, пока не появится двойная стрелка, и удерживая кнопку мыши, перетащите влево. Теперь у вас есть возможность выбирать программы из списка, или открывать их через поле поиска.
Плитки достаточно легко вернуть на место, если возникнет необходимость. Для этого выберите нужную программу, затем щелкните правой кнопкой мыши по ней и выберите «Закрепить в меню «Пуск».
Важно также знать, что вы можете самостоятельно выбрать не только место, где именно будет расположена выбранная программа, а также размер и некоторые другие приятные возможности ее работы.
Читайте также: 10 полезных приложений для студентов и школьников
Полная персонализация Windows 10
Если предложенные предложения недостаточно индивидуальны для вас, или что-то в них не понравилось, то есть возможность создать свою собственную тему, которую впоследствии можно активировать на другом компьютере или поделиться с друзьями. Сделать это достаточно просто и легко, сможет даже начинающий. Для этого снова переходим в раздел «Персонализация» любым из указанных выше способом. Переходим в подраздел «Темы», где и будем творить. Отдельно меняем или выбираем нужный «Фоновый рисунок», «Цвет», «Звуки» и «Курсор мыши». Настраиваем каждый из этих пунктов на свой вкус, творим вдохновенно, проявляем себя, экспериментируем.
Если результатом довольны, то нажмите «Сохранить тему», введите ее название и нажмите «Сохранить». Теперь ваша собственная тема появится в списке в разделе «Изменение темы».
Если вы захотите поделиться композицией с другими, щелкните на ней правой кнопкой мыши, выберите «Сохранить эту тему для общего использования», выберите папку, введите имя файла и нажмите «Сохранить» или, возможно, «Да». Файл пакета с новой темой можно найти в выбранной папке, и вы можете им поделиться. Активация осуществляется двойным щелчком.
Раскрасьте панель задач
Если вы используете Windows в популярном темном режиме, панель задач также становится черной. Иногда это не очень хорошо, я бы сказал, даже скучно. Хочется больше ярких цветов? Поэтому придайте панели задач красочный акцент. Сделаем это снова с помощью раздела «Персонализация».
Прежде всего, именно здесь есть возможность выбрать тот самый темный режим Windows 10. Самое интересное, что, кроме светлого и темного режимов, есть возможность выбрать «Особый режим».
Это когда у нас есть возможность выбрать светлый или темный режим по умолчанию для Windows и отдельных программ. То есть, сама система может работать в темном режиме, а избранные программы в светлом, или наоборот. Также можно синхронно работать в одном режиме и системе, и установленным в ней программам. Это позволяет максимально удобно использовать эти режимы на свой вкус.
Но самое интересное, что «Панель задач» может стать еще и красочной. В подразделе «Цвета» пролистайте вниз, и в пункте «Отображать цветовую тему на таких поверхностях» выберите меню «Пуск», панель задач и центр поддержки.
Теперь ваша система засияет разными выбранными лично вами красками. Также можете сделать цветными строки заголовков и границы окон. Цвет можно выбрать любой на свой вкус. Если мало палитры, то создайте свой Особый цвет.
Значки для профессионалов
Иногда для профессионалов важны даже такие мелочи, как вид значков на Рабочем столе. Изменить форму и размер пиктограмм можно прямо с рабочего стола. Для этого кликните правой кнопкой мыши и откройте опцию «Вид». Здесь есть возможность настроить размер значков, порядок их размещения, выровнять их, или, может, и вовсе от них избавиться.
Но для системных пиктограмм, таких как «Корзина», это работает несколько иначе: в настройках Windows нажмите «Персонализация» и перейдите в раздел «Темы», а затем справа в разделе «Связанные настройки» нажмите «Настройки значков рабочего стола».
Например, в новом окне нажмите на «Корзина» и измените пиктограмму. Это также даст возможность максимально настроить устройство на Windows 10.
Подведем итоги
Как видите, Windows 10 позволяет настроить устройство на любой вкус. Конечно, есть и сторонние программы для персонализации системы, но иногда они ничего нового не дают, а, наоборот, усложняют работу. Компания Microsoft дает вам все возможности для персонализации системы, поэтому при необходимости следует воспользоваться этой возможностью. Тем более, что все, что я описывал выше, уже есть в системе, и совершенно бесплатно. Поэтому настройте устройство для комфортного использования и будьте здоровы!
Читайте также: Советы: как продлить время автономной работы смартфона