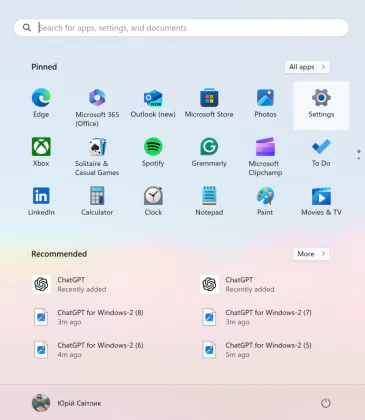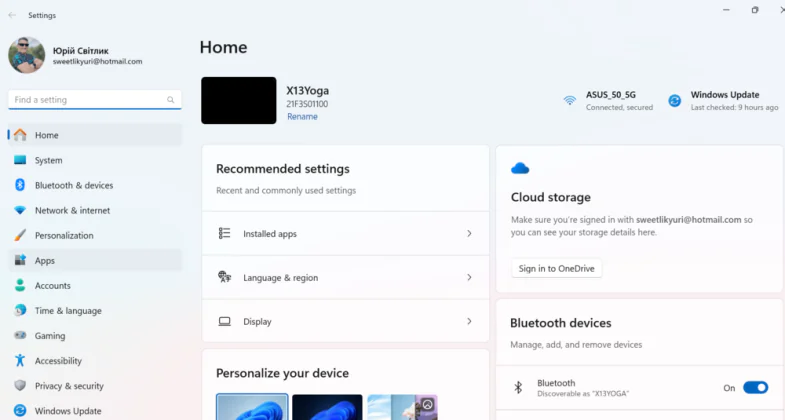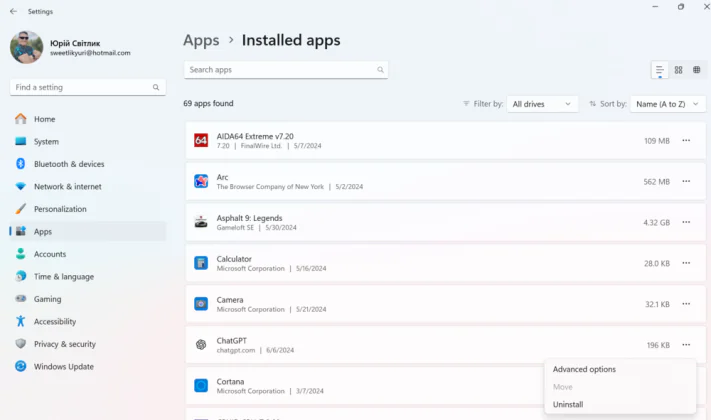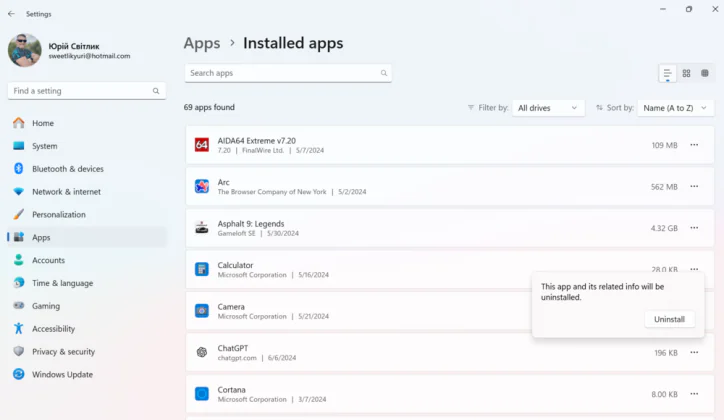Вам нравится ChatGPT? Установите и используйте этот инструмент искусственного интеллекта, как любую другую программу на своем ПК.
Современный мир трудно представить без алгоритмов искусственного интеллекта. Они настолько незаметно вошли в нашу жизнь, что иногда кажется, что ИИ был всегда рядом. Особенно громкой была премьера ChatGPT. Мы уже много писали об этом известном алгоритме ИИ, о его настройках и способах использования. Следует заметить, что роль ChatGPT постоянно расширяется благодаря его способности учиться и адаптироваться к потребностям пользователей, что делает его важным инструментом в современных технологиях.
Сейчас очень трудно найти человека, который хотя бы раз не попробовал ChatGPT. Выяснилось, что сделать это достаточно просто. Заходишь на сайт ChatGPT, регистрируешься и начинается твое приключение с ИИ. Все легко и просто. Компания OpenAI даже выпустила мобильные приложения для смартфонов на Android и iOS. Это еще более ускорило популяризацию алгоритма искусственного интеллекта.
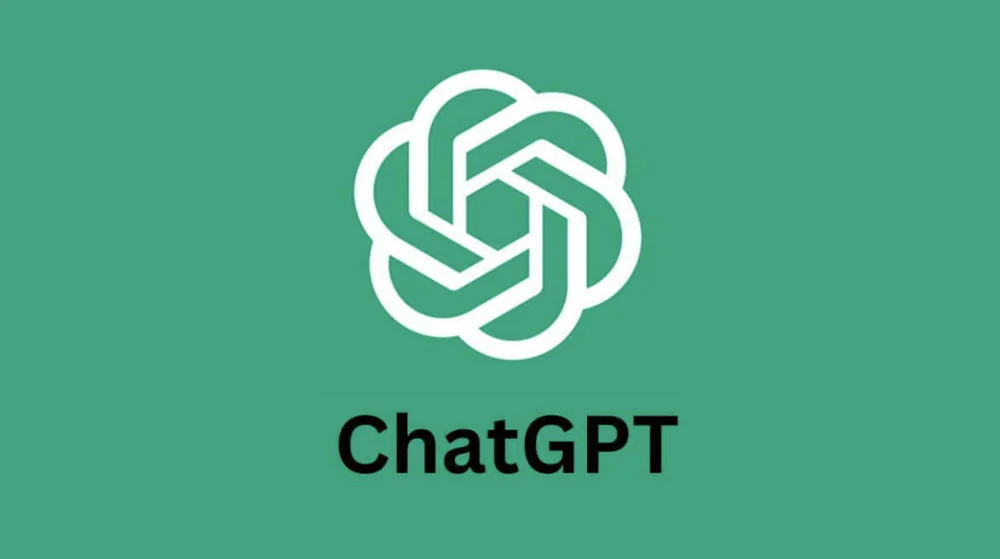
Если вы не хотите использовать веб-браузер для доступа к ChatGPT, то можете превратить этот инструмент ИИ в обычную программу Windows. Тогда он будет действовать и работать так, будто это родная программа Windows 11 или Windows 10. Мы покажем вам, как это сделать.
Чтобы превратить сайт ChatGPT в приложение, нам нужно будет воспользоваться встроенной опцией в браузерах Google Chrome или Edge. Эта опция превращает любой сайт, на который вы заходите в этих веб-браузерах, в приложение Windows. Вы можете использовать любой веб-браузер, но именно Edge предлагает возможность изменить значок приложения при создании приложения.
Итак, не будем медлить и расскажем обо всем по порядку.
Также интересно: Qualcomm Snapdragon X Elite для ноутбуков: Все, что нужно знать
Как загрузить ChatGPT с помощью Google Chrome
Первым делом, запустите браузер Google Chrome и перейдите на сайт ChatGPT.
- Теперь необходимо войти в свою учетную запись на сайте и перейти на экран чата. Это там, где вы отправляете и получаете сообщения от чат-бота.
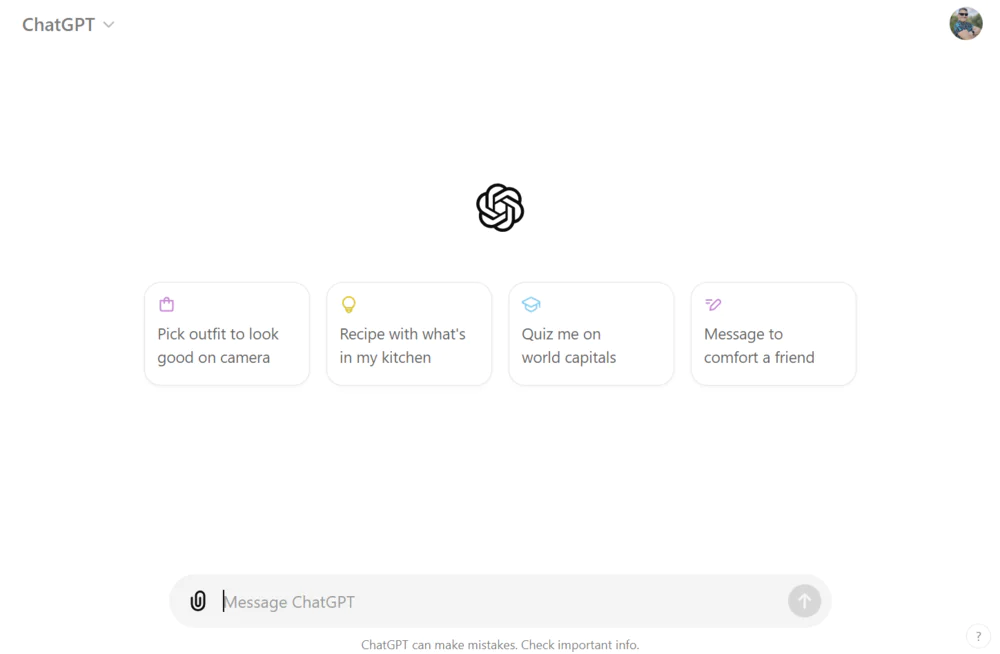
2. Затем в верхнем правом углу нажмите три точки. Перед вами откроется диалоговое окно браузера. Опуститесь вниз до пункта «Сохранить и поделиться».
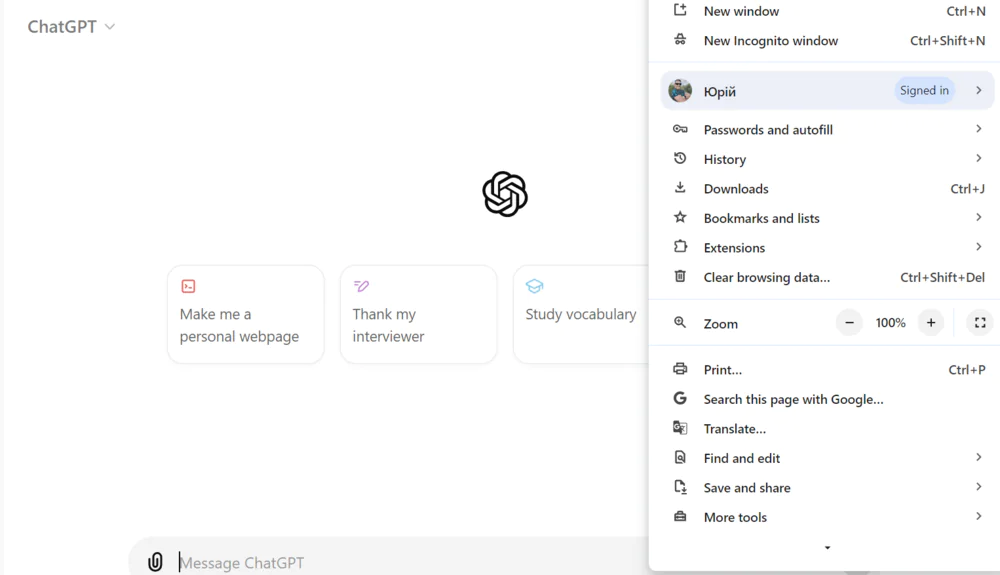
3. Далее выберите опцию «Установить страницу, как приложение».
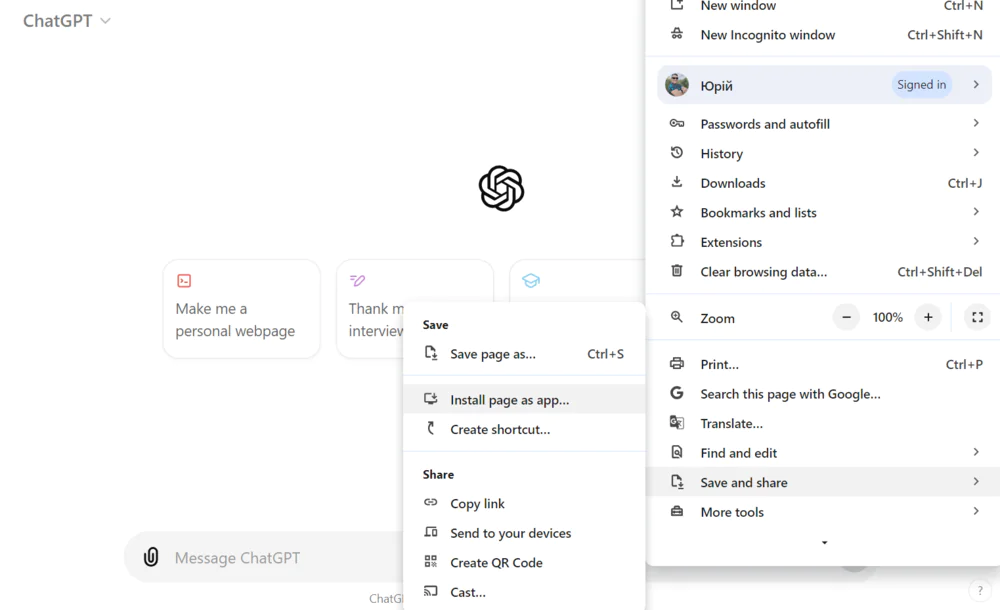
4. Вы увидите диалоговое окно «Установить эту страницу как приложение». Чтобы изменить название приложения, щелкните текстовое поле и введите свое название. Это название будет появляться везде, где приложение будет указано. Затем нажмите «Установить».
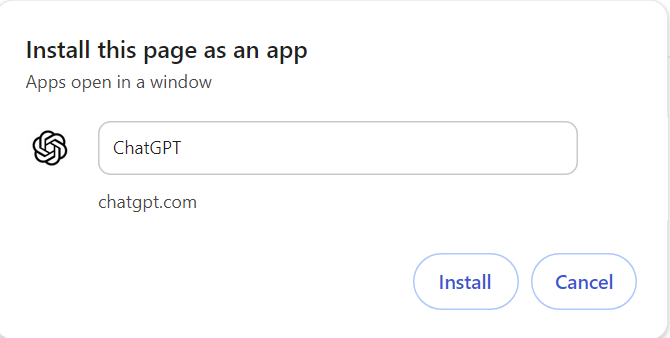
5. Почти мгновенно Google Chrome создаст и запустит приложение в новом окне. Теперь вы можете начать пользоваться программой ChatGPT как приложением для Windows.
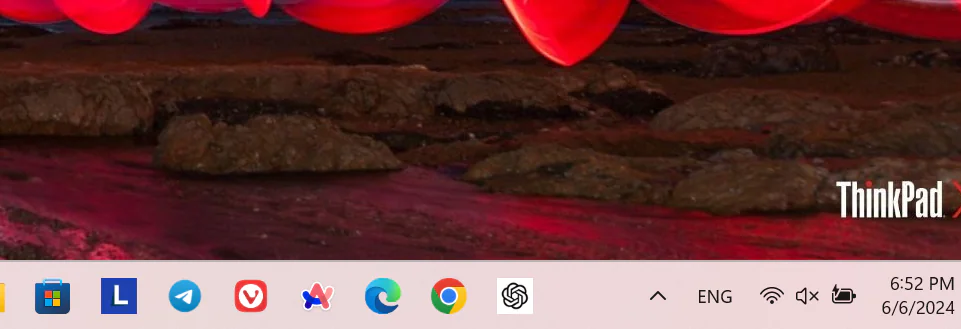
6. Более того, ваша Windows отобразит уведомление с вопросом, хотите ли вы закрепить приложение на панели задач. Для этого нажмите «Да» и приложение появится на панели задач, что добавит удобства его использованию. В противном случае выберите «Нет, спасибо».
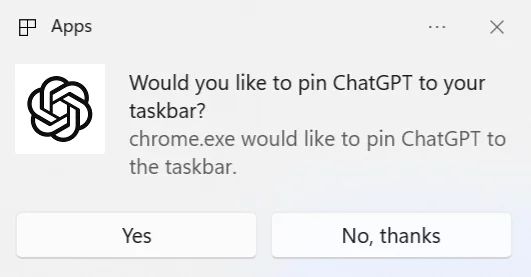
И это все, что нужно сделать. Все очень легко и просто.
Также интересно: Что такое пространственное аудио, как оно работает и как им пользоваться
Как загрузить ChatGPT с помощью Microsoft Edge
Если вы используете браузер Microsoft Edge, то здесь принцип несколько иной. Для начала просто откройте браузер Microsoft Edge.
- Затем перейдите на сайт ChatGPT. Войдите в свою учетную запись, если вы еще этого не сделали. Откроется диалоговое поле ChatGPT.
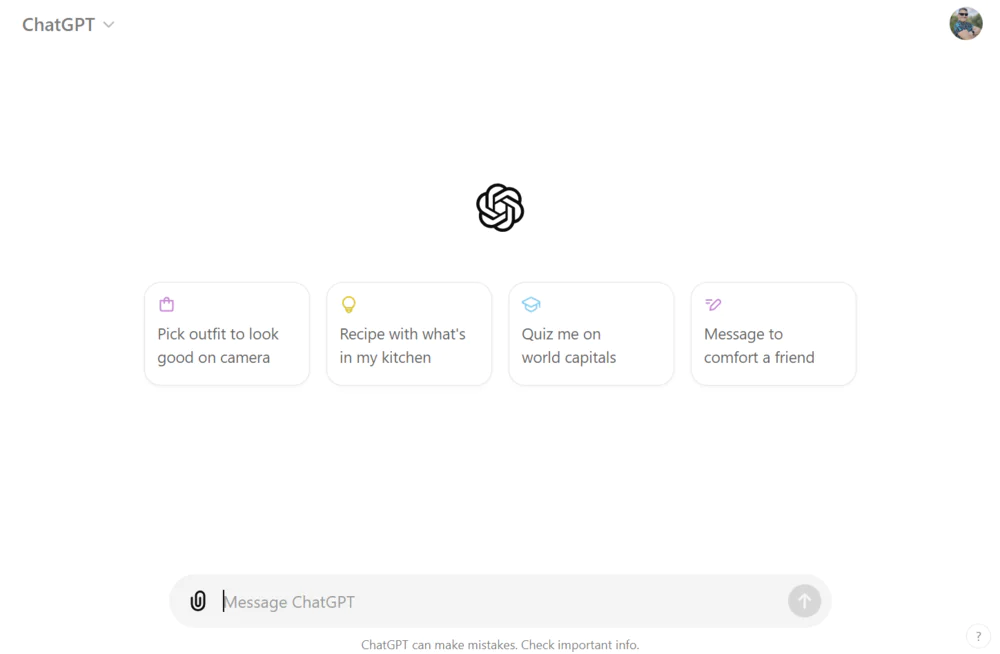
2. В правом верхнем углу браузера Edge нажмите три точки и выберите «Приложения».
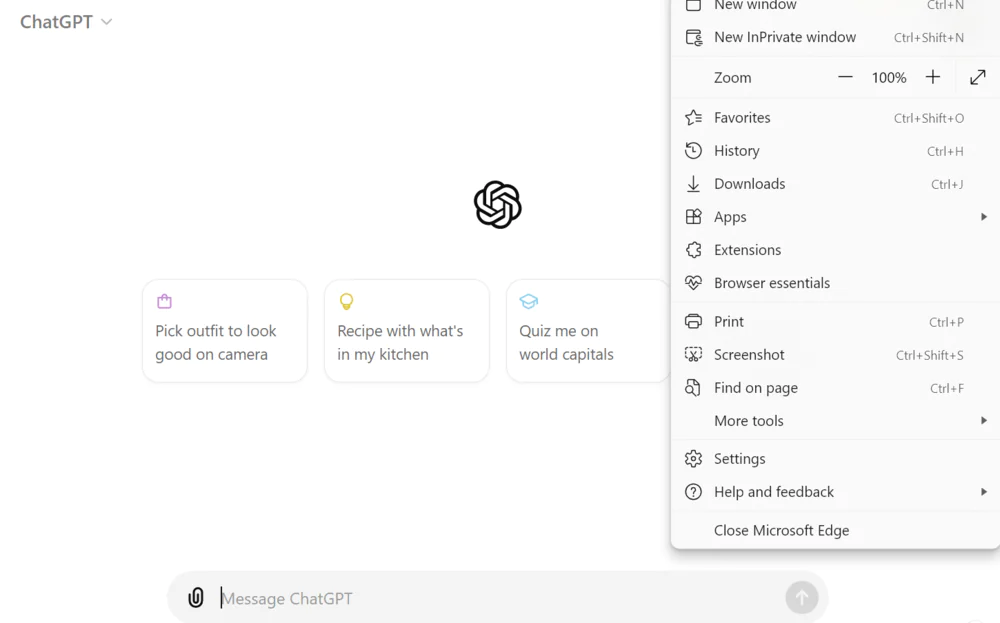
3. Теперь следует выбрать пункт «Установить этот сайт как приложение».
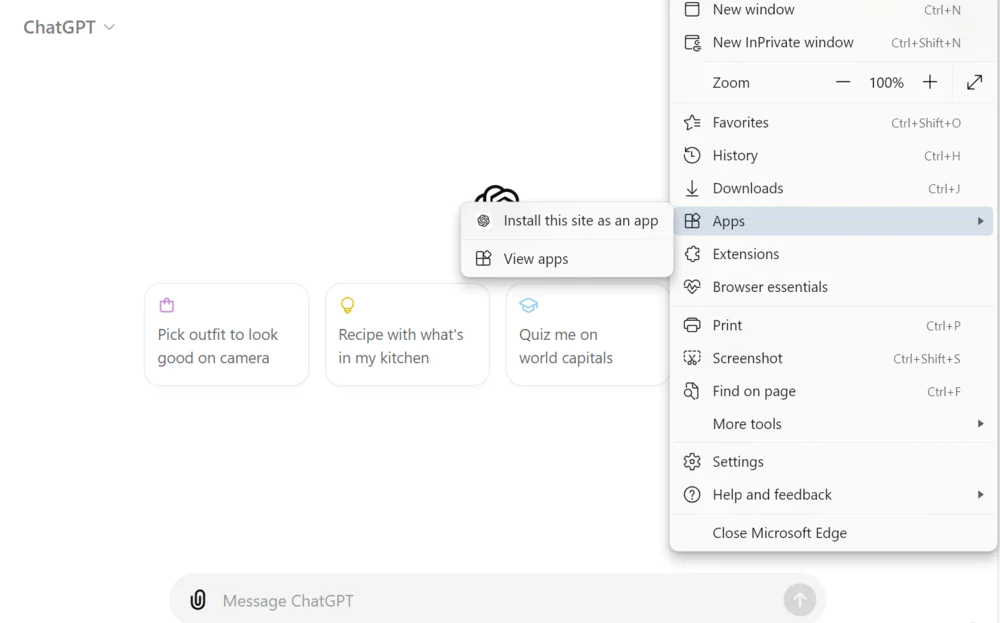
4. Откроется диалоговое окно «Установить этот сайт как приложение». Чтобы изменить название приложения по умолчанию, щелкните текстовое поле и введите новое название.
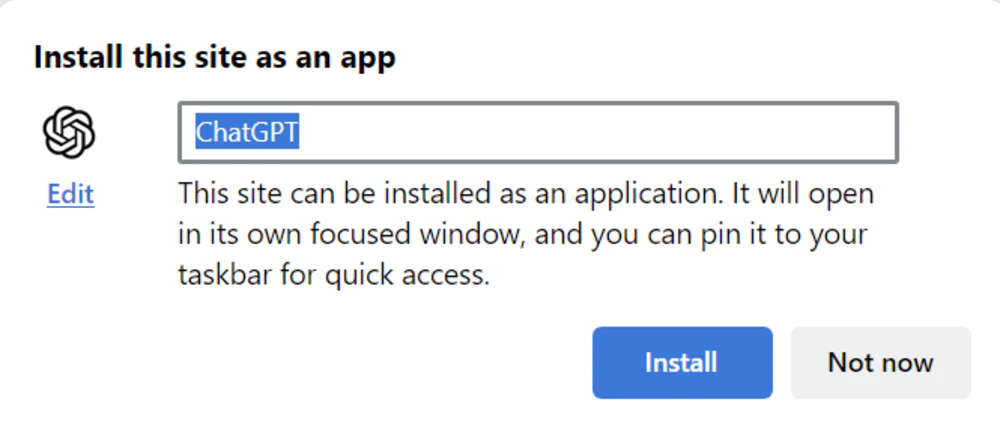
5. У вас также есть возможность изменить значок приложения. Для этого нажмите «Редактировать» под текущим значком.
6. Выберите файл или свою картинку в качестве значка приложения. Существует способ превратить любое изображение в файл значка.
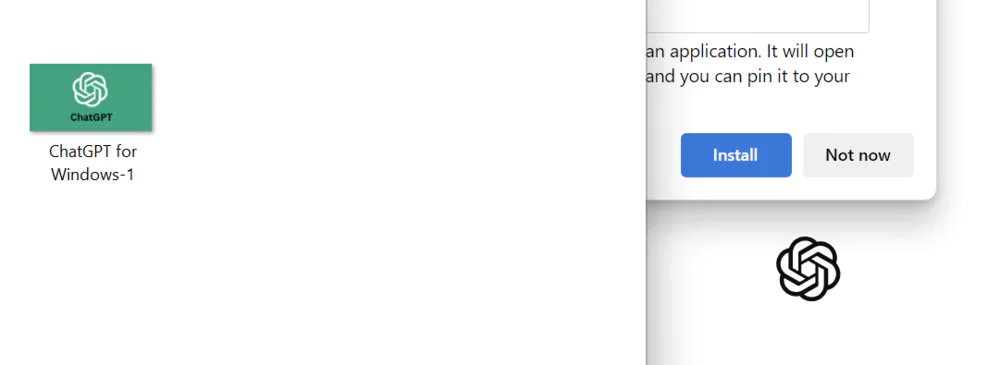
7. Когда это будет сделано, нажмите «Установить», чтобы добавить приложение на свой ПК.
Приложение появится на Рабочем столе Windows, откуда, при желании, вы можете переместить его на Панель задач. Программа ChatGPT готова к работе.
Также интересно: Обзор Acer Chromebook Plus 515: Есть ли жизнь на ChromeOS?
Как запустить загруженное приложение ChatGPT
Поскольку созданное вами приложение ChatGPT работает как и любое другое установленное приложение на вашем компьютере, вы можете запустить его, как любое другое приложение.
Если вы разместили приложение ChatGPT на Панели задач, то просто щелкните по ней. Программа мгновенно откроется и будет готова к работе.
В противном случае это можно сделать с помощью меню «Пуск». Откройте меню, найдите ChatGPT (или любое другое имя, которое вы использовали) и щелкните приложение в результатах поиска.
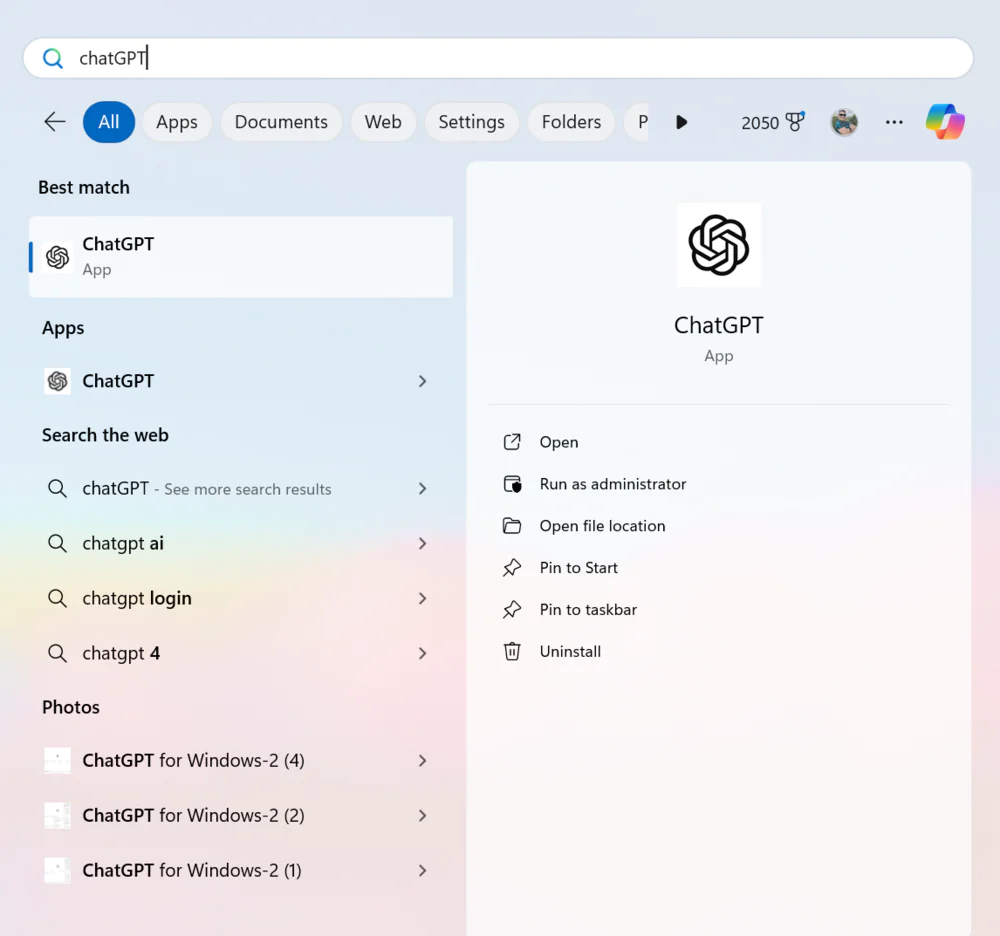
Чтобы закрепить программу в меню «Пуск» или на панели задач, щелкните программу правой кнопкой мыши в результатах поиска и выберите «Закрепить в Пуск» или «Закрепить на панели задач». Это позволяет быстро и удобно запускать программу.
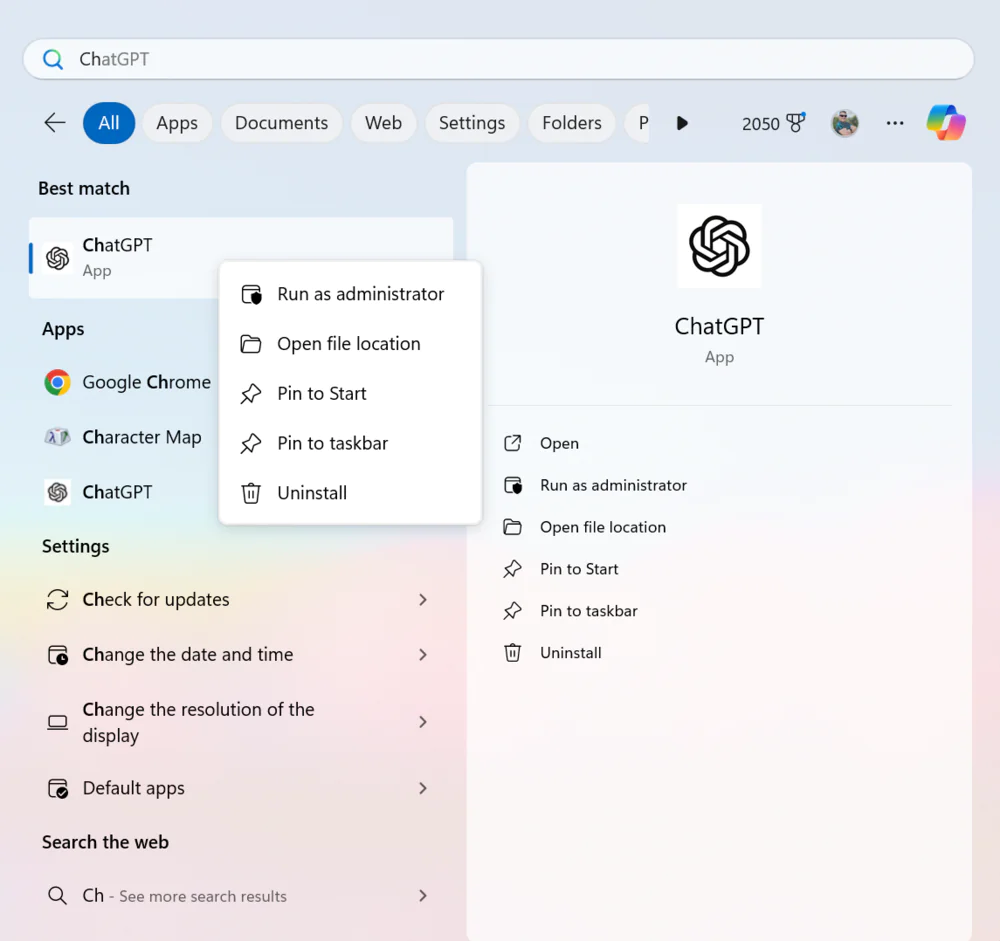
И теперь у вас есть доступ к любимому инструменту искусственного интеллекта в качестве приложения Windows.
Также интересно: Что такое патч безопасности и почему он так важен?
Как удалить приложение ChatGPT из Windows
Если вы когда-нибудь захотите удалить программу ChatGPT, то сможете это сделать так же, как и с любой другой программой или приложением.
Чтобы удалить программу ChatGPT достаточно воспользоваться настройками Windows 11. Для этого:
- Перейдите в Настройки, откройте Приложения и воспользуйтесь пунктом Установленные приложения.
2. Рядом с программой ChatGPT нажмите три точки и выберите «Удалить». Программа предупредит, что будет удалена вся информация, связанная с программой, но вы нажимайте «Удалить». Программа будет удалена с вашего устройства на Windows.
Если вам удобнее удалять программы через Панель управления, то тоже можете ею воспользоваться.
- Через меню «Пуск» откройте «Панель управления».
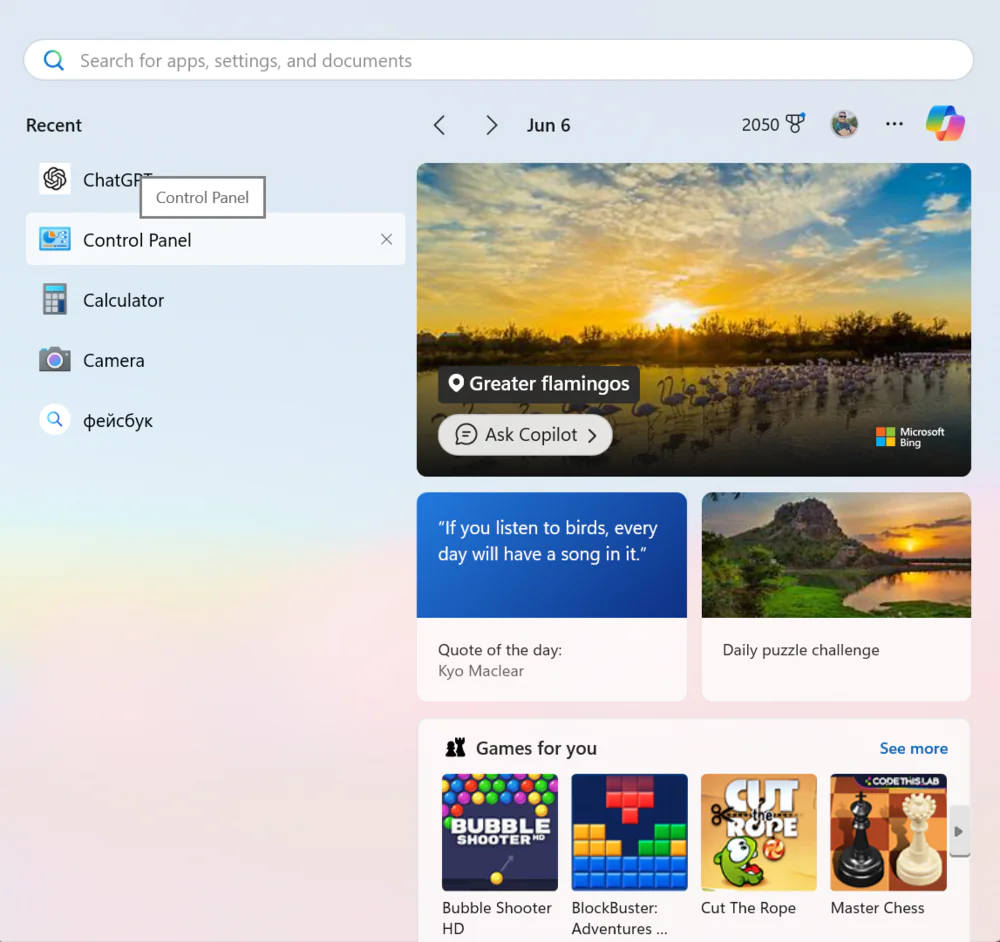
2. Перейдите в пункт «Программы. Удалить программу»
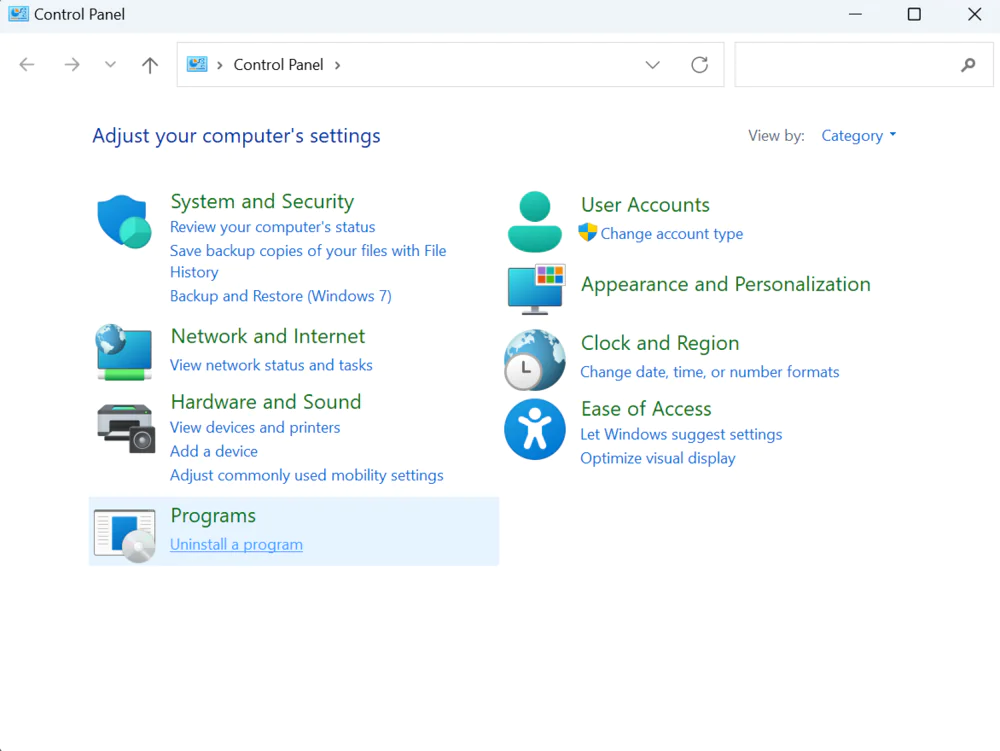
3. Найдите в списке программ ChatGPT и кликните по ней правой кнопкой мыши. Вверху нажмите «Удалить». Подождите определенное время и приложение ChatGPT будет удалено с вашего ноутбука.
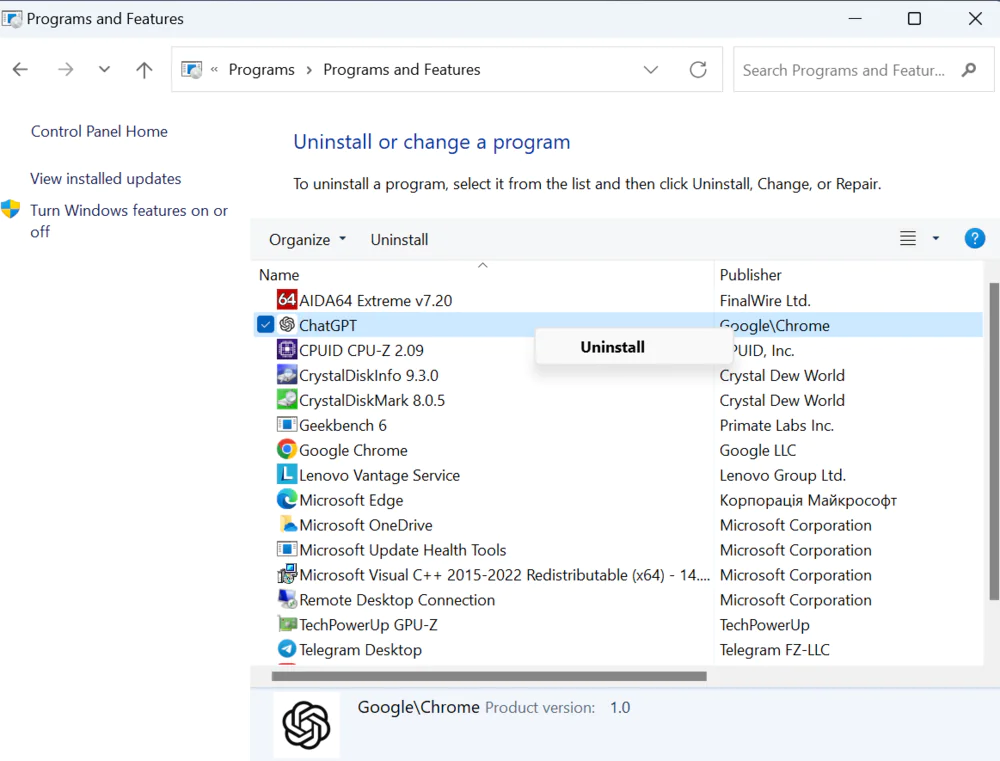
Конечно, лучше не удалять, а интересно проводить время, используя свой любимый инструмент ИИ! Уверен, что приложение ChatGPT станет одним из самых любимых на вашем ноутбуке или ПК.
Также интересно: