Список для чтения в Google Chrome, позволяет сохранять необходимые веб-страницы для последующего чтения. Сегодня расскажем, как использовать эту функцию.
Все настройки и тестирование осуществлялись на ноутбуке Huawei MateBook 14s, который был любезно предоставлен представительством Huawei в Украине.
Если вы используете Google Chrome версии 89 или выше, то, вероятно, заметили новую кнопку «Список для чтения» в правой части панели закладок. Это функция, которая позволяет вам сохранять и получать доступ к важным для вас статьям. Затем вы можете вернуться и прочитать их, когда у вас будет на это время.
Список для чтения и закладка: в чём отличие?
Вы можете найти подобный список для чтения в таких браузерах, как Safari и Microsoft Edge, хотя это новинка для Chrome. Есть аналогичная функция под названием Pocket и в браузере Firefox.
Многие путают список для чтения с опцией закладок, которая ранее была доступна в Chrome. Однако это две разные функции. Дело в том, что страницы с закладками недоступны в автономном режиме, и для доступа к сайтам необходимо подключение к Интернету. Если нужно просмотреть статью из Списка для чтения, то вы можете получить к ней доступ в автономном режиме, то есть без подключения к Интернету.
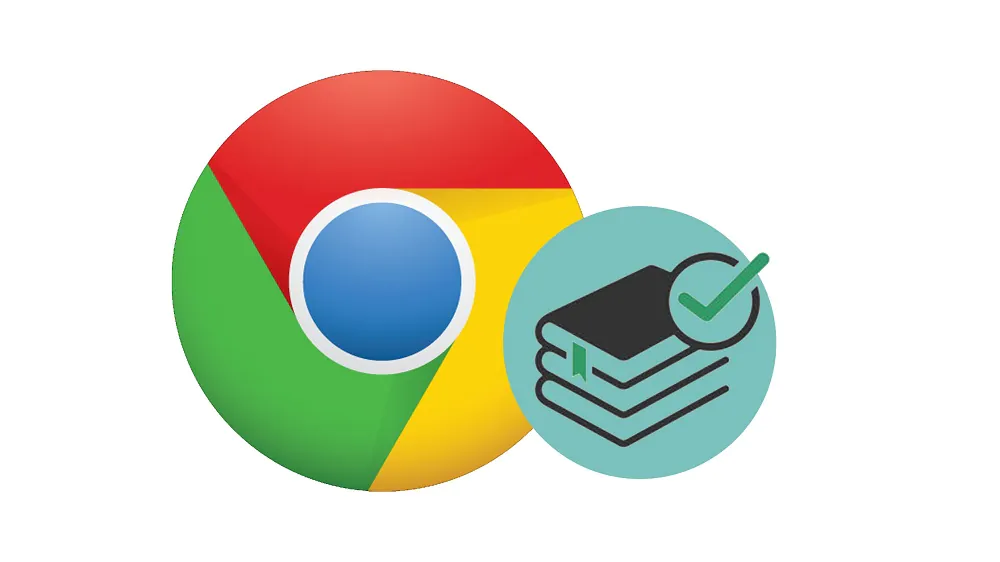
Как страницы с закладками, так и страницы, сохраненные в списке для чтения, будут синхронизированы с вашей учетной записью Google. Это позволяет вам получать доступ к списку с разных устройств, подключенных к вашей учетной записи.
Добавление страниц в список для чтения Chrome
Если вы когда-либо использовали закладки в Google Chrome, то использование списка для чтения ничем не отличается. Следующие шаги помогут вам добавить веб-сайт в список для чтения.
- Запустите Google Chrome и откройте страницу с контентом, который вы хотите прочитать позже.
- В правом верхнем углу вы нажмите Список для чтения.

- Вы увидите опцию Добавить текущую вкладку, нажимаете на нее, и нужный материал уже в вашем списке для чтения.

Теперь нужная страничка будет доступна для чтения даже в автономном режиме.

Доступ к списку для чтения в Google Chrome
Список для чтения является частью панели закладок Chrome. Хотя она должна быть доступна по умолчанию, вам нужно сначала включить панель закладок, если вы ее отключили. Это можно сделать через Настройки браузера, но самый простой способ – при помощи набора клавиш Ctrl+Shift+B в Windows и Command+Shift+B в macOS.
Если вы отключили панель закладок с помощью какого-либо расширения, вам может потребоваться отключить плагин, чтобы снова включить панель закладок.

Список для чтения будет отображаться в правом верхнем углу на панели закладок. Нажмите на него, чтобы увидеть список всех сохраненных страниц.

Организован список с разделением на две части – «Непрочитанные» вверху и «Прочитанные страницы» внизу.

Вы также можете увидеть, как долго страница находилась в вашем списке для чтения.
Отмечайте страницы как прочитанные/непрочитанные в вашем списке для чтения
Когда вы открываете страницу в списке для чтения, она автоматически помечается как прочитанная и перемещается в раздел «Прочитанные страницы».
Если вы хотите сохранить статью или страницу как непрочитанную, наведите указатель мыши на страницу и щелкните на значок галочки.

Чтобы удалить запись из списка для чтения, наведите указатель мыши на запись и щелкните на значок «×«.

Удалить список для чтения с панели закладок
Если вам не нужна функция «Список для чтения», вы можете удалить ее с панели закладок. Для этого необходимо:
- Наберите в адресной строке chrome://flags и нажмите Enter.

- На странице экспериментальных функций в строке поиска наберите Reading list.

- Щелкните стрелку, чтобы отобразить раскрывающееся меню, и выберите Disabled (Отключить).
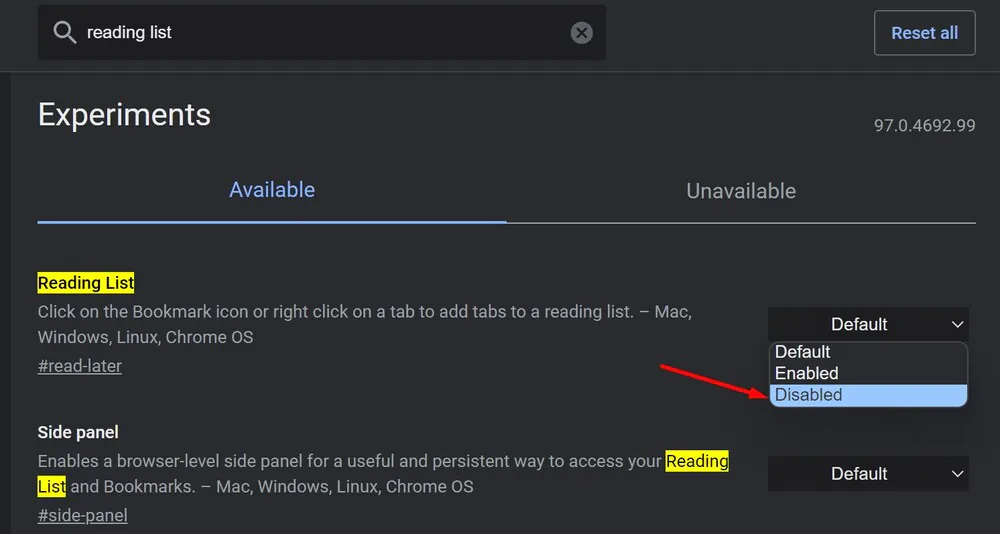
- Нажмите кнопку Relaunch (Перезагрузить) внизу страницы, чтобы перезапустить браузер.
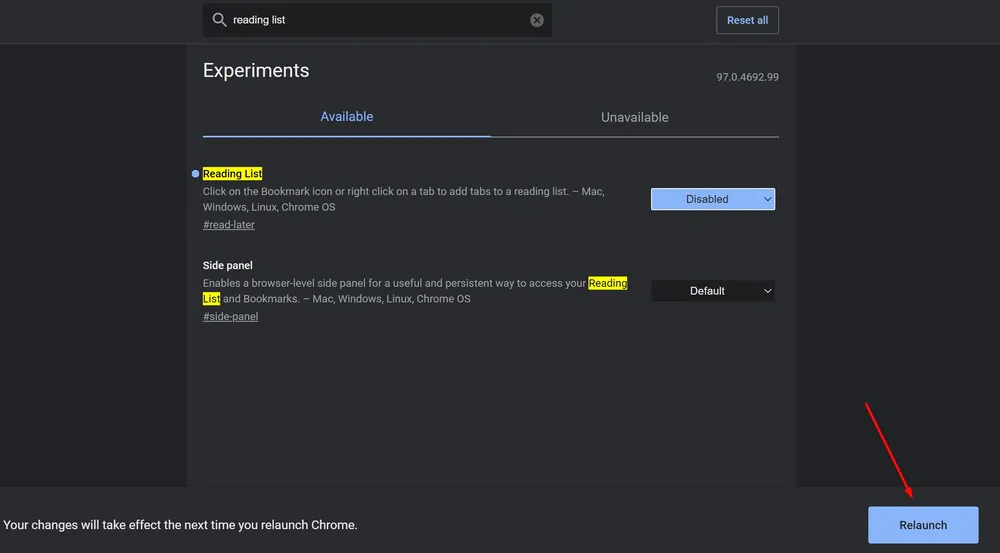
Теперь функция Список для чтения отключена.
Если вы используете Chrome 90 или более позднюю версию, Google позволяет легко отключить список для чтения. Просто щелкните правой кнопкой мыши на панели закладок и выберите «Показать список для чтения», чтобы отобразить или скрыть его на панели.
Теперь вы можете находить интересную историю в Интернете и сохранять ее на потом в Списке для чтения. Уверен, вам точно пригодится данная функция.
Читайте также:

