Одним из преимуществ Google Chrome является возможность повысить его функциональность и удобство использования с помощью многочисленных расширений. Сегодня расскажем, как установить и управлять расширениями в Google Chrome.
Все настройки и тестирование осуществлялись на ноутбуке Huawei MateBook 14s, который был любезно предоставлен представительством Huawei в Украине.
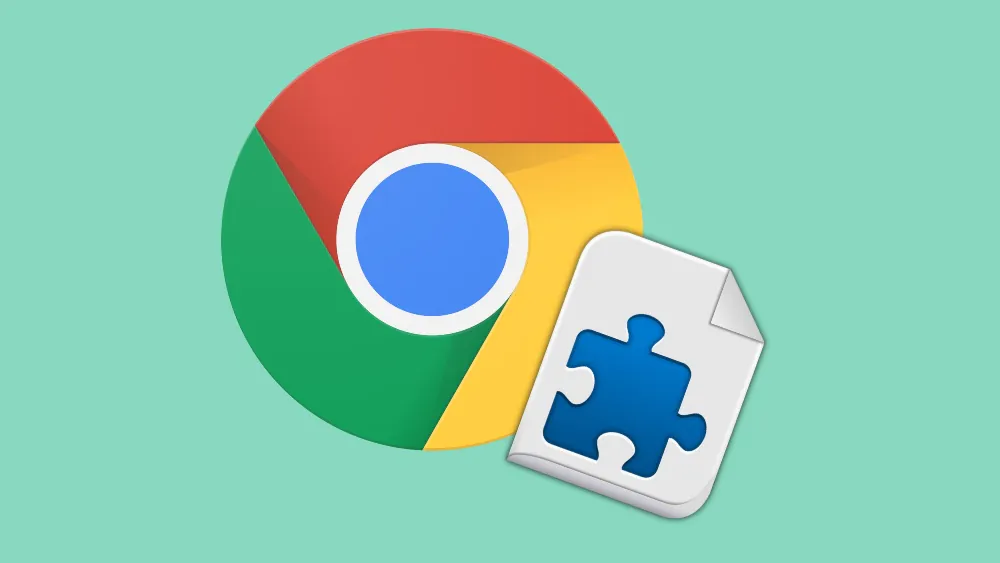
О расширениях многие слышали, большинство даже пользовались, но не все знают о них. Иногда пользователи боятся что-то менять в своем браузере, думая, что это навредит стабильности работы и продуктивности Google Chrome. Но это не совсем так. Иногда расширения помогают максимально использовать браузер, защищать личные данные, быстрее находить нужную информацию и, конечно же, защититься от надоедливой рекламы.
Что такое расширения Google Chrome
Любые расширения для браузера — это небольшие приложения, которые позволяют добавлять новые функции. Это те функции, которые разработчик не собирается реализовывать или не хочет этого делать, поскольку они не вполне законны.
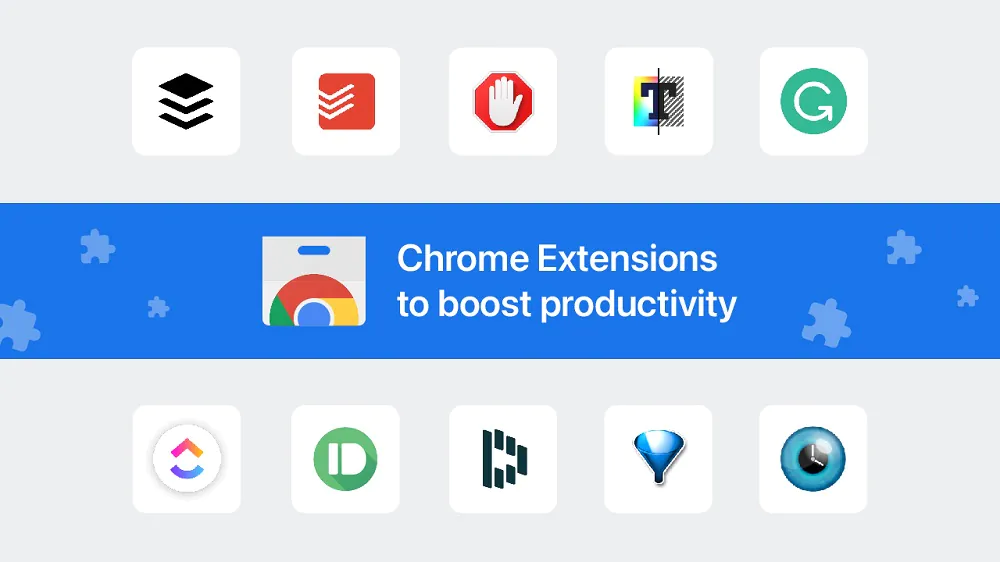
Хотя Google Chrome сейчас не ограничивает установку расширений, но мы должны помнить, что в их установке иногда нет необходимости. От большого количества расширений со временем страдает сам браузер, и мы будем вынуждены восстанавливать его до заводских настроек или удалять ненужные расширения.
Как работают расширения в Google Chrome
Основная функция расширения — уменьшить количество шагов, которые нам нужно сделать, чтобы выполнить определенное действие. Если коротко, то это подобно макросу, которому ранее назначались действия, выполняемые загруженным нами расширением.
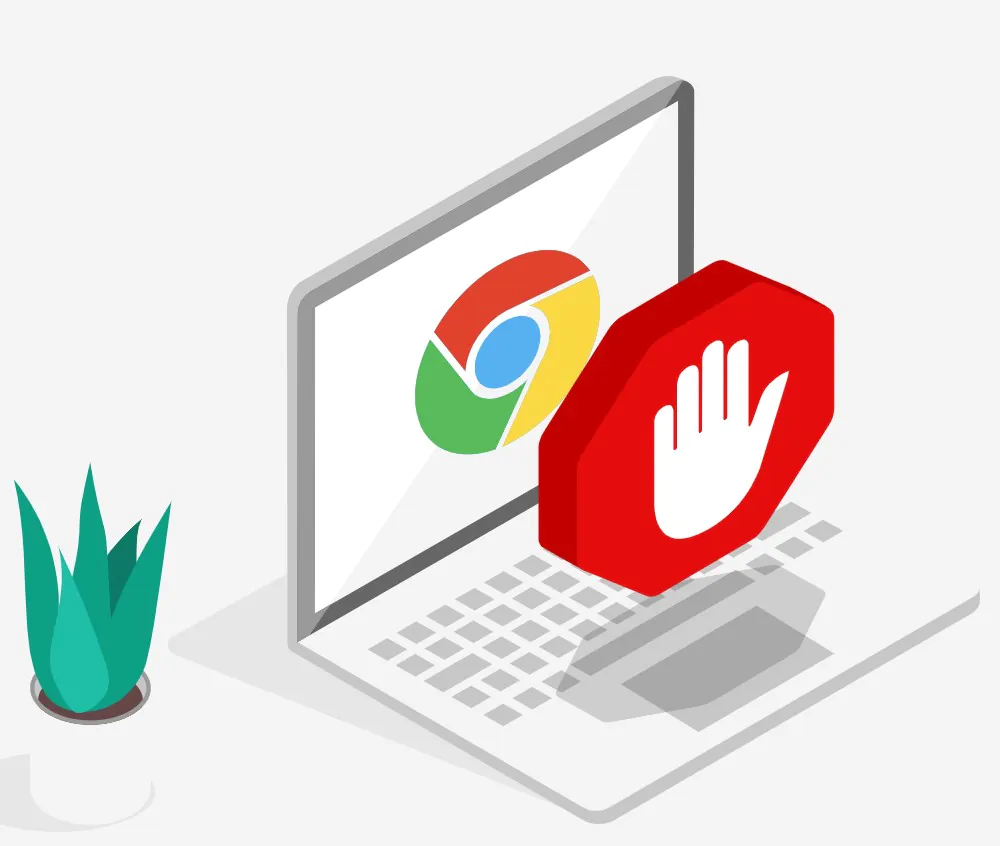
Чтобы использовать расширение, нужно сначала посетить веб-сайт, на котором вы хотите выполнить действие, а затем щелкнуть на значок, представляющий расширение, который находится справа от адресной строки. Теперь расширение автоматически начнет выполнять поставленную задачу.
Как установить расширения Chrome
Загрузить официальное расширение для Google Chrome можно из Интернет-магазина Chrome или же из источников, которые вы знаете и которым доверяете. Правда, перед установкой вы должны убедиться, что это безопасно, проявив должное внимание и проверив веб-сайт разработчика, если он есть. Также можно более детально изучить рейтинги, или даже выполнить поиск исходного кода, если вы склонны к такому.
Если вы все же доверяете официальному Магазину Google, то мы рекомендуем именно оттуда скачивать и устанавливать расширения.
Для этого необходимо выполнить несколько простых шагов:
- Открываем Google Chrome, щелкаем на троеточие в правом верхнем углу, переходим в Дополнительные инструменты, где находим Расширения.
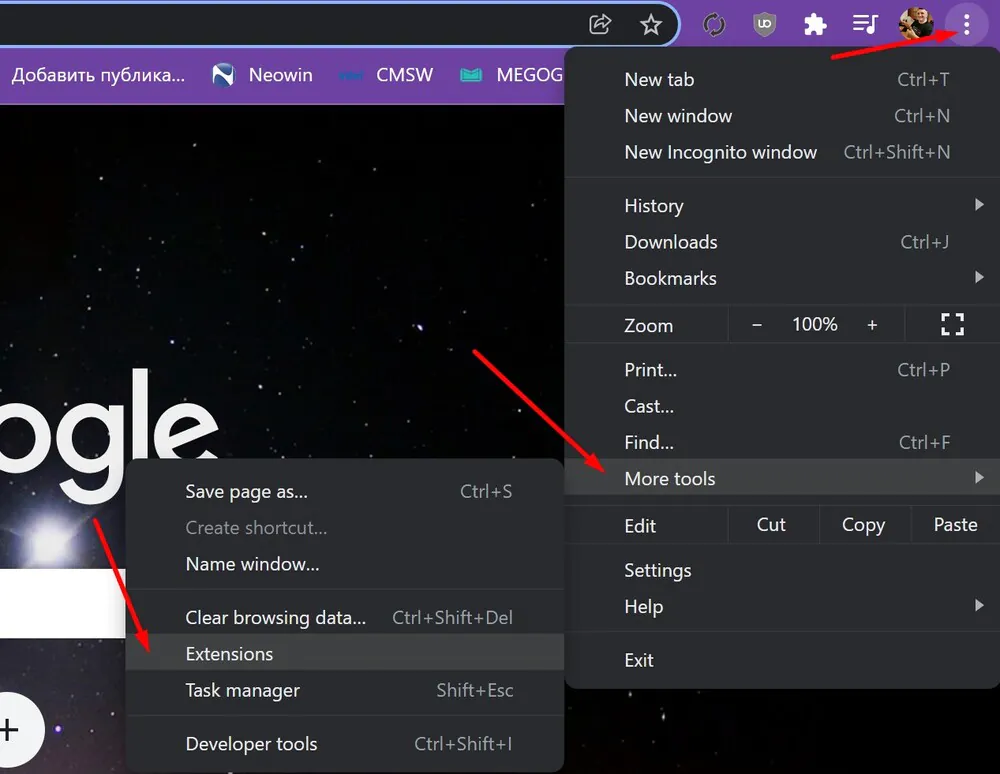
- Слева нажимаем на Расширения и внизу выбираем Открыть Интернет-магазин Chrome.
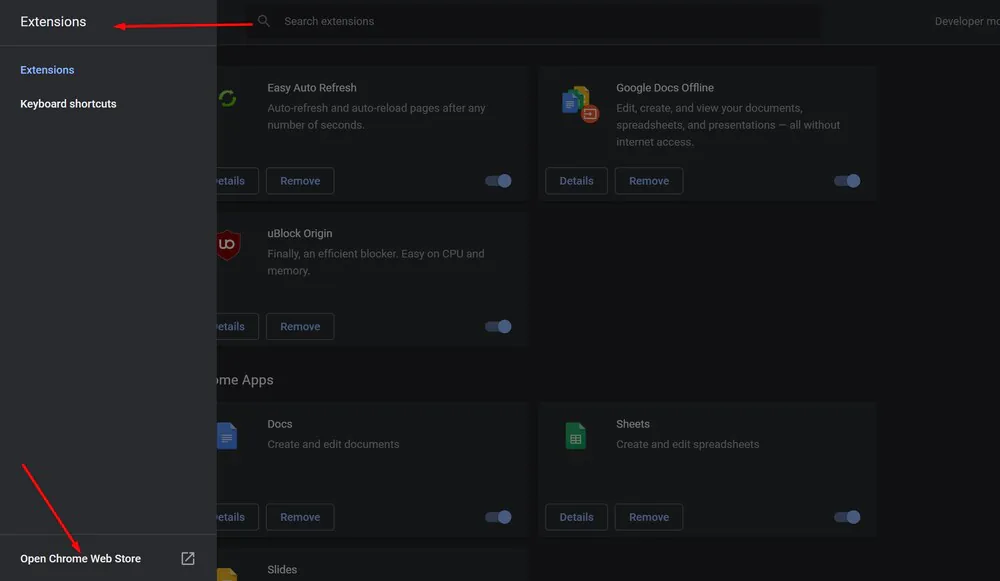
- Браузер тут же откроет Интернет-магазин Chrome во вкладке Расширения.
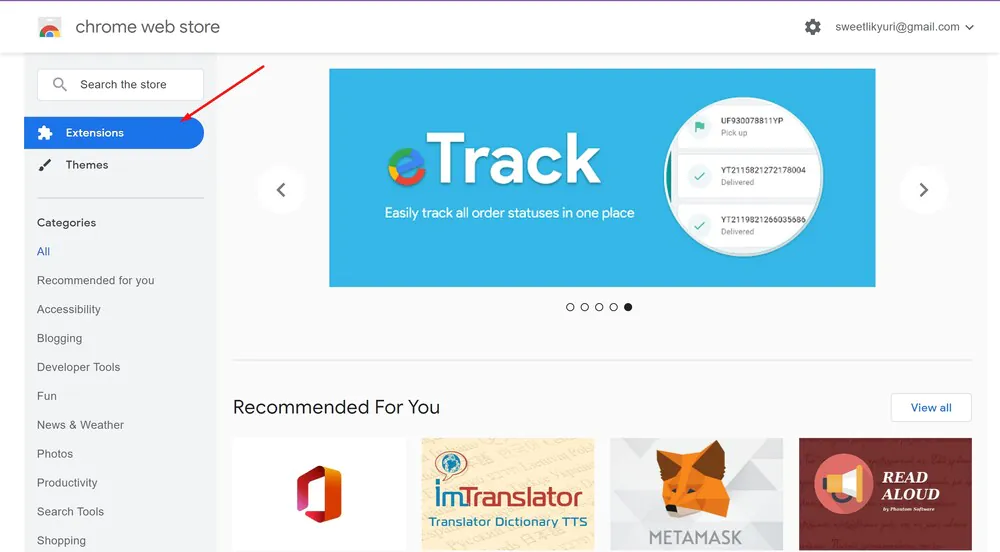 В строке поиска пишете название нужного расширения. Вы сможете найти его с помощью панели поиска или просмотра по категориям. Если вы не знаете, с чего начать, Google неплохо справляется с управлением магазином и рекомендует расширения на главной странице.
В строке поиска пишете название нужного расширения. Вы сможете найти его с помощью панели поиска или просмотра по категориям. Если вы не знаете, с чего начать, Google неплохо справляется с управлением магазином и рекомендует расширения на главной странице.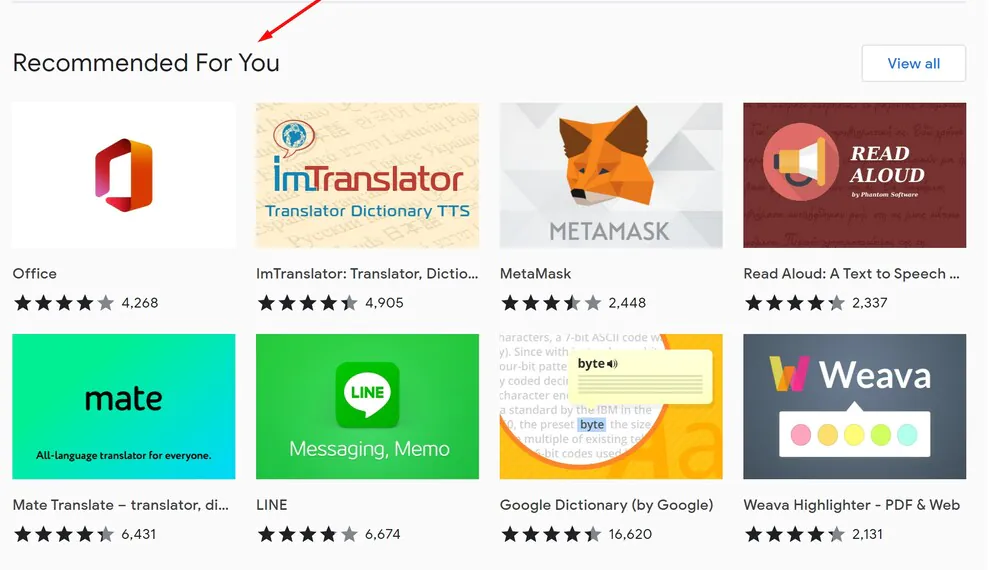
- Как только вы найдете расширение, которое хотите добавить, щелкнув на значок, вы перейдете на его страницу.
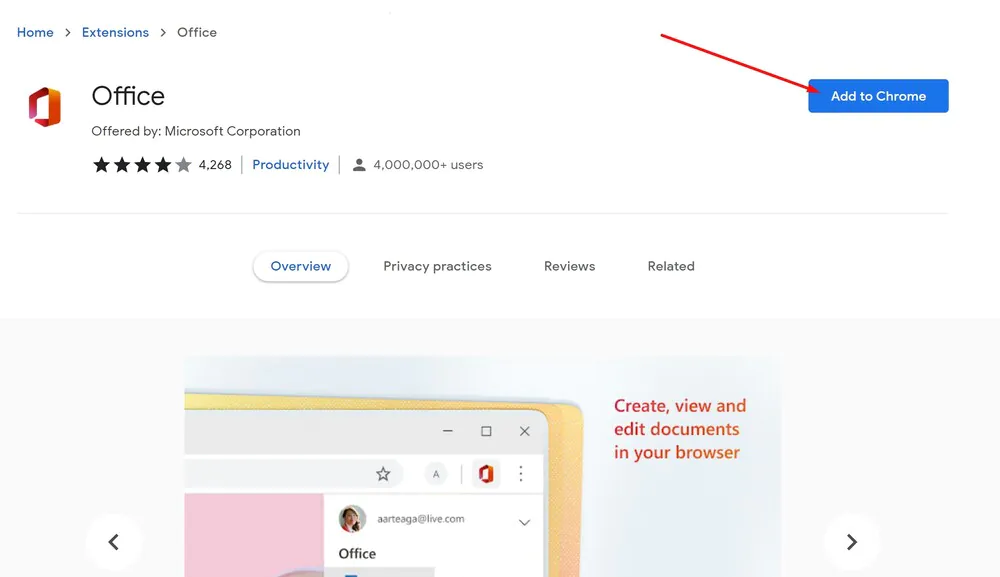
- Как только нажмете на Установить, то тут же откроется окно с запросом разрешения, требуемого расширением. Пожалуйста, внимательно прочитайте разрешения и решите, хотите ли вы предоставить доступ этому расширению, затем нажмите Установить расширение.
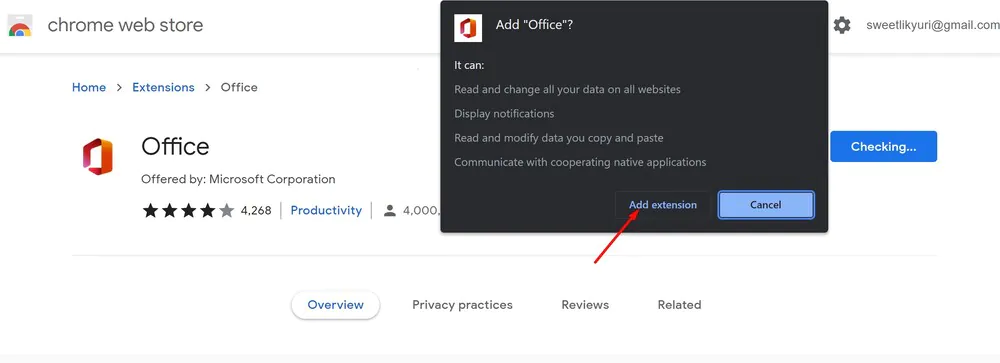
- Когда расширение установлено, значок обычно добавляется в Chrome в правом верхнем углу рядом со значком настроек.
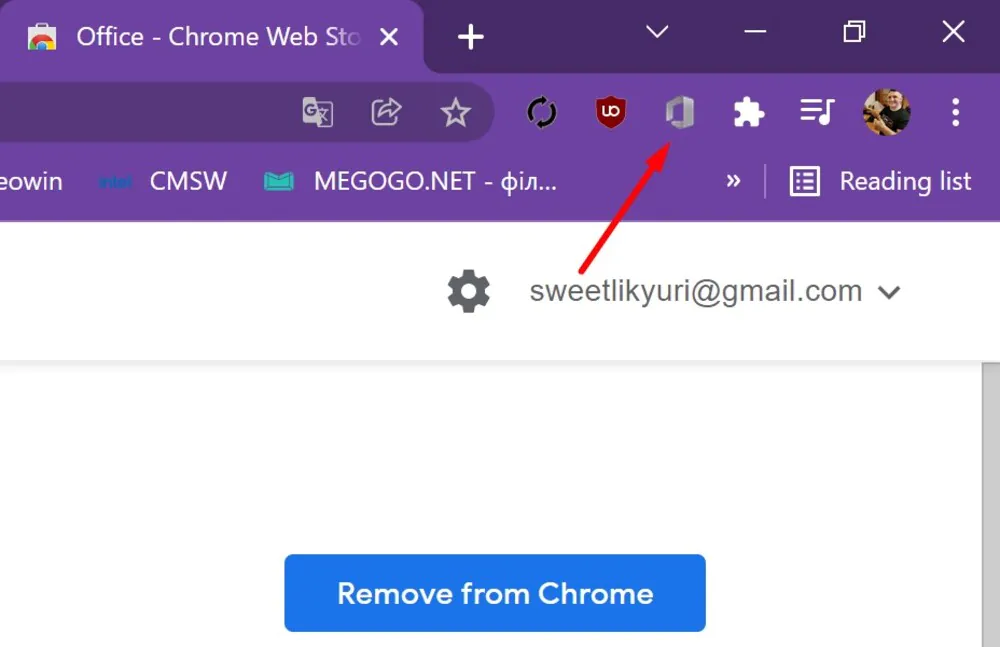 Эта область может быть увеличена по мере установки дополнительных расширений. Однако, вы можете щелкнуть правой кнопкой мыши на значок расширения и выбрать «Открепить», чтобы переместить его в меню и за пределы панели инструментов Chrome.
Эта область может быть увеличена по мере установки дополнительных расширений. Однако, вы можете щелкнуть правой кнопкой мыши на значок расширения и выбрать «Открепить», чтобы переместить его в меню и за пределы панели инструментов Chrome.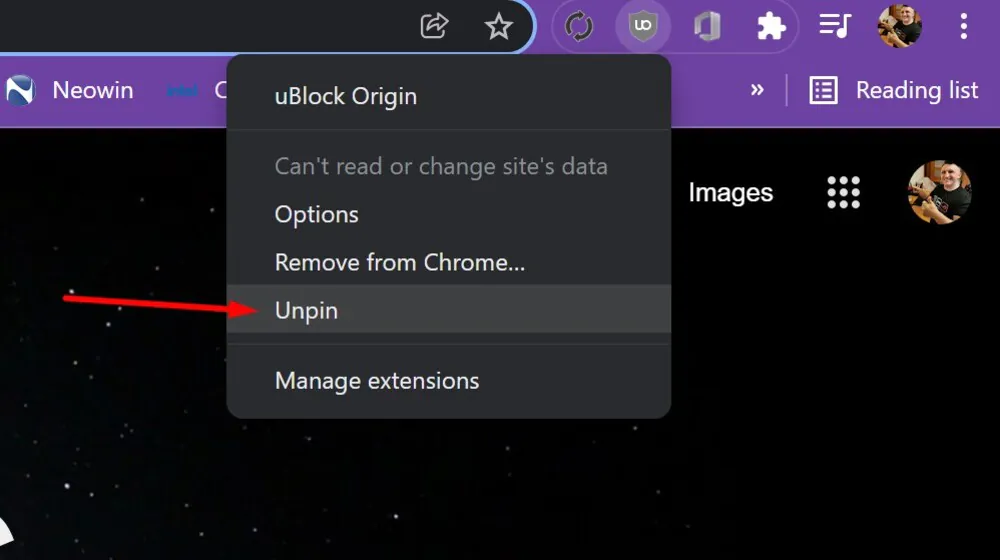
Как удалить расширения в Google Chrome
Когда вы перестанете пользоваться расширением и не планируете в будущем его использовать, то можете отключить ненужное. Хотя лучше навсегда удалить его из нашего браузера, чтобы избежать проблем с другими приложениями, которые могут конфликтовать с ненужным расширением.
Есть простой способ удалить ненужное расширение:
- Находите его значок в правом верхнем углу, щелкаете по нему правой кнопкой мыши.
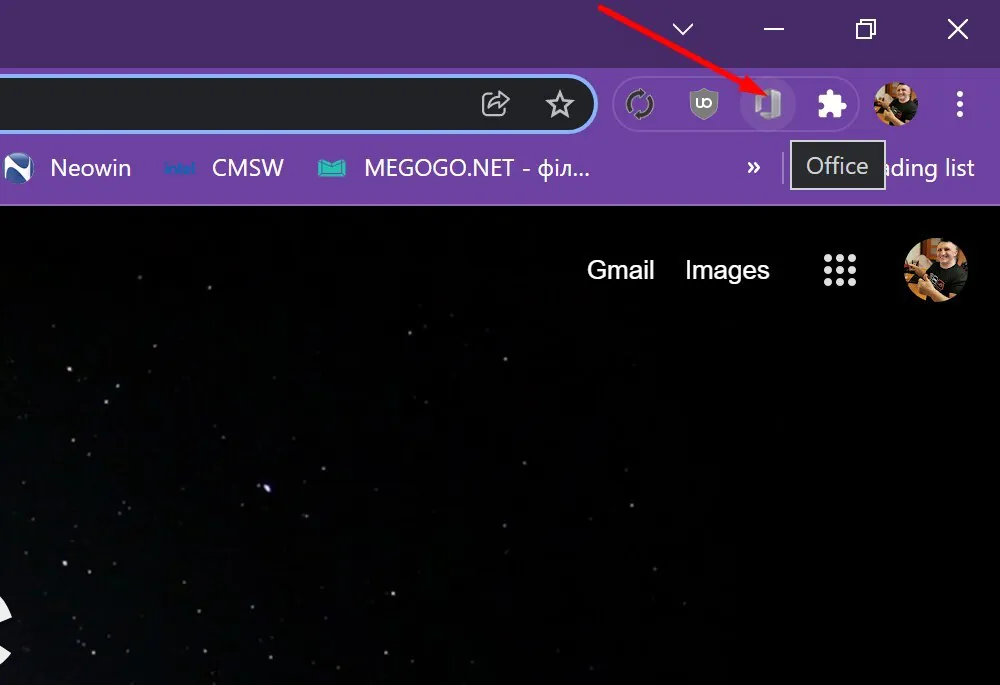
- В выпавшем меню выбираете опцию Удалить из Chrome. Расширение тут же будет удалено.
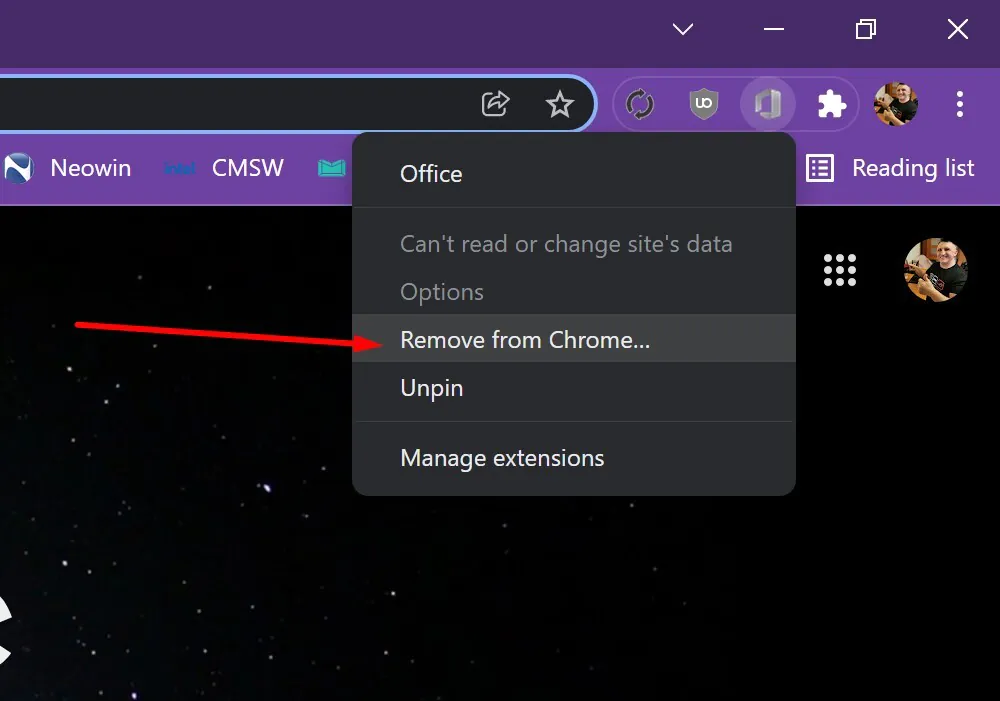
Но иногда у пользователей бывает очень много расширений и они не все помещаются рядом с Панелью закладок. В таком случае:
- Нажимаете на троеточие в правом верхнем углу, переходите в Дополнительные инструменты, где находите Расширения.
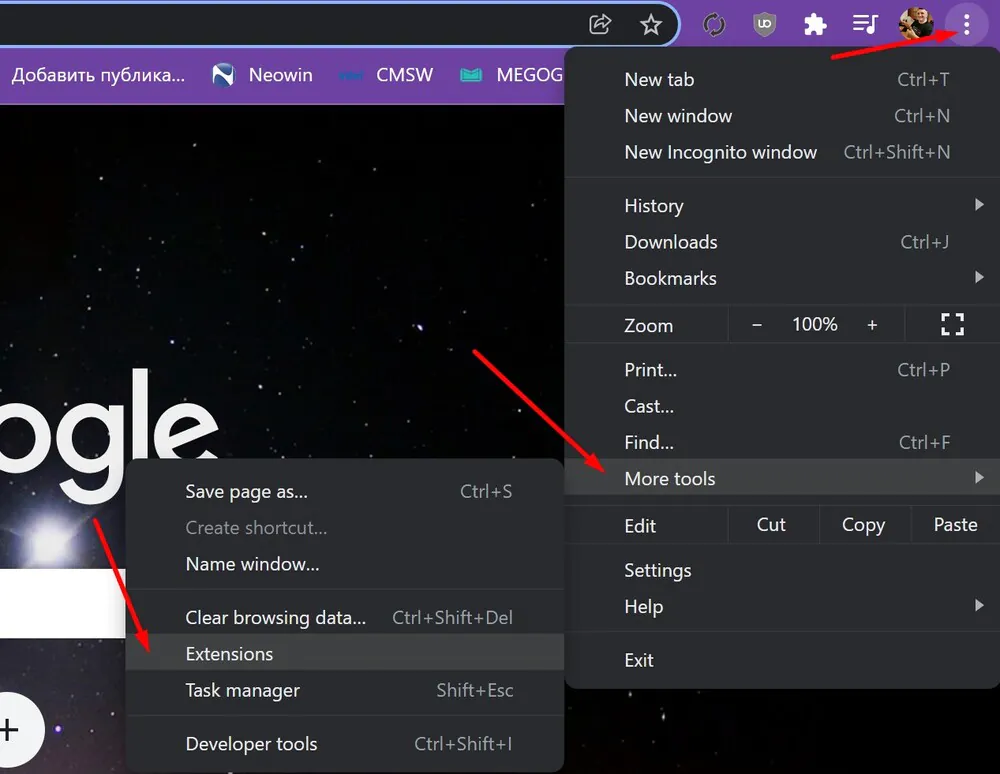
- Из списка всех расширений выберите то, которое хотите удалить, и нажмите слева на опцию Удалить.
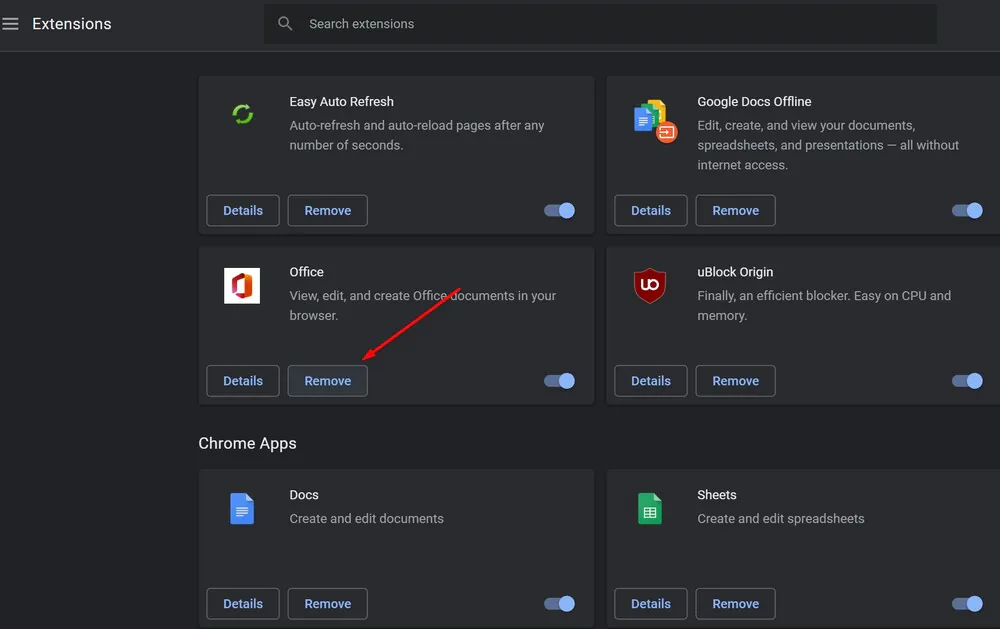 Вам потребуется подтвердить, что хотите удалить это расширение. Расширение мгновенно будет удалено из вашего браузера.
Вам потребуется подтвердить, что хотите удалить это расширение. Расширение мгновенно будет удалено из вашего браузера.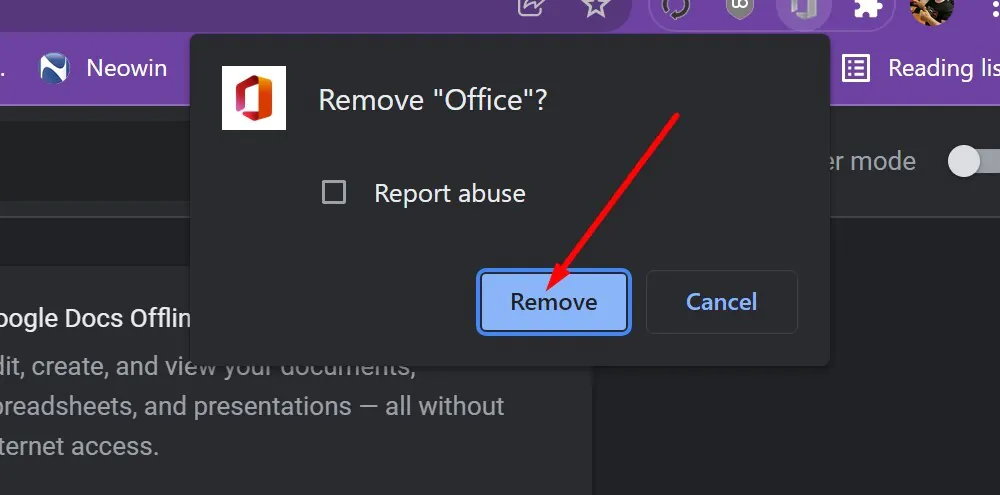
Как управлять расширениями в Google Chrome
Если количество расширений, которые вы установили в браузере, очень велико, возможно, пришло время начать очистку или деактивацию ненужных. Это также поможет расположить все расширения, которые мы используем, в конце адресной строки. Тогда вам не придется нажимать на стрелку раскрывающегося списка, чтобы получить доступ ко всем установленным расширениям.
Для этого:
- Нажимаем на знакомое уже троеточие в правом верхнем углу, в Дополнительных настройках открывает Расширение.
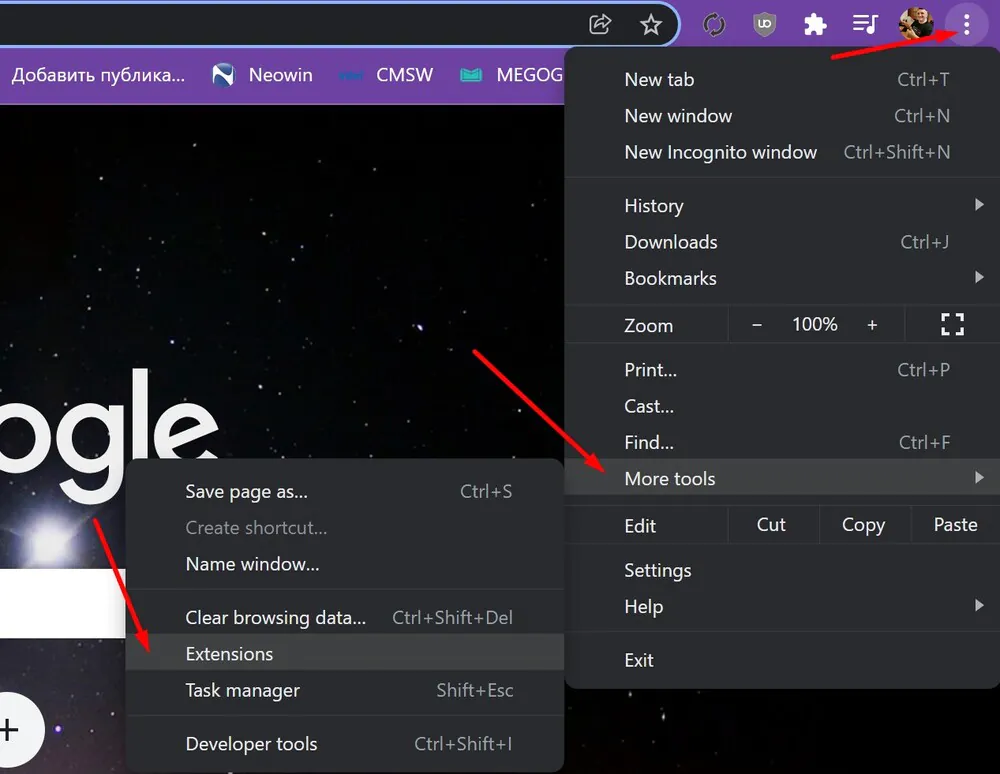
- Chrome откроет новую вкладку со всеми включенными расширениями. Напротив каждого из них есть небольшой переключатель для активации или деактивации его работы, который нужно переместить, чтобы активировать или деактивировать работу расширения.
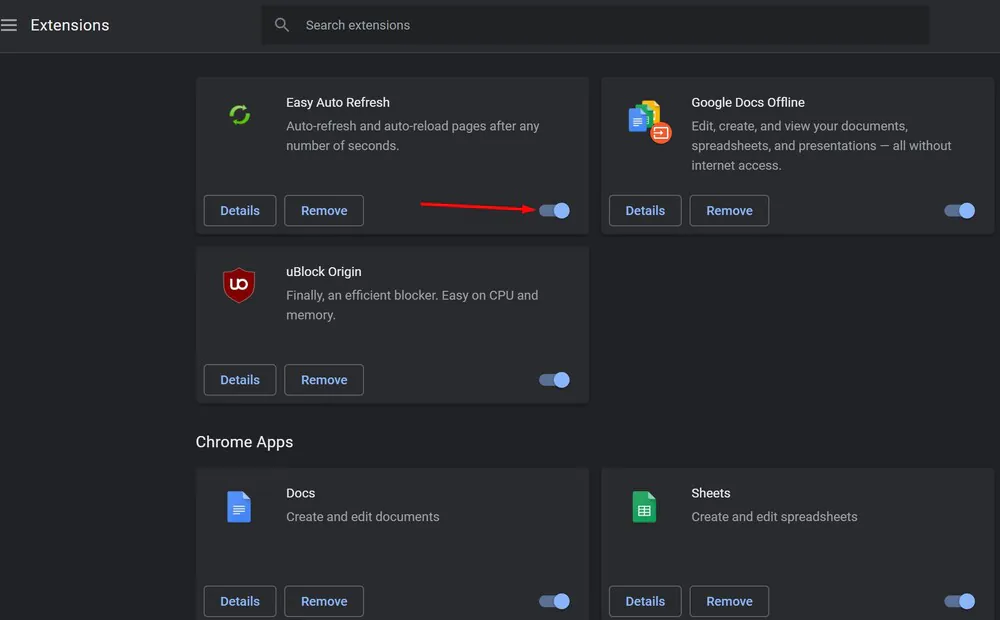
Как исправить расширение Google Chrome, которое перестало работать
Расширения, как и любые приложения, могут в какой-то момент перестать работать – либо из-за конфликта с другими расширениями, либо по другим, неизвестным причинам. Google Chrome позволяет нам исправлять расширения до его удаления и повторной установки.
Для этого необходимо:
- Нажать на троеточие в правом верхнем углу браузера.
- В меню выбрать Дополнительные инструменты и Расширения.
- Затем мы переходим к расширению, которое работает с ошибкой, и нажимаем на опцию Исправить.
Читайте также:

